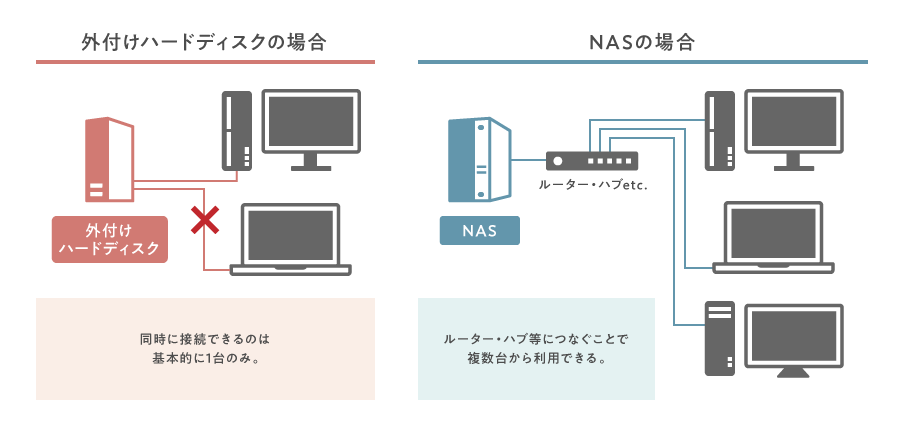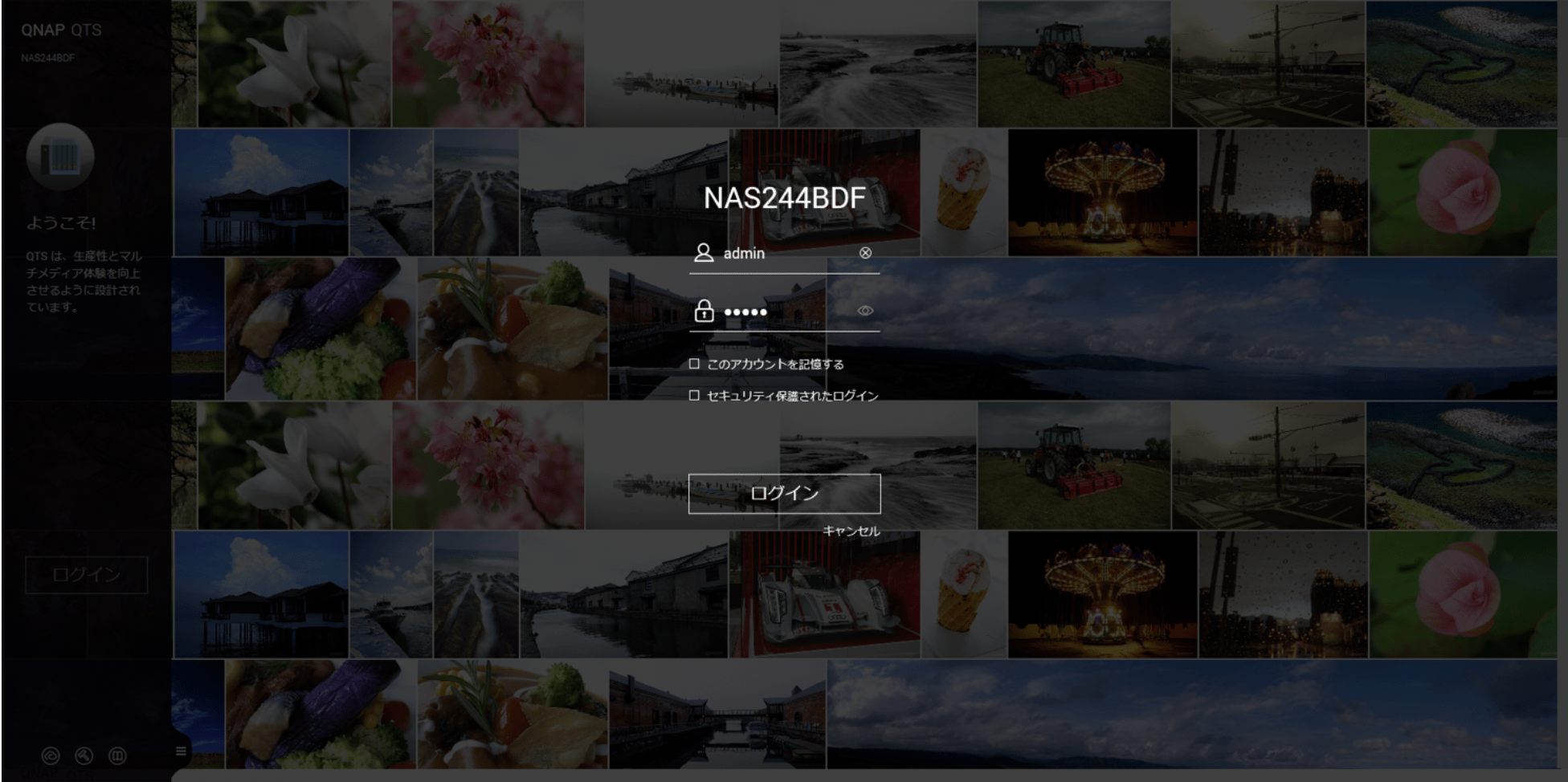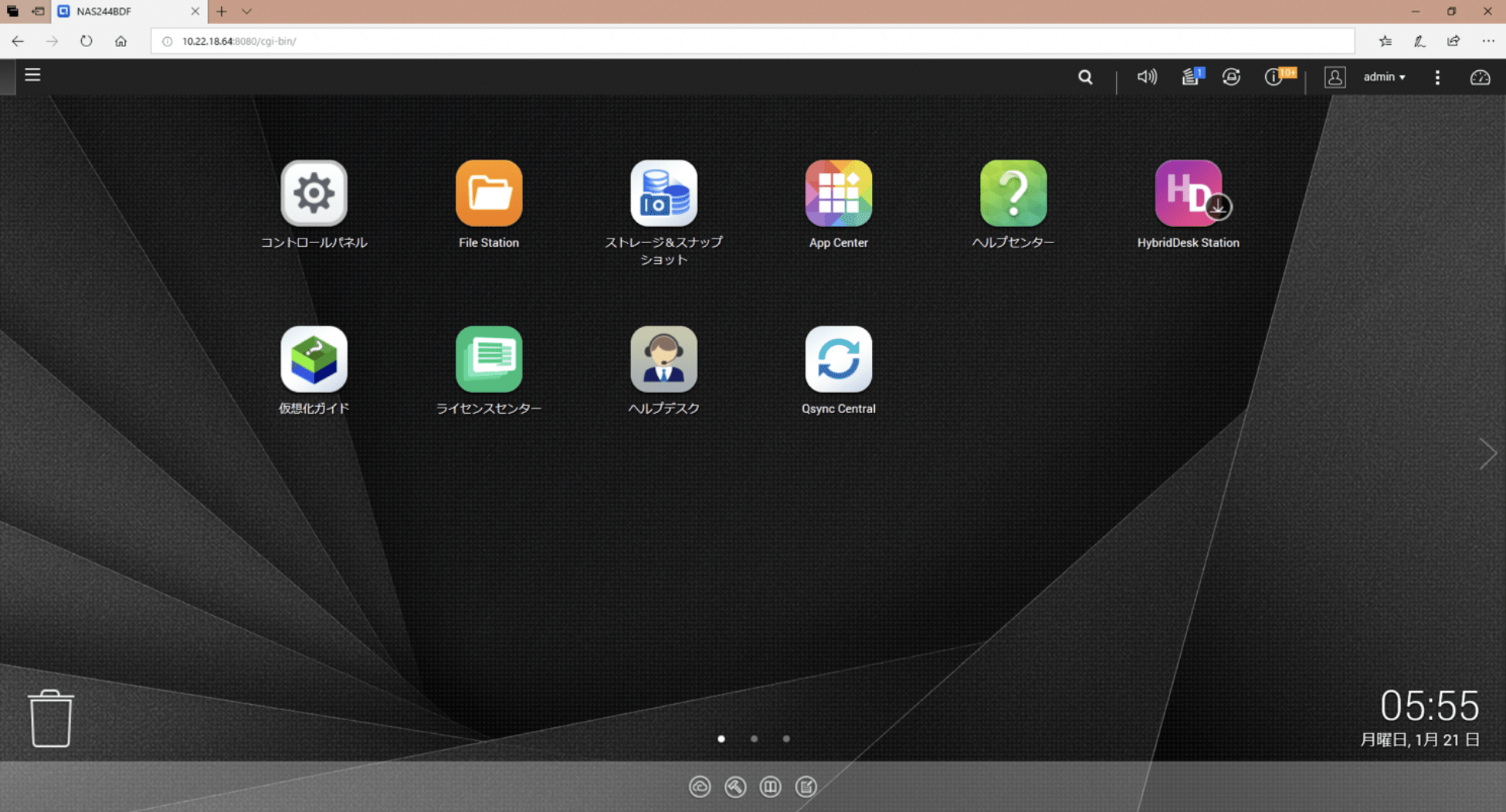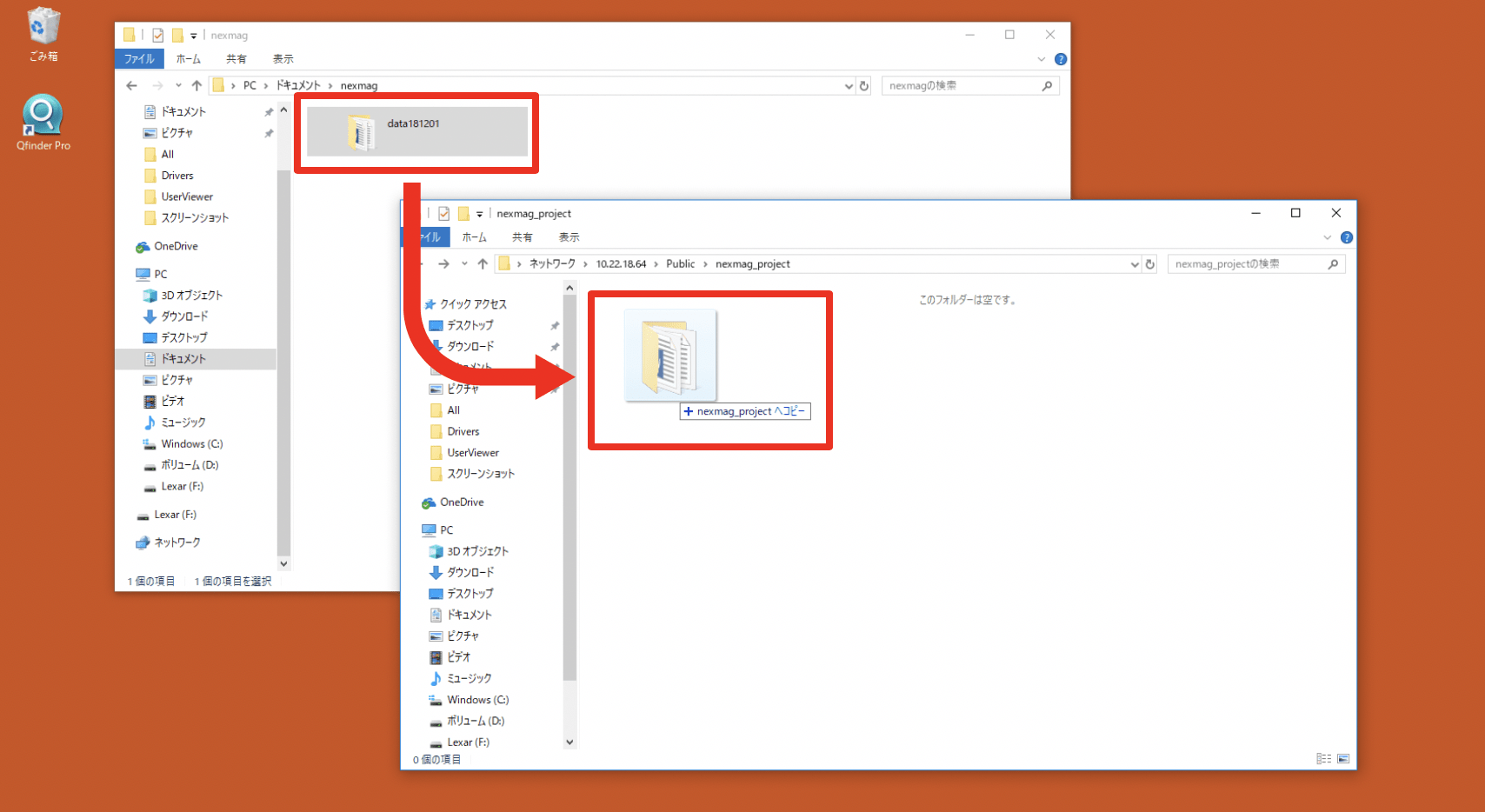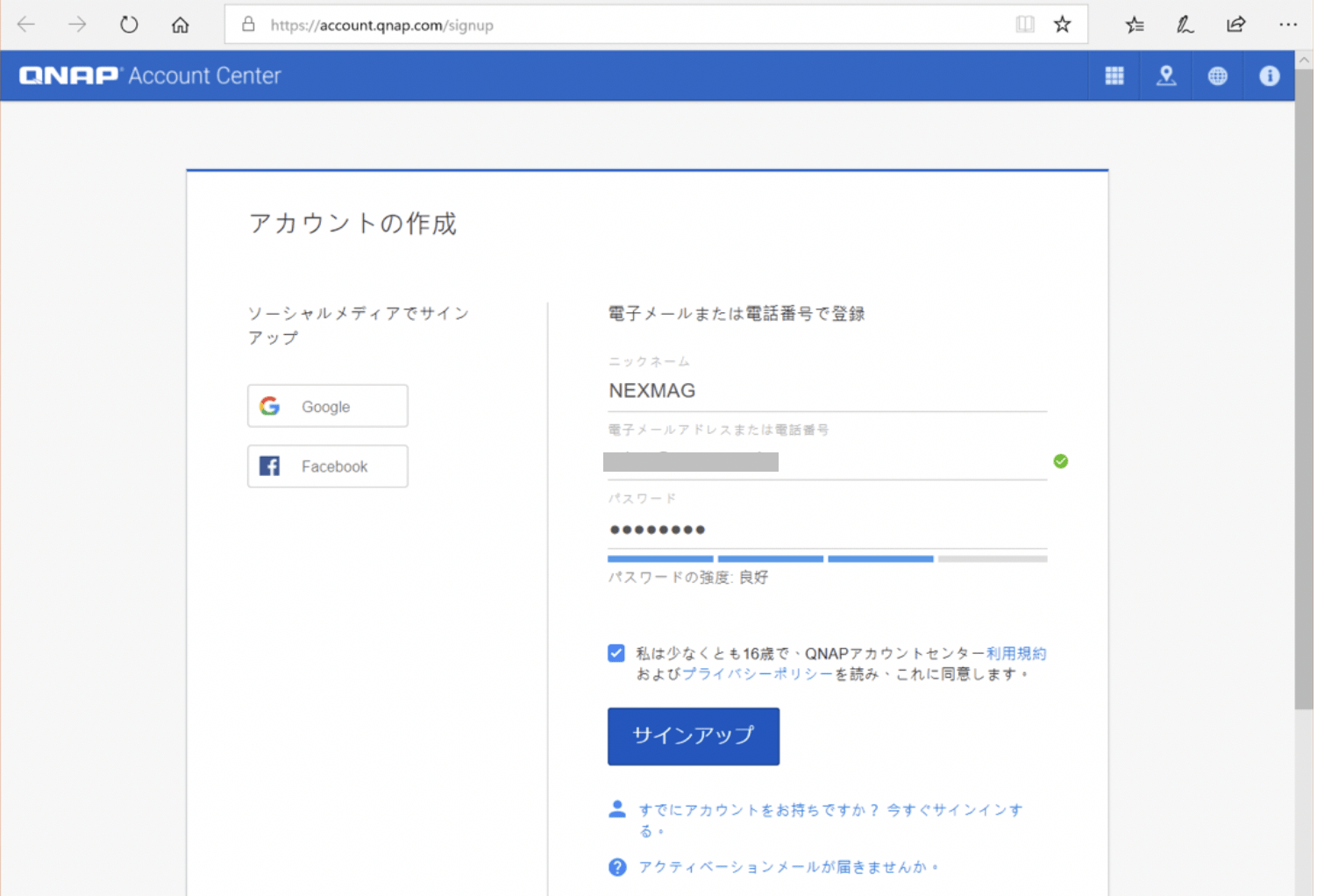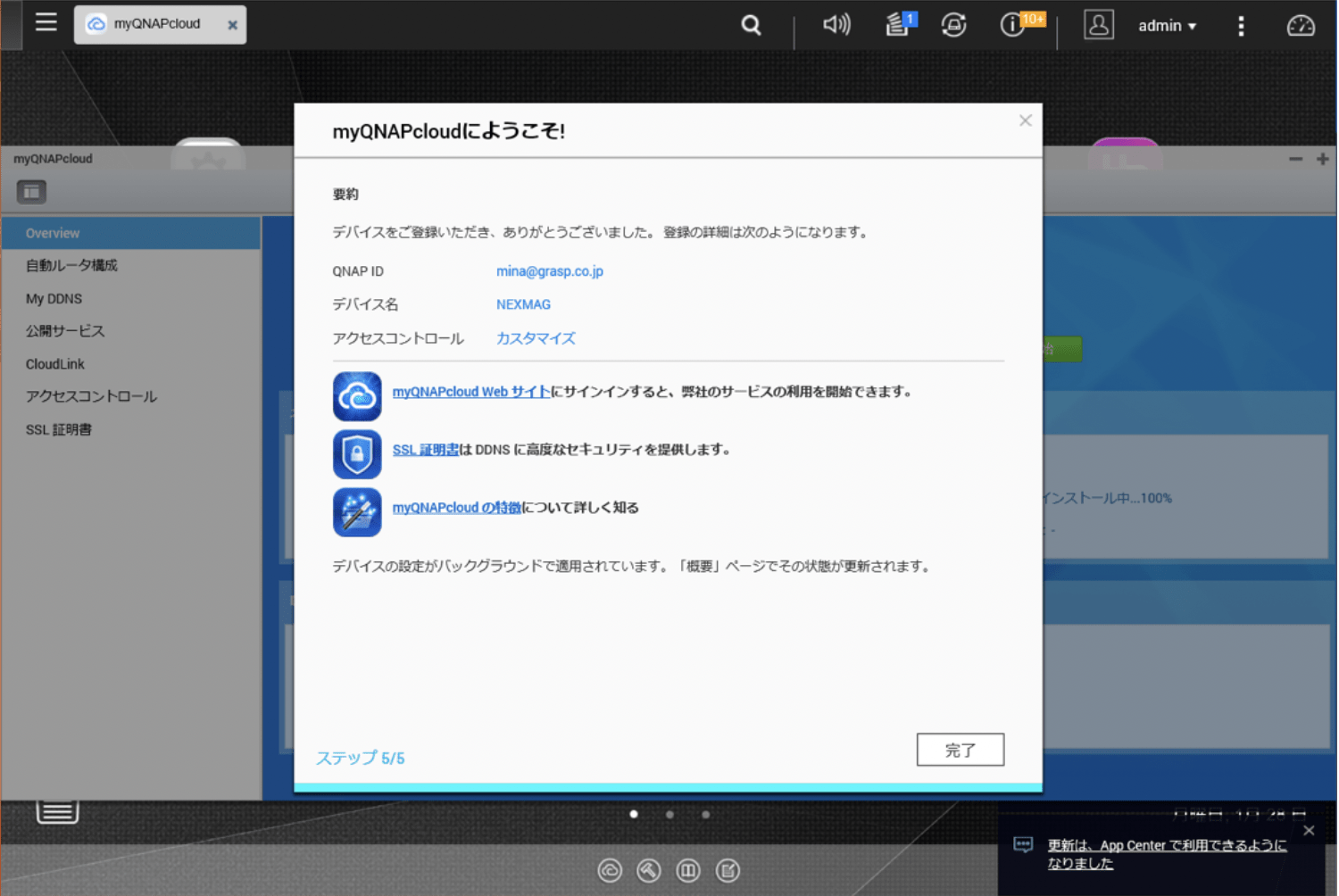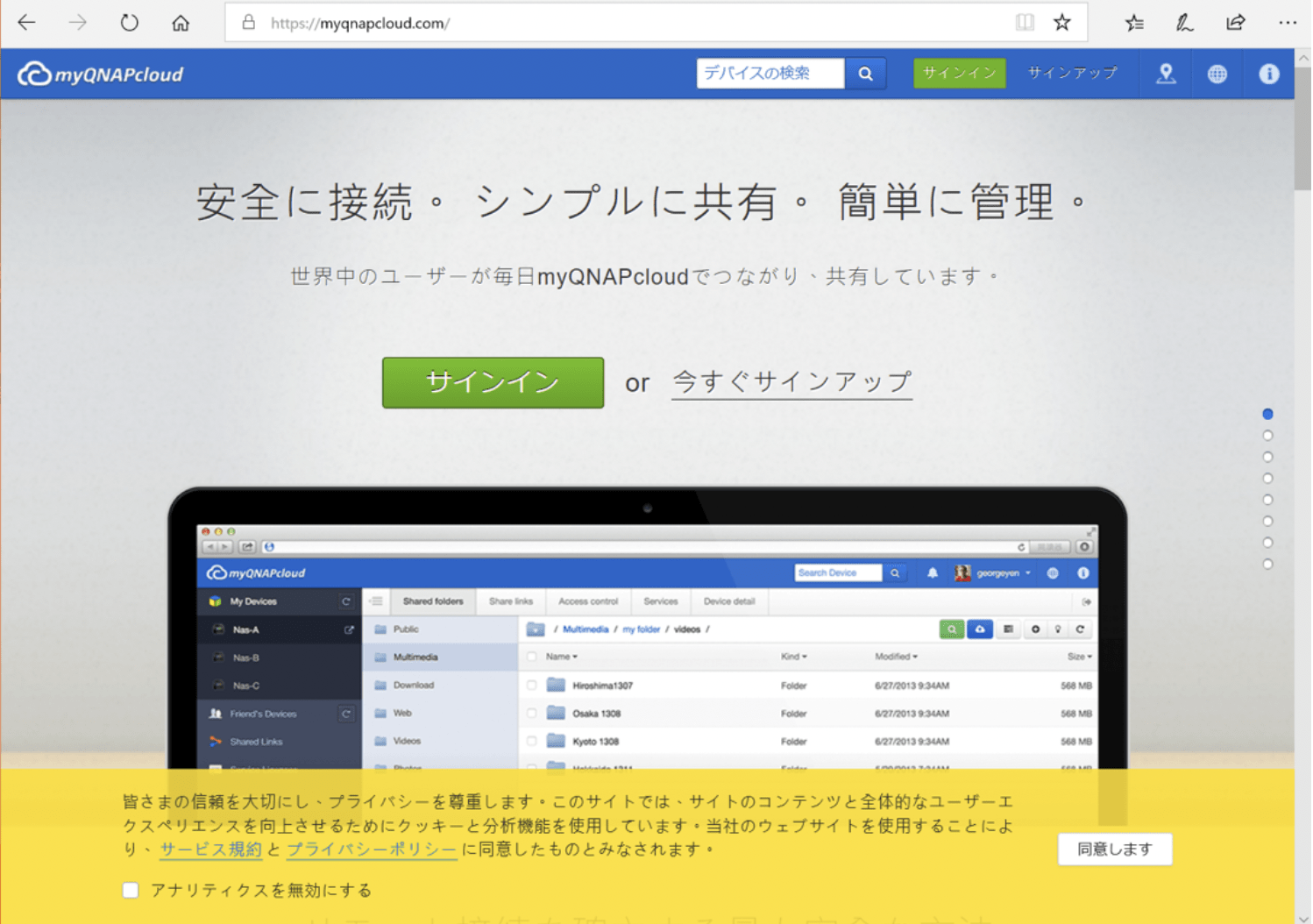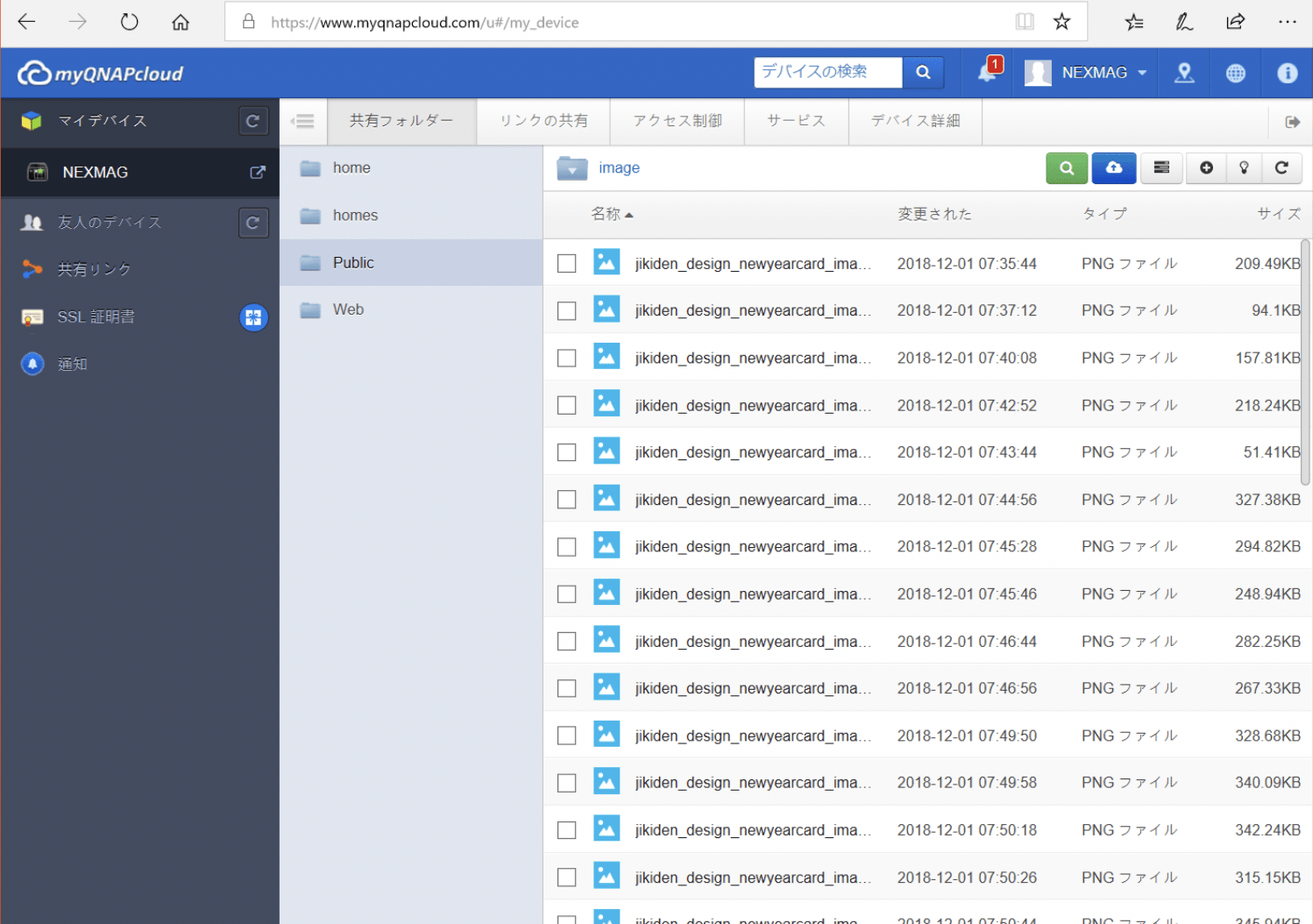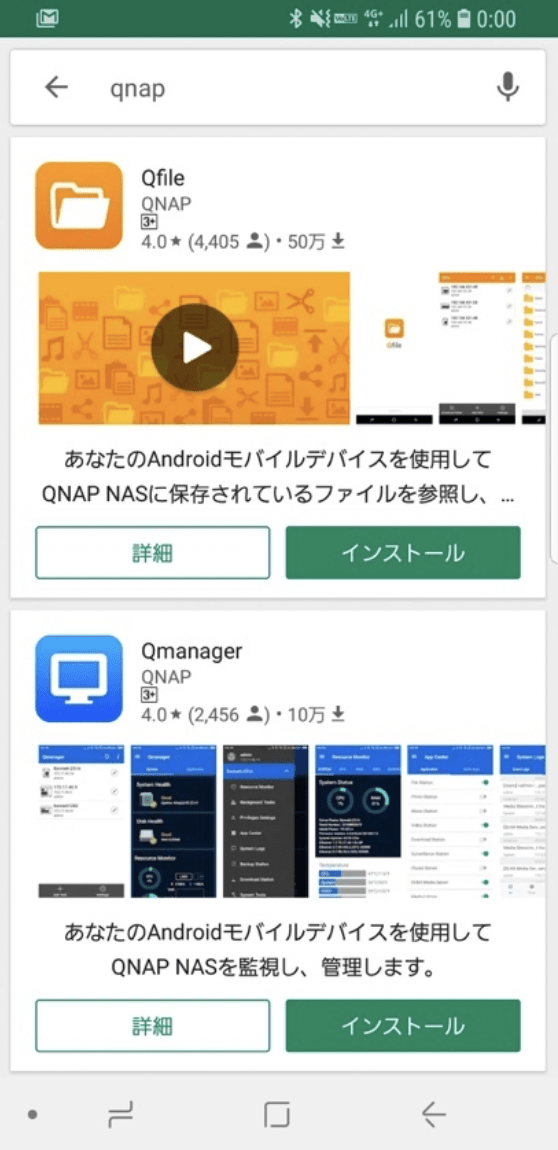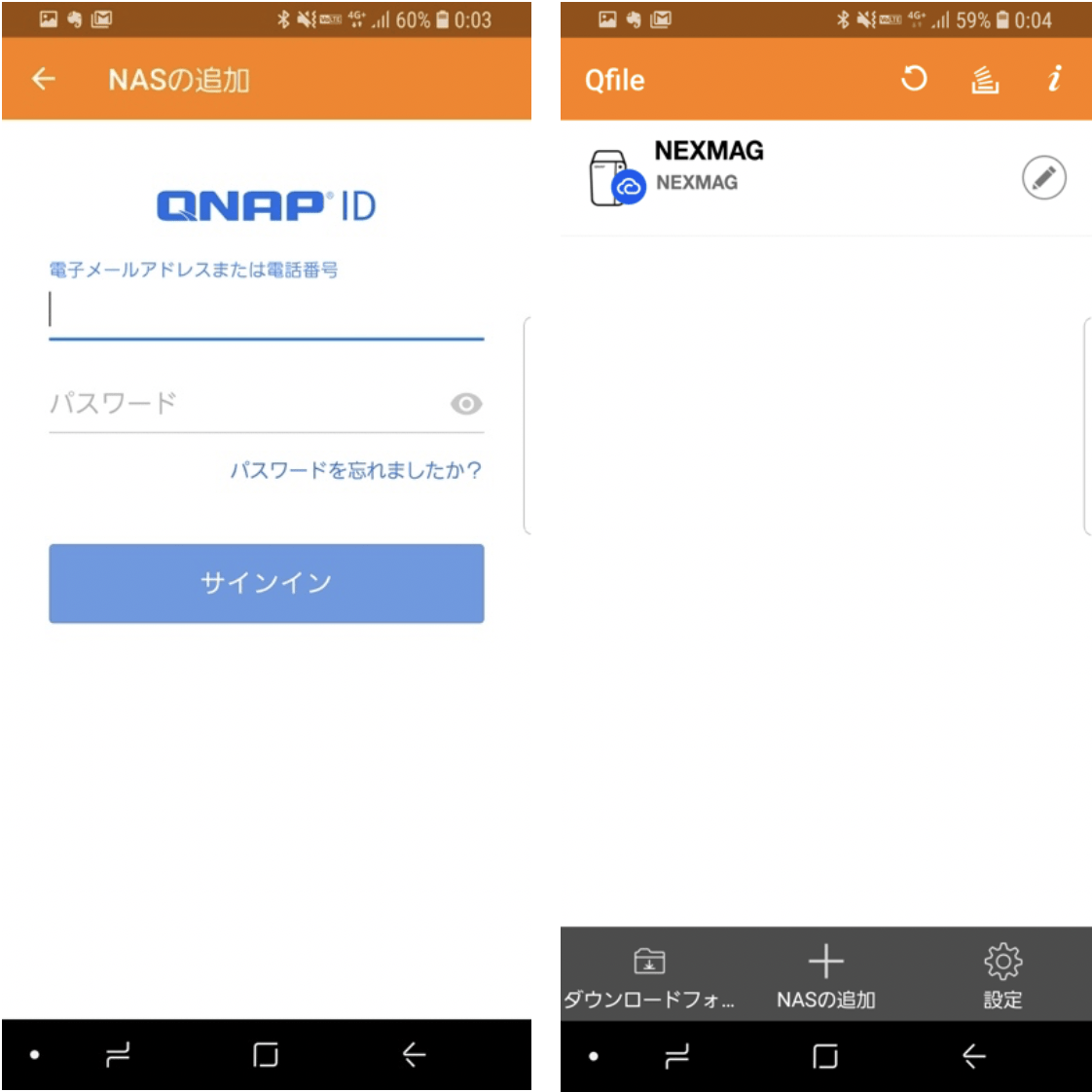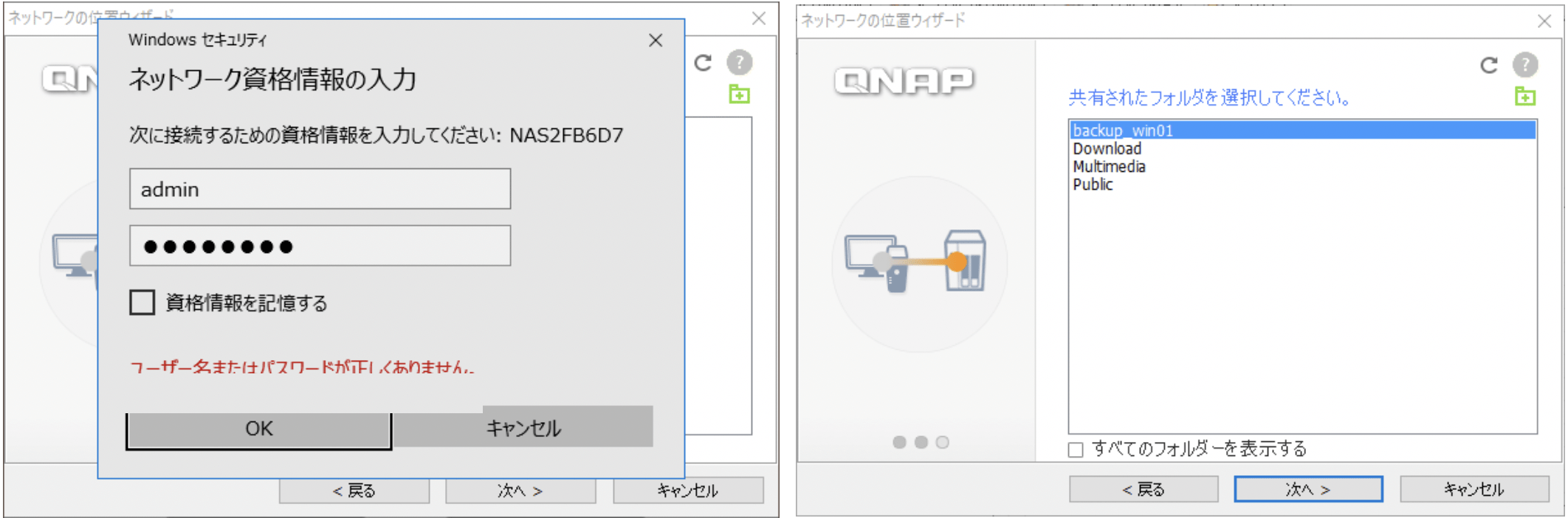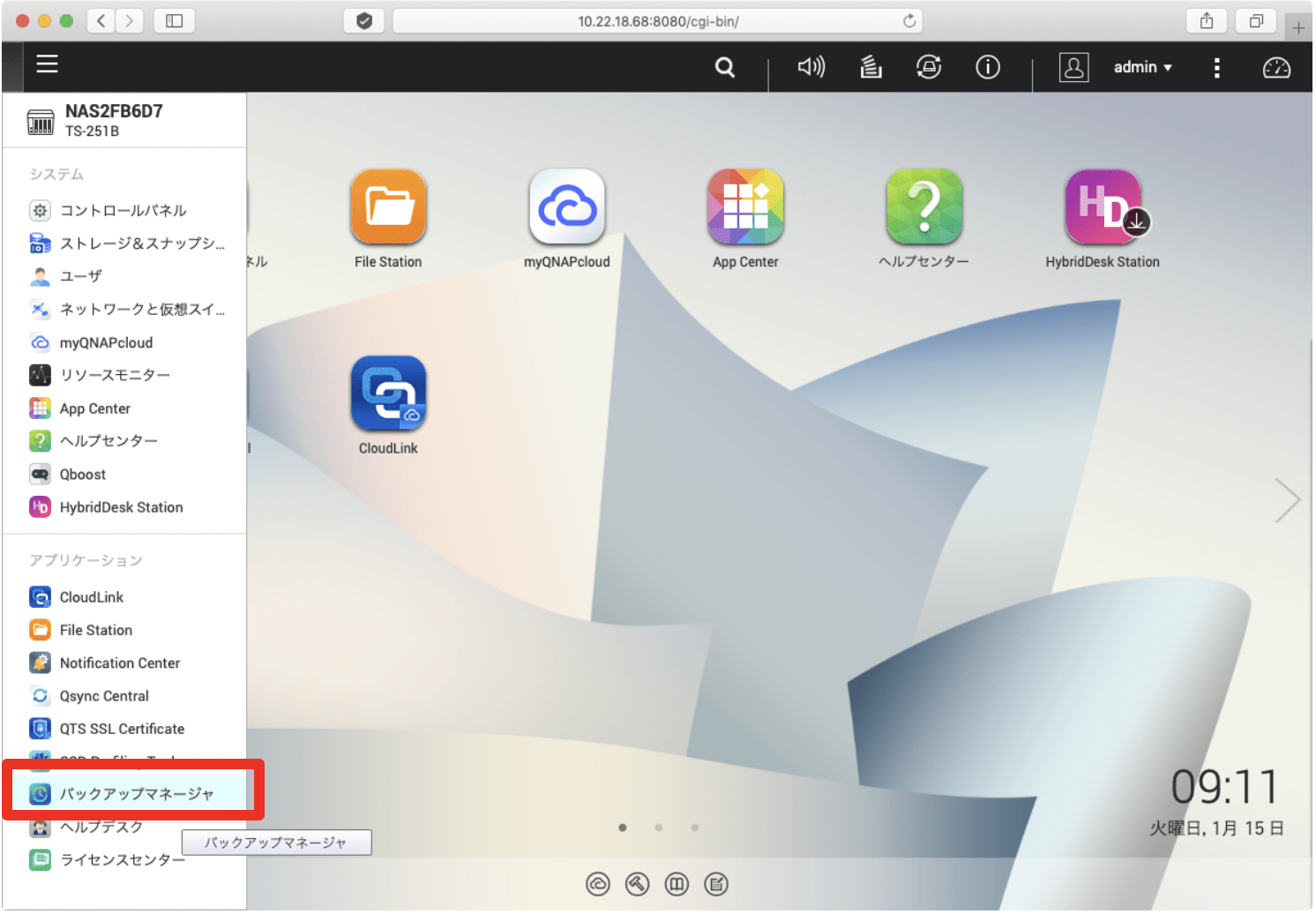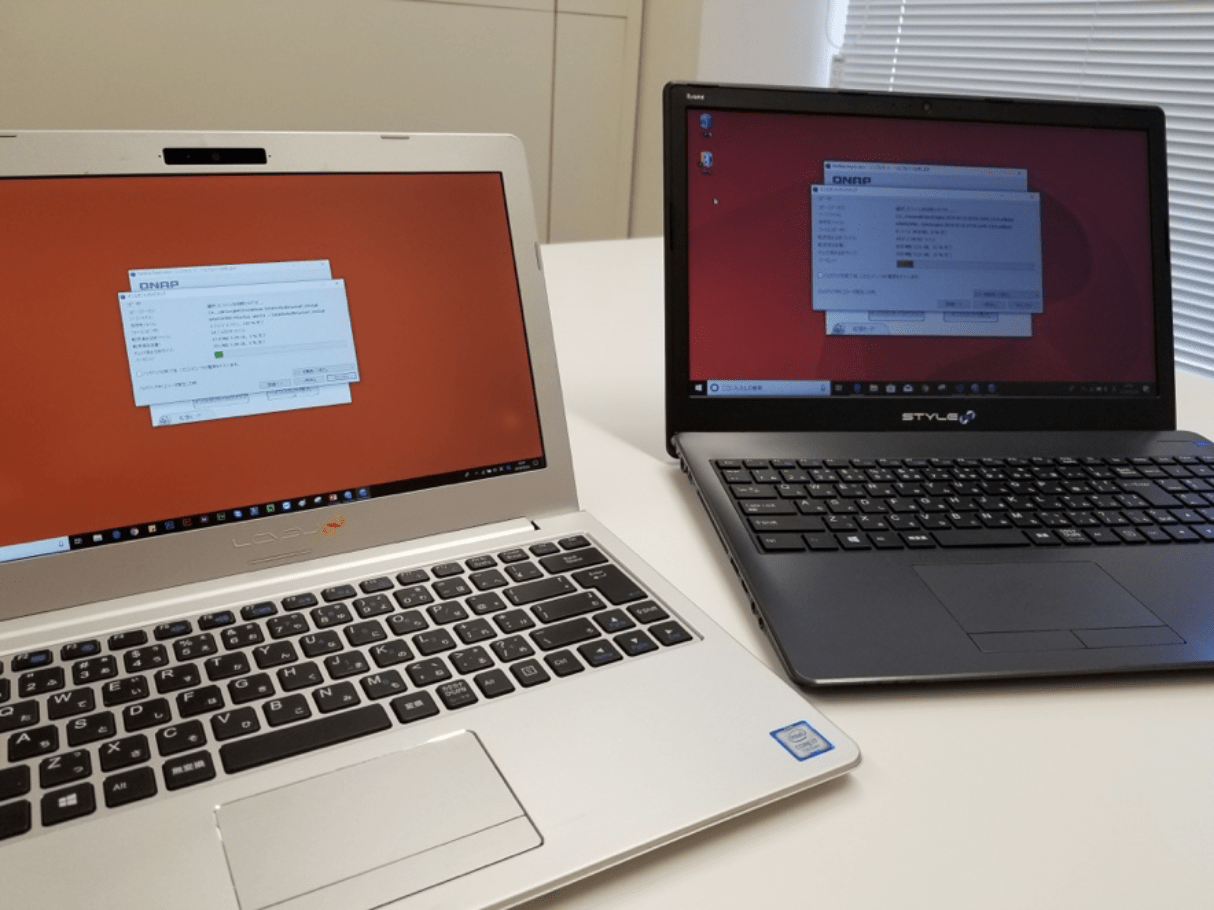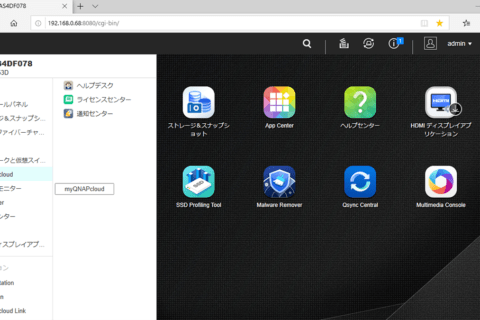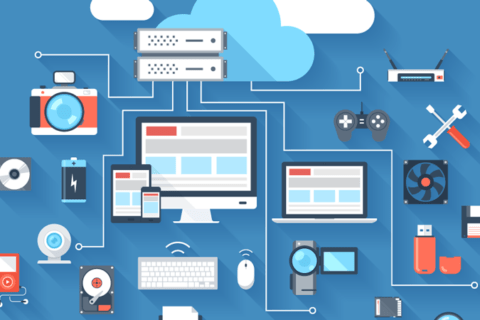データの共有やバックアップ、みなさんはどうしていますか?
NEXMAG編集部でも、複数人でデータの共有に手間取ったり、編集部員それぞれのパソコンのデータバックアップ場所がバラバラだったりと、データの取り扱いに悩むことも多々あります。
今回は、QNAPのネットワーク接続型ストレージ(NAS)を使って、ネットワークやサーバー構築などの専門知識がないメンバーが、複数人数でのデータの共有やバックアップに挑戦してみました!
NASとは?
NASとは、「Network Attached Storage」の略で、直訳すると「ネットワーク接続記憶装置」となりますが、その言葉の通り、ネットワークにつながったハードディスク(HDD)等の記憶装置を指します。
USBケーブルなどでパソコンに直接接続して使用する外付けハードディスク等では、一度に1台の端末で使用する形が基本となりますが、NASの場合は同時に複数台で利用することが可能で、ネットワークに接続しているため、機能や設定により外部からの接続も可能となります(下図)。
今回使用するNAS『QNAP TS-251B』
今回はQNAP Systems,Inc.の「TS-251B」という製品を使用します。
他のNAS製品同様、TS-251B本体と一緒に、内蔵するストレージ(3.5インチHDDや2.5インチHDD/SSD)を準備して内部に取り付けて使用します。今回使用した製品では4TBの3.5インチHDDを2台取り付け、RAID1(ミラーリング:2台のハードディスクに同じデータを書き込む)設定を行っています。
設置も非常に簡単で、付属のACアダプターをコンセントにつなぎ、背面のLANポートにEthernetケーブルを差し込むだけで完了です(右下)。
TS-251Bの設置や基本設定については下記の記事も参考にしてください。
“QNAP NAS TS-251Bをレビュー”
https://www.pc-koubou.jp/magazine/15661
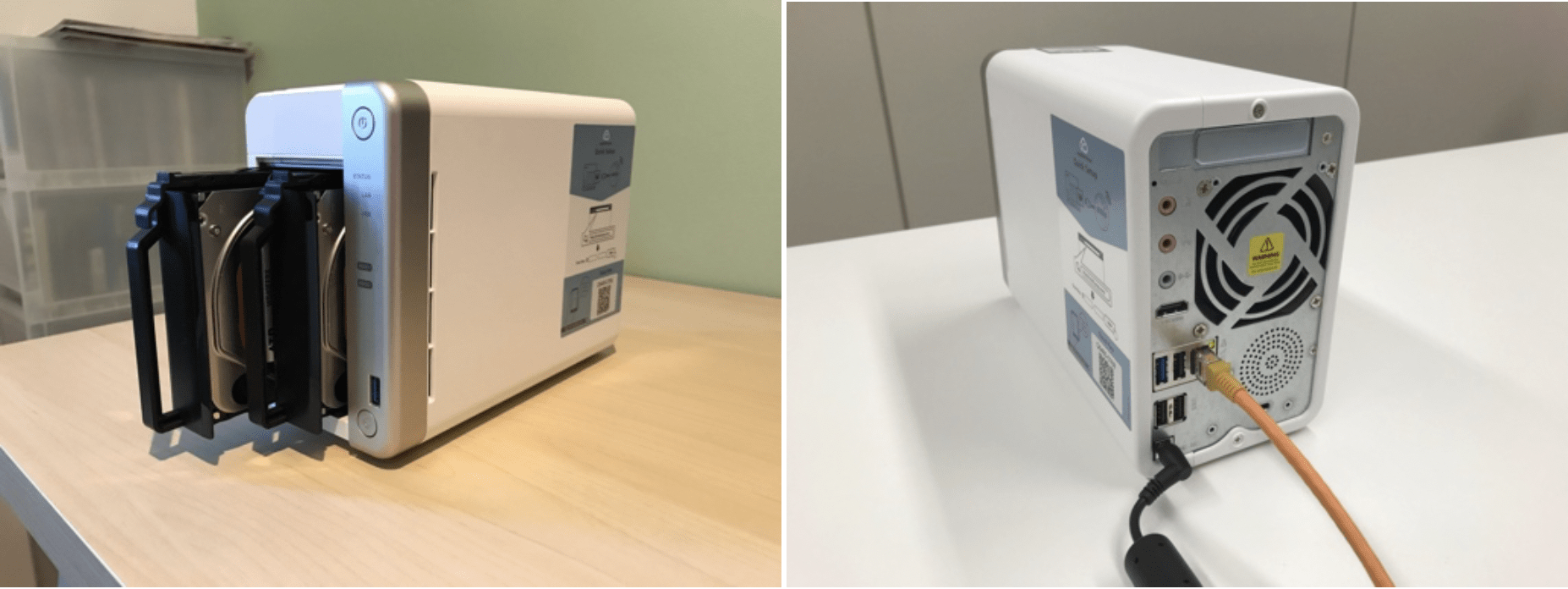 今回は3.5インチHDDを2台搭載して使用(左側)
今回は3.5インチHDDを2台搭載して使用(左側)
電源とネットワークケーブルをつなぐだけで設置完了(右側)
データコピー
続いて手元のパソコンからNASへデータのコピーをしてみます。
まず「Qfinder Pro」というアプリケーションソフトウェアを製品公式サイトのダウンロードセンターからダウンロードし、インストールを行います。
“TS-251B – ダウンロードセンター – QNAP”
https://www.qnap.com/ja-jp/download?model=ts-251b&category=utility
ダウンロードした「QNAPQfinder_Windows.exe」をダブルクリックしてインストールを開始します。
インストール後「Qfinder Pro」を起動すると、ネットワーク上に接続しているQNAP NASデバイスが表示されます。
先ほど設置したTS-251Bをダブルクリックします。
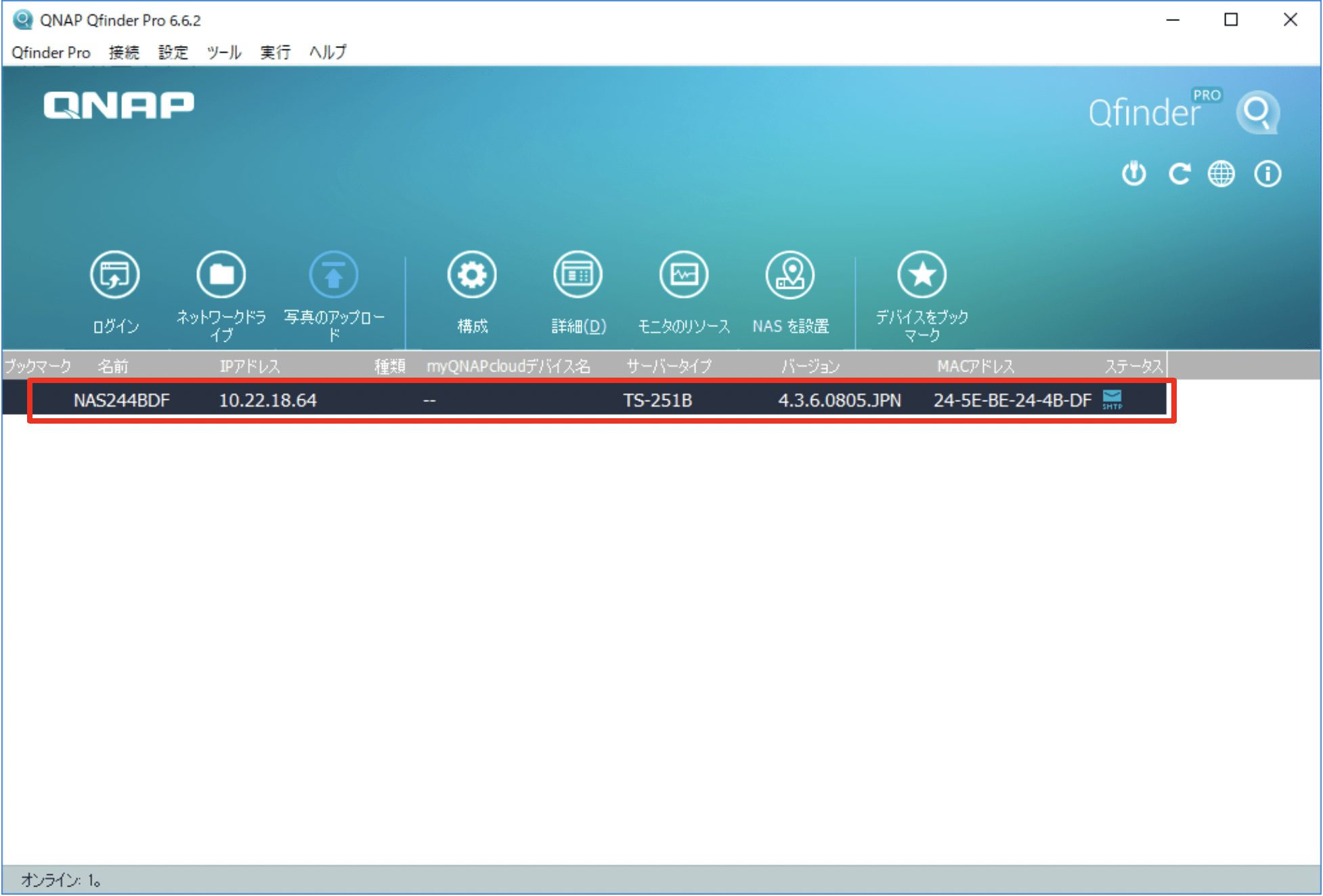 Qfinder Proの起動後、一覧に表示されたTS-251Bをダブルクリック
Qfinder Proの起動後、一覧に表示されたTS-251Bをダブルクリック
TS-251Bをダブルクリックすると、ブラウザで下図のようなログイン画面が表示されます。
最初は初期設定値の「ユーザー名:admin、パスワード:admin」でログインします。
※ログイン後パスワードは変更しておきましょう(下記管理画面「コントロールパネル」より設定可能です)
ログインできると、下図のような管理画面が表示されます。
管理画面へアクセスできることを確認したら、Windowsのエクスプローラーのアドレスバーにサーバー名(上図の例では「NAS244BDF」か「10.22.18.64」)を入力します。
初回アクセス時に下図左のような表示が出ますのでユーザー名とパスワード(初期値はユーザー名:admin、パスワード:admin)を入力します。
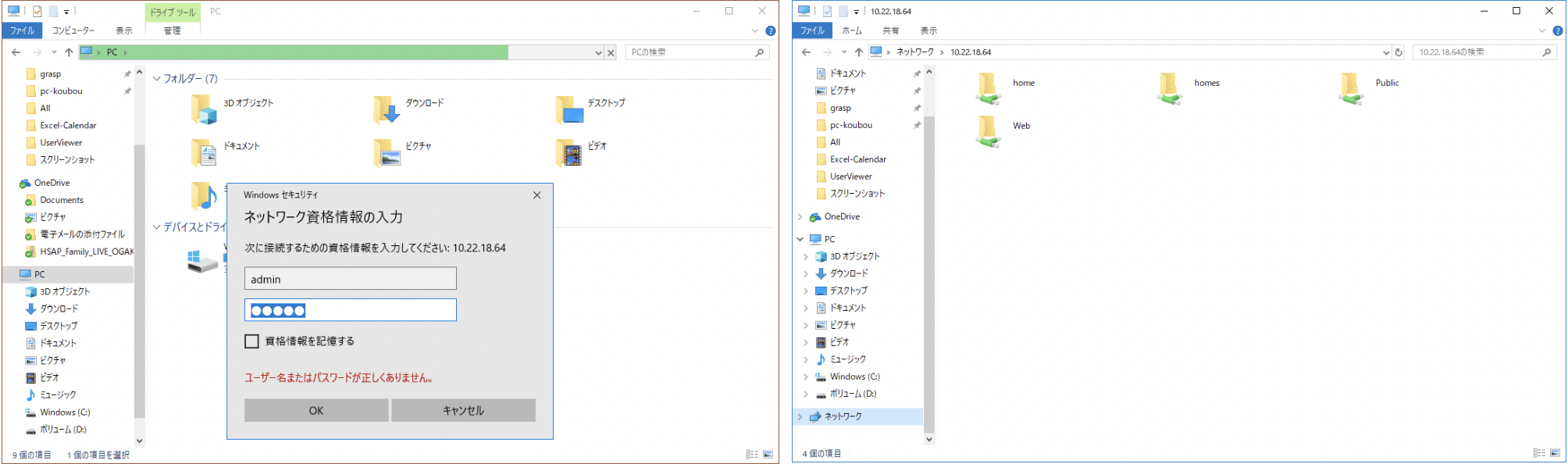 ユーザー名とパスワードを入力するとエクスプローラー上にNAS上のデータが表示される
ユーザー名とパスワードを入力するとエクスプローラー上にNAS上のデータが表示される
上図右のようにエクスプローラー上にNAS上のデータが表示されます。NAS上には初期設定を終えた時点で「home」「Public」等のフォルダが作られています。
NASへのファイルコピーは通常のエクスプローラーでのファイルコピーの手順と同様です。
直接USBケーブルでつないだりしていないのに外付けのハードディスクと同じような感覚で使用できるのは非常に手軽でわかりやすく、複数人でも接続ができるので、社内でのファイル共有の際にも非常に使いやすいです。
なお、TS-251Bでは前面にUSBポートがあり、この部分にUSBメモリ等を接続してデータコピーを行うこともできます。
編集部ではカメラマンさんなどからデータを受け取ることもありますが、外部からのデータを受け取るときに重宝しそうです。
 前面USBポートにUSBメモリ等を接続し、その下のボタンを押すだけでコピーが可能
前面USBポートにUSBメモリ等を接続し、その下のボタンを押すだけでコピーが可能
外部からPC、スマートフォンでアクセスできる
上記の通り、特別な知識がなくても使い始めることができたNASですが、メリットとしてもうひとつ、インターネットに接続しているルーター等に接続しておくことで、外部からの接続が可能なことが挙げられます。
例えば外出先で打ち合わせ中、参考資料として少し古いデータが必要になった場合、外部からNAS内のデータを参照することができます。常にすべてのデータを持ち歩く必要がなくなり、外で使用する端末の選択肢も拡がります。
今回使用したQNAP TS-251BではPCはもちろん、スマートフォンでも外部からアクセス可能とのことで、早速試してみたいと思います。
PCからのアクセス
外部からTS-251BへアクセスするにはQNAPのクラウドサービス「myQNAPcloud」を使用します。
QNAP管理画面の左上にあるメニューボタンをクリックし、表示されている項目の中にある「myQNAPcloud」をクリックします。
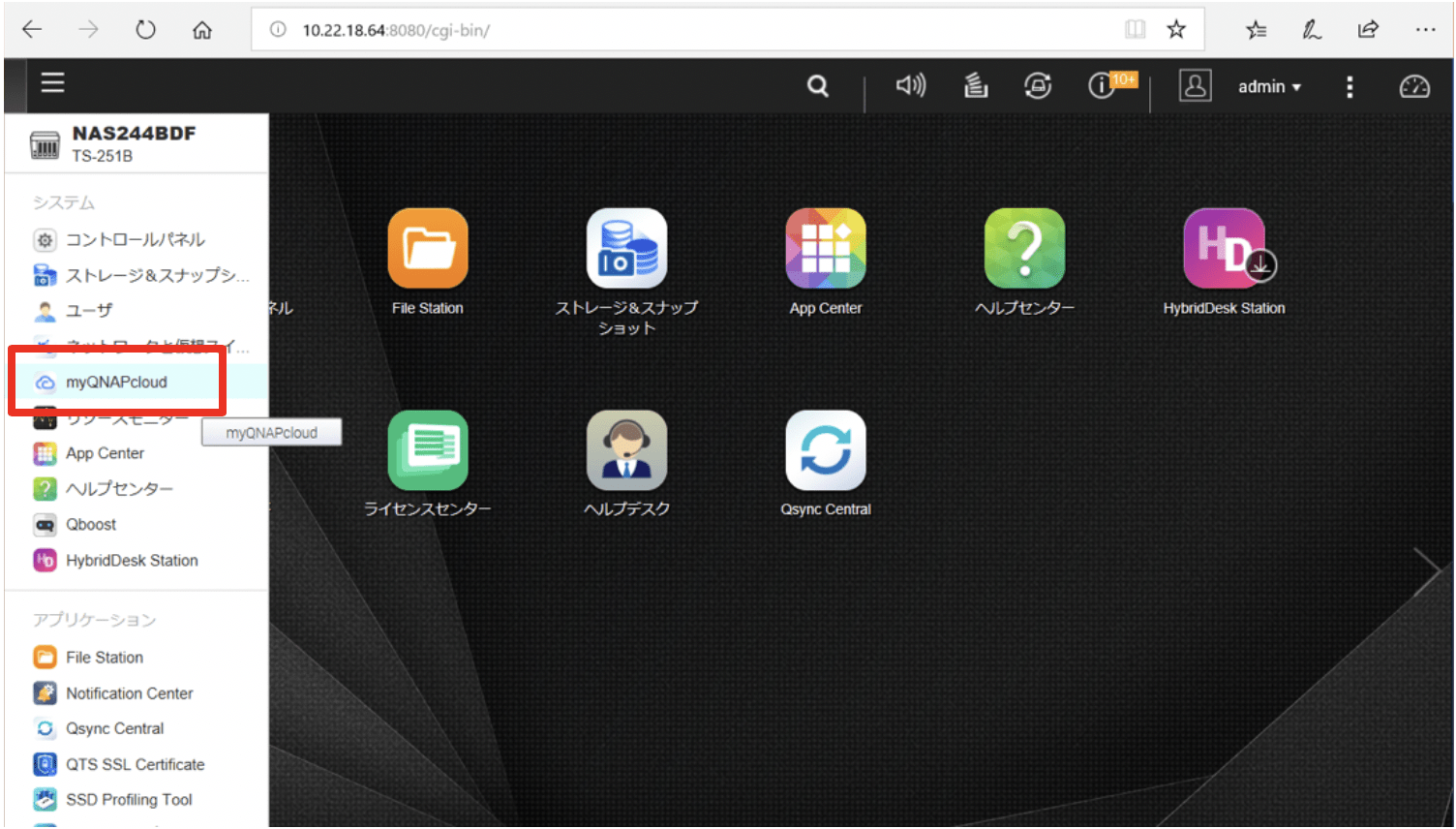 管理画面メニュー内にある「myQNAPcloud」をクリック
管理画面メニュー内にある「myQNAPcloud」をクリック
「myQNAPcloud」を使用するには、「QNAP account center」でmyQNAPcloudアカウントを登録しておく必要があります。
“QNAP account center”.2019.QNAP Systems, Inc.
https://account.qnap.com/signup
上記画面で必要事項を入力して「サインアップ」をクリックするとアクティベーションメールが届きますので、メール文中にあるリンクをクリックし認証すると、アカウントの登録が完了します。
アカウントの登録ができたら、あらためて管理メニューから「myQNAPcloud」をクリックし、登録したQNAP IDとパスワードを入力して「次へ」をクリックします。
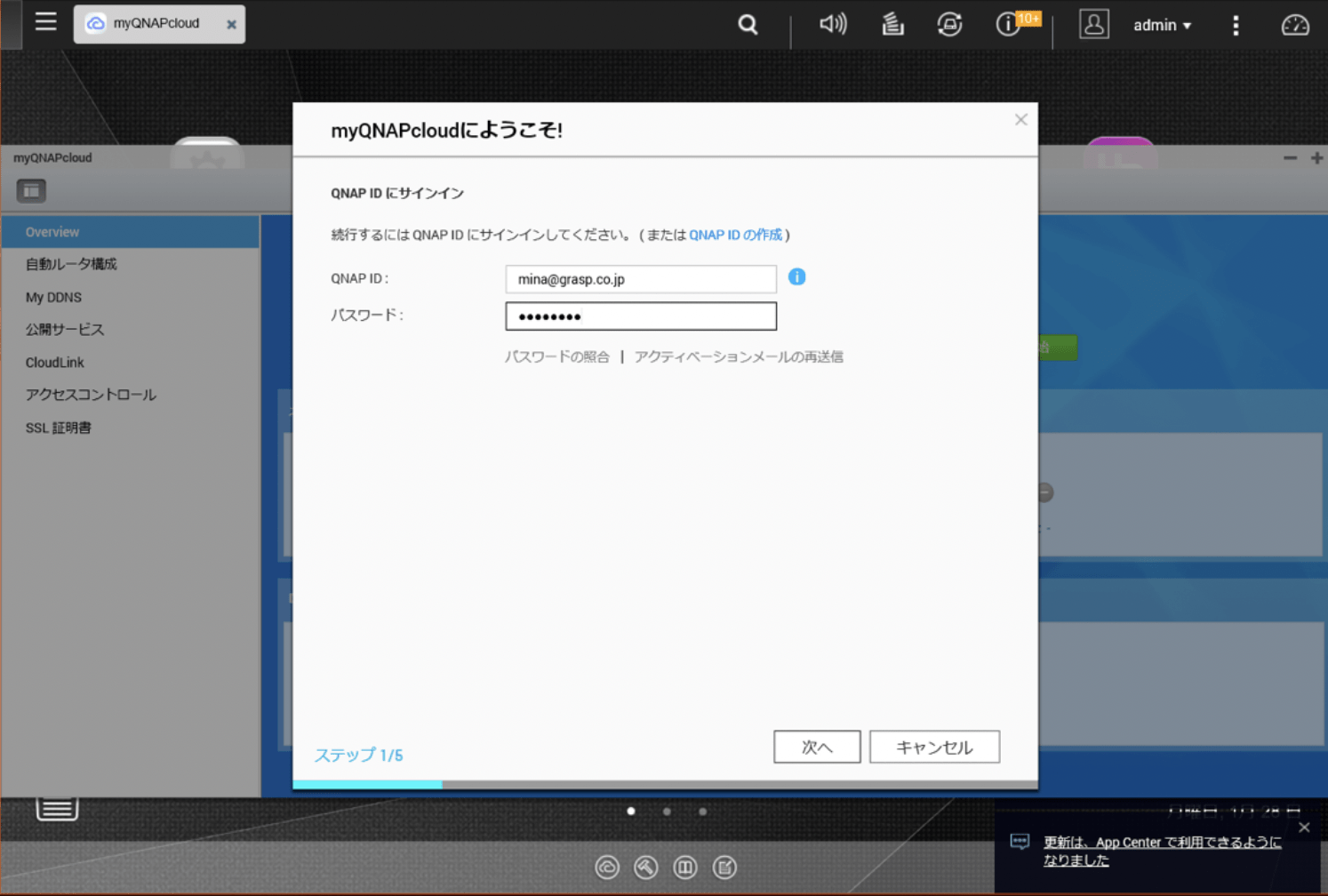 myQNAPcloudを起動してQNAP IDとパスワードを入力
myQNAPcloudを起動してQNAP IDとパスワードを入力
続けて使用している機器の登録を行います。デバイス名を決めて下図のように入力します。
使用可能な名前を入れると、「デバイス名」欄右にグリーンのチェックマークが入ります。この状態で「次へ」をクリックします。
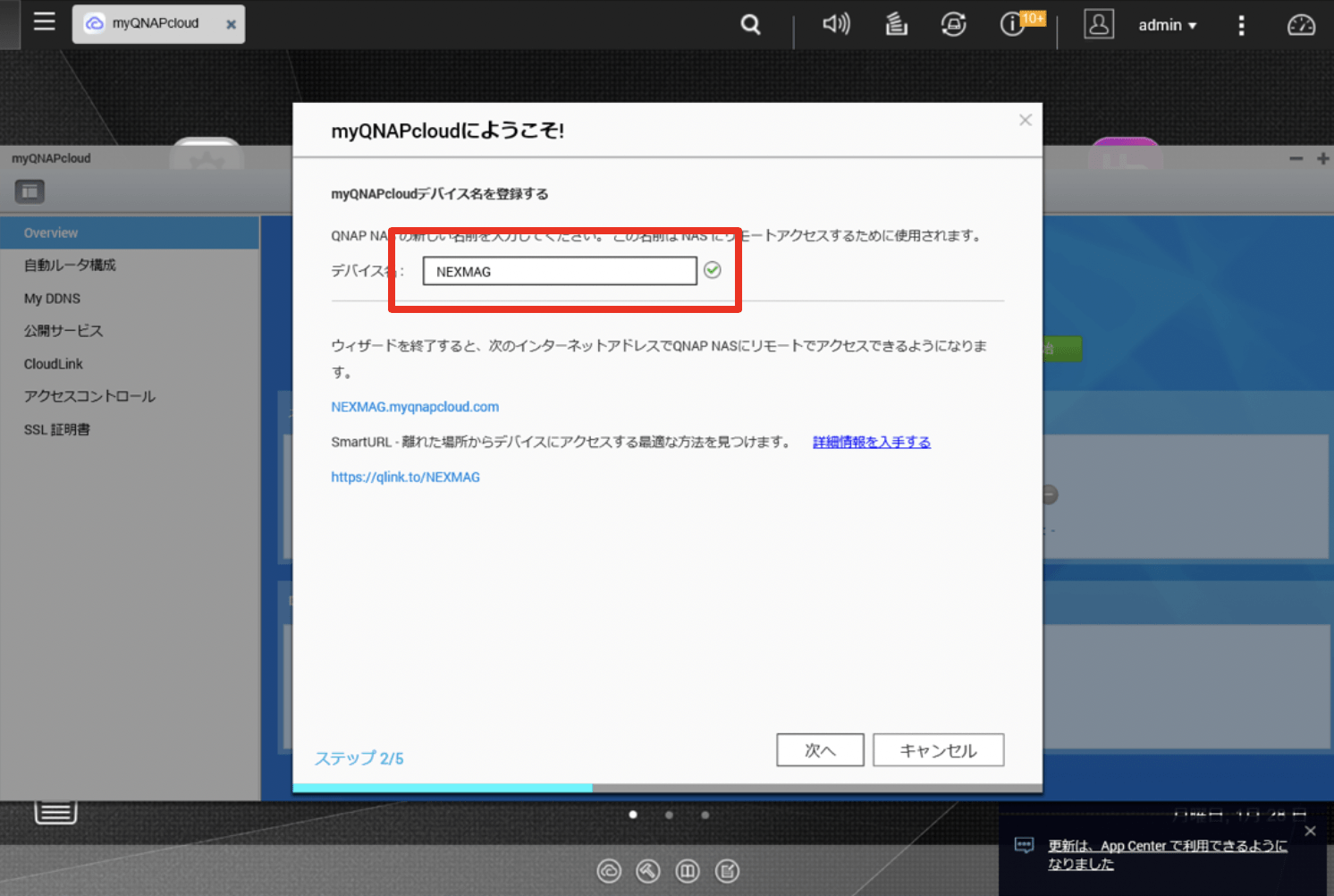 「デバイス名」欄右にチェックマークが入った状態で「次へ」をクリック
「デバイス名」欄右にチェックマークが入った状態で「次へ」をクリック
次の画面ではひとまず4つのチェックボックスすべてにチェックを入れ、「アクセスコントロール」では「カスタマイズ」を選択して「次へ」をクリックします。
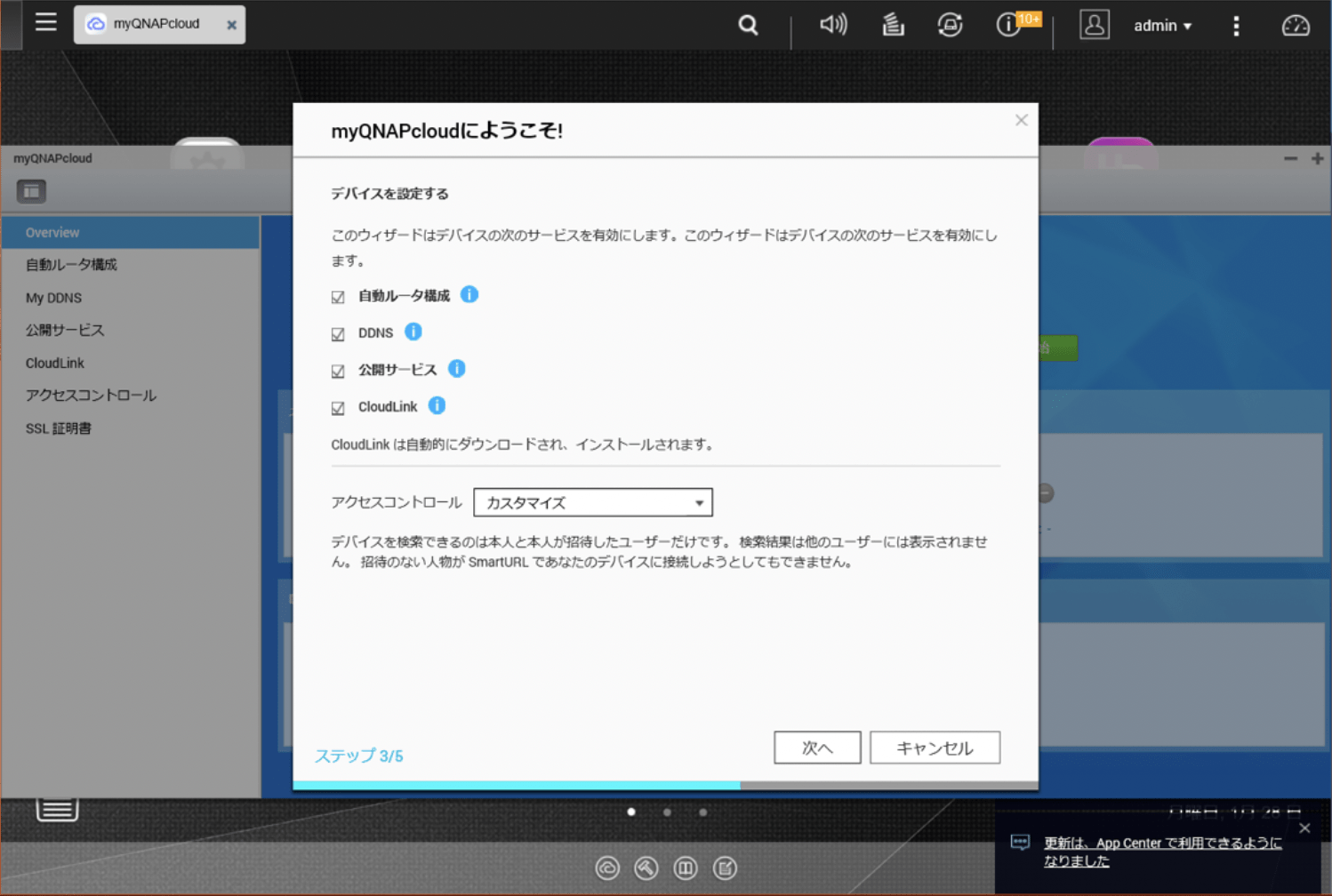 利用するサービスは全て有効にし、アクセスは本人と招待ユーザーのみにする
利用するサービスは全て有効にし、アクセスは本人と招待ユーザーのみにする
次の画面で登録が始まり、完了すると下図のような表示になります。
これで機器の登録が完了しました。
実際に外部ネットワークから接続できるか、試してみます。
「myQNAPcloud」サイトにアクセスし、右上または中央にある緑色の「サインイン」ボタンからQNAP IDとパスワードでサインインします。
“myQNAPcloud”.2019.QNAP Systems, Inc.
https://myqnapcloud.com/
サインインに成功すると下図のような画面が表示されますので、今度はNASに登録しているユーザー名(初期値はadmin)とパスワードを入力して「ログイン」ボタンをクリックします。
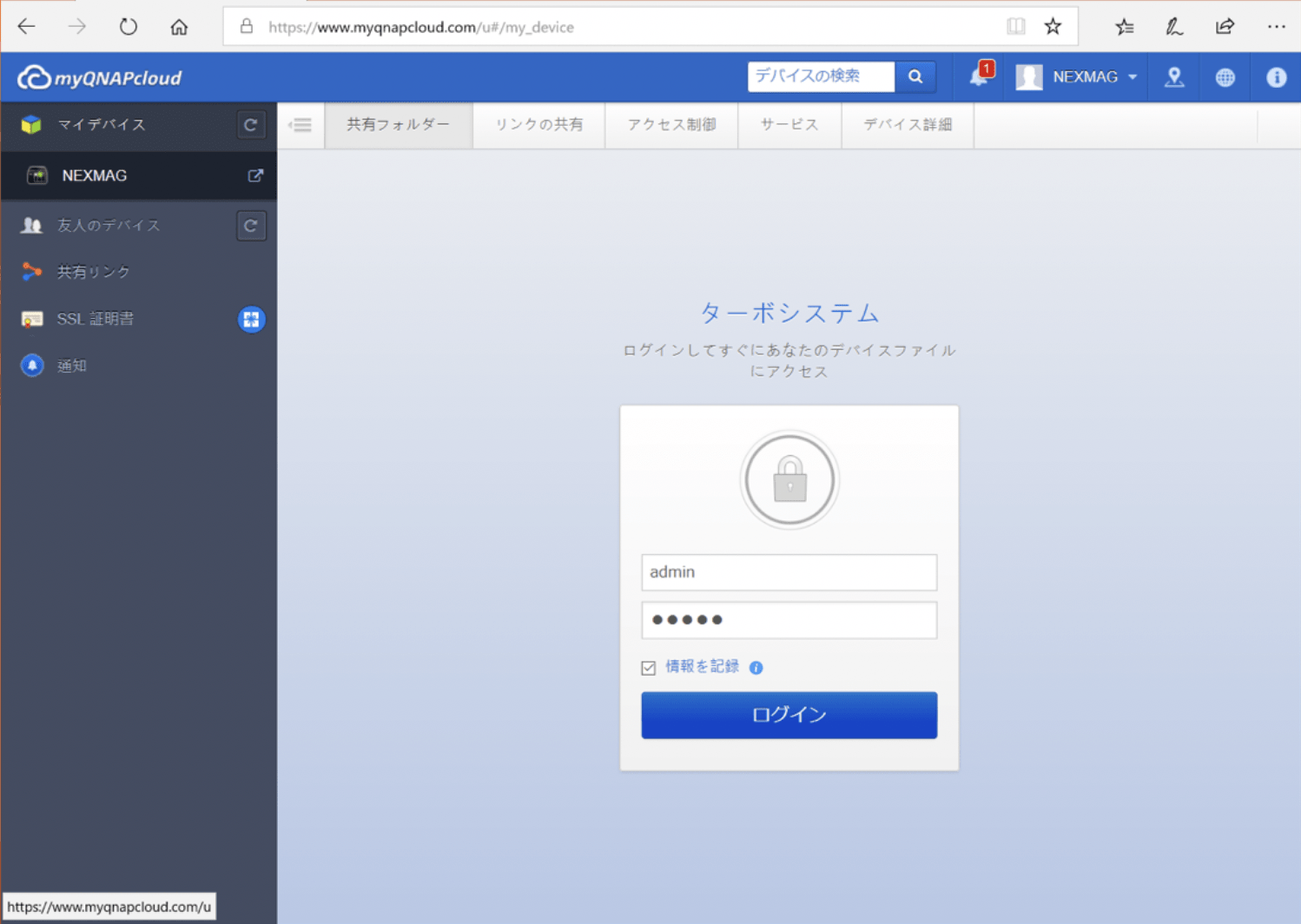 管理画面で登録していたユーザー名とパスワードを入力してログイン
管理画面で登録していたユーザー名とパスワードを入力してログイン
ログインすると、NAS上のフォルダやファイルを表示することができます。
これで外からパソコンでNASにアクセスすることができました。設定も簡単ですが、アクセスする際も専用の接続ソフトなどを使用することなく、ブラウザからログインするだけでアクセスでき非常にわかりやすいです。
外出時に古いデータが急に必要になったときも迷わずデータを取り出すことができそうです!
スマートフォンからのアクセス
パソコンだけでなく、スマートフォンを使用しても外部からのアクセスが可能です。
スマートフォンからの接続時には専用アプリ「Qfile」を使用します。
今回はAndroidから接続してみますが、もちろんiOS端末からも利用可能です。
Play ストアで「qnap」で検索すると、「Qfile」というアプリが見つかりますので、「インストール」ボタンからインストールを行います。
インストールしたら外部ネットワークで「Qfile」を起動します。下図左のような画面になったら、下部にある「NASの追加」ボタンをタップし、「NASの追加」画面では右下「サインインQNAP ID」ボタンをタップします。
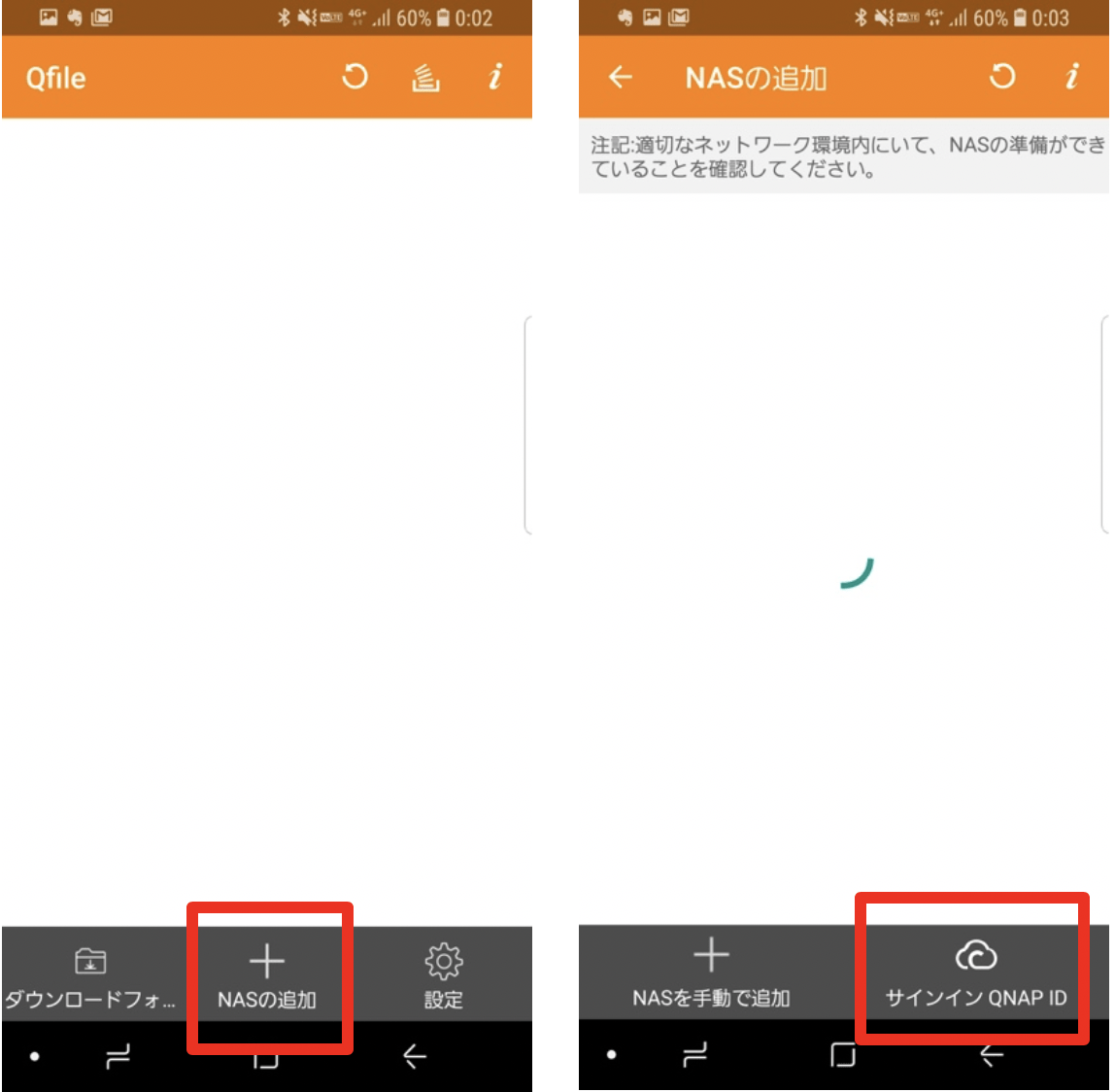 アプリ起動後「NASの追加」→「サインインQNAP ID」とタップする
アプリ起動後「NASの追加」→「サインインQNAP ID」とタップする
パソコンと同様にmyQNAPcloudのログイン画面が表示されますので、QNAP IDとパスワードを入力して「サインイン」ボタンをタップします。サインインに成功すると、登録しておいたNASが表示されます。
アクセスしたいNASをタップすると、パソコンからアクセスした時と同じようにログイン画面が表示され、ログインするとフォルダやファイルを表示することができます。
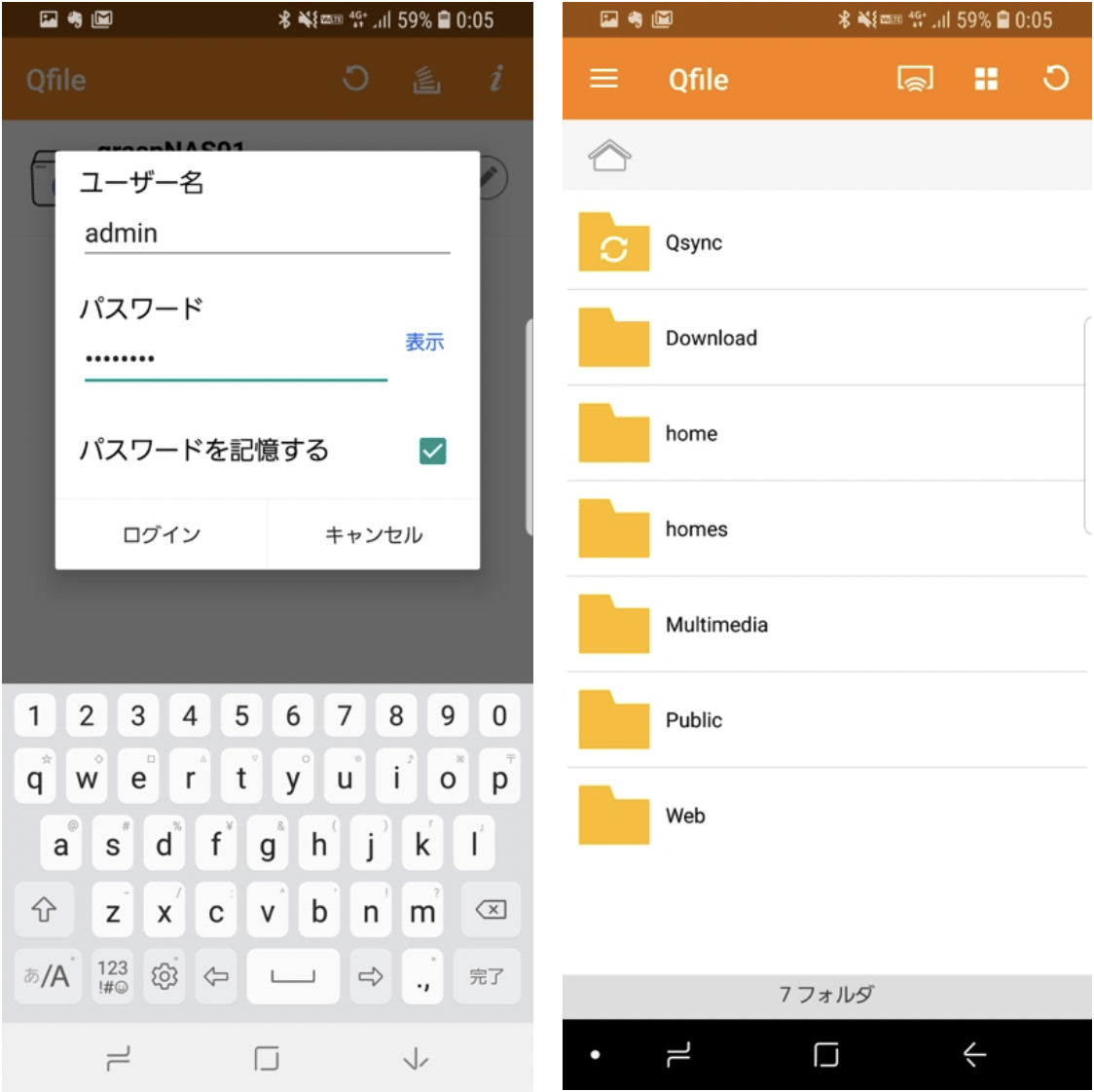 機器に登録したユーザー名とパスワードでログインすると、フォルダやファイルを表示できる
機器に登録したユーザー名とパスワードでログインすると、フォルダやファイルを表示できる
データバックアップ
ここまでの内容で、オフィス内/外から便利にNASにアクセスできることが分かりましたが、さらに便利に活用する方法として、複数のパソコンのデータバックアップ場所としての活用も挙げられます。
QNAP TS-251Bでは「QNAP NetBak Replicator」を使用して複数のWindowsパソコンからのバックアップに対応しています。またMacのバックアップ用機能である「Time Machine」にも対応しており、WindowsとMac両方が存在している場合にも手間をかけずに定期的なバックアップを行うことが可能です。
Windowsでは「QNAP NetBak Replicator」でバックアップ
Windowsでバックアップを取る場合は、QNAPが無償で提供しているバックアップツール「QNAP NetBak Replicator」を使用します。
まずブラウザで下記のページにアクセスして、「QNAP NetBak Replicator」のダウンロードボタン(下図赤枠)をクリックしてインストールします。
“ユーティリティ – QNAP” .2019.QNAP Systems, Inc.
https://www.qnap.com/i/jp/utility/
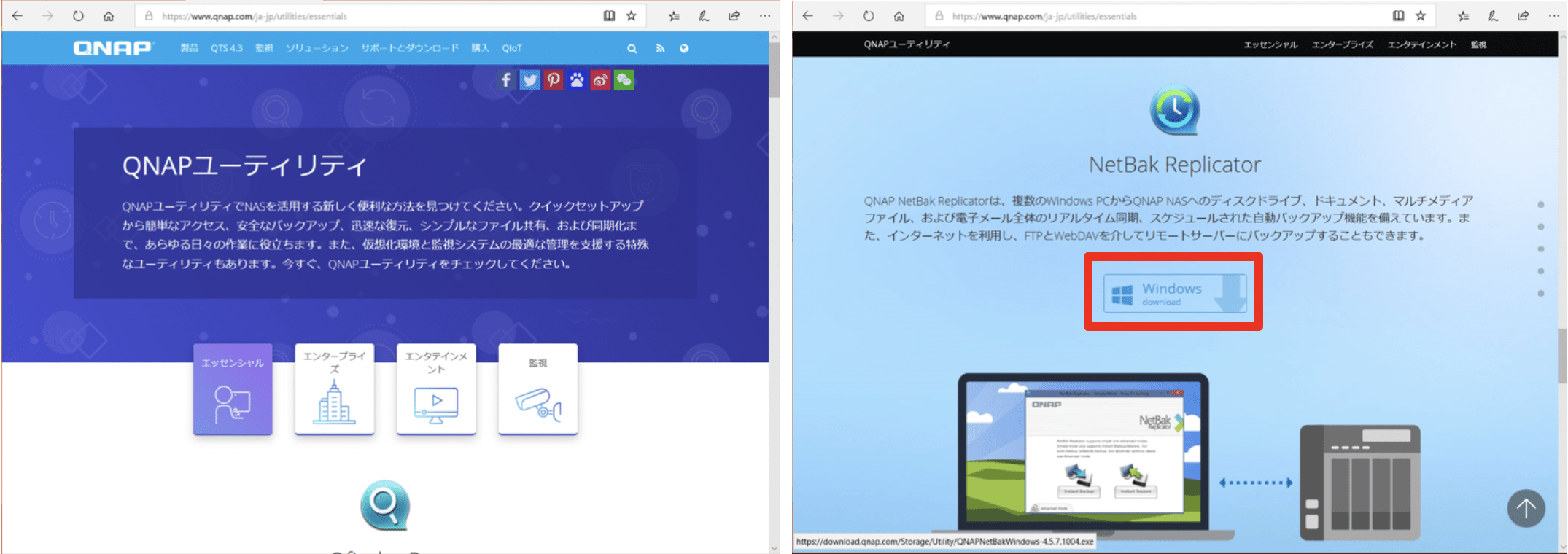 「QNAPユーティリティ」ページへアクセスし、下の方にある「NetBak Replicator」のダウンロードボタンをクリック
「QNAPユーティリティ」ページへアクセスし、下の方にある「NetBak Replicator」のダウンロードボタンをクリック
インストールが完了したら、下図の画面が表示されるので「開始」左のアイコンをクリックし、次の画面でバックアップ先にする機器を選択して「次へ」をクリックします。
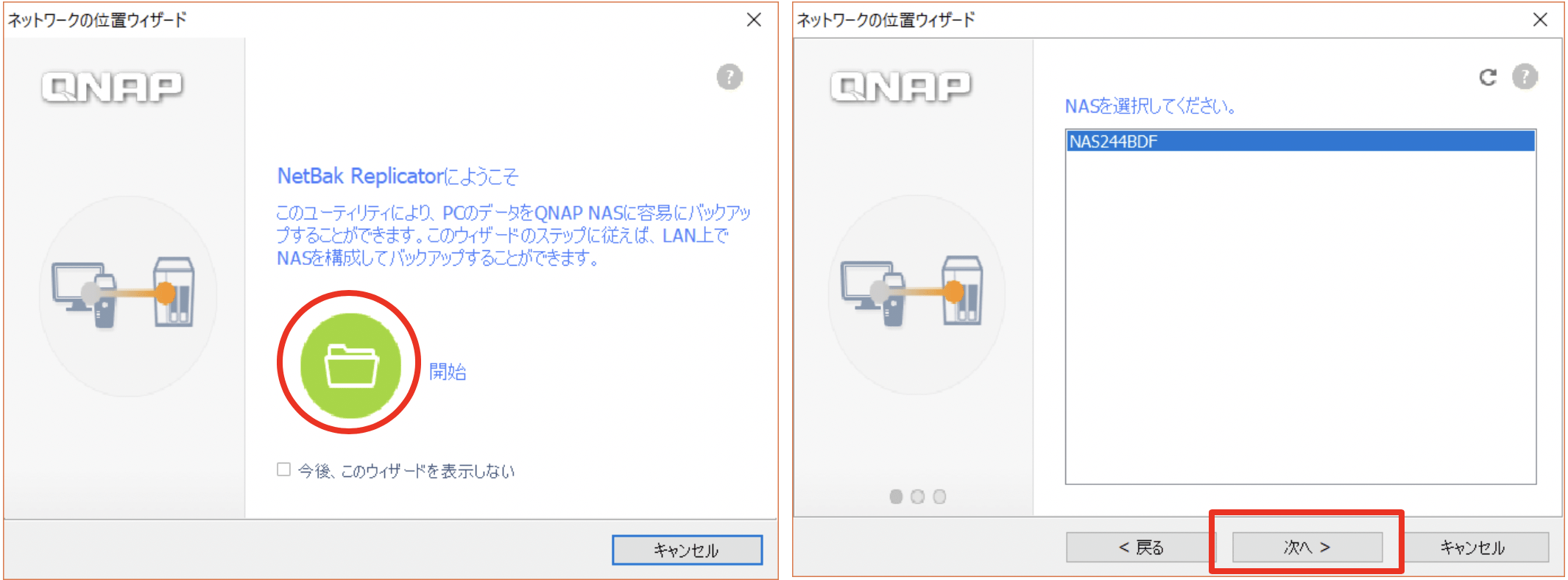 「ネットワークの位置ウィザード」でアイコンをクリックした後、機器を選択して「次へ」をクリック
「ネットワークの位置ウィザード」でアイコンをクリックした後、機器を選択して「次へ」をクリック
機器を選択して「次へ」をクリックするとユーザー名とパスワード(今後も継続してバックアップを取る場合は「資格情報を記憶する」にチェックを入れておくと便利です)を求められた後、バックアップ保存先となるフォルダを選択します。
“※機器を選択しても下右図のようにフォルダが表示されない場合は、NASの管理画面から「File Station」や上記のスマートフォンアプリ「Qfile」などでNAS上のファイルやフォルダを表示してから、再度機器選択からやり直してみてください
フォルダを選択した後、再度ユーザー名とパスワードを入力(ここでも「ユーザー名及びパスワードを記憶する」にチェックを入れておくと次回以降スムーズに操作できます)すると、設定が完了します。
下図左の画面で「インスタントバックアップ」をクリックし、次の画面でバックアップするファイルかフォルダを選択して「次へ」をクリックします。
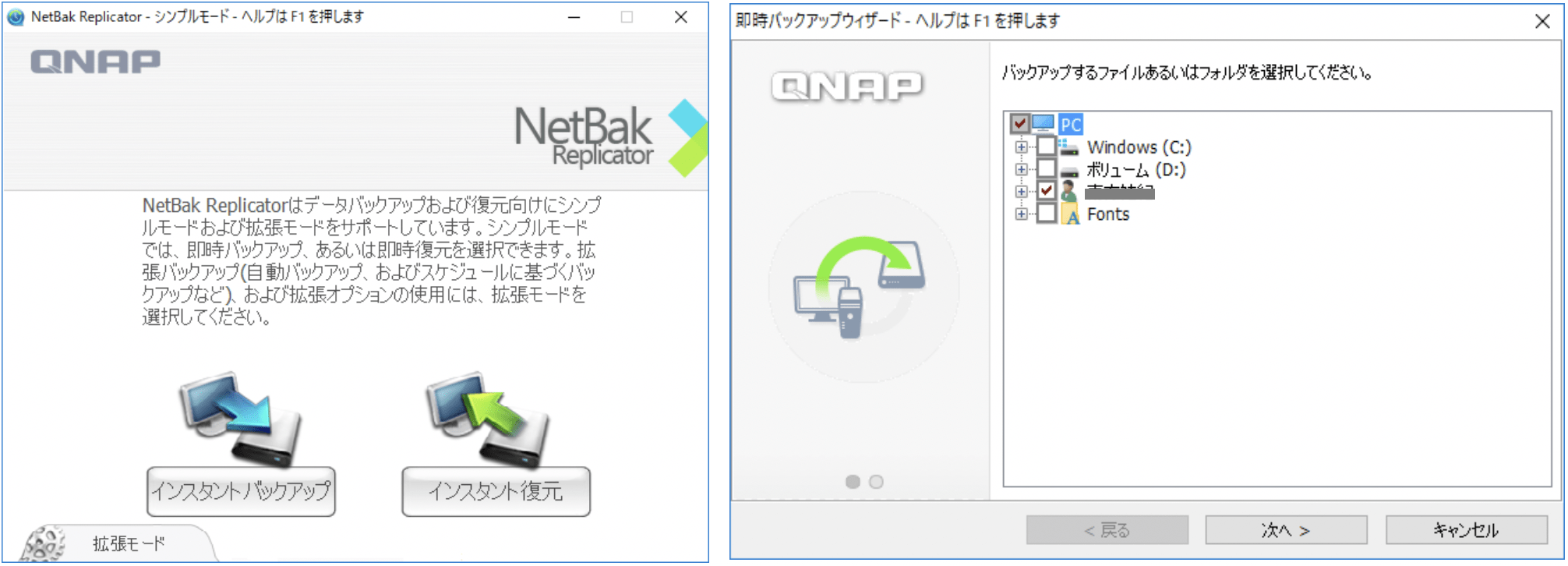 「インスタントバックアップ」選択後バックアップするファイルかフォルダを選択
「インスタントバックアップ」選択後バックアップするファイルかフォルダを選択
次の画面で先ほど指定した保存先フォルダが選択されていることを確認して、「開始」ボタンをクリックすると、バックアップが始まります。
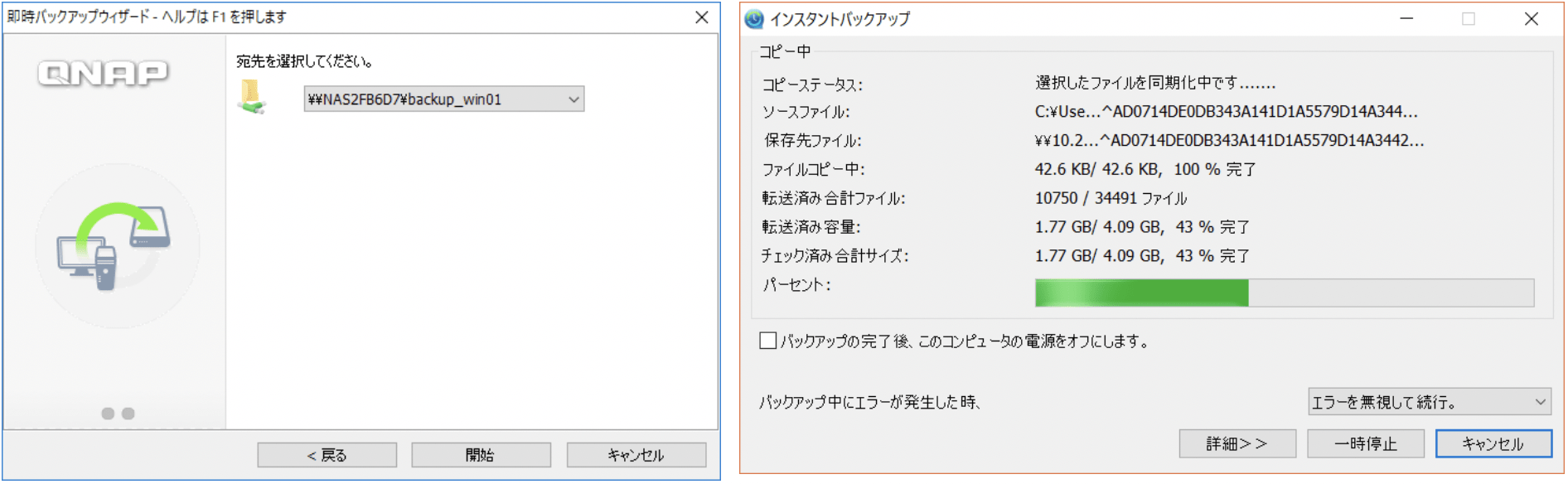 先ほど指定したフォルダが選択されていることを確認してバックアップを開始
先ほど指定したフォルダが選択されていることを確認してバックアップを開始
バックアップ完了後に管理画面から「File Station」でNAS上のデータを確認してみると、「NetBakData」というフォルダが作られていることが確認できます。バックアップしたファイルやフォルダはこの中に格納されています。
複数台でバックアップを行った場合も、この中で端末ごとにフォルダ分けされて格納されます。
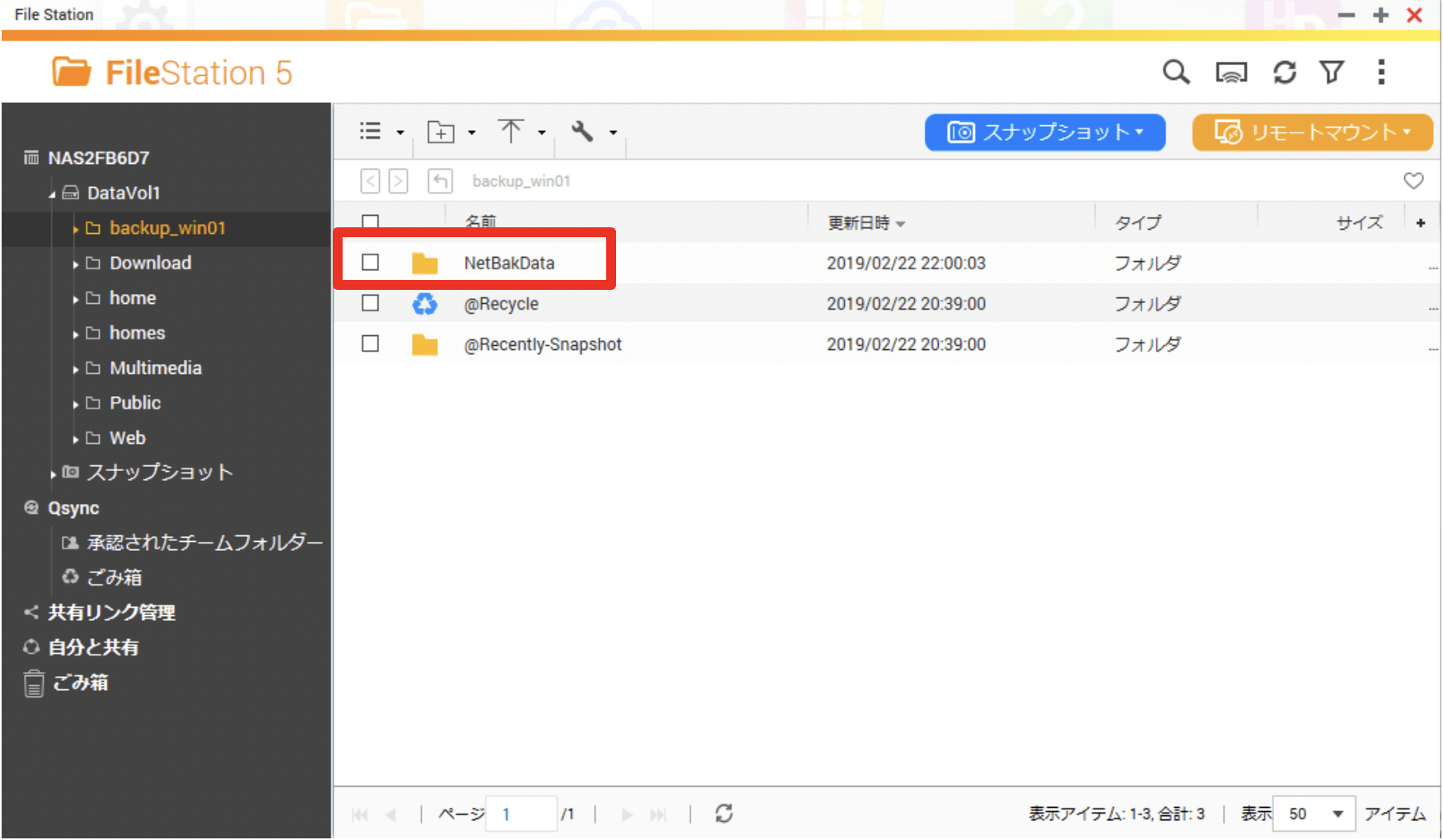 データは「NetBakData」フォルダ内に端末ごとに格納される
データは「NetBakData」フォルダ内に端末ごとに格納される
なお、初回のバックアップ時には指定した場所のデータをすべてバックアップするため時間がかかりますが、2回目以降は変更や追加のあったファイルやフォルダだけをバックアップするため、初回よりも短い時間でバックアップが完了するようになります。
Macでは「Time Machine」でバックアップ
Macでバックアップを行う場合はMac OS標準のバックアップツール「Time Machine」を使用します。
Time Machineの設定を行う前に管理画面のメニューにある「バックアップマネージャ」をクリックします。
表示されたバックアップマネージャ画面で左メニュー「Time Machine」を選んで表示される画面で「Time Machineのサポートを有効にする」チェックボックスをオンにし、パスワード(後ほどTime Machine側で入力します)、保存先ボリューム、バックアップ容量の制限(制限しない場合は「0」)を設定して「適用」ボタンをクリックします。
 「Time Machineのサポートを有効にする」チェックをオンにし、その他項目を設定して適用
「Time Machineのサポートを有効にする」チェックをオンにし、その他項目を設定して適用
続いてTime Machine側の設定を行います。
「システム環境設定」→「Time Machine」をクリックし、下の画面で「バックアップを自動作成」チェックボックスをオンにするか、すでにTime Machineを利用している場合は「バックアップディスクを選択」ボタンをクリックします。
 「バックアップを自動作成」チェックまたは「バックアップディスクを選択」ボタンをクリック
「バックアップを自動作成」チェックまたは「バックアップディスクを選択」ボタンをクリック
Macの場合は「TMBackup」フォルダ内に端末ごとのバックアップが格納されます。
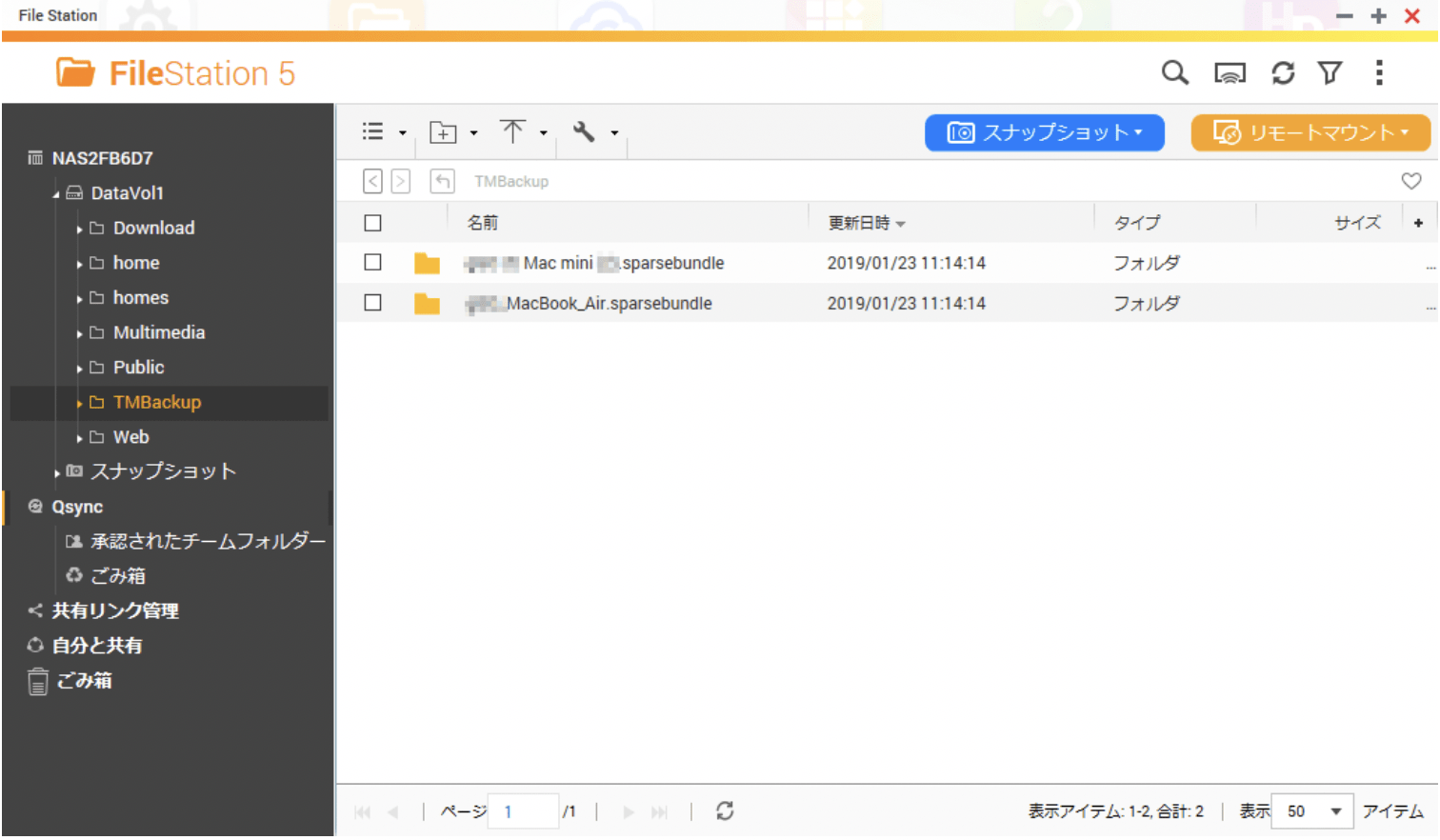 Macでは「TMBackup」内にバックアップデータが格納される
Macでは「TMBackup」内にバックアップデータが格納される
Windows、Mac合わせて4台で同時にバックアップを行ってみましたが、接続も安定しており、これまで頭を悩ませていた複数端末のバックアップ問題(バックアップ時期がバラバラになったり、いろいろな外付けストレージが増え続けたりしてしまう等)も解決できそうです。
クラウドストレージとの同期
今回使用しているQNAP TS-251BではさらにOneDriveやGoogleドライブ、Dropboxなどクラウドストレージと連携したバックアップ(ハイブリッドバックアップ同期)も可能になっています。
普段からデータのやり取りに使っているクラウドストレージサービスのデータを手元にも置いておきたい場合や、逆に手元に保存しているデータをクラウドストレージに置いてデータ活用の機動性を高めたい場合に便利だと思います。
NEXMAG編集部でも写真や原稿のやり取りにクラウドストレージを活用しているので、この機能を使うとすぐに作業にも役立ちそうです。
クラウドストレージとの同期の手順はまたの機会に詳しくご紹介したいと思います。
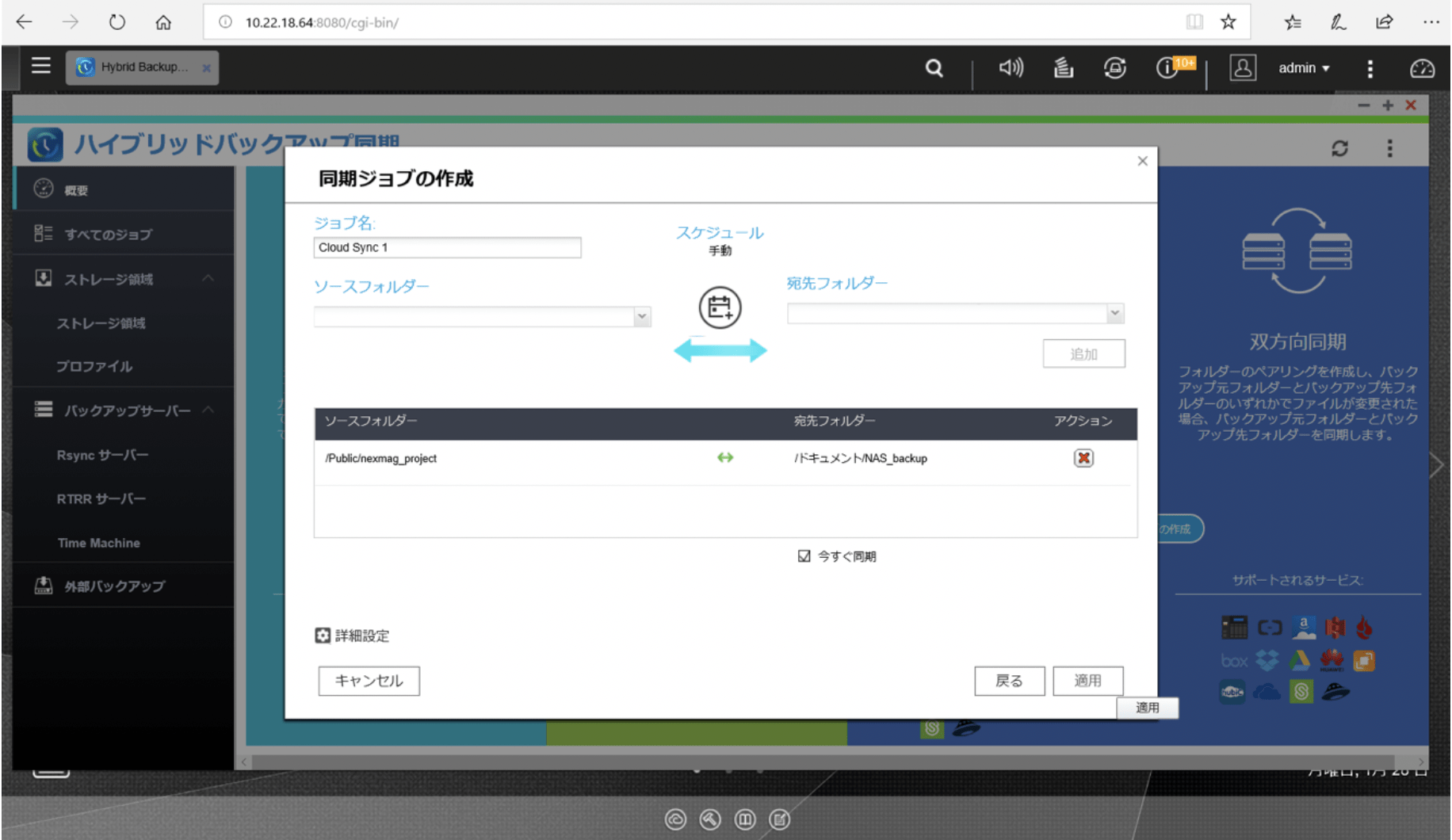 「Cloud Backup Sync(起動後はHybrid Backup Sync)」アプリによる
「Cloud Backup Sync(起動後はHybrid Backup Sync)」アプリによる
NASとOneDriveの指定フォルダ間での同期操作の様子
まとめ
これまでNASに対して、ネットワークやサーバーの知識がないとうまく使いこなせなかったり、逆に初心者向けのモデルでは機能が不足して思うように活用ができない印象があり、導入に二の足を踏んでいましたが、今回QNAP TS-251Bを使ってみると、セットアップガイドに沿って設定を行うだけで、高度な専門知識がなくても内外からアクセス可能かつ、複数のパソコンからの定期的なバックアップが可能なファイルサーバとして活用することができました。
今回ご紹介した機能以外にも、NAS内に保存されているファイルの状態を任意の時点で記録してくれる「スナップショット機能」や、「AppCenter」からアプリ形式で提供される様々な機能があるようですので、別の機会にご紹介できればと思います。
[ネクスマグ] 編集部
パソコンでできるこんなことやあんなこと、便利な使い方など、様々なパソコン活用方法が「わかる!」「みつかる!」記事を書いています。
![NEXMAG[ネクスマグ] パソコン工房](/magazine/assets/images/common/logo.svg)