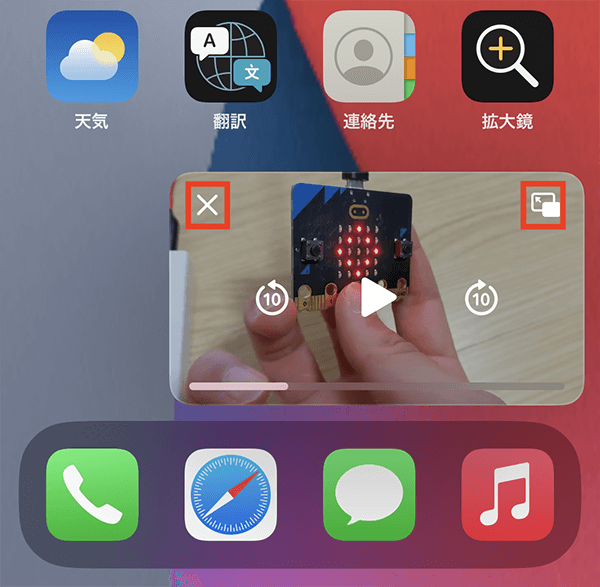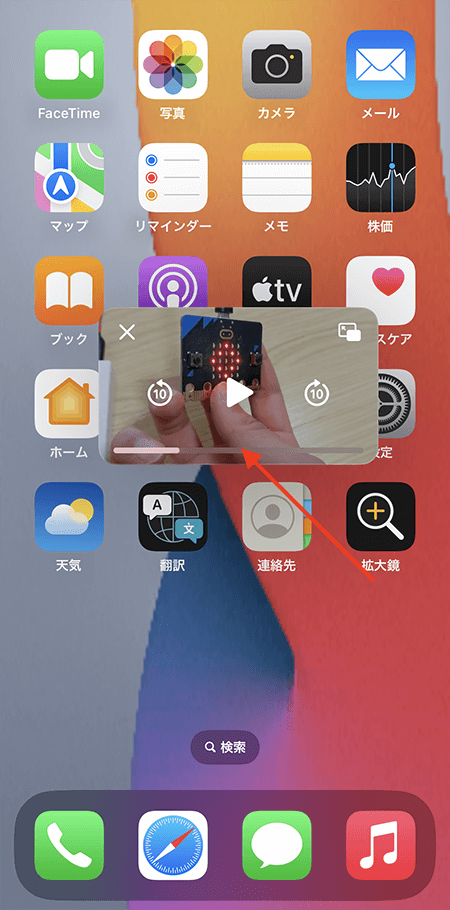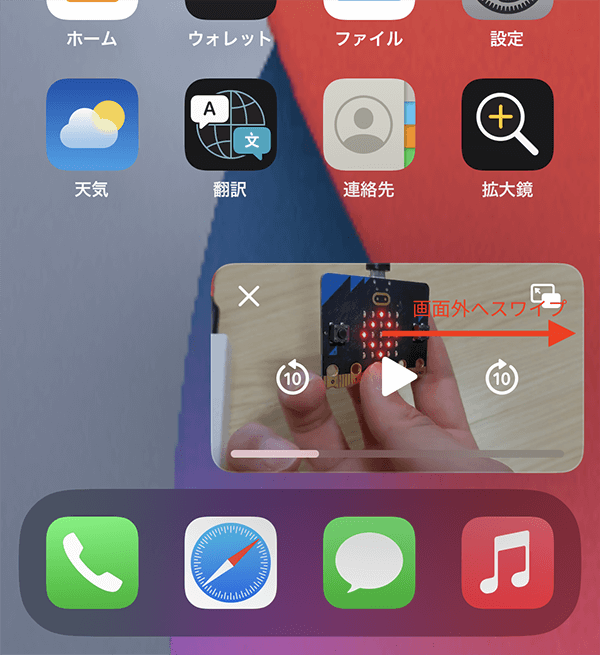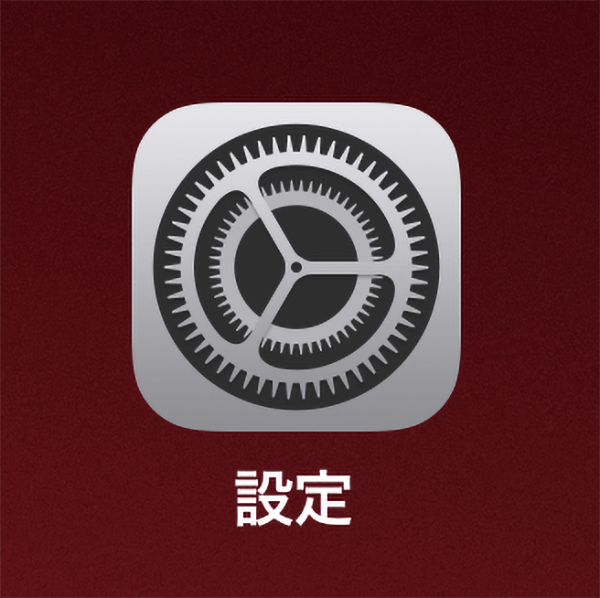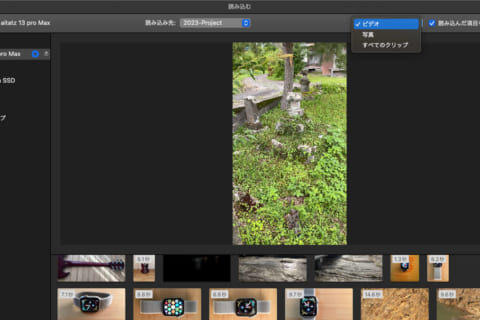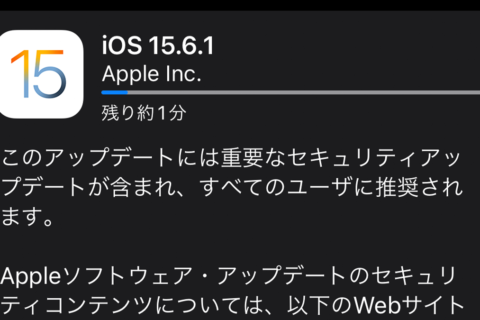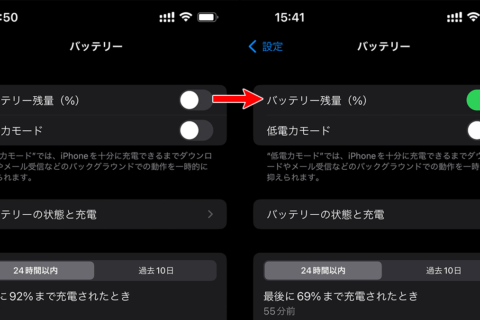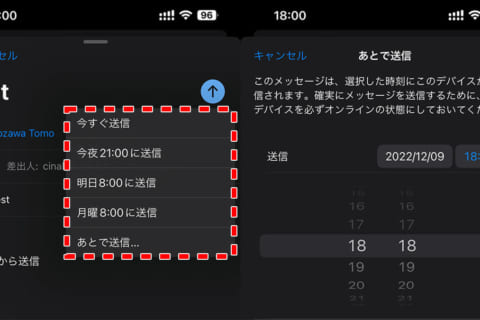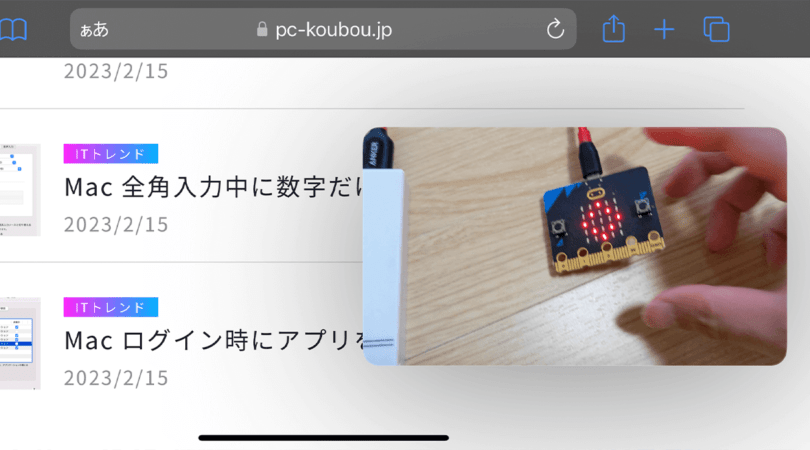
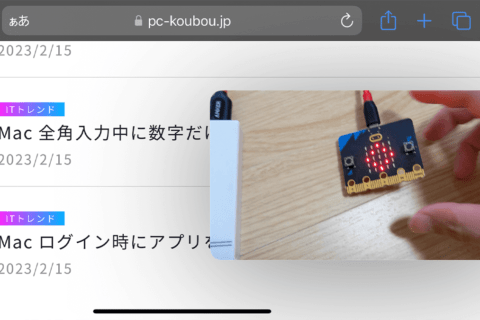
iPhoneで動画を見ながらブラウジングなど他の作業をしたいことがあるかもしれません。そんな時、ピクチャ・イン・ピクチャ機能を使えば、動画を画面内に表示しながら他の作業を続けることができます。今回は、iPhoneの「ピクチャ・イン・ピクチャ」機能の使い方を紹介します。
※本記事ではiPhone12 Pro(iOS16.2)を使用して動作確認を行っています。
ピクチャ・イン・ピクチャを使用する
最初に、ピクチャ・イン・ピクチャの使い方を説明します。この機能は、ブラウザの動画再生機能や多くの動画配信アプリに対応していますが、YouTubeアプリなどは有料会員でないと使えない場合もありますし、アプリやブラウザよっては対応していないものもあるため、注意してください。
ピクチャ・イン・ピクチャを使用するには、ビデオを全画面再生中に、ホームボタンを押す、または、画面左上の「ピクチャ・イン・ピクチャ」アイコンをタップします。
※ホームボタンを押してもピクチャ・イン・ピクチャが開始されない場合は、後述の設定を確認してください。
動画を終了したい場合は、左上の「×」ボタンを、全画面表示に戻りたい場合は、右上の「ピクチャ・イン・ピクチャ」アイコンをタップします。
場所やサイズを変更する方法
ピクチャ・イン・ピクチャの場所や、サイズ変更の方法をご紹介します。デバイスのサイズに合わせて見やすくかつ操作しやすくなるようにしましょう。
1. 場所を移動する
ウィンドウをドラッグして場所を移動できます。
2. サイズ変更
ウィンドウを拡大したい場合はピンチインします。反対に縮小したい場合はピンチアウトします。
3. 動画を非表示にする
ウィンドウを一時的に非表示にしたい場合や、音声だけを再生したい場合には、ウィンドウを画面外までスワイプしましょう。
ウィンドウが隠れ、画面右側に矢印として表示されました。ウィンドウを再度表示したい場合は、矢印をタップします。
ホームボタンを押してもピクチャ・イン・ピクチャが開始されない場合
ホームボタンを押してもピクチャ・イン・ピクチャが開始されない場合、ピクチャ・イン・ピクチャの設定がオフになっている可能性があります。
「ピクチャインピクチャ」を有効化するには、まず「設定」アプリを開いてください。
「一般」の設定をタップします。
「ピクチャインピクチャ」をタップしてください。
「自動的に開始」を有効化した状態で動画視聴中にホームボタンを押すと、ホーム画面に移動しながらピクチャ・イン・ピクチャが開始されるようになります。

[ネクスマグ] 編集部
パソコンでできるこんなことやあんなこと、便利な使い方など、様々なパソコン活用方法が「わかる!」「みつかる!」記事を書いています。
![NEXMAG[ネクスマグ] パソコン工房](/magazine/assets/images/common/logo.svg)