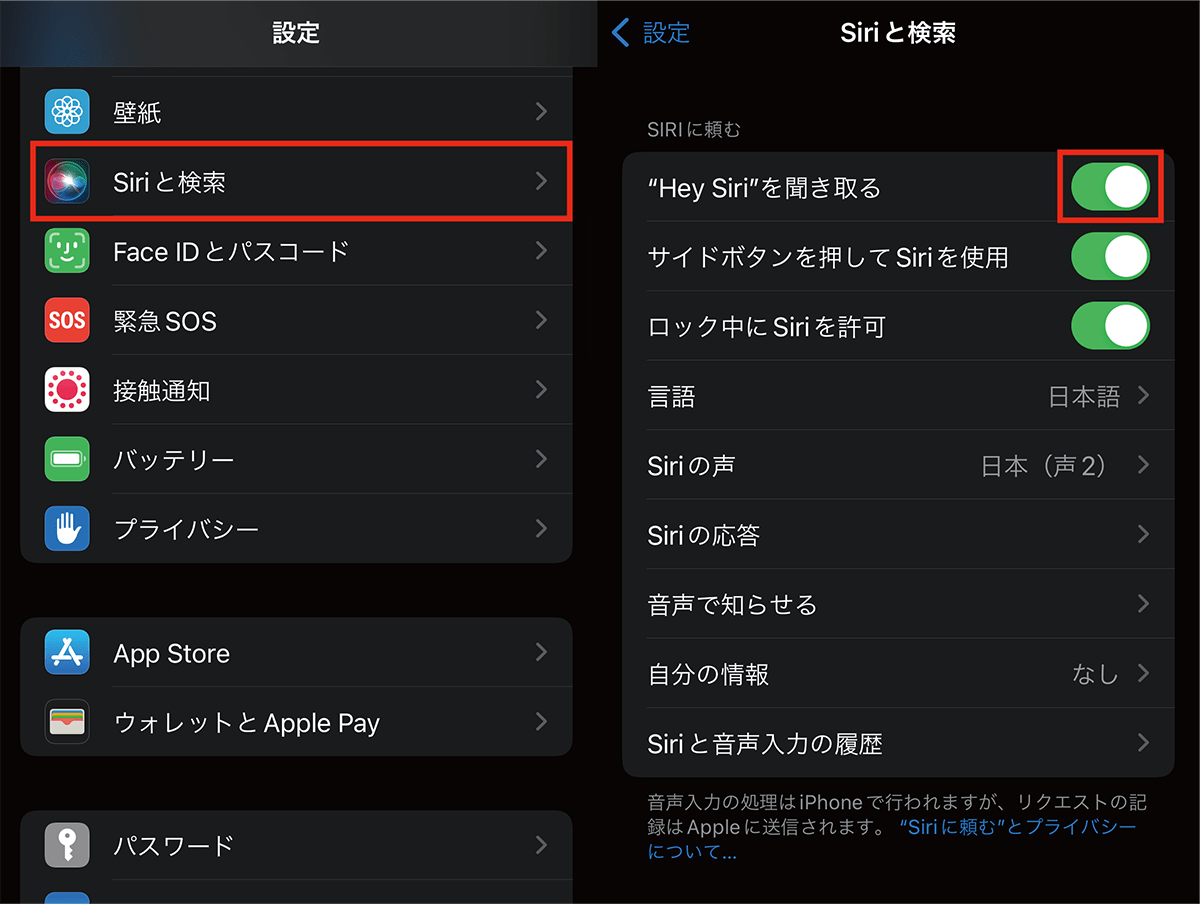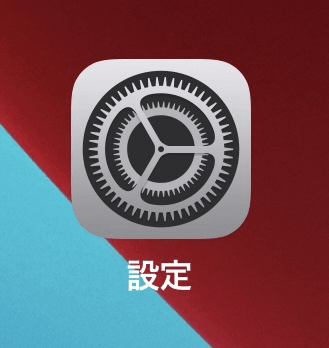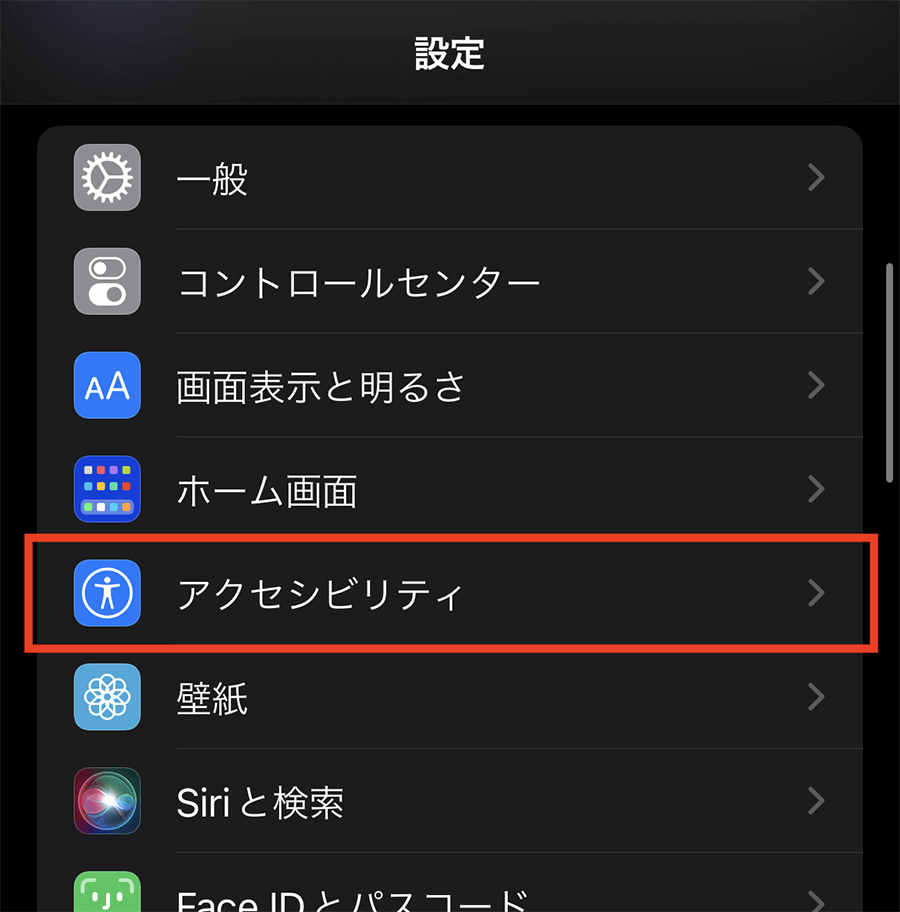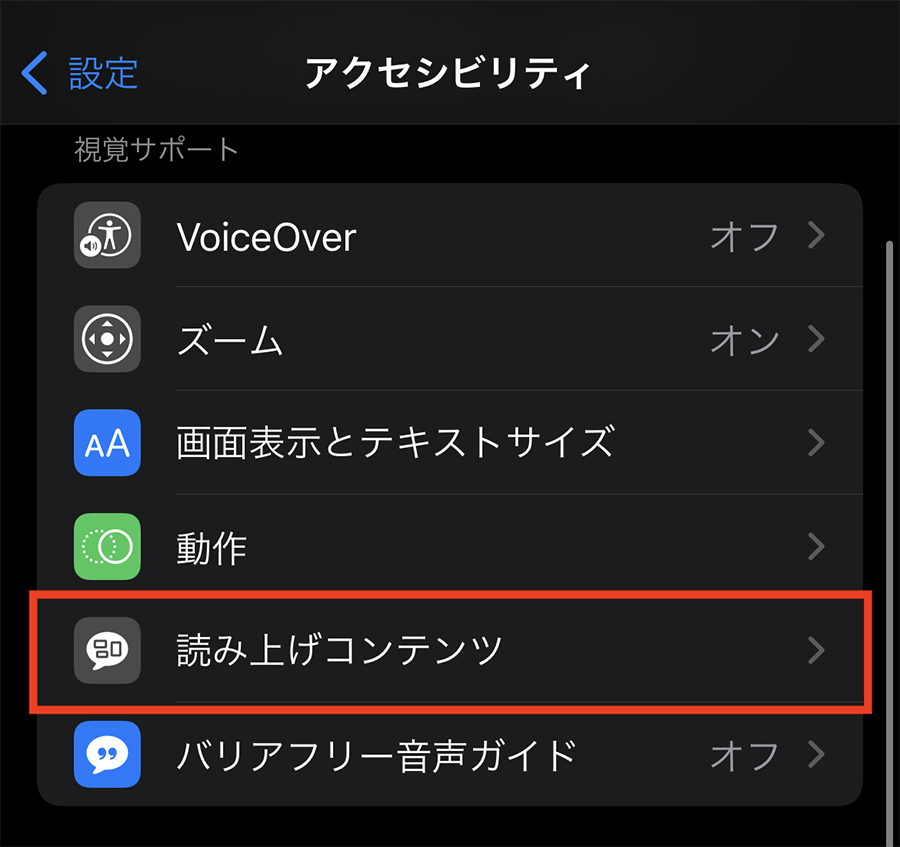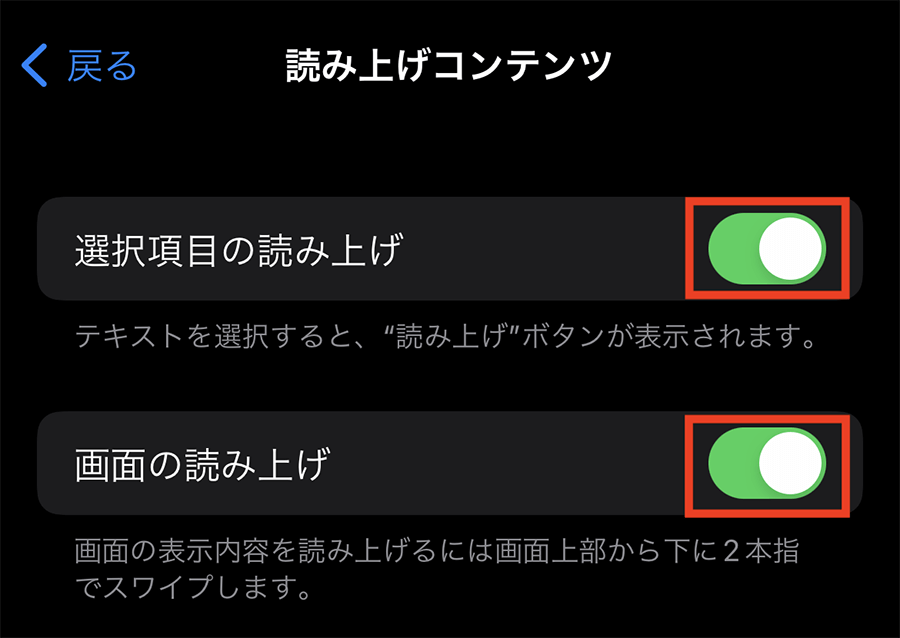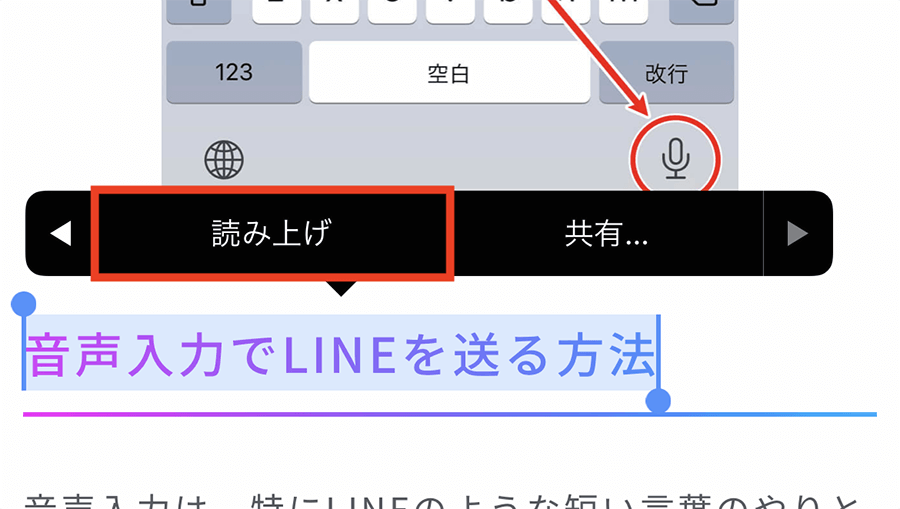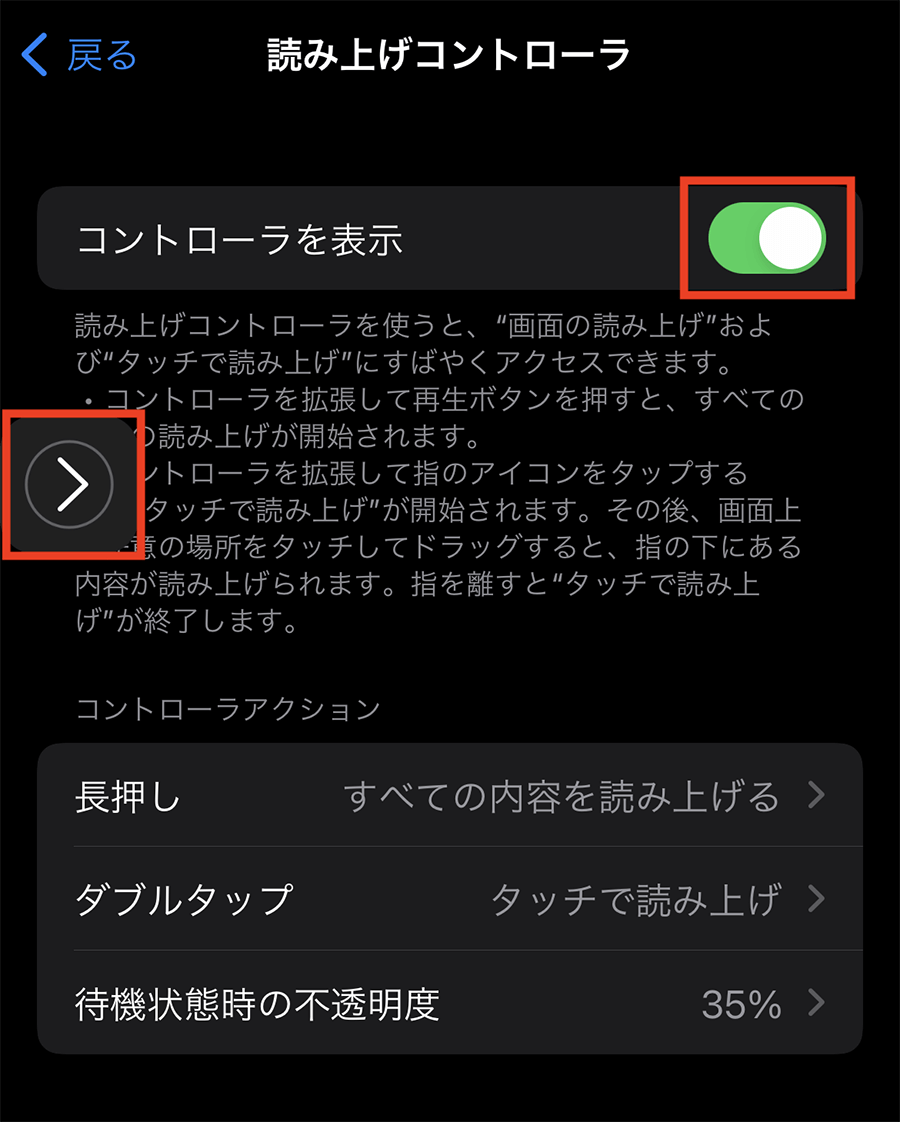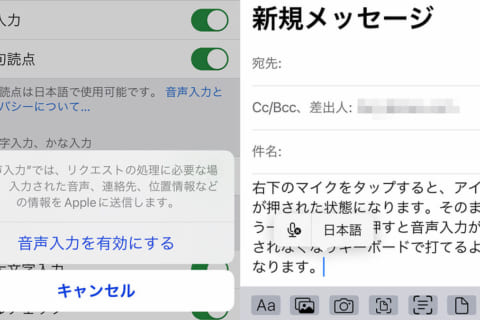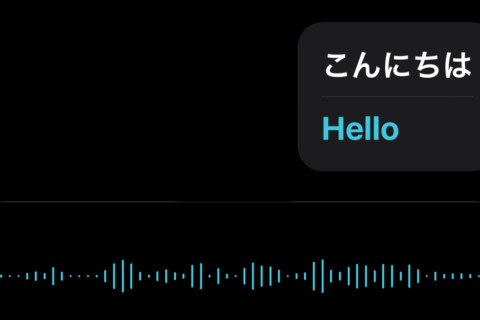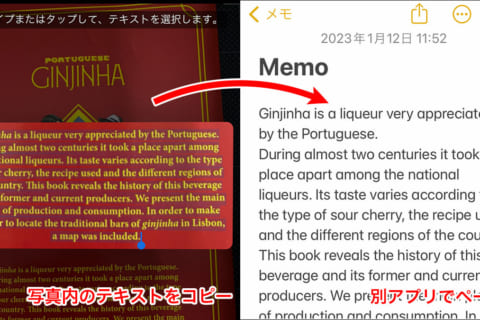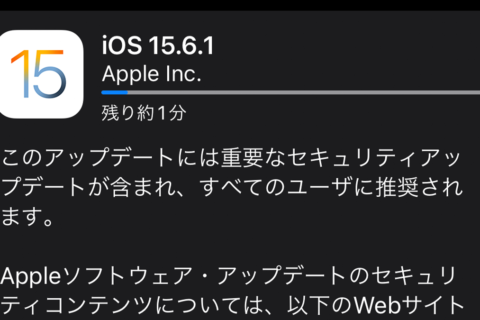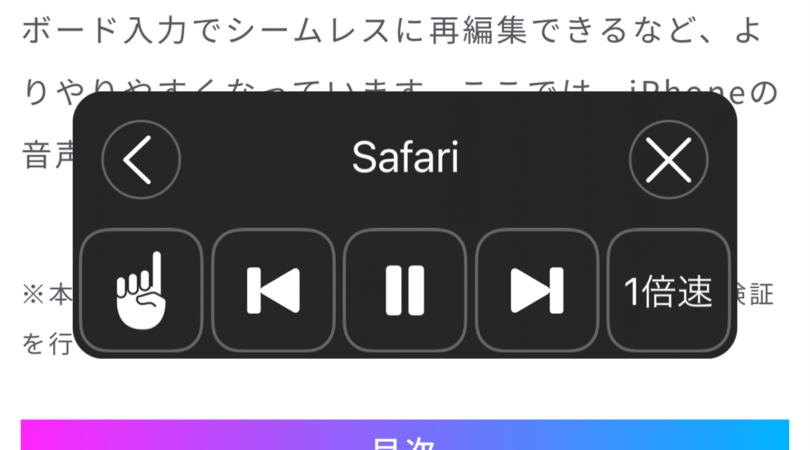

iPhoneには、標準でいくつかテキストを読み上げる機能が搭載されています。テキスト読み上げ機能は、文章を読めない状況で、書かれた文章を聞けて便利です。今回はiPhoneでテキストを読み上げる方法を紹介します。
※本記事ではiPhone12 Pro(iOS15.7)を使用して確認を行っています。
Siriでテキストを読み上げる方法
iPhoneは、ハンズフリーでSiriにメールやメッセージを読み上げてもらえます。任意のテキストや画面全体を読み上げるには、後述する方法で設定を変更しましょう。
Siriの機能がオンになっていない場合は「設定」アプリから「Siriと検索」を開き「“Hey Siri”を聞き取る」をオンにしてください。
Siriの詳しい設定方法は、下記を参照してください。
“Siriから呼び出せる13の機能 | パソコン工房 NEXMAG”.パソコン工房 NEXMAG.2022.
https://www.pc-koubou.jp/magazine/60924#section01
「Hey Siri, メールを読んで」または「Hey Siri, メッセージを読んで」などの音声コマンドを使用すると、「メール」アプリ及び「メッセージアプリ」の直近のメッセージを読み上げてもらえます。
アクセシビリティ機能でテキストを読み上げる方法
アクセシビリティ機能を使って、画面上のあらゆるテキストを読み上げる方法を紹介します。まずは「設定」アプリを開きましょう。
「アクセシビリティ」を開きます。
「読み上げコンテンツ」を開きます。
「選択部分の読み上げ」と「画面の読み上げ」をオンにしてください。
「選択部分の読み上げ」をオンにすると、テキストを選択するときに「読み上げ」ボタンが表示されるようになります。
「画面の読み上げ」をオンにすると、画面上部から2本指で下にスワイプしたときに、画面全体を読み上げてくれるようになります。
2本指でのスワイプ操作が難しい場合は、「読み上げコントローラ」を使いましょう。コントローラの表示には、先ほどの「読み上げコンテンツ」の設定から「読み上げコントローラ」を開きます。
「読み上げコントローラ」をオンにすると、画面上に矢印のボタンが常に表示されます。矢印ボタンをタップすると、画面読み上げメニューにいつでもアクセス可能です。
また「画面の読み上げ」をオンにするとSiriから機能へアクセスできるようになるため、「Hey Siri, 画面を読み上げて」などの音声コマンドを使用すると、ハンズフリーで画面読み上げを行えます。

[ネクスマグ] 編集部
パソコンでできるこんなことやあんなこと、便利な使い方など、様々なパソコン活用方法が「わかる!」「みつかる!」記事を書いています。
![NEXMAG[ネクスマグ] パソコン工房](/magazine/assets/images/common/logo.svg)