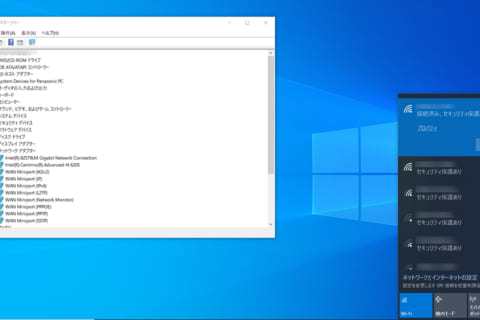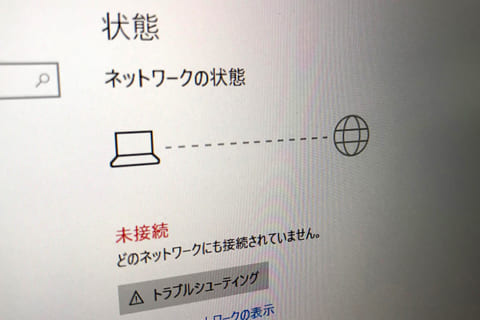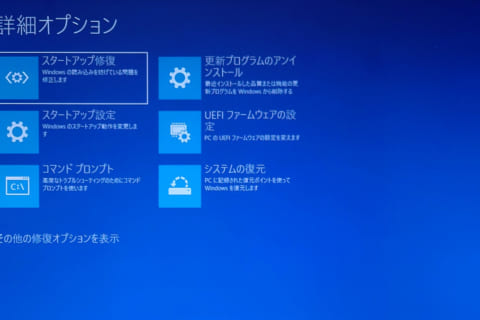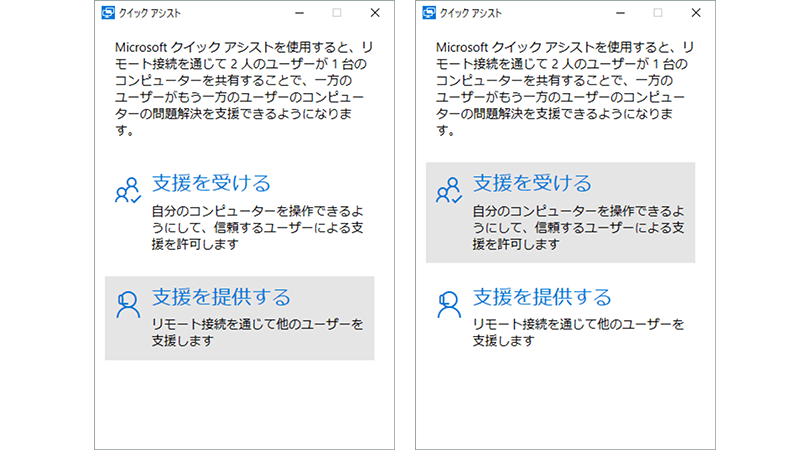
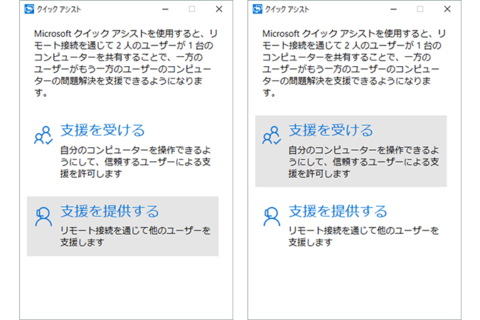
Windows 10のクイックアシストを使うと、インターネットを介した遠隔地からPCをリモートコントロールすることができます。遠隔地のユーザーに実際の操作方法を教えたり、トラブルシューティングを代わって行うなど、困っている友人・家族を助けることができる強力なツールです。あるいは会社のLAN内でヘルプデスクとして活用することもできます。
クイックアシストとは
Windows 10のAnniversary Update(バージョン1607)をインストールすると、標準機能としてクイックアシストが使えるようになります。このクイックアシストは、ネットワーク(LANやインターネット)で接続した2台のPCが、片方が支援者として、操作に困っているもう一方のPCを遠隔から直接操作して実際の操作方法を指導したり、代わりにトラブルシューティングを行うためのリモートコントロールアプリケーションです。
Windows 10のAnniversary Update以前はリモートアシスタンスと呼ばれていたアプリの最新版です。ただ、Anniversary Update以降でもリモートアシスタンスが残っているため、クイックアシストとリモートアシスタンスの両方が使えます。
リモートアシスタンス/リモートデスクトップとの違いは
クイックアシストはAnniversary Update 以降のWindows 10同士でのみ利用できます。どちらか片方がWindows 7やWindows 8/8.1、Anniversary Update以前のWindows 10だとクイックアシストが利用できません。その場合はリモートアシスタンスを使う必要があります。リモートアシスタンスであればWindows 7とWindows 10というように異なるバージョンのWindows間でもリモート接続ができます。
リモートアシスタンスとよく似た機能にリモートデスクトップがあります。リモートデスクトップの目的は、遠隔ユーザーをヘルプしたりトラブルシューティングを行う目的ではなく、遠隔地にある自分のPCを操作するためのソフトで、操作される方のPCに人が待機していなくても開始することができますが、Windows 10ではProエディションかEnterpriseエディションなどが必要になります。HomeエディションのPCをリモートデスクトップで遠隔地から操作することはできません。一方、クイックアシストとリモートアシスタンスはHomeエディションを含むすべてのWindows 10で利用可能です。
またリモートデスクトップの場合は、使い方によってはセキュリティの設定などの配慮が必要ですが、クイックアシストの場合は、後述するようにセキュリティコードを操作側PCと被操作側PCで共有する必要があるので安心感があるといえるでしょう。
クイックアシストとリモートアシスタンスの大きな違いは操作性です。リモートアシスタンスを使うためには準備を含めて接続前にいくつかの操作が必要ですが、クイックアシストは一切の準備が必要なく、デフォルトですぐに接続でき、実に簡単です。
その他に、クイックアシストでは文字を使ったチャット機能がなくなりました。別途SkypeやLINEなどのインスタントメッセンジャーを使うか、電話でやり取りするなどが必要です。実際に使ってみるとわかりますが、文字のやり取りよりも、電話でやり取りしながらの方が実用的です。
接続・終了の方法
ここでは支援をする方と支援を受ける方の両方がAnniversary Update 以降のWindows 10を使っていることを前提に、クイックアシストの使い方を説明します。以下では支援をする方を「ヘルパー」、支援を受ける方を「依頼者」と呼ぶことにします。なお、ヘルパーにはMicrosoftアカウントが必要です。
クイックアシストの始め方の手順
1 ヘルパーと依頼者の両方で、[スタート] メニューから [Windowsアクセサリ] → [クイックアシスト] を起動。
2 メッセージウィンドウが表示後、ヘルパーは「支援を提供する」をクリック、依頼者は「支援を受ける」をクリック。
3 ヘルパー側はMicrosoftアカウントでサインインする。
4 ヘルパーの画面に表示されているセキュリティコードを、依頼者側に伝え入力。
5 依頼者の画面にて「画面を共有する」画面の、[許可] ボタンをクリック
それでは上記の手順に沿って詳しく説明いたします。
クイックアシストの始め方
1 ヘルパーと依頼者の両方で、[スタート] メニューから [Windowsアクセサリ] → [クイックアシスト] を起動します。なお [クイックアシスト] を右クリックして「スタートにピン留めする」をクリックすれば、[スタート] メニューの右にタイル表示されますので、次回からの起動が簡単です。
![[スタート] → [Windowsアクセサリ] → [クイックアシスト] を起動する [スタート] → [Windowsアクセサリ] → [クイックアシスト] を起動する](https://www.pc-koubou.jp/magazine/wp-content/uploads/2018/09/quickassist01.png ) [スタート] → [Windowsアクセサリ] → [クイックアシスト] を起動する
[スタート] → [Windowsアクセサリ] → [クイックアシスト] を起動する
2 クイックアシストのメッセージウィンドウが表示されますので、ヘルパーは「支援を提供する」をクリックし、依頼者は「支援を受ける」をクリックします。
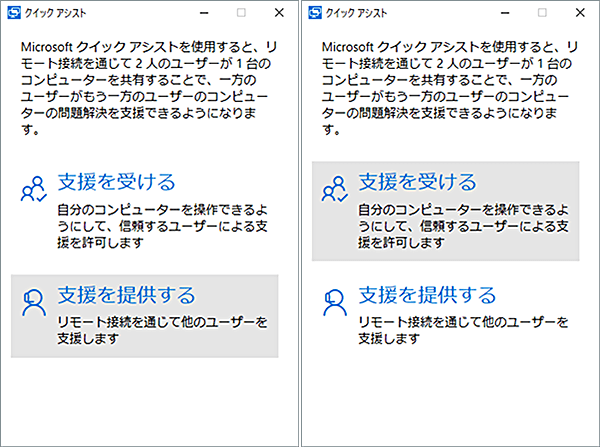 ヘルパーは「支援を提供する」をクリック(左)、依頼者は「支援を受ける」をクリック(右)
ヘルパーは「支援を提供する」をクリック(左)、依頼者は「支援を受ける」をクリック(右)
3 ヘルパーにはMicrosoftアカウントのサインイン画面が表示されますので、メール、電話、またはSkypeを使ってサインインします。すでにサインイン済の場合はこの画面は表示されません。
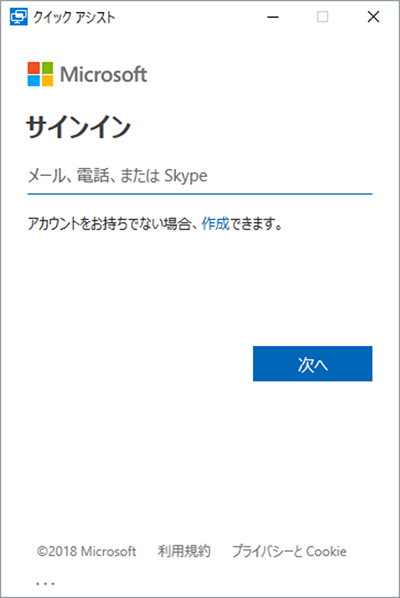 ヘルパーにはMicrosoftアカウントのサインイン画面が表示される
ヘルパーにはMicrosoftアカウントのサインイン画面が表示される
メールアドレスでサインインする場合は、次にパスワード入力画面が表示されますのでパスワードを入力して「サインイン」ボタンをクリックします。
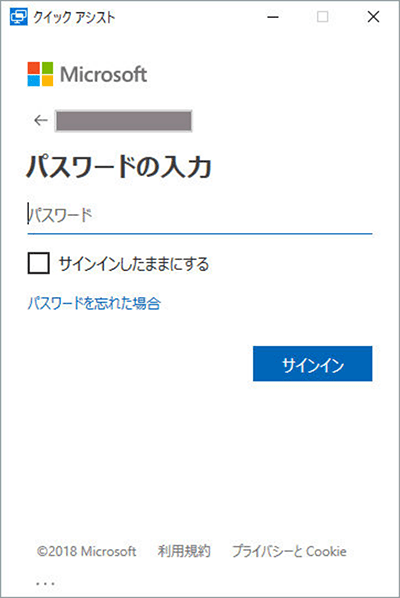 パスワード入力画面
パスワード入力画面
4 ヘルパーの画面には「セキュリティコードを共有する」画面が表示されます。一方、依頼者の画面には「コードを入力してください」画面が表示されます。
ヘルパーは、「セキュリティコードを共有する」画面で表示されている「セキュリティコード」(画面では083298)を依頼者に別途メールや電話などで伝えます。
依頼者は、メールや電話などで教えてもらった「セキュリティコード」を「コードを入力してください」画面に入力して [送信] ボタンをクリックします。
この「セキュリティコード」は10分間有効であり、10分を経過すると別の「セキュリティコード」が表示されます。
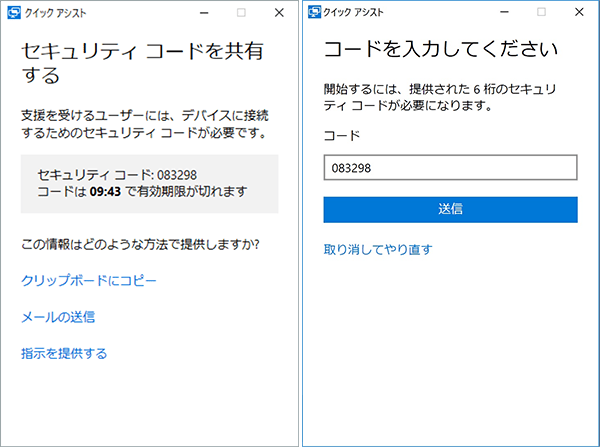 ヘルパーの画面には「セキュリティコードを共有する」画面が表示されるので(左)、「セキュリティコード」を依頼者にメールや電話などで伝える(右)
ヘルパーの画面には「セキュリティコードを共有する」画面が表示されるので(左)、「セキュリティコード」を依頼者にメールや電話などで伝える(右)
5 依頼者の画面には「画面を共有する」画面が表示されますので、[許可] ボタンをクリックします。
![「画面を共有する」画面で [許可] ボタンをクリックする 「画面を共有する」画面で [許可] ボタンをクリックする](https://www.pc-koubou.jp/magazine/wp-content/uploads/2018/09/quickassist06.png ) 「画面を共有する」画面で [許可] ボタンをクリックする
「画面を共有する」画面で [許可] ボタンをクリックする
6 ヘルパーの「クイックアシスト」ウィンドウに、依頼者の画面がそのまま表示されます。このとき、ウィンドウに画面が収まらないときは、タスクバーの左から3番目にあるアイコン(画面に合わせる)をクリックすると依頼者の画面がウィンドウに合わせて拡縮されますので、操作しやすくなります。なお、タスクバーの一番右にある「・・・」アイコンをクリックすると、タスクバーのアイコンに説明が表示されますので、必要に応じて表示してください。
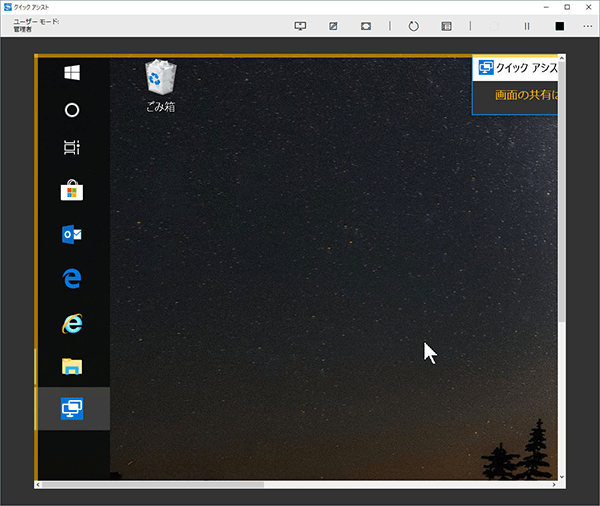 ヘルパーのPCに依頼者の画面がそのまま表示される
ヘルパーのPCに依頼者の画面がそのまま表示される
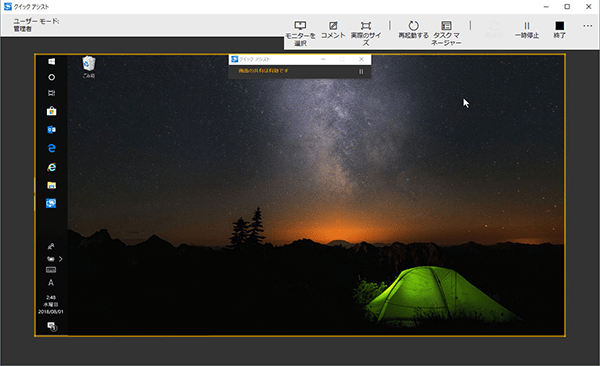 ウィンドウに画面が収まらないときは、タスクバーの左から3番目にあるアイコン(画面に合わせる)アイコンをクリックすると依頼者の画面がウィンドウに合わせて拡縮される。
ウィンドウに画面が収まらないときは、タスクバーの左から3番目にあるアイコン(画面に合わせる)アイコンをクリックすると依頼者の画面がウィンドウに合わせて拡縮される。
一方、依頼者の画面では、画面全体が枠で囲まれ、画面中央上にクイックアシストのバーが表示されます。
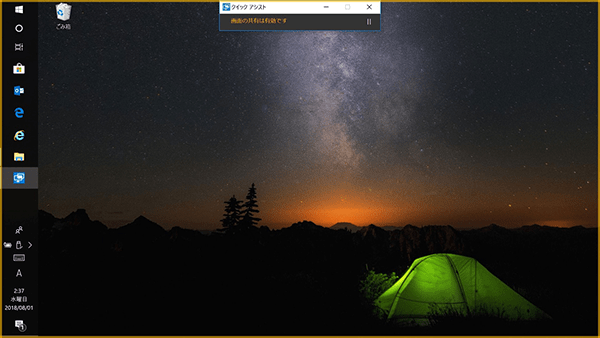 依頼者の画面全体が枠で囲まれ、画面中央上にクイックアシストのバーが表示される
依頼者の画面全体が枠で囲まれ、画面中央上にクイックアシストのバーが表示される
この状態では、ヘルパーと依頼者の両方で依頼者のPCを操作することができます。依頼者は、クイックアシストの一時停止や終了ができるほか、通常のWindowsの操作ができます。ヘルパーは、クイックアシストの一時停止や終了ができる他、ヘルパーのPCのキーボードやマウスを使って、依頼者のPCでの通常のWindowsの操作ができます(一部の機能で使えないものがあります:後述)。
ヘルパーは、依頼者がPCの画面を見ている状態で、実際に操作してみせることで操作方法を教えたり、トラブルシューティングを行ってみせることができます。
クイックアシストの終わり方
1 ヘルパーと依頼者のどちらかがクイックアシストバーの [×] ボタンをクリックするか、ヘルパーがタスクバーの [■](終了)アイコンをクリックすると、「クイックアシストを閉じる」メッセージが表示されますので [閉じる] ボタンをクリックすれば画面の共有が終了します。
![クイックアシストバーの [×] ボタンをクリックすると、「クイックアシストを閉じる」メッセージが表示される クイックアシストバーの [×] ボタンをクリックすると、「クイックアシストを閉じる」メッセージが表示される](https://www.pc-koubou.jp/magazine/wp-content/uploads/2018/09/quickassist10.png ) クイックアシストバーの [×] ボタンをクリックすると、「クイックアシストを閉じる」メッセージが表示される
クイックアシストバーの [×] ボタンをクリックすると、「クイックアシストを閉じる」メッセージが表示される
2 ヘルパーと依頼者のそれぞれにクイックアシストの終了画面が表示されますので、この画面を閉じます。クイックアシストでの操作が一定時間ない場合もこの終了画面になります。
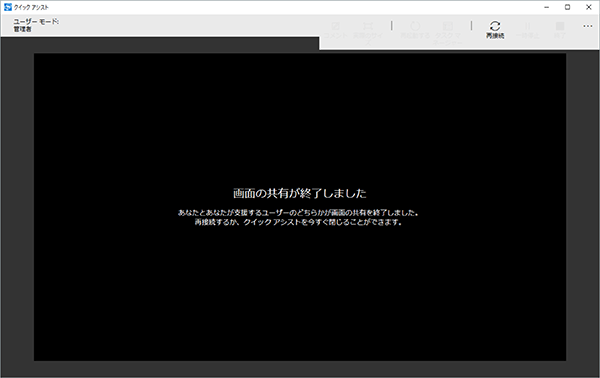 ヘルパーの終了画面
ヘルパーの終了画面
 依頼者の終了画面
依頼者の終了画面
3 ヘルパーの終了画面で、タスクバーの [再接続] アイコンをクリックすると、再びクイックアシストで依頼者と再接続することができます。このとき、依頼者には「画面を共有する」画面が表示されますので、[許可] ボタンをクリックします。
![再接続をするためには [許可] ボタンをクリックする 再接続をするためには [許可] ボタンをクリックする](https://www.pc-koubou.jp/magazine/wp-content/uploads/2018/09/quickassist13.png ) 再接続をするためには [許可] ボタンをクリックする
再接続をするためには [許可] ボタンをクリックする
ただ、この再接続機能は必ずしもうまく動作するとは限りません。終了直後であればかなりの確率で再接続できますが、ある程度時間が経ってからだと再接続に失敗する可能性が高くなります。その場合は、再度最初からクイックアシストを始めてください。
4 クイックアシストを終了すると最後にアンケート画面が表示されます。[閉じる] ボタンで終了します。
 アンケート画面
アンケート画面
利用のコツや操作の注意点
ヘルパーには信頼できる人を
クイックアシストではヘルパーに管理者権限が与えられますので、システムの改変やプライバシーも見ることができてしまいます。支援を依頼するときは信頼できる人にだけ依頼するようにしましょう。
遠隔からの操作はゆっくりと
ヘルパーが支援される方のPCを遠隔から操作する際は、画面表示が操作に追いつかないくらいのタイムラグが生じますので、遠隔からの操作はゆっくりと行うのがコツです。また、依頼者が自分で操作する分には遅れが生じませんので、なるべくなら、ヘルパーは依頼者の画面を見ながら電話などで操作を説明して、依頼者に実際の操作をしてもらい、依頼者がうまく操作できないときだけヘルパーが代わって操作するというのがうまい使い方です。
作業を一時停止する場合
クイックアシストで接続中に「クイックアシスト」バーの [||] ボタンをクリックするとクイックアシストが一時停止します。この操作はヘルパーと依頼者のどちらからでも可能です。一時停止したときは、ヘルパーの画面が次のようブラックアウトします。
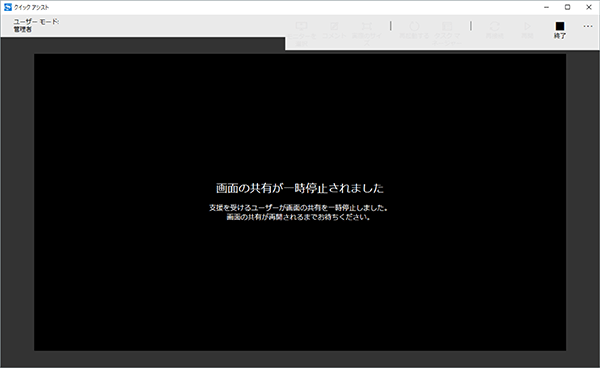 一時停止するとヘルパーの画面がブラックアウトする
一時停止するとヘルパーの画面がブラックアウトする
この場合、一時停止の解除(再開)は依頼者からのみできます一時停止中は依頼者のクイックアシストバーが次のように変わりますので、[▷] ボタンをクリックすれば解除できます。
![一時停止を解除するには、依頼者が [▷] ボタンをクリックする 一時停止を解除するには、依頼者が [▷] ボタンをクリックする](https://www.pc-koubou.jp/magazine/wp-content/uploads/2018/09/quickassist16.png ) 一時停止を解除するには、依頼者が [▷] ボタンをクリックする
一時停止を解除するには、依頼者が [▷] ボタンをクリックする
「クイックアシスト」バーからではなく、ヘルパーのタスクバーの [||](一時停止)アイコンをクリックしても一時停止ができます。この場合は、依頼者の「クイックアシスト」バーで、[▷] ボタンをクリックして再開できるだけでなく、ヘルパーのタスクバーの [▷] (再開)アイコンをクリックすることでも再開できます。
アイコンをクリックして一時停止した場合は、ヘルパーのタスクバーの [▷] アイコンをクリックすることでも再開できる ヘルパーのタスクバーの [||](一時停止)アイコンをクリックして一時停止した場合は、ヘルパーのタスクバーの [▷] アイコンをクリックすることでも再開できる](https://www.pc-koubou.jp/magazine/wp-content/uploads/2018/09/quickassist17.png ) ヘルパーのタスクバーの [||](一時停止)アイコンをクリックして一時停止した場合は、ヘルパーのタスクバーの [▷] アイコンをクリックすることでも再開できる
ヘルパーのタスクバーの [||](一時停止)アイコンをクリックして一時停止した場合は、ヘルパーのタスクバーの [▷] アイコンをクリックすることでも再開できる
ヘルパーでできない操作
遠隔操作中は、[Windows] + [R](ファイル名を指定して実行)、[Windows] + [E](エクスプローラの起動)、 [Windows] + [X](スタートメニューのコンテキストメニューの表示)、[Ctrl] + [Alt] + [Delete](セキュリティ画面の表示)、[Ctrl] + [Shift] + [Esc](タスクマネージャーの起動)などの、特定のキーボードのショートカットキーが利用できません。[Ctrl] + [C]、[Ctrl] + [V]、[Ctrl] + [Z]、[Ctrl] + [A] などのショートカットキーは利用できます。
なお、依頼者のPCで再生したサウンドは依頼者のPCでのみ聞くことができます。ヘルパーには聞こえませんので、サウンド関係のトラブルシューティングを行うのは難しいかもしれません。
コメント機能など、ヘルパーのタスクバーからの操作
ヘルパーのタスクバーの [モニターを選択] アイコンは、ヘルパーが複数のモニターを接続している場合に、クイックアシストをどのモニターに表示するかを決めるものです。[実際のサイズ] アイコンは [画面に合わせる] アイコンとトグルになっています。[タスクマネージャー] アイコンは、依頼者の「タスクマネージャー」を起動するもので、トラブルシューティングによく使う「タスクマネージャー」が簡単に起動できるようになっています。
 ヘルパーのタスクバー
ヘルパーのタスクバー
タスクバーの [コメント] アイコンをクリックするとコメントモードになり、タスクバーが次のように変わります。この時はマウスを使って依頼者の画面に手書きの文字や線などを書き込むことができますので、依頼者にわかりやすい指示を送ることができます。コメントモードではコメント書き込み以外の操作はできなくなります。
![]() [コメント] アイコンをクリックするとタスクバーがこのように変わる
[コメント] アイコンをクリックするとタスクバーがこのように変わる
さらにタスクバー左端のペンアイコンの右下にある「◢」マークをクリックするとタスクバーが次のように変わり、色を指定できるようになります。
![]() 「◢」マークをクリックすると色を指定できるようになる
「◢」マークをクリックすると色を指定できるようになる
 コメントを書き込んだ例
コメントを書き込んだ例
右側にある消しゴムアイコンを使うと書いたコメントを消すことができます。タスクバー右端にある [終了] アイコンをクリックするとコメントモードが終了し、書き込んだコメントも消えます。
タスクバーの [再起動する] アイコンをクリックすると、「リモート再起動」メッセージが表示されます。ここで [再起動] ボタンをクリックすると、依頼者の画面に「デバイスを再起動しています」メッセージが表示されます。依頼者が [今すぐ再起動] ボタンをクリックするか、15秒間何もしないと、依頼者のPCが本当に再起動します。これはシステムの設定変更を行った場合など、再起動が必要な時に使います。
![タスクバーの [再起動する] アイコンをクリックすると、「リモート再起動」メッセージが表示される タスクバーの [再起動する] アイコンをクリックすると、「リモート再起動」メッセージが表示される](https://www.pc-koubou.jp/magazine/wp-content/uploads/2018/09/quickassist22.png ) タスクバーの [再起動する] アイコンをクリックすると、「リモート再起動」メッセージが表示される
タスクバーの [再起動する] アイコンをクリックすると、「リモート再起動」メッセージが表示される
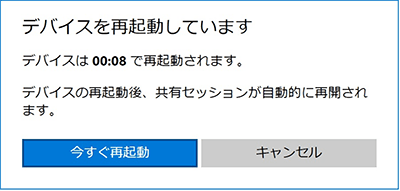 依頼者の画面には「デバイスを再起動しています」メッセージが表示される
依頼者の画面には「デバイスを再起動しています」メッセージが表示される
再起動後、依頼者のPCが自動ログオン(サインイン)に設定されていれば、自動的にクイックアシストが再開されます。自動ログオンに設定されていない場合は、依頼者によるログオン操作が必要です。ログオン後、依頼者には「画面を共有する」画面が表示されますので、[許可] ボタンをクリックします。自動再接続がうまくいかない場合もありますが、その時は依頼者・ヘルパー側両方でクイックアシストの再起動を行って最初から操作してください。
![再接続をするためには [許可] ボタンをクリックする 再接続をするためには [許可] ボタンをクリックする](https://www.pc-koubou.jp/magazine/wp-content/uploads/2018/09/quickassist24.png ) 再接続をするためには [許可] ボタンをクリックする
再接続をするためには [許可] ボタンをクリックする
このようにWindows 10のクイックアシストは、事前の特別な設定不要で簡単に利用することができますので、遠隔地の友人や家族がPCの操作でわからずに困っているときはぜひ活用していきたいですね。
[ネクスマグ] 編集部
パソコンでできるこんなことやあんなこと、便利な使い方など、様々なパソコン活用方法が「わかる!」「みつかる!」記事を書いています。
![NEXMAG[ネクスマグ] パソコン工房](/magazine/assets/images/common/logo.svg)