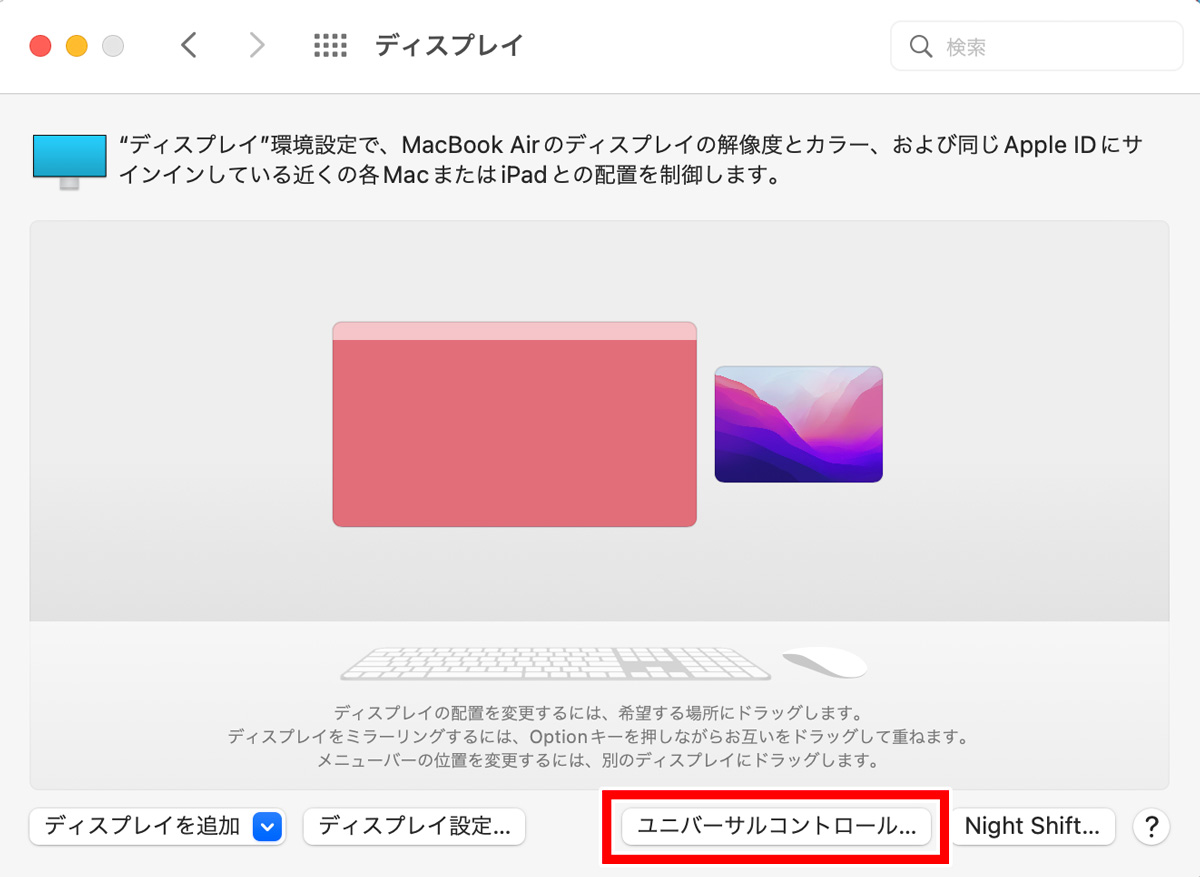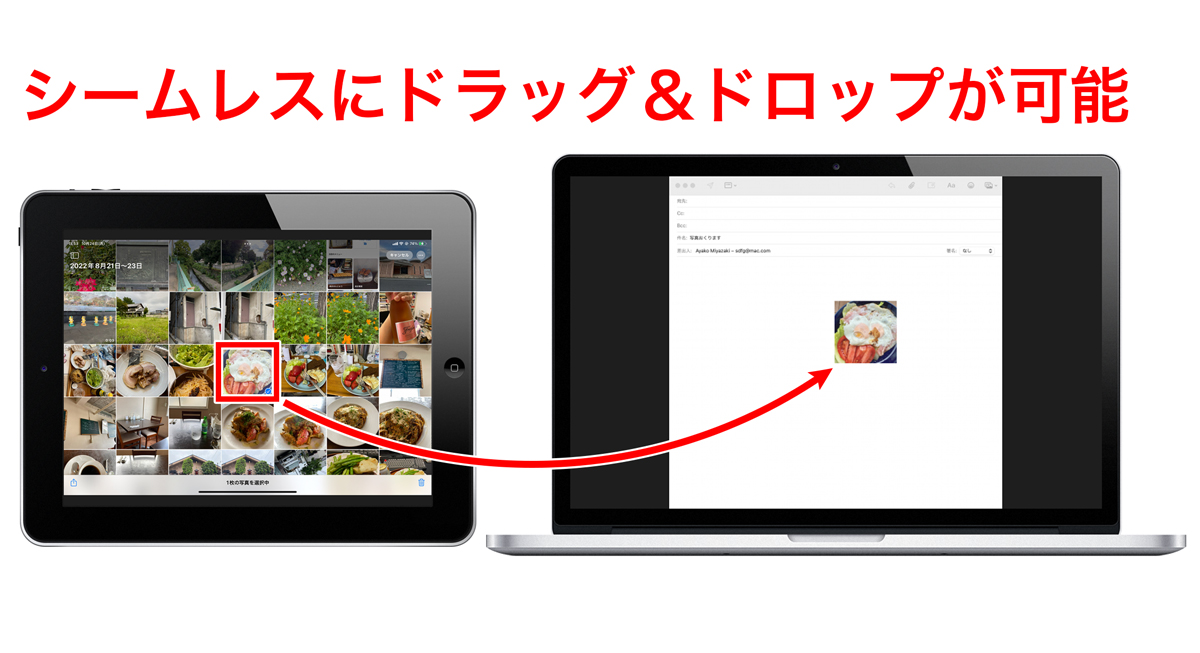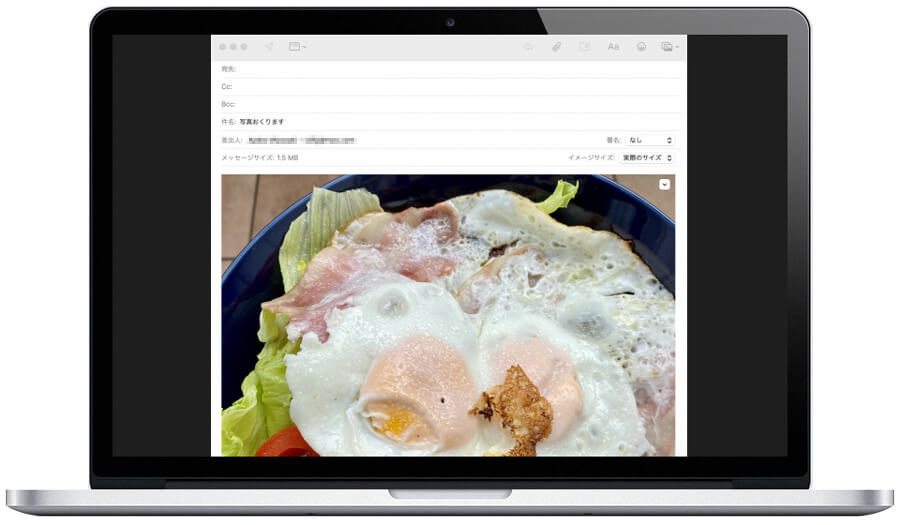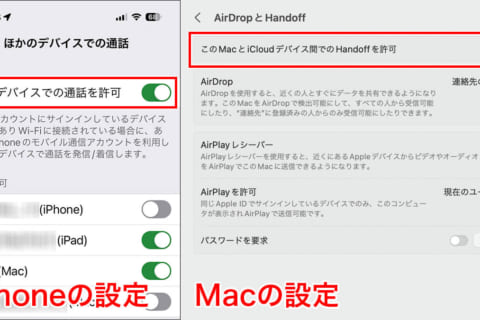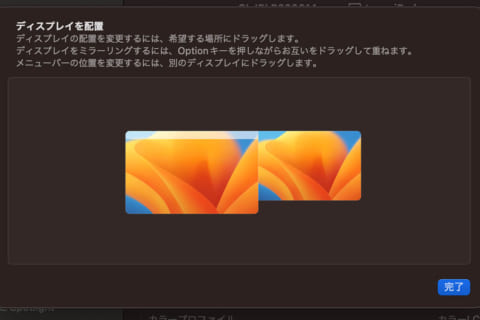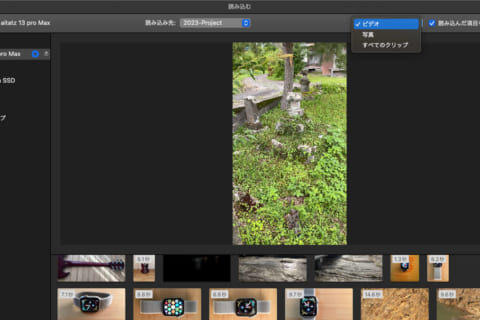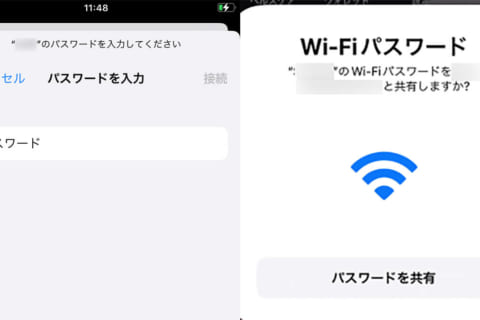近年のAppleの製品はMacとiPhone、iPadの親和性がより高まっています。クロスデバイスで使う時の便利な機能の1つが、今回紹介する「ユニバーサルコントロール」。ユニバーサルコントロールを使って、MacとiPadを同時に使う方法を解説します。
※本記事ではMacBook Air(macOS 12.6)およびiPad(iPadOS 15.6)を使用して、検証を行っています。
「ユニバーサルコントロール」の設定方法
「ユニバーサルコントロール」を使うには、macOS 12(Monterey)以上のMacと、iPadはiPadOS 15.4 以上が必要です。まず環境を確認しましょう。
1 Macの設定
Macを開き、横にiPadを配置。画面が水平の関係になっているといいでしょう。MacのAppleメニューより「システム環境設定」→「ディスプレイ」を開き、「ユニバーサルコントロール」をクリックします。
次の画面で、
「ポインタとキーボードを近くにあるすべてのMacまたはiPad間で移動することを許可」
「ディスプレイの端を通過させて近くにあるMacまたはiPadに」
(これらは初期状態でオンになっていますが)2つともチェックマークを入れます。3つ目の「自動的に再接続」については好みで設定してください(初期設定はオフです)。設定後に右下の「完了」ボタンをクリック。
2 iPadの設定
iPad側では、Handoff(ハンドオフ)がオンになっている必要があります。 「設定」→「一般」→「AirPlayとHandoff」を開き、「Handoff」と「カーソルとキーボード」をオンにします。
3 接続の解除方法
Macから接続をオフにするには、メニューバーの右側にある「コントロールセンター」を開き、「ディスプレイ」欄の右にあるアイコンをクリックすると解除可能です。
なお、Macですべてのデバイスの接続を解除するには、キーボードで「control」キー + 「option」キー + 「command」キー + 「delete」キーを同時に押します。
※ このユニバーサルコントロールは、仕様を満たすMac同士でも使えます。例えば、メインのMacで作業しながら、サブのMacに処理中のデータを持っていけます。
接続後、実際に使ってみる
先ほどまでの作業で、MacとiPadがすぐに接続できる状態になりました。ではiPadをスリープ解除の状態にしたら、Macの画面からiPadに向けてマウスを移動してみましょう。MacからiPadにマウスカーソルが移動するイメージで動かしてください。
下は、動かした後のiPadの画面です。iPadの画面左側にMacのアイコンが付いた帯が出てきます。そのままマウスをiPadの画面内へと移動し続けると、iPad内でシームレスに操作できます。
もちろんマウスでなくトラックパッドでも操作でき、シームレスに2つのデバイス間を行き来できます。iPadではクリック(タッチ)、スクロール(スワイプ)操作などが可能です。Macのキーボードとも連動するので、接続後はiPad専用のキーボードを購入せずとも物理キーボードが使えるのも嬉しいところです。
※現時点では(2022年10月現在)、マウスに特殊ボタンがあっても、ピンチイン・ピンチアウトでの拡大縮小には対応していません。
もう少しデバイス間を行き来する作業を試してみましょう。例えば、iPadで編集した写真を選択してMacへとドラッグすると、別アプリへの貼り付け(ここではメールに添付)が簡単に実行できました。
問題なく画像をiPadからドラッグ&ドロップして、Mac環境のメール上に添付を完了。引き続きMacで作業を進められます。
一度接続すれば、デバイス間のシームレスな作業が体感できるでしょう。複数デバイスでの作業には、おすすめの機能です。

フリーランス編集者。IT系入門書を中心に、小説・ダイエット・実用書まで幅広い出版物に携わる。著書に『フリーランスのためのはじめての青色申告』や電子書籍『確定申告が初めての人向け 手とり足とり超丁寧なガイドブック』など。
https://www.amargon.net/
![NEXMAG[ネクスマグ] パソコン工房](/magazine/assets/images/common/logo.svg)