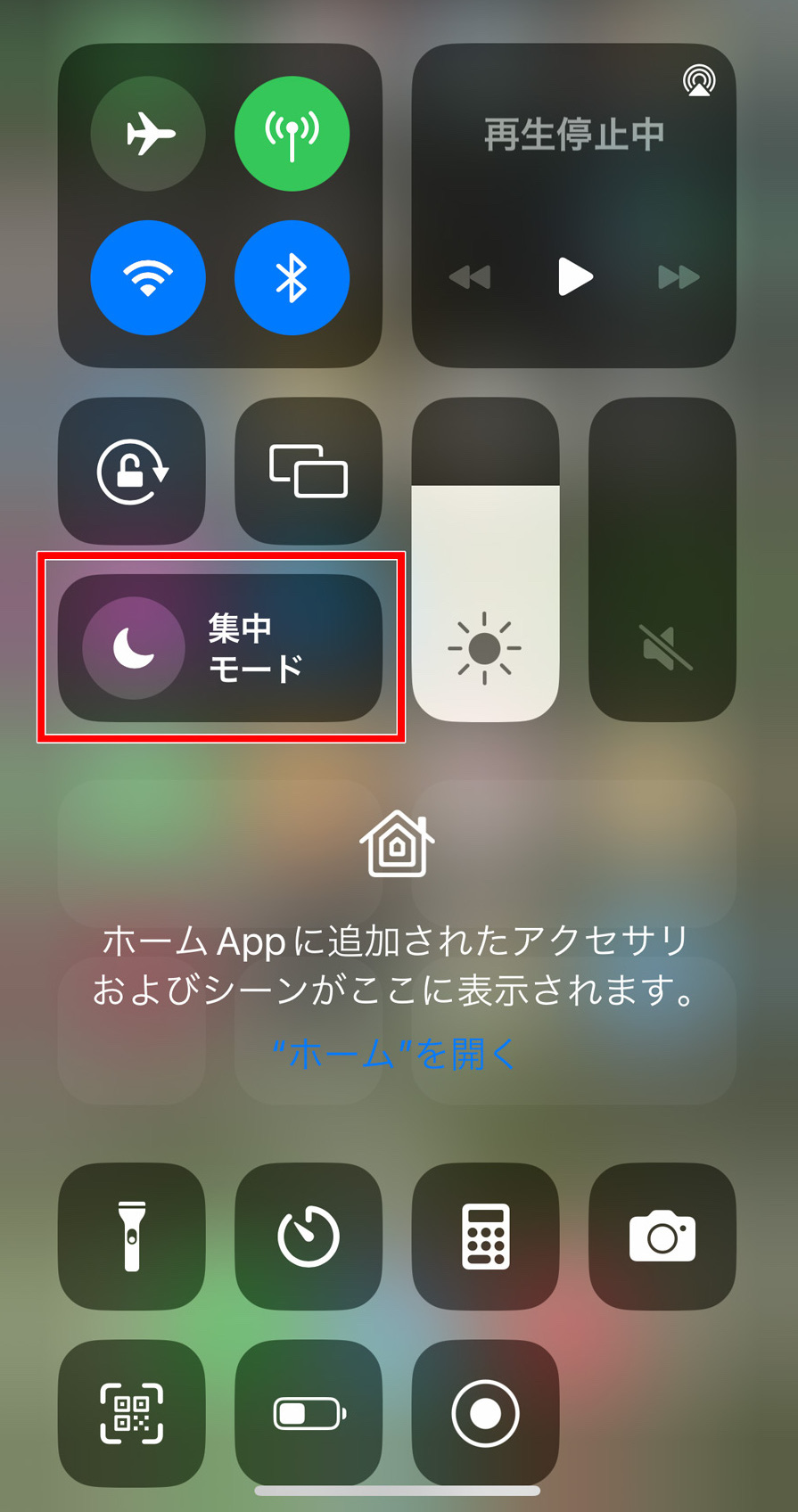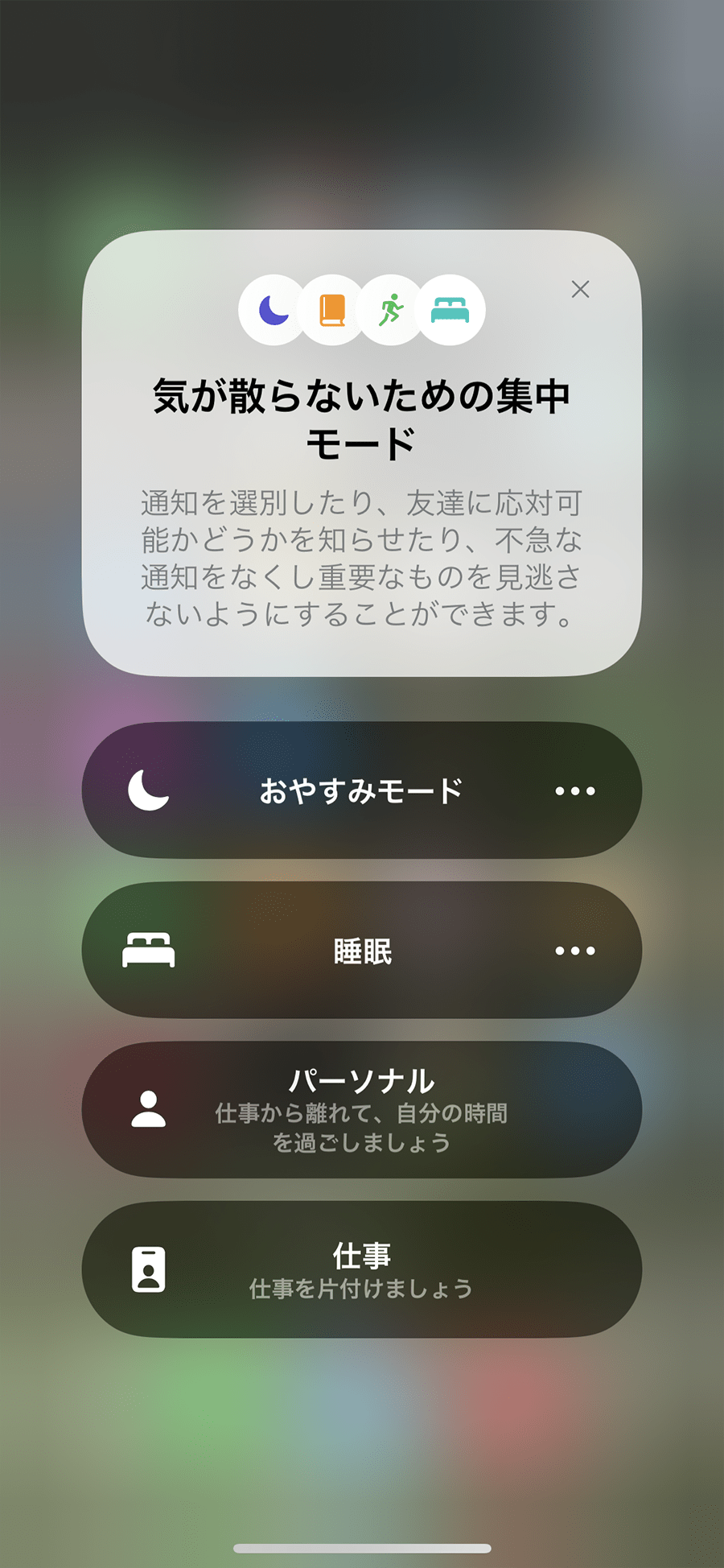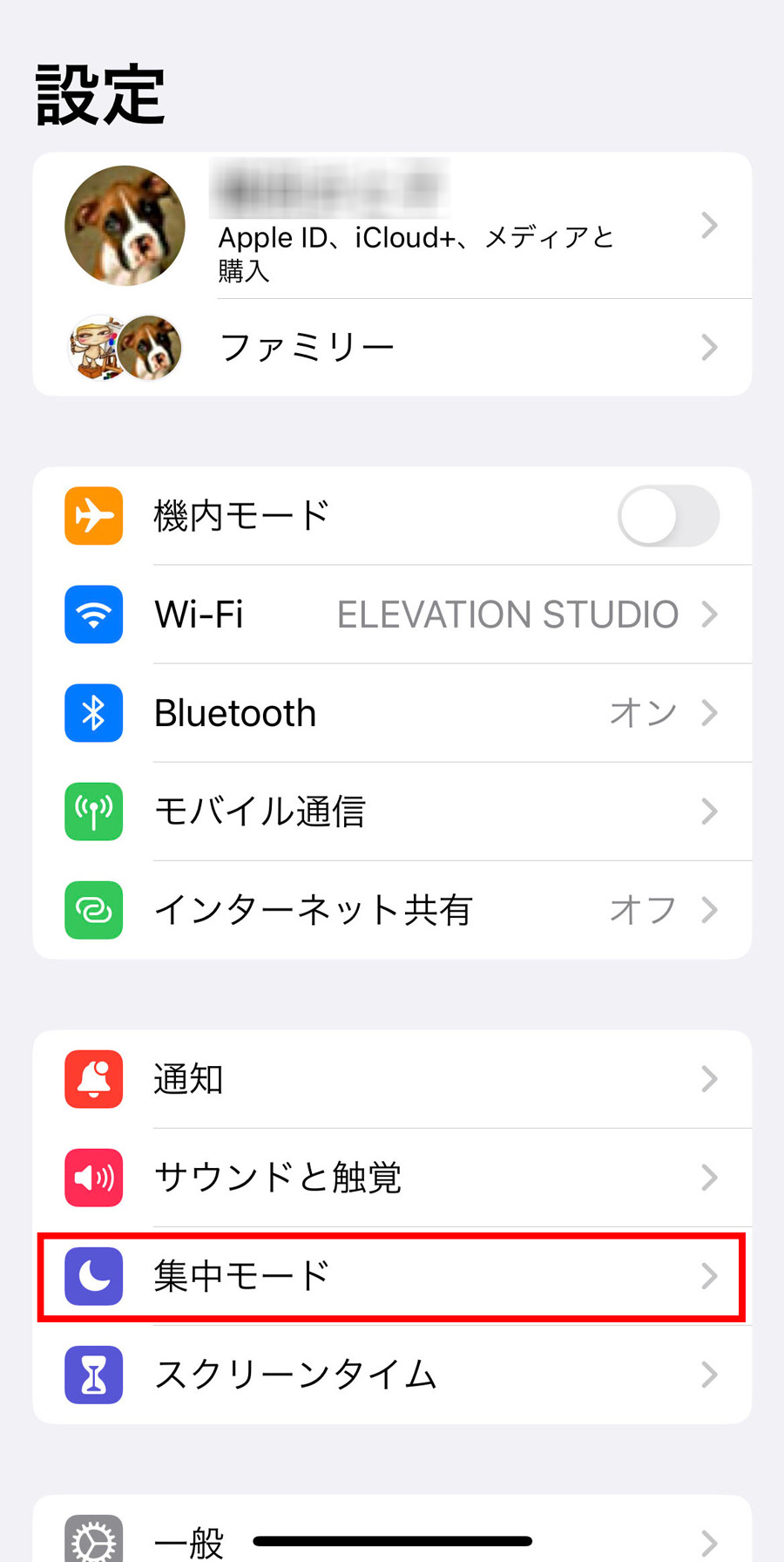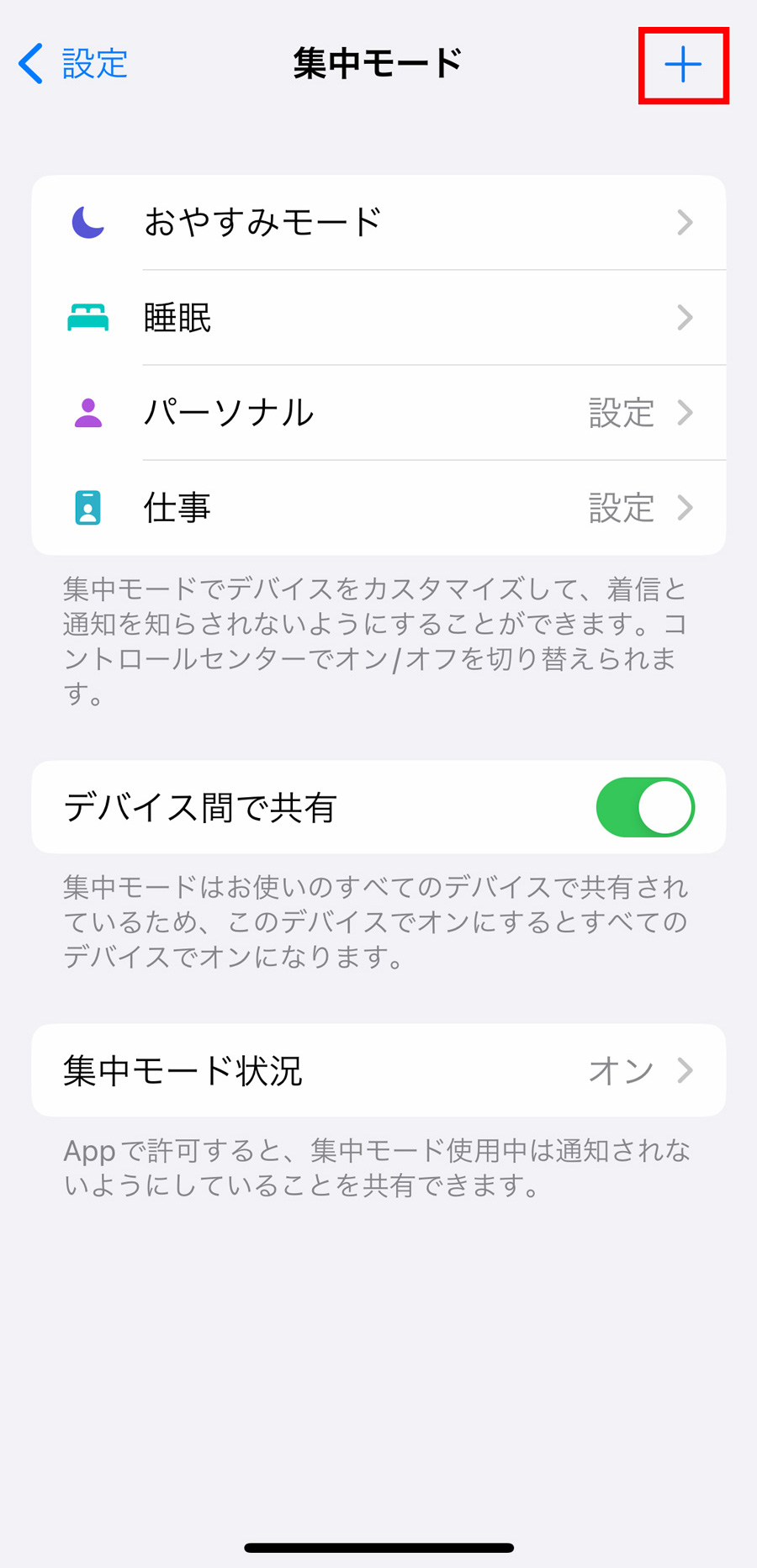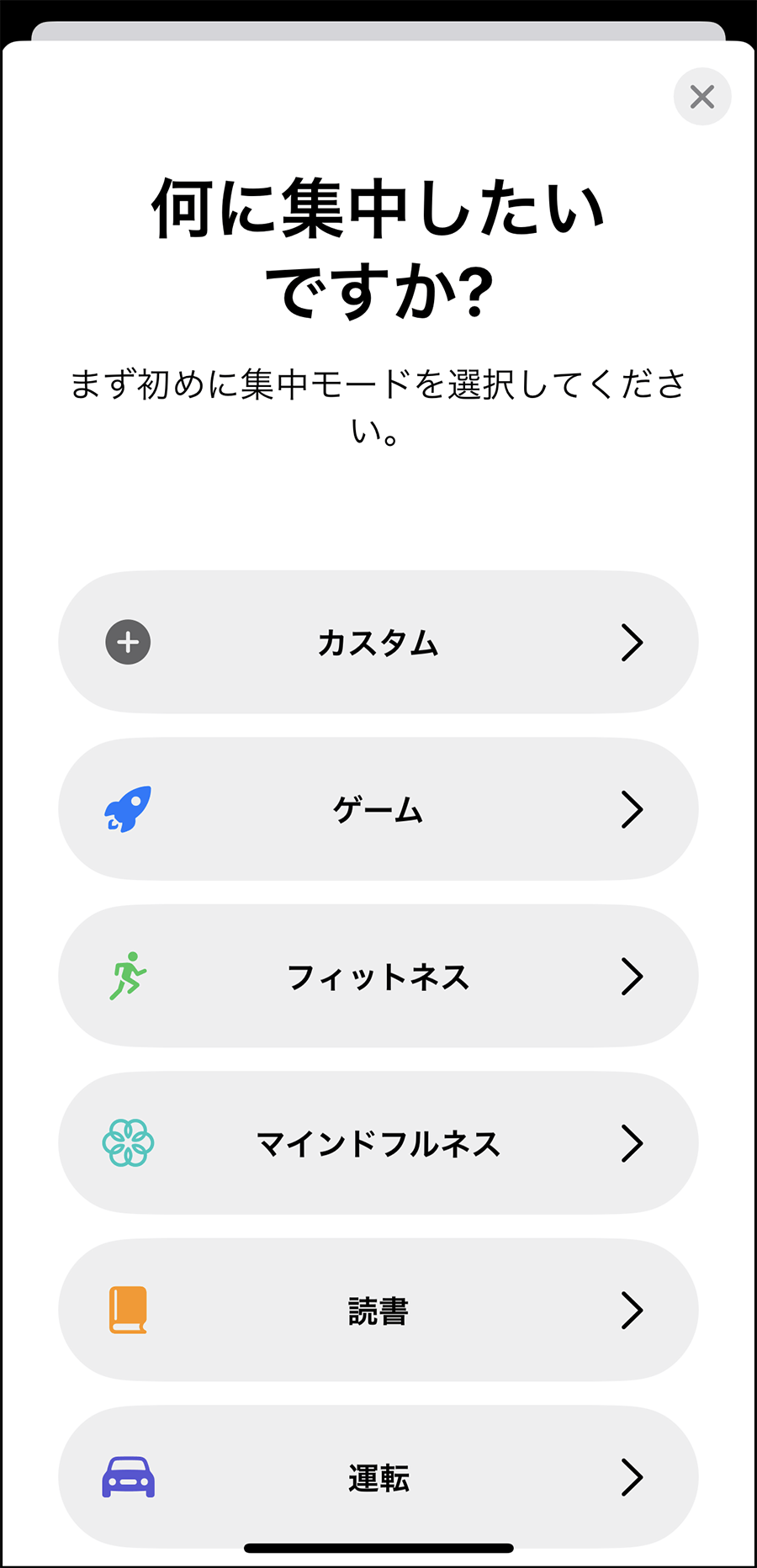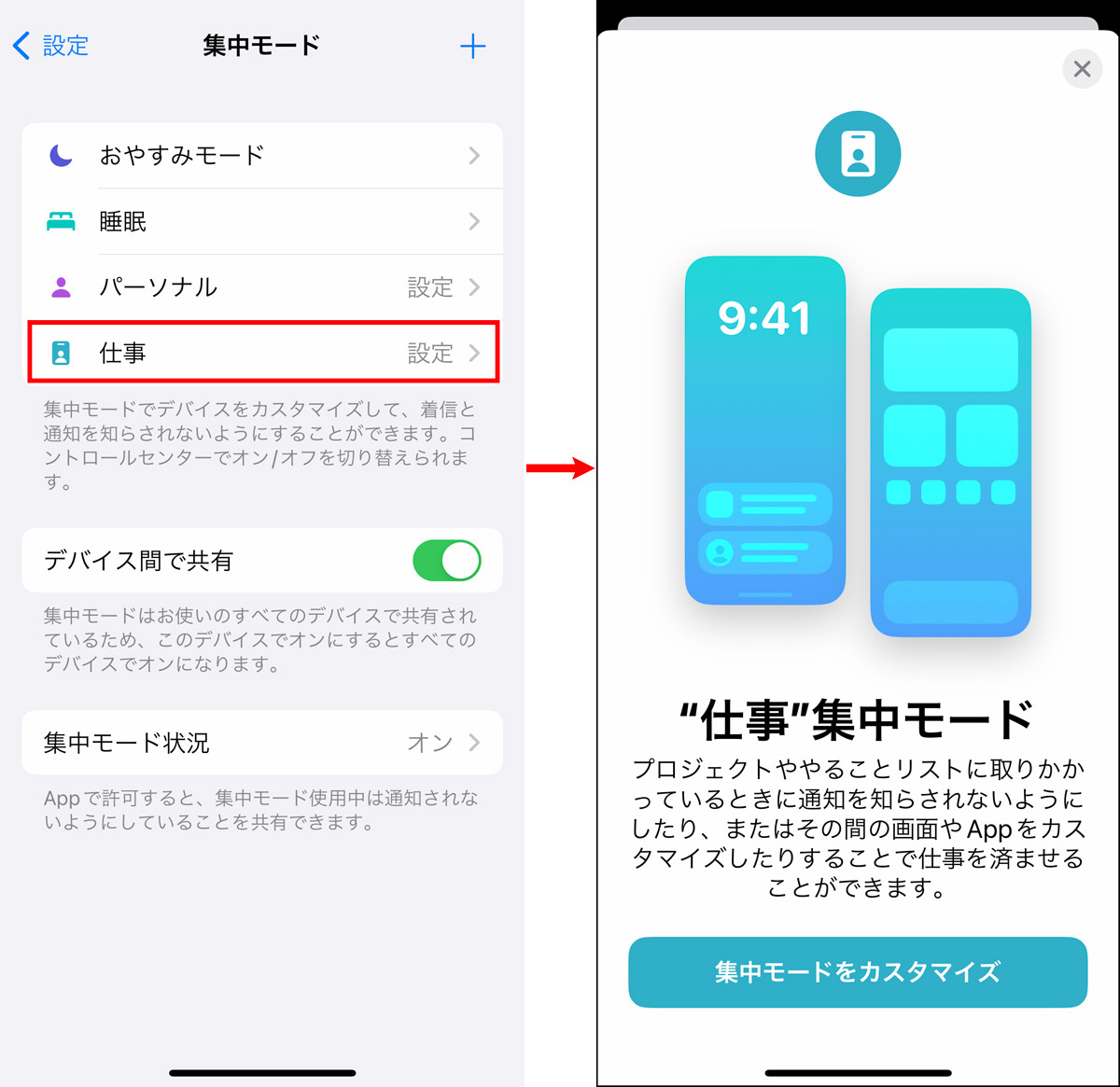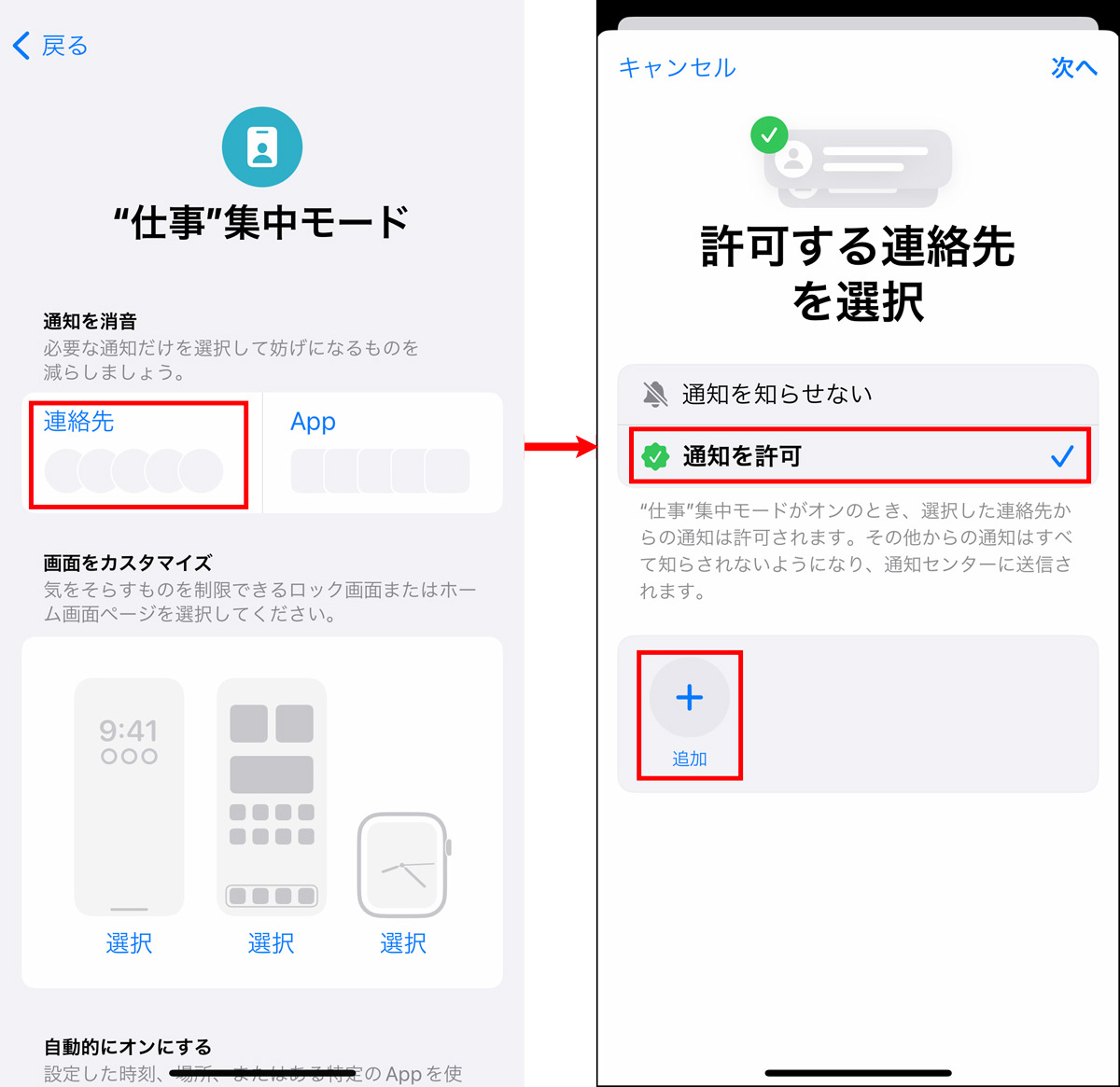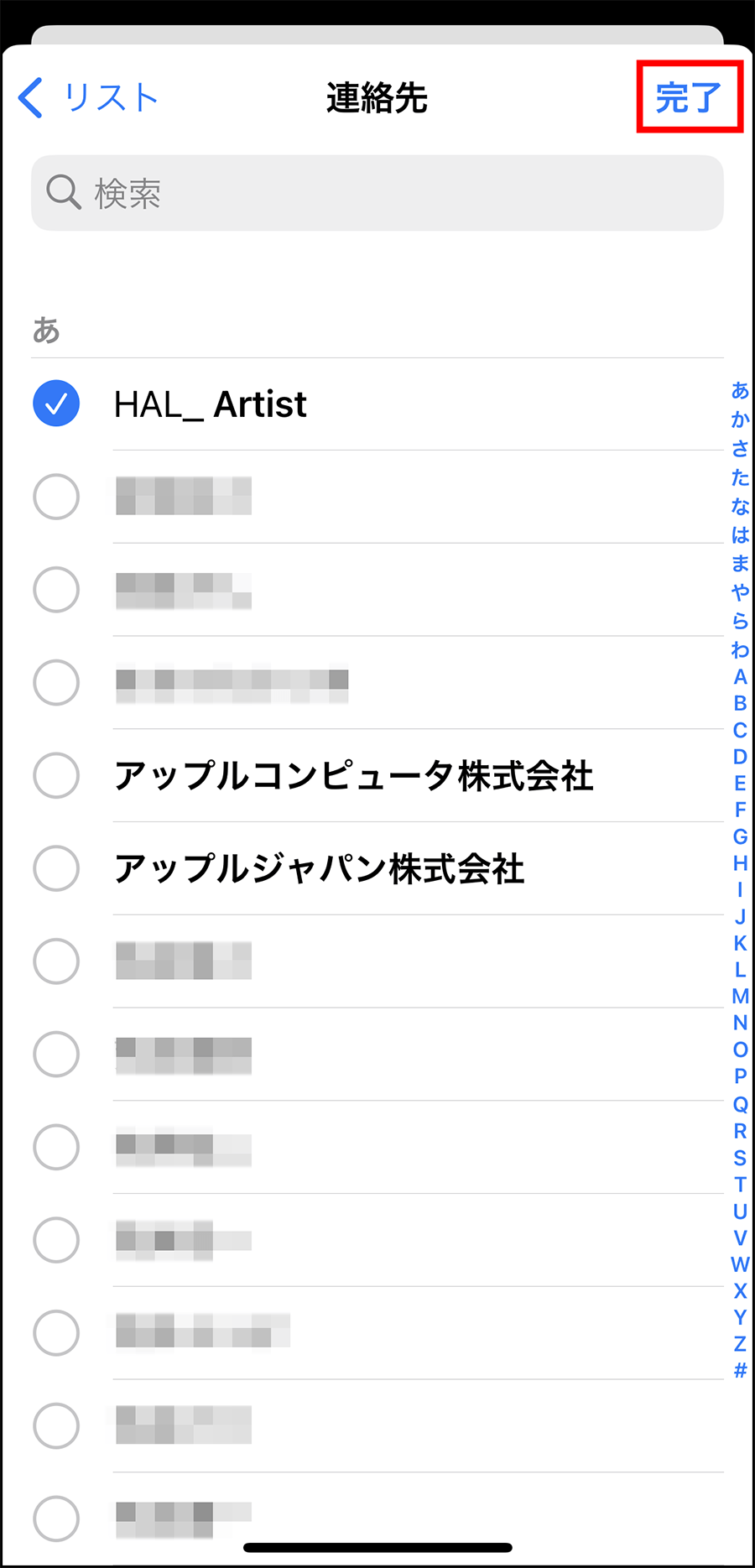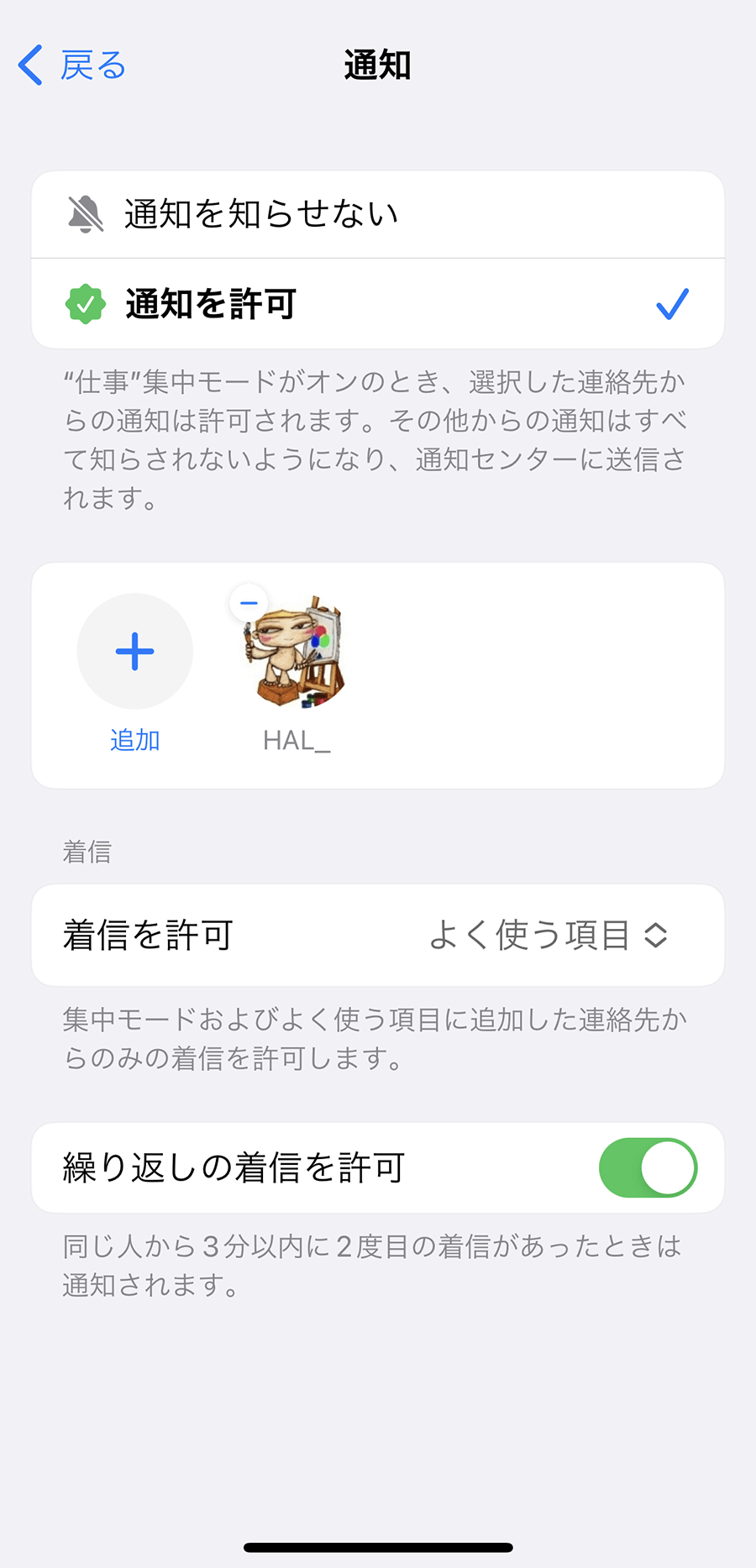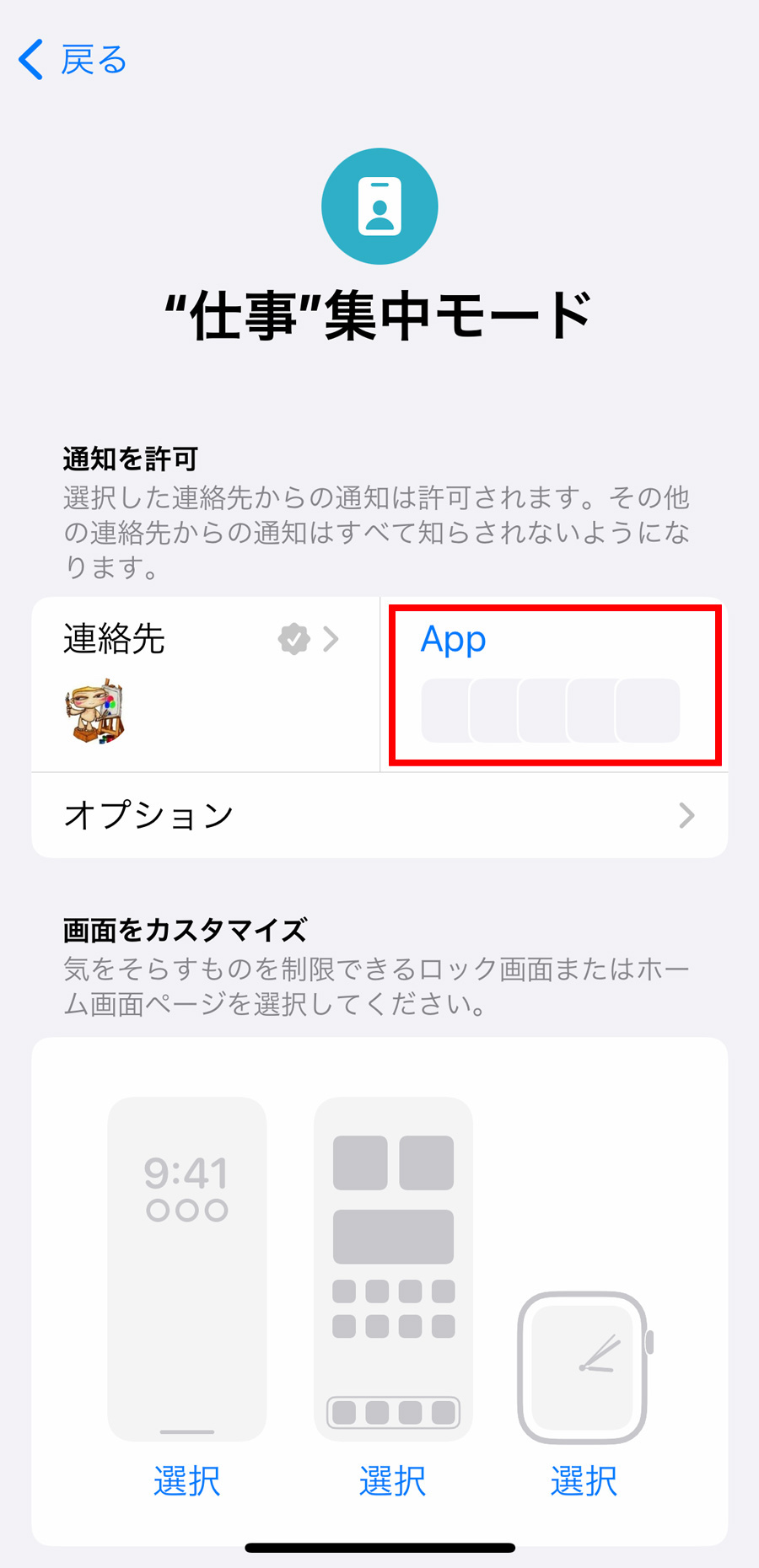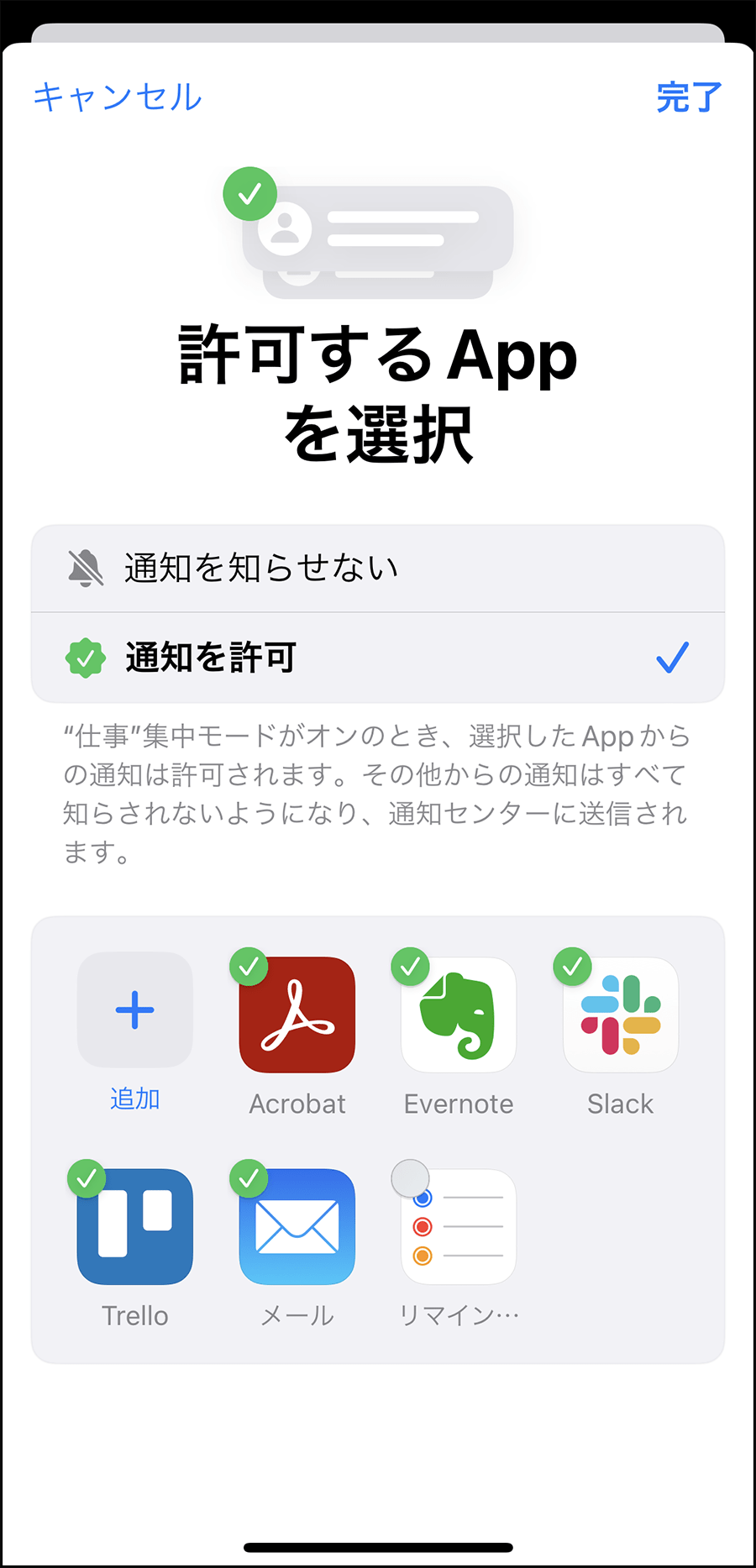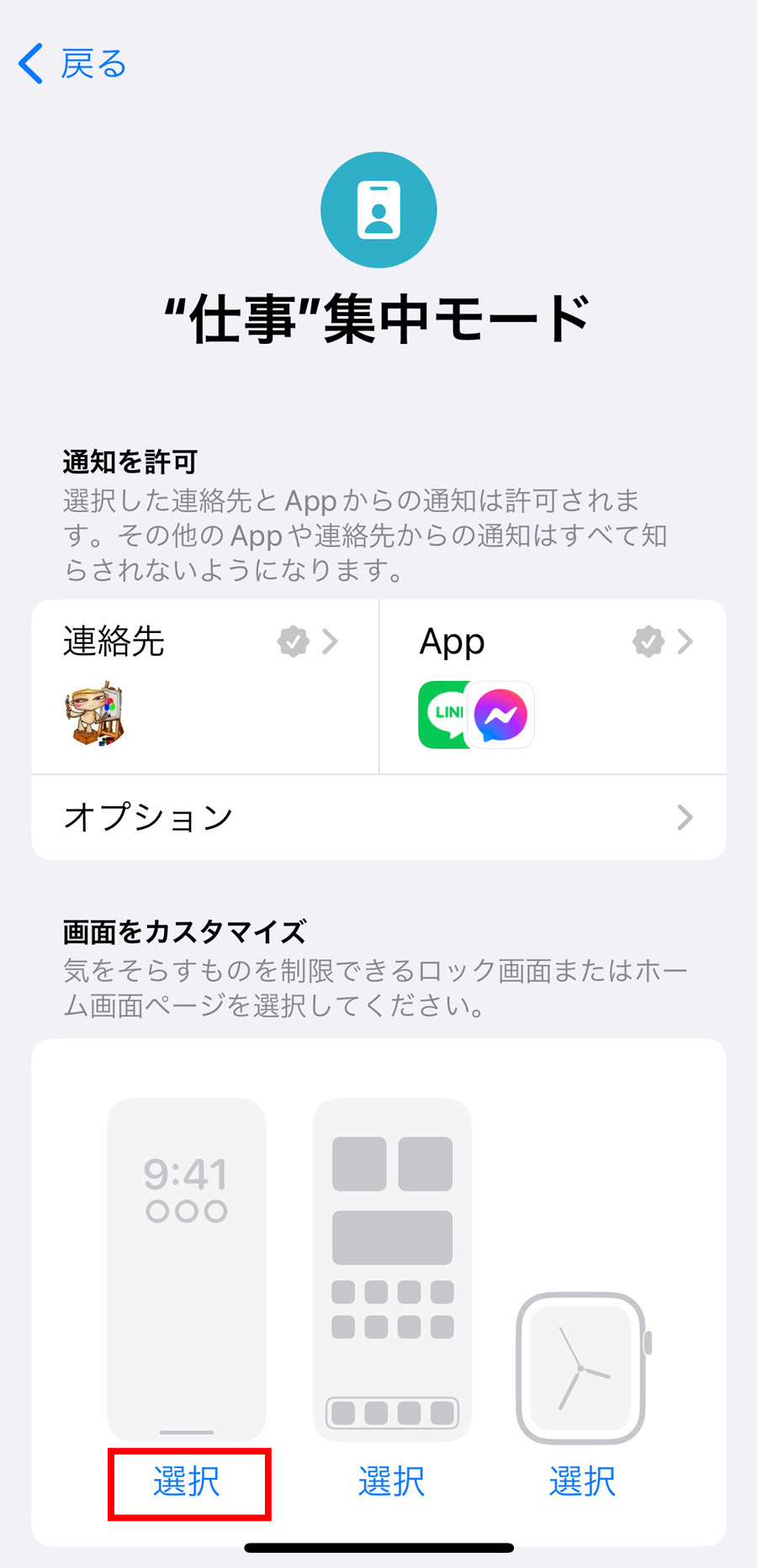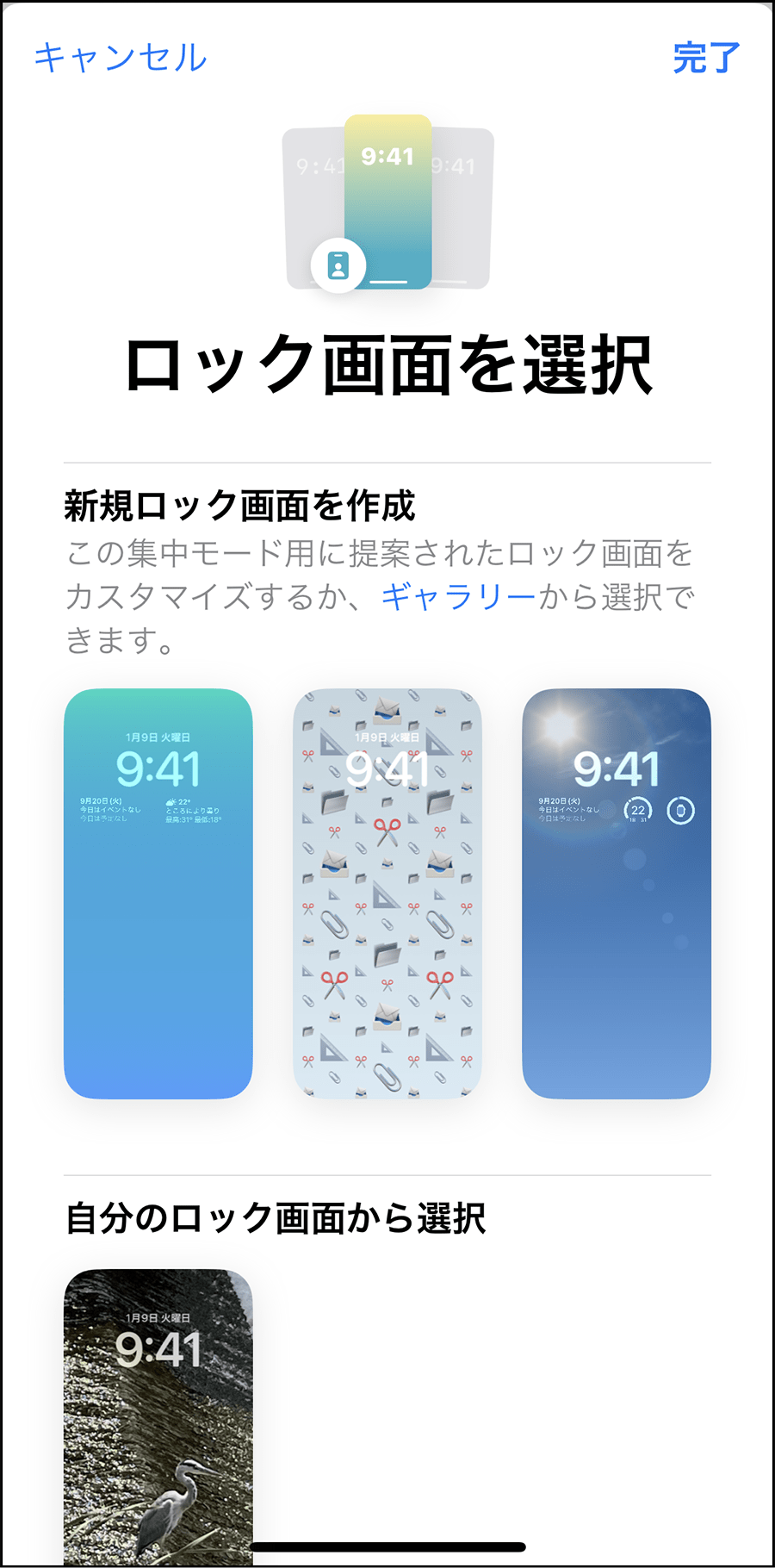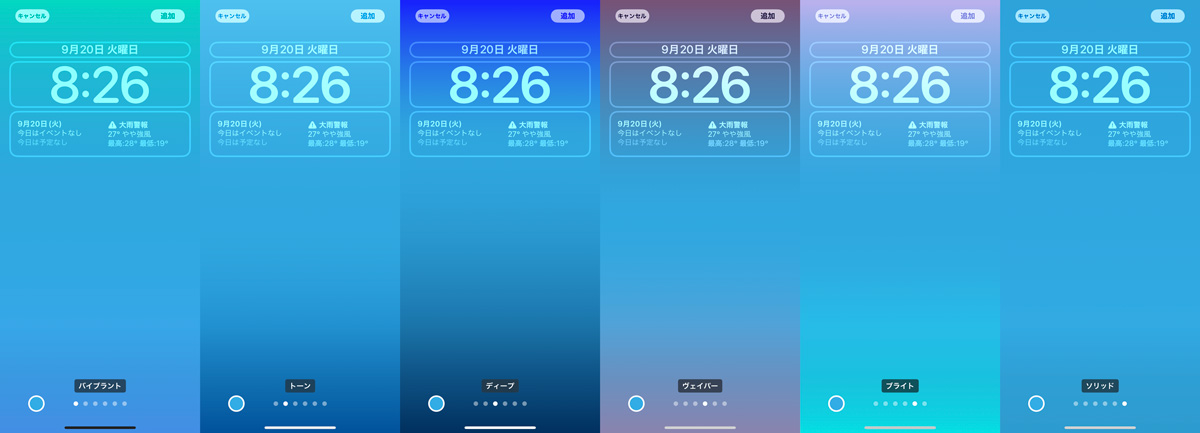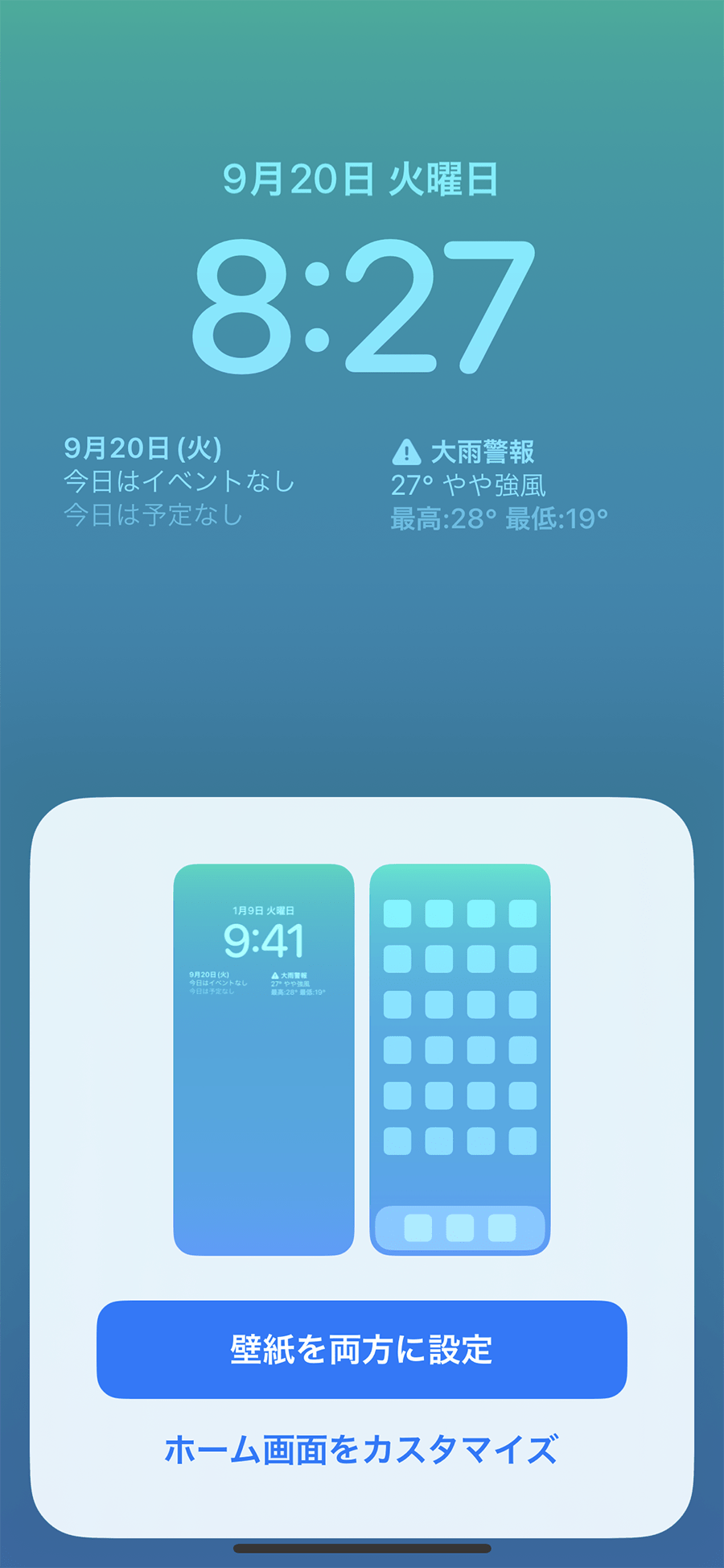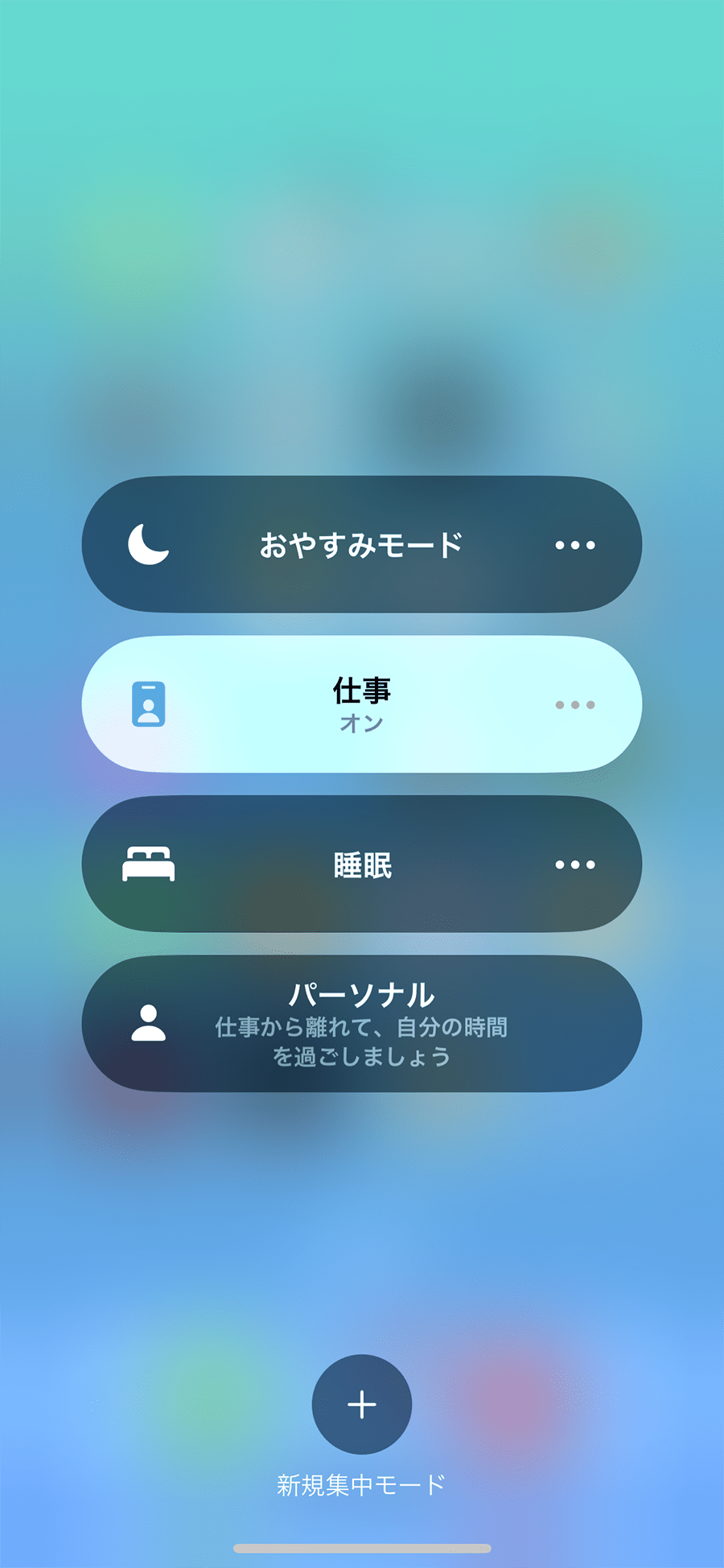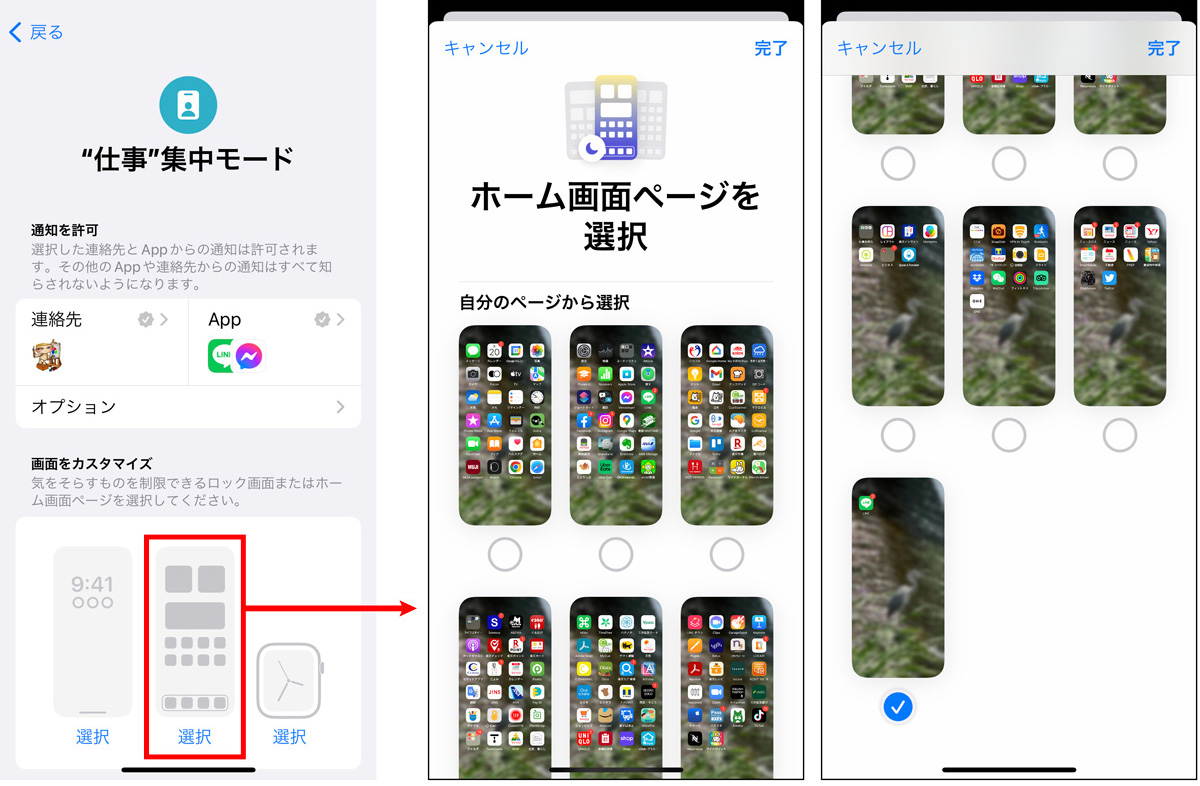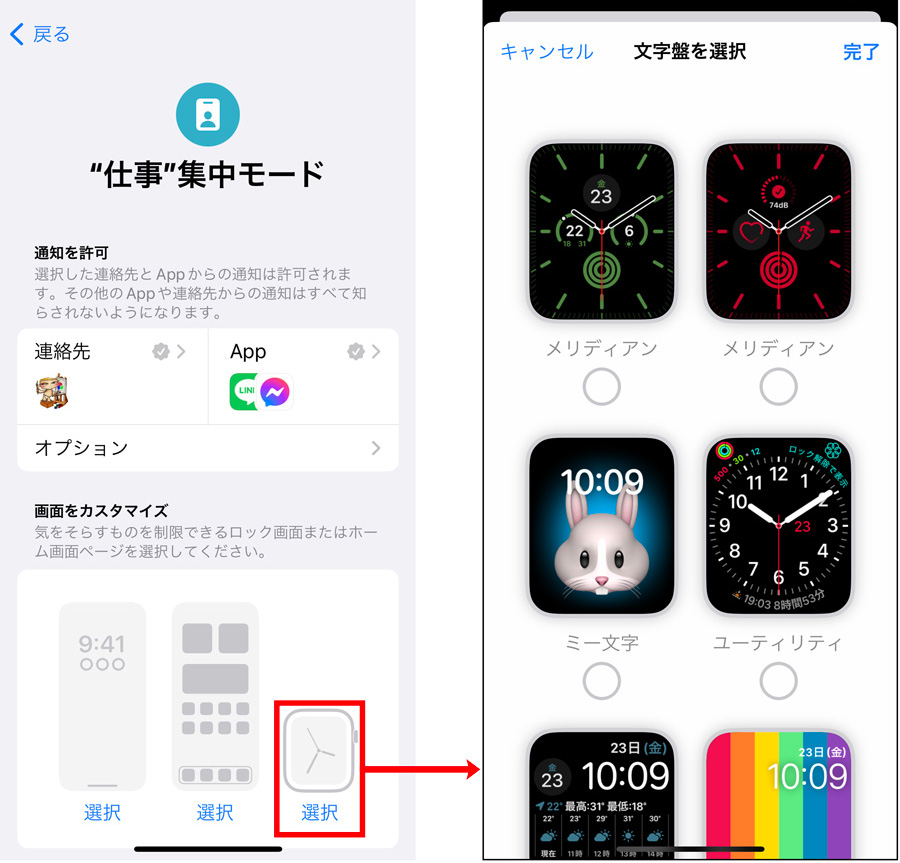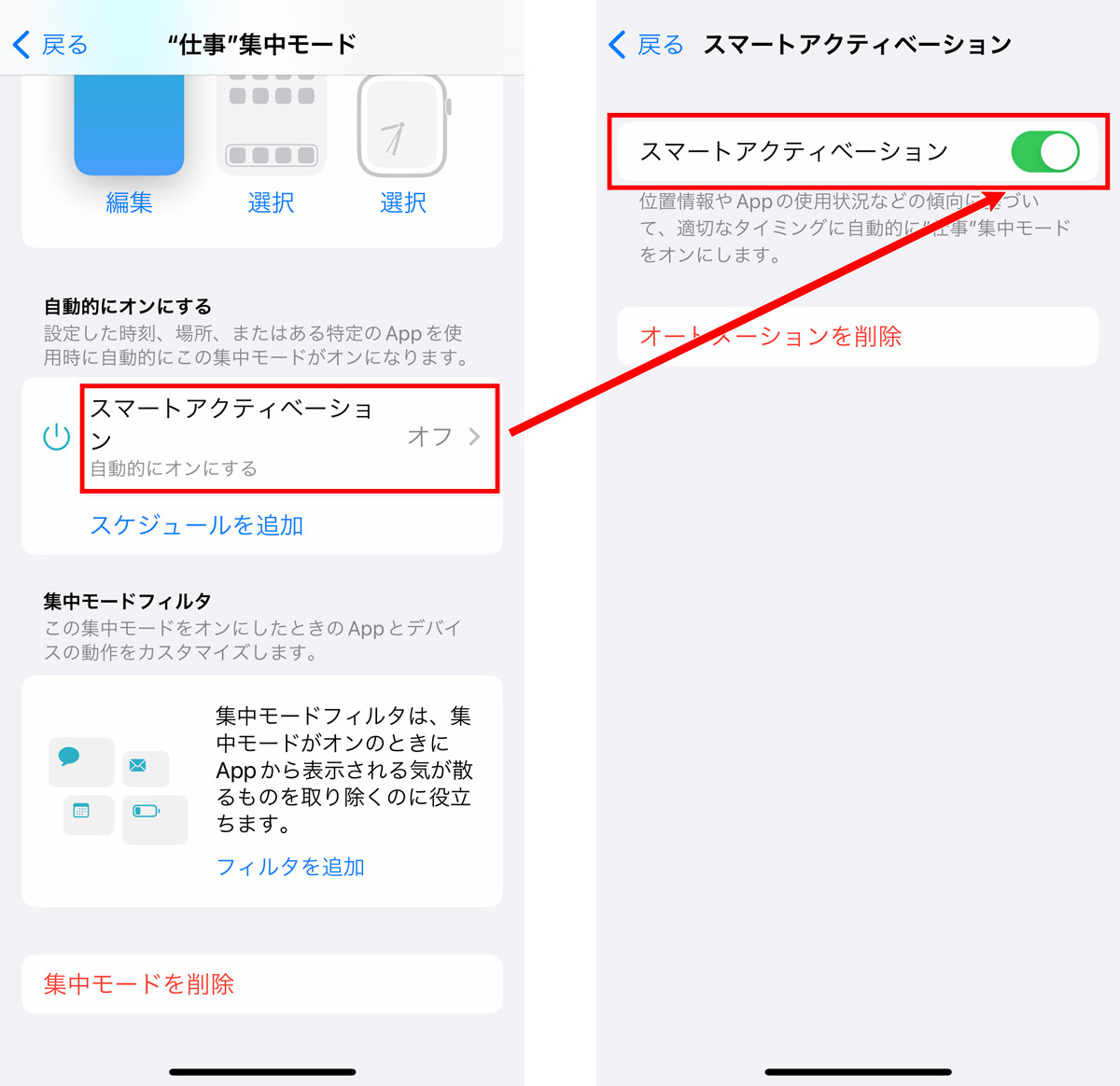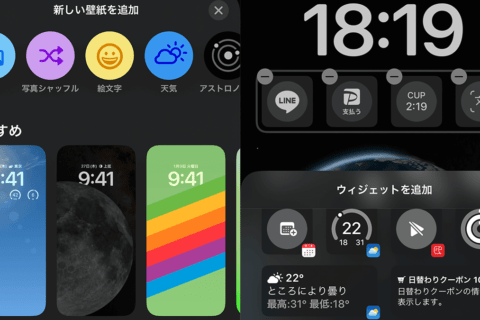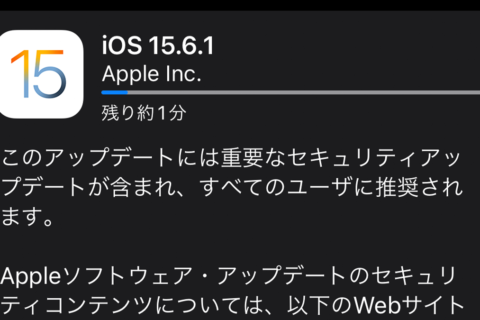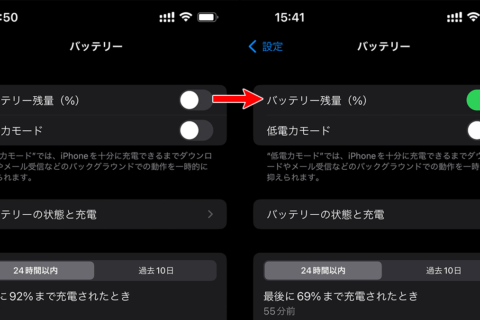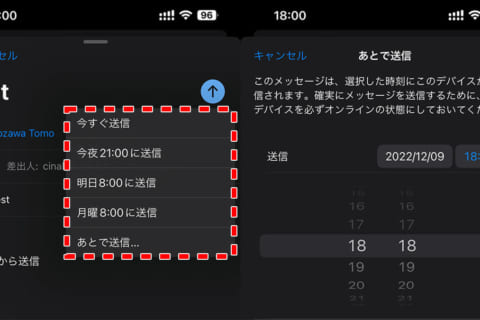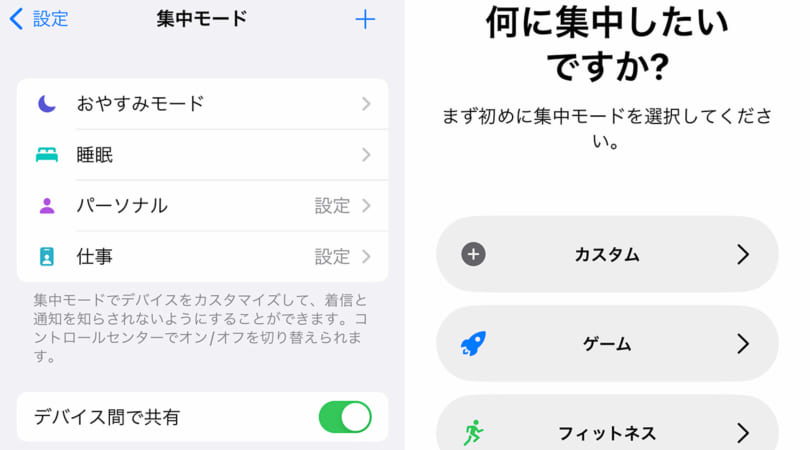
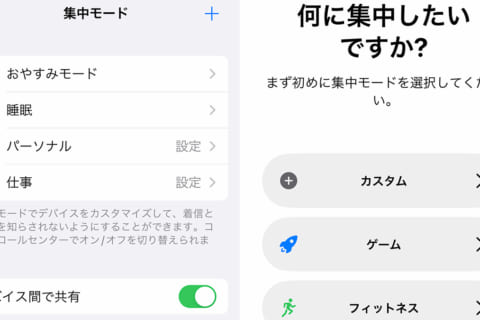
iPhoneの「集中モード」がiOS15から新たに搭載されました。仕事中や勉強中、他にも食事中や休憩中など、外部からの通知に惑わされたくない場面にあわせて、各種アプリ通知のオン・オフを設定できるモードです。ここではiOS16での「集中モード」の設定方法について解説します。
※本記事では、iPhone 13(iOS16)を使用して、検証を行っています。
「集中モード」の使い方
画面右上から下にスワイプし「コントロールセンター」を出して、「集中モード」のテキスト部分をタップします。
ここで左側のアイコンをタップすると、直前に使用した「集中モード」がオンになります。テキスト部分をクリックすると現れるメニューから「おやすみモード」などのボタンをタップしましょう。
もしくは、「設定」から「集中モード」をタップします。
「集中モード」画面に遷移。画面には、従来からある「おやすみモード」「睡眠」「パーソナル」「仕事」が並びます。「おやすみモード」は、日本語だと混同しますが「睡眠」とは異なります。「おやすみ」モードは、眠る時のモードではなく休憩する際のモード、くらいに考えておくといいでしょう。
右上の「+」をタップします。
すると、「ゲーム」「フィットネス」「マインドフルネス」などがデフォルトで用意されています。例えば、仕事中や勉強中はゲームやSNSの通知をオフ、または、家に帰ったら位置情報を読み取り自動的に仕事関係のアプリの通知をオフなど、条件に応じた自動設定も可能です。
「集中モード」の設定をカスタマイズ
実際のモードを選びながら、使ってみましょう。ここでは、デフォルトの「仕事」モードを設定し、適宜内容を調整します。「集中モード」画面から「仕事」の「設定」をタップ。「“仕事”集中モード」画面に遷移するので、画面下にある「仕事モードをカスタマイズ」をタップします。
「連絡先」をタップすると、「許可する連絡先を選択」画面に遷移。ここでは「通知を許可」を選択しておきます。下にある「+」の追加をタップします。
「連絡先.app」(iPhoneに登録されている連絡先)に入っているユーザーがリストアップされるので、仕事中でも通知を見たい人を選択し、右上の「完了」をタップ。
「通知を許可する」人が設定されました。以下の通り追加されたユーザーのアイコンと名前が表示されます。
次に、通知を許可するアプリ(App)を設定しましょう。一度「戻る」で前画面へと戻り、「App」をタップします。
通知を許可したいアプリを選択。表示されていないアプリは、「+」の追加ボタンからアプリを選びます。自動的に推奨されたアプリが必要なければチェックを外します。
設定は以上です。後は、「コントロールセンター」の「集中モード」を「仕事」にすれば、ここまで設定してきた状態で使用可能です。
ホーム画面のカスタマイズ方法
「仕事モード」時に表示させるホーム画面もカスタマイズしましょう。「画面をカスタマイズ」の左側の「選択」をタップします。
「ロック画面を選択」の「新規ロック画面を作成」で、任意のデザインをタップ。
ここでは上の画面で左のデザインを選ぶと、さらに6種類のデザインが用意されています。最終的に好きなものを選び、右上の「追加」をタップします。
ここでの壁紙は、ロック画面とホーム画面の両方を同じ設定にする「壁紙を両方に設定」を選択。
これで、集中モードの「仕事」をオンにすると、通知を許可した人やアプリのみを受けつける状態となり、「仕事」モード中の画面デザインも変わります。
ちなみに、「画面をカスタマイズ」の中央を「選択」すると、「ホーム画面ページを選択」で自分のホーム画面の選択が可能。該当する「集中モード」(ここでは「仕事」モード)の際には、選んでおいたホーム画面ページのみが表示されます。
また、「画面をカスタマイズ」の右を「選択」すると、(利用している場合)Apple Watchの文字盤のデザインを変えられます。
「スマートアクティベーション」をオンにする
さらに、いくつかのモード設定を作り、「自動的にオンにする」の「スマートアクティベーション」をオンにしましょう。
「スマートアクティベーション」を設定しておくと、しばらく使っているうちにiPhoneが学習して、シーンにあわせて自動的に「集中モード」が切り替わります。
以上、「集中モード」を活用し、場面やタイミングにあわせて、みなさんらしくiPhoneを使いこなしましょう!

KOTOPLANNINGアートディレクター。元デジタルハリウッド大学客員教授。コンピューターおよびアクリル絵の具を使った自然な表現手法によるポートレート作品を制作発表、アプリ解説書、絵本など数十冊出版
![NEXMAG[ネクスマグ] パソコン工房](/magazine/assets/images/common/logo.svg)