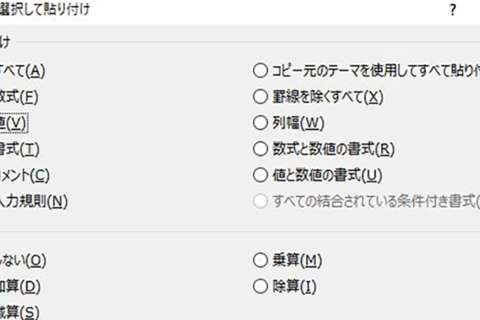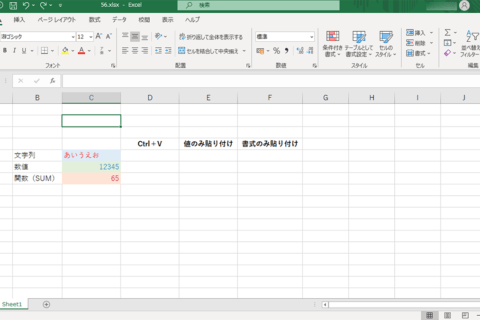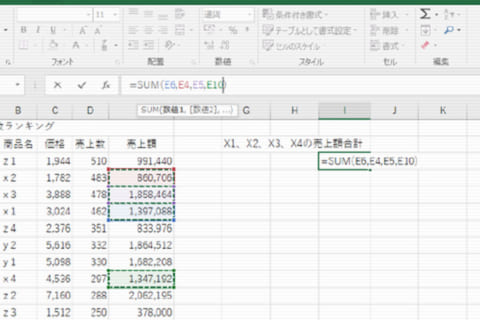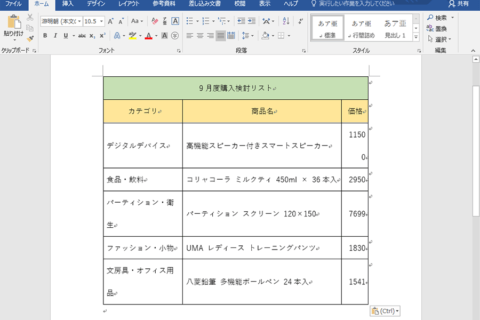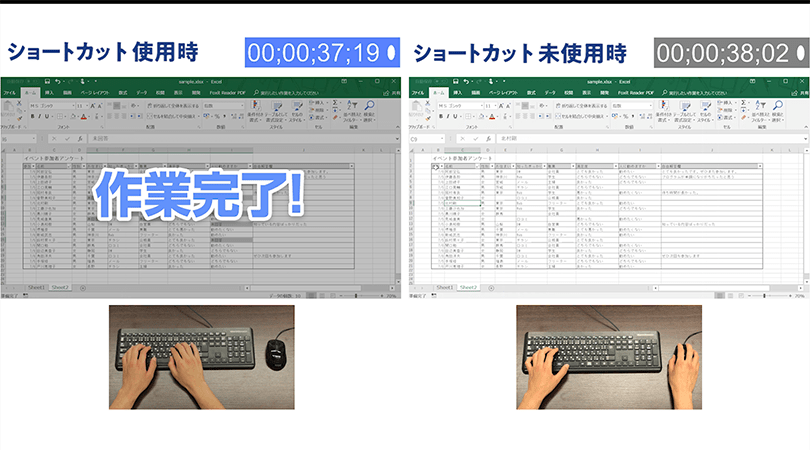
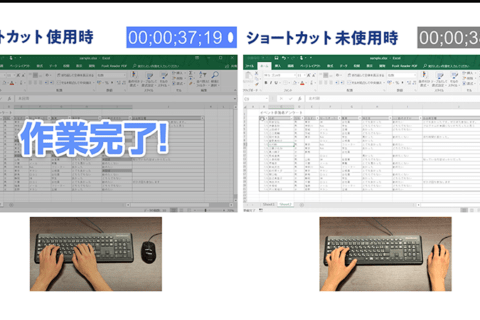
ビジネス用途としてもプライベート用途としても何かを集計して表にまとめたり、文書を作ったりする際に使われるのが多いのがExcel。内容が膨大になってくると単純作業が多くなりがちですが、そんなときに効率化の時短ワザとして役立つのがショートカットキーです。ここではどんな用途にExcelを使っていても役立つ汎用性の高いショートカットをご紹介します。ぜひ活用してみてください。
1.セル内を編集する([F2])
Excelはセルの選択状態に関していくつか種類がありますが、大きく分けて、「カーソルキーでセル間を移動できる」状態と「カーソルキーでセル内部を移動できる」状態に分かれると思います。前者は「コマンドモード」や「入力モード」などがありますが、後者は「編集モード」と呼ばれます。
セル内の情報を編集したりするとき、ダブルクリックしてセルを編集モードにしている方も多いと思いますが、Excelでは、[F2]を押すと、一発でこの「編集モード」の状態になります。キーボードだけで操作したいときに重宝するショートカットキーです。
例えば下記のシーンを見てください。C17のセルが選択された状態です。その上のC16セルの名字と名前の間にスペースがあるのでこれを詰めたいところです。C16セルにマウスを持ってダブルクリックしても良いのですが、カーソルキーですぐ上に移動して[F2]でセルの中に入れば、キーボードだけで操作が完結します。
![セル内を編集することはExcelの基本なので [F2]ショートカットの利用シーンは多い セル内を編集することはExcelの基本なので [F2]ショートカットの利用シーンは多い](https://www.pc-koubou.jp/magazine/wp-content/uploads/2018/08/image001.png) セル内を編集することはExcelの基本なので [F2]ショートカットの利用シーンは多い
セル内を編集することはExcelの基本なので [F2]ショートカットの利用シーンは多い
2.書式の設定([Ctrl]+[1])
セルの書式設定は、セルの文字サイズ、文字の色、フォント、罫線、文字の配置やセルの塗りつぶしなどを設定するダイアログです。これは[Ctrl]+[1]を押して表示することができます。今挙げた基本的なものは、デフォルトではExcelの「ホームタブ」の中のリボンに表示されているので、わざわざ書式設定ダイアログを立ち上げることは少ないかもしれませんが、ショートカットの方がExcel上部にマウスを持っていく手間は少ないでしょう。
特に罫線の場合は、詳細な設定をする場合は「ホーム」タブ内の「罫線アイコン」をクリック→「その他の罫線」クリック、とたどっていく必要があるので、特にこのショートカットが役立ちます。
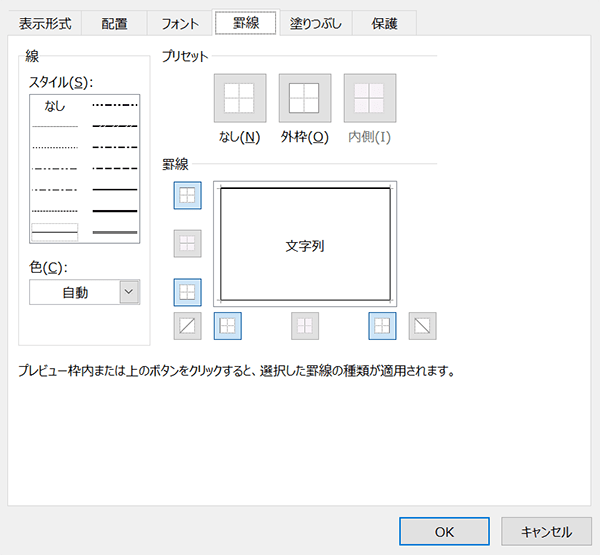 詳細設定を開くことが多い「罫線」の設定は書式設定ダイアログのショートカットが役立つ
詳細設定を開くことが多い「罫線」の設定は書式設定ダイアログのショートカットが役立つ
3.行の選択(列の選択)([Shift] + [space]([Ctrl] + [space]))
Excelのシートで行を削除したいシーンは多いと思います。そうしたときに、通常の操作であれば、左端にある行番号までをマウスを持ってきて左クリックのメニューから削除を行っていると思いますが、[Shift] + [space]のショートカットを使えばすぐに行全体の選択になるので、そこから後述するキーボードによる削除を行う方が楽です。なお列全体の場合は[Ctrl] + [space]になります。
注意点は、[Shift] + [space]のショートカットは、文字入力モードが全角入力のときには使用できず、半角英数字入力モードの時だけ可能になります(※[Ctrl] + [space]のショートカットはどの入力モードでも動作します)。
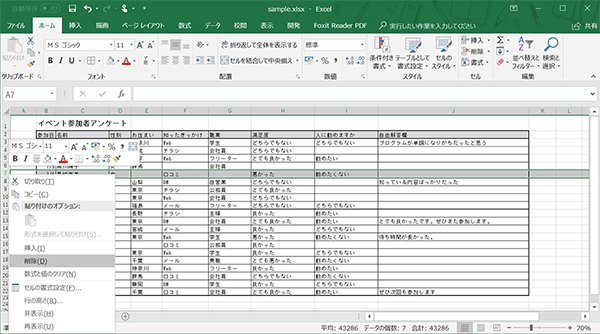 上図のよう行番号を選択して右クリックすることが多い行の選択(+削除まで)はショートカットが楽だ
上図のよう行番号を選択して右クリックすることが多い行の選択(+削除まで)はショートカットが楽だ
4.セルの挿入(削除)([Ctrl] + [Shift] + [;])([Ctrl] + [-])
セルを挿入するときは[Ctrl] + [Shift] + [;]のショートカット、削除は[Ctrl] + [-]で行います。ショートカットを使わない場合は、セルを右クリックしてメニューから出すか、デフォルトの状態では画面上部のリボンの中の「ホーム」タブ内にあるメニューから操作します。
セルの挿入/削除は、行全体(列全体)を選択した状態で行うと行(列)の挿入/削除になります。おそらく単独のセルの挿入・削除よりも使用機会が多いと思いますが、そのときにこのショートカットが役に立ちます。
また、セル(もしくは行/列全体)をコピーした状態で、この挿入コマンドを使用すると、空白セル(空白行/列)ではなくコピーした内容が挿入されるので、一度セルを作ってからコピー&ペーストするひと手間がなくなります。
![行全体を選択して「コピー」をした状態。ここからセルを任意の行に移動させてから [Ctrl] + [Shift] + [;]を押すとその行の下にコピーした行を挿入できる 行全体を選択して「コピー」をした状態。ここからセルを任意の行に移動させてから [Ctrl] + [Shift] + [;]を押すとその行の下にコピーした行を挿入できる](https://www.pc-koubou.jp/magazine/wp-content/uploads/2018/08/image004.png) 行全体を選択して「コピー」をした状態。ここからセルを任意の行に移動させてから [Ctrl] + [Shift] + [;]を押すとその行の下にコピーした行を挿入できる
行全体を選択して「コピー」をした状態。ここからセルを任意の行に移動させてから [Ctrl] + [Shift] + [;]を押すとその行の下にコピーした行を挿入できる
5.「ジャンプ」ダイアログの表示([Ctrl]+[G])
[Ctrl]+[G] キーを押すと「ジャンプ」ダイアログが表示されます。ここで「参照先」欄に移動したいセルを入力して [OK] ボタンをクリックすれば、そのセルに移動できます。
![[Ctrl]+[G] で「ジャンプ」ダイアログが表示される [Ctrl]+[G] で「ジャンプ」ダイアログが表示される](https://www.pc-koubou.jp/magazine/wp-content/uploads/2018/08/image005.png) [Ctrl]+[G] で「ジャンプ」ダイアログが表示される
[Ctrl]+[G] で「ジャンプ」ダイアログが表示される
「ジャンプ」ダイアログは、一見するとあまり活用用途がなさそうですが、応用すると表中に多数ある空白セルの入力作業を効率よく行うことができます。空白セルを1つひとつ選択して入力する大変な作業を、空白のセルだけを選択して入力できるようになります。
手順は、次の通りです。
1 入力対象となる表全体を選択して、[Ctrl]+[G] キーを押します。
2 「ジャンプ」ダイアログで「セルの選択」をクリックします。
3 「選択オプション」ダイアログで「空白セル」を選び、[OK] をクリックします。
4 これで対象の表にある空白セルがすべて選択されます。
これで空白セルをすべて選択することができ、例えば書式を一括して変更するのにとても便利になります。
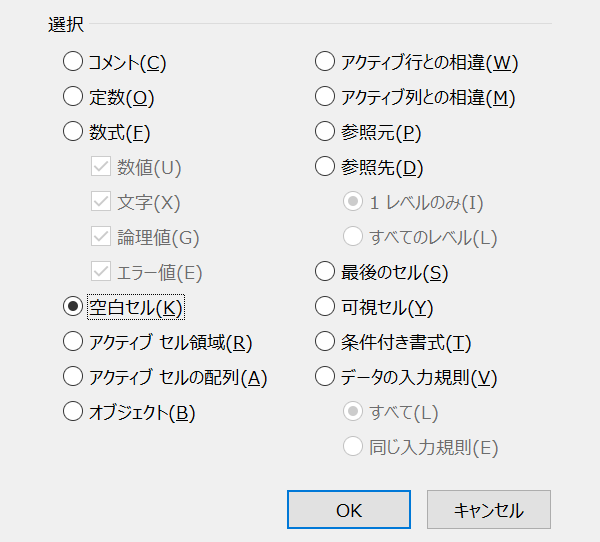 「ジャンプ」ダイアログから「セル選択」で空白セルだけを選択することができる
「ジャンプ」ダイアログから「セル選択」で空白セルだけを選択することができる
6.同じ値を選択範囲に入力([Ctrl]+[Enter])
セルを複数選択し、それらの書式を一括して操作することは簡単です。ですが、それらにすべて同じ内容を入力する場合はどうすればよいでしょうか。この操作もショートカットで行うことができます。範囲を選択して値を入力し、確定時に [Ctrl]+[Enter] を押すと、選択範囲すべてに同じ値が入力されます。同じ値を複数のセルに入力する時に便利です。
![範囲を選択し、値を入力してから、[Ctrl]+[Enter] で複数セルに同時入力。上図ではB2セルからI22までの空白セルに「未回答」という文字を一括入力している 範囲を選択し、値を入力してから、[Ctrl]+[Enter] で複数セルに同時入力。上図ではB2セルからI22までの空白セルに「未回答」という文字を一括入力している](https://www.pc-koubou.jp/magazine/wp-content/uploads/2018/08/image007.png) 範囲を選択し、値を入力してから、[Ctrl]+[Enter] で複数セルに同時入力。上図ではB2セルからI22までの空白セルに「未回答」という文字を一括入力している
範囲を選択し、値を入力してから、[Ctrl]+[Enter] で複数セルに同時入力。上図ではB2セルからI22までの空白セルに「未回答」という文字を一括入力している
7.フィルターの作成([Ctrl]+[Shift]+[L])
Excelならではの操作としてよく使うのが、表を作った後に条件で並べ替えたりする機能でしょう。一時的に簡易に並び替えたいときは、セルを右クリックして現れるメニュー内にある「並べ替え」を活用すると良いですが、何度も並び替え直したりする場合は「フィルター」を作成したほうが楽です。
フィルターの設定は、「ホーム」タブ内の「編集」にある「並べ替えとフィルター」から設定することも多いと思いますが、フィルターを設定したい範囲を選択した状態で、 [Ctrl]+[Shift]+[L]でも作成することができます。またその範囲を選択した状態でもう一度同じショートカットを押すとフィルターが解除されます。
![範囲を選択してから、[Ctrl]+[Shift]+[L] でフィルターを作成。フィルターの作成範囲を選択する際は、タイトル行を含めるのを忘れないように 範囲を選択してから、[Ctrl]+[Shift]+[L] でフィルターを作成。フィルターの作成範囲を選択する際は、タイトル行を含めるのを忘れないように](https://www.pc-koubou.jp/magazine/wp-content/uploads/2018/08/image008.png) 範囲を選択してから、[Ctrl]+[Shift]+[L] でフィルターを作成。フィルターの作成範囲を選択する際は、タイトル行を含めるのを忘れないように
範囲を選択してから、[Ctrl]+[Shift]+[L] でフィルターを作成。フィルターの作成範囲を選択する際は、タイトル行を含めるのを忘れないように
8.表の端までジャンプ([Ctrl] + カーソルキー([↑][↓][←][→]))
例えば以下の表でB2セルを選択している状態で、[Ctrl]+[↓]を押してみると、B列内の文字が入力してある最後の行が選択されます。同じようにB2セルを選択した状態で、[Ctrl]+[→]を押してみると、今度はJ2セルが選択状態になります。このショートカットキーは、文字の入力が続いている最後のセルまでジャンプするためのショートカットです。
![文字入力が続いている行までジャンプ。上図はB2セルを選択した状態で[Ctrl]+[Shift]+[↓]を押した後の状態 文字入力が続いている行までジャンプ。上図はB2セルを選択した状態で[Ctrl]+[Shift]+[↓]を押した後の状態](https://www.pc-koubou.jp/magazine/wp-content/uploads/2018/08/image009.png) 文字入力が続いている行までジャンプ。上図はB2セルを選択した状態で[Ctrl]+[Shift]+[↓]を押した後の状態
文字入力が続いている行までジャンプ。上図はB2セルを選択した状態で[Ctrl]+[Shift]+[↓]を押した後の状態
これは、表の端までジャンプするわけでなく、文字が入力されているところまでジャンプするので、例えば以下のようにB13が空白の状態で、B2を選択し、[Ctrl]+[↓]を押すと、B12までしか到達しません。
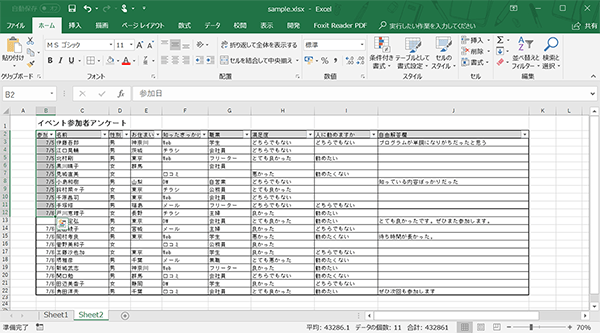 空白があると、その手前まで選択される
空白があると、その手前まで選択される
となりのセルが空白の状態でこのショートカットを押すと、今度は次の文字入力があるセルまでジャンプします。例えば、上図のようにB13が空白の状態で、B12セルを選択してこのショートカットを押すと、今度はB14にジャンプします。
このショートカットは、Shiftを押しながら行うと、すべて選択状態にしながらジャンプできるので、表全体を選択したいときなどに、マウスをドラッグせずすばやく選択状態にすることができます。
9.ふりがなの編集([Shift]+[Alt]+[↑])
意外と知られていませんが、Excelのセルには入力された文字の「ふりがな」情報を持っておりその内容は編集できます。Excelでは先程も触れた「フィルター」機能で50音順などに並べ替えることができますが、それができるのも各セルがふりがなの情報を持っているからです。
これを編集する場合、「ホーム」タブの中の、「フォント」メニューの中に「ア」「亜」と並んでいるアイコンがあるので、ふりがなを表示・編集させたいセルを選択した状態で、このアイコンの右の▼をクリックし、「ふりがなの編集」をクリックします。
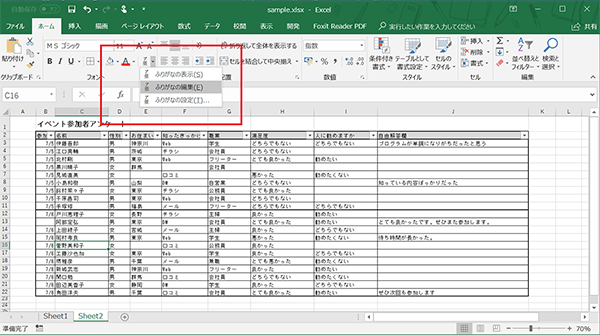 ショートカットを使わない場合、「ホーム」タブ、「フォント」メニューからアイコンをクリックする
ショートカットを使わない場合、「ホーム」タブ、「フォント」メニューからアイコンをクリックする
ショートカットを使う場合は、セルを選択した状態で[Shift]+[Alt]+[↑]を押すと編集状態まで進むので非常に便利です。
10.ハイパーリンクの挿入([Ctrl]+[K])
セルを選択した状態で、[Ctrl]+[K]を押すとハイパーリンクを挿入することができます。ハイパーリンクでは、よくWebページのURLを設定しておく用途が多いかと思いますが、実際には、Webページだけでなく、PC上のファイルを開いたり、もしくは現在のExcelファイル上の別のシートを参照することもできます。
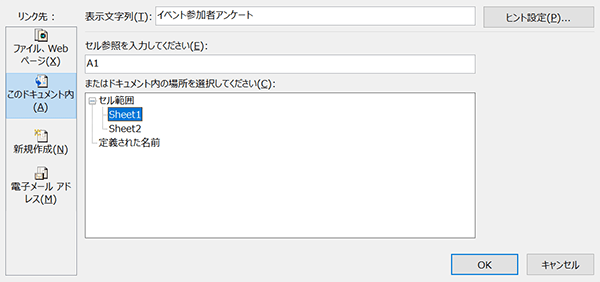 シート数が多くなってきたときや頻繁にシート移動する際に、ハイパーリンクで別シートを設定しておくと便利だ
シート数が多くなってきたときや頻繁にシート移動する際に、ハイパーリンクで別シートを設定しておくと便利だ
ショートカットを使った操作を動画で比較
今回紹介したショートカットのいくつかを使って、実際の操作ではどのようにして使うのかを見ていくために、今回は動画を作成しました。実際にここまでスムーズに操作することはないので、極端な例ではありますが、ショートカットのイメージはわくと思います。動画では以下の作業を行っています。
(1)10行目の「千原昌司」と書いてある行を削除
※行全体の選択とセル削除のショートカット
(2)表全体を選択
※表の端までジャンプするショートカットを使用
(3)フィルターの設定
※フィルターの設定のショートカットを使用
(4)C列を昇順にソート
(5)書式の設定で、罫線を修正
※書式設定ダイアログのショートカットを使用
(6)15行目の「菅野美和子」のふりがなを修正
(7)再度C列を昇順にソート
(8)ジャンプダイアログを表示して空白セルを選択
※ジャンプダイアログのショートカットを使用
(9)空白セルに「未回答」を入力
※同じ値を選択範囲に入力するショートカットを使用
わずかな作業ではありますが、なんと20秒も差がつく結果となりました。
この他にも、Excelで使うショートカットはまだまだたくさんあります。
今回はまだまだ知らない人も多いけれども、知っておくとすぐにスピードアップにつながるようなものを紹介してみました。ぜひ覚えて仕事のスピードアップにつなげてみてはいかがでしょうか。
[ネクスマグ] 編集部
パソコンでできるこんなことやあんなこと、便利な使い方など、様々なパソコン活用方法が「わかる!」「みつかる!」記事を書いています。
![NEXMAG[ネクスマグ] パソコン工房](/magazine/assets/images/common/logo.svg)