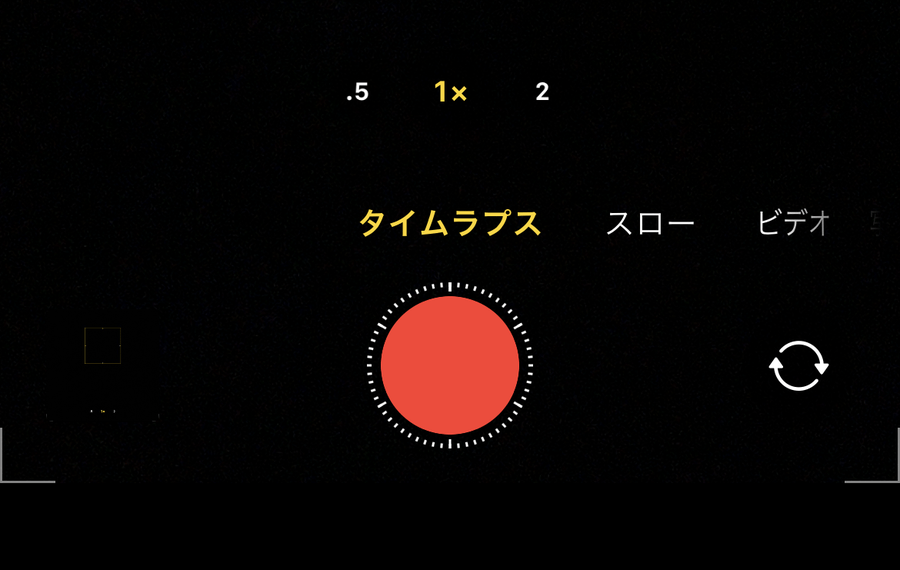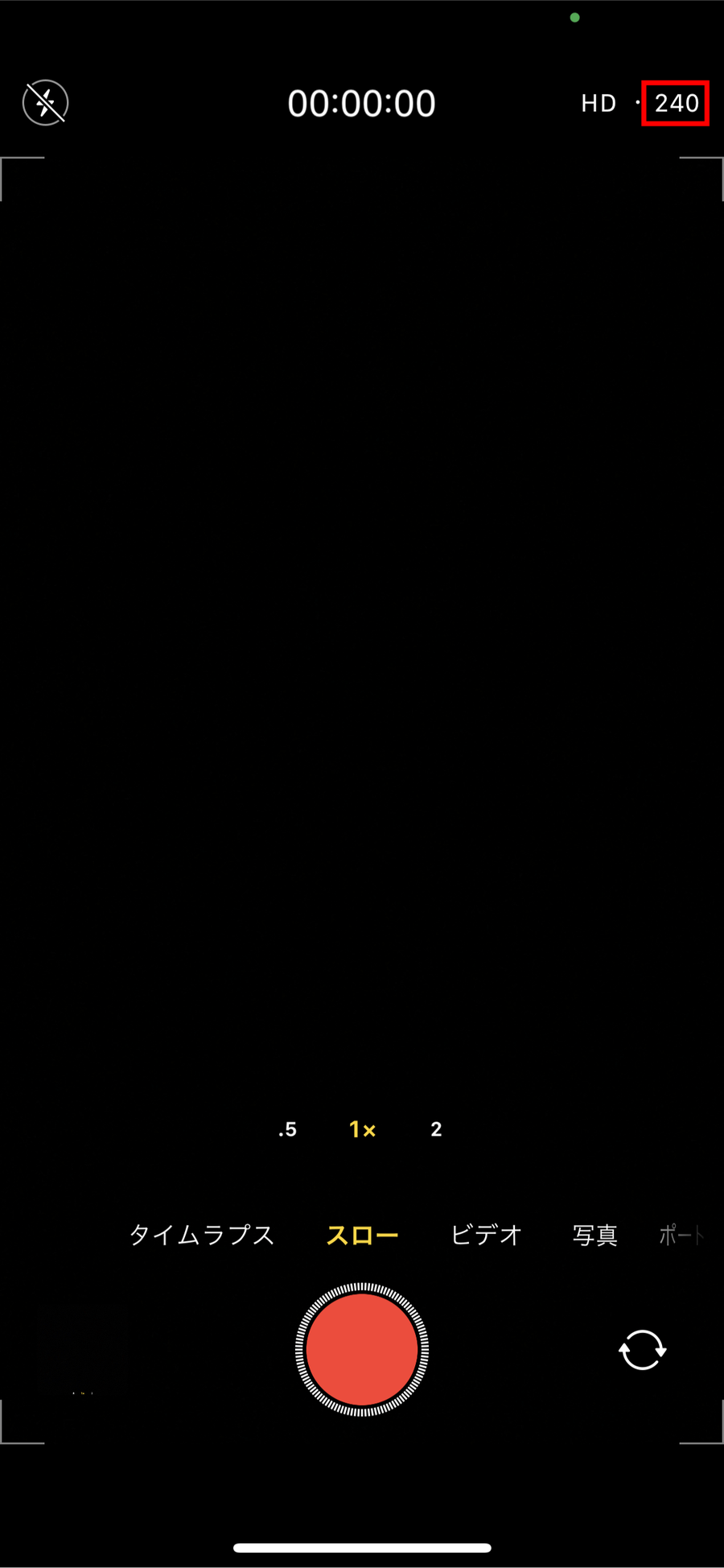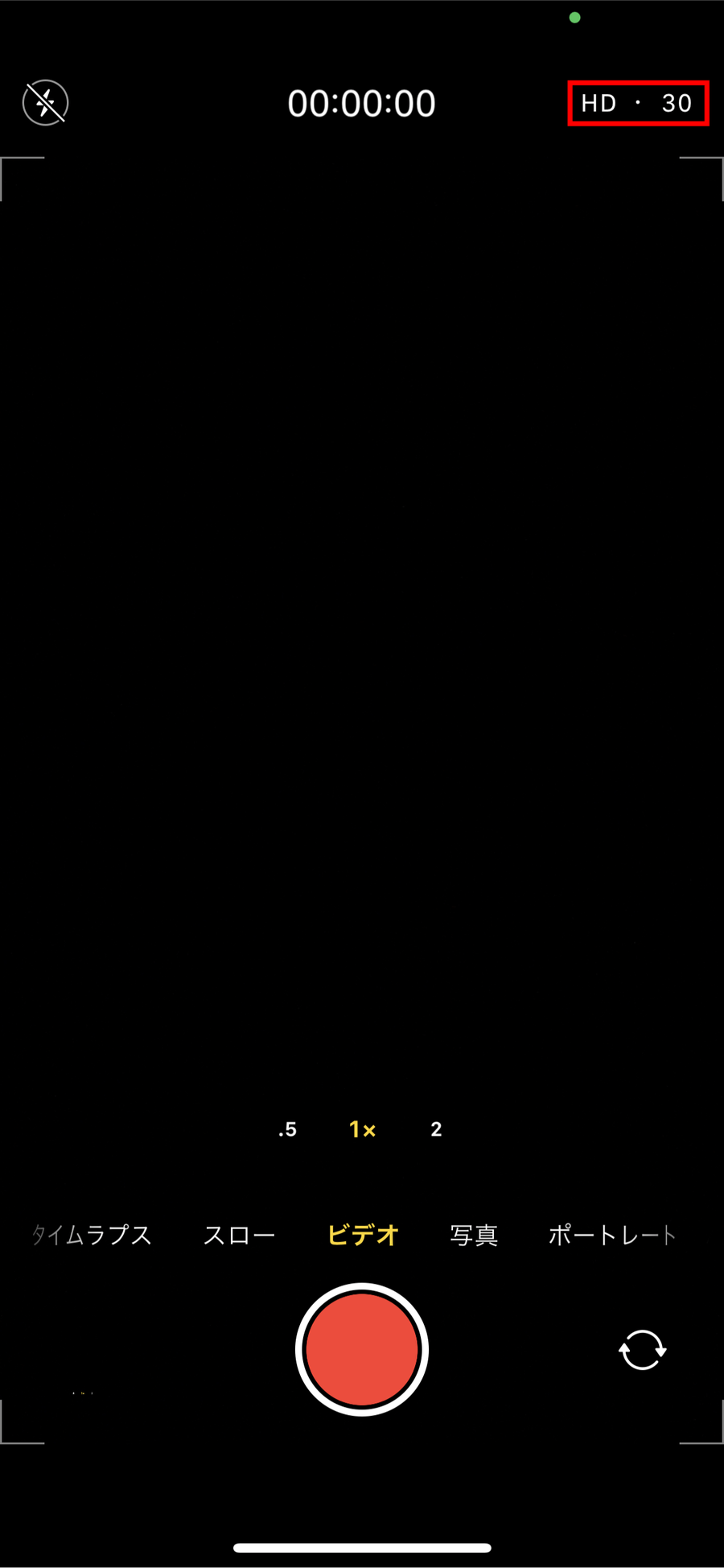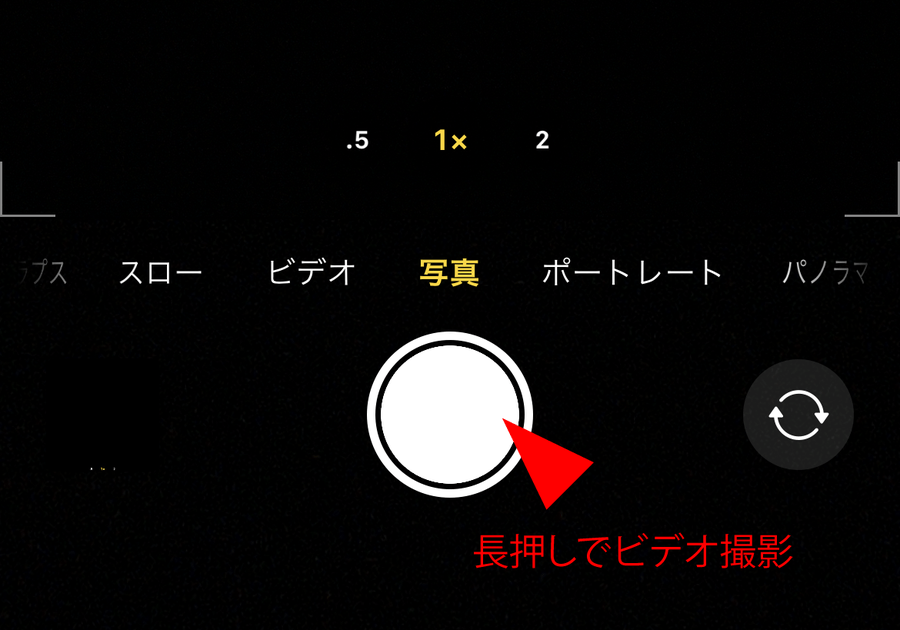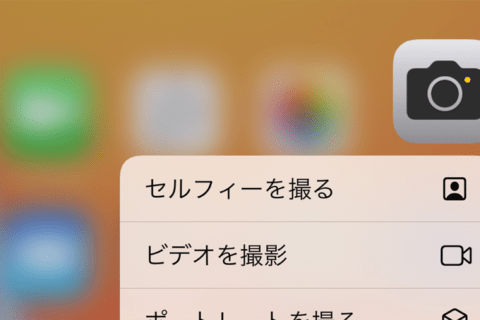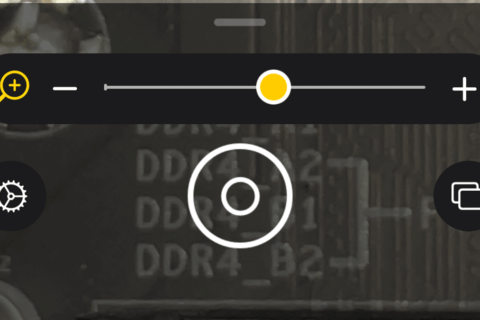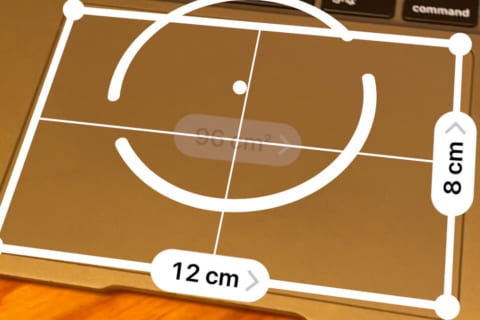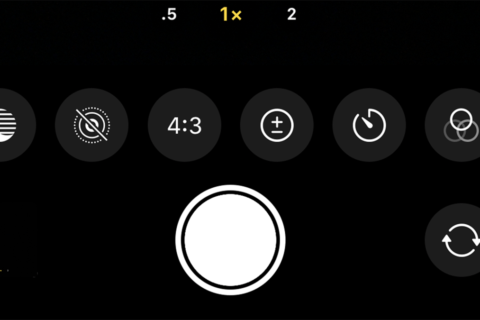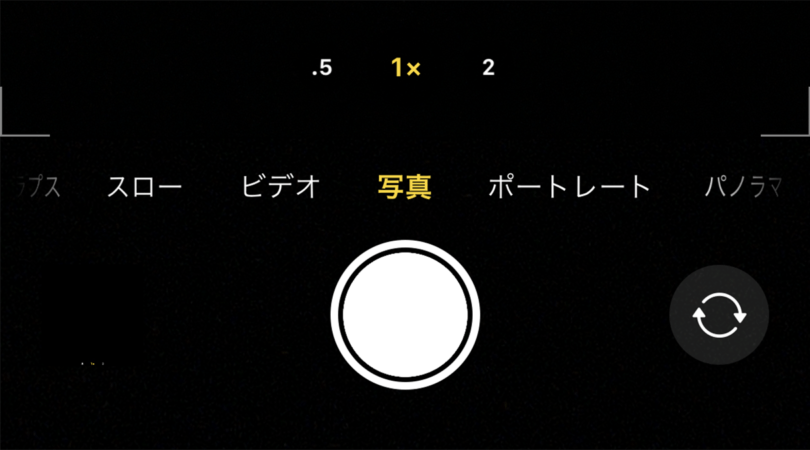
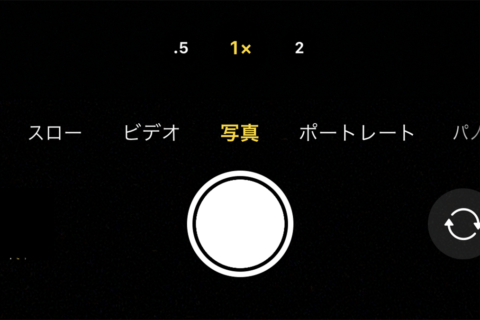
iPhoneを所持していれば、ほとんどの場合カメラアプリを利用していると思いますが、複数あるカメラモードの全てを把握していない人も少なくないでしょう。iPhone標準のカメラアプリの使用方法を理解していると、多様な場面で活用でき、無駄に他のカメラアプリを入れる必要もなくなります。今回はiPhoneの「カメラ」アプリのカメラモードを紹介します。
※本記事ではiPhone12 Pro(iOS15.1)を使用して確認を行っています
カメラモードの種類
iPhoneのカメラアプリには3つのビデオと3つの写真のモードが用意されています。
- タイムラプス
- スロー
- ビデオ
- 写真
- ポートレート
- パノラマ
アプリ画面下部分をスワイプすることでカメラモードの切り替えができます。
また、前面カメラが使用できるのは「ビデオ」、「写真」、「ポートレート」のみで、他のモードでは背面カメラから切り替えることができませんので注意してください。
タイムラプス
タイムラプスとは、一定間隔で撮影した静止画をつなぎ合わせて、あたかも連続再生しているような動画を撮影できる撮影モードです。タイムラプス撮影では、コマ撮りのような動画を撮影できます。
コマの撮影間隔は撮影時間によって決まり、長時間の撮影になるほど撮影間隔が長くなります。
タイムラプスは長時間の撮影になる場合が多いため、三脚を用意するなど、iphoneがブレない工夫をすることが重要です。
スロー
スローモーション動画を撮影することができます。
画面上部の「120」また「240」の数字をタップすることでフレームレートの変更が可能です。数値は撮影時のfpsの値を示し、保存される動画は30fpsに調整されるので、120fpに設定した場合は4倍、240fpsに設定した場合は8倍スローモーションとなります。
ビデオ
ビデオの撮影を行うモードです。
シャッターを 1 回タップすると撮影が始まり、もう一度タップすると停止します。
画面右上の「HD」または「4K」をタップすることで、動画の解像度をそれぞれ「1080×1920」または「2160×3840」に設定できます。
また、画面右上の「30」または「60」をタップすることで、動画のフレームレートをそれぞれ「30fps」または「60fps」に設定できます。
写真
「写真」は標準のモードです。カメラ App を開くと、このモードで表示されます。このモードを使って、静止画や Live Photos の撮影が行えます。
シャッターを長押しすると、ビデオ撮影ができます。シャッターボタンから指を話すことで撮影が終了します。
ポートレート
ポートレートモードは被写界深度エフェクトを作成し、背景をぼかしたり、被写体を際立たせたりできます。ポートレートモードに切り替え後、左右にスワイプして適用したいエフェクトを選択します。
パノラマ
パノラマモードを使えば広角写真が撮れます。パノラマモードでは、画面の中央に表示されるガイドバーを頼りに、デバイスをゆっくり動かして写真を撮ることができます。
シャッターボタンをタップして、カメラをゆっくりと、撮りたい部分の端から端までまっすぐと動かします。矢印が黄色いガイドバーの上をまっすぐ進むように心がけて撮ってください。
デフォルトでは矢印が右を向いており、左から右に向かって撮影しますが、矢印をタップすることで撮影の方向を右から左へと変更可能です。

パソコンでできるこんなことやあんなこと、便利な使い方など、様々なパソコン活用方法が「わかる !」「みつかる!」記事を書いています。
![NEXMAG[ネクスマグ] パソコン工房](/magazine/assets/images/common/logo.svg)