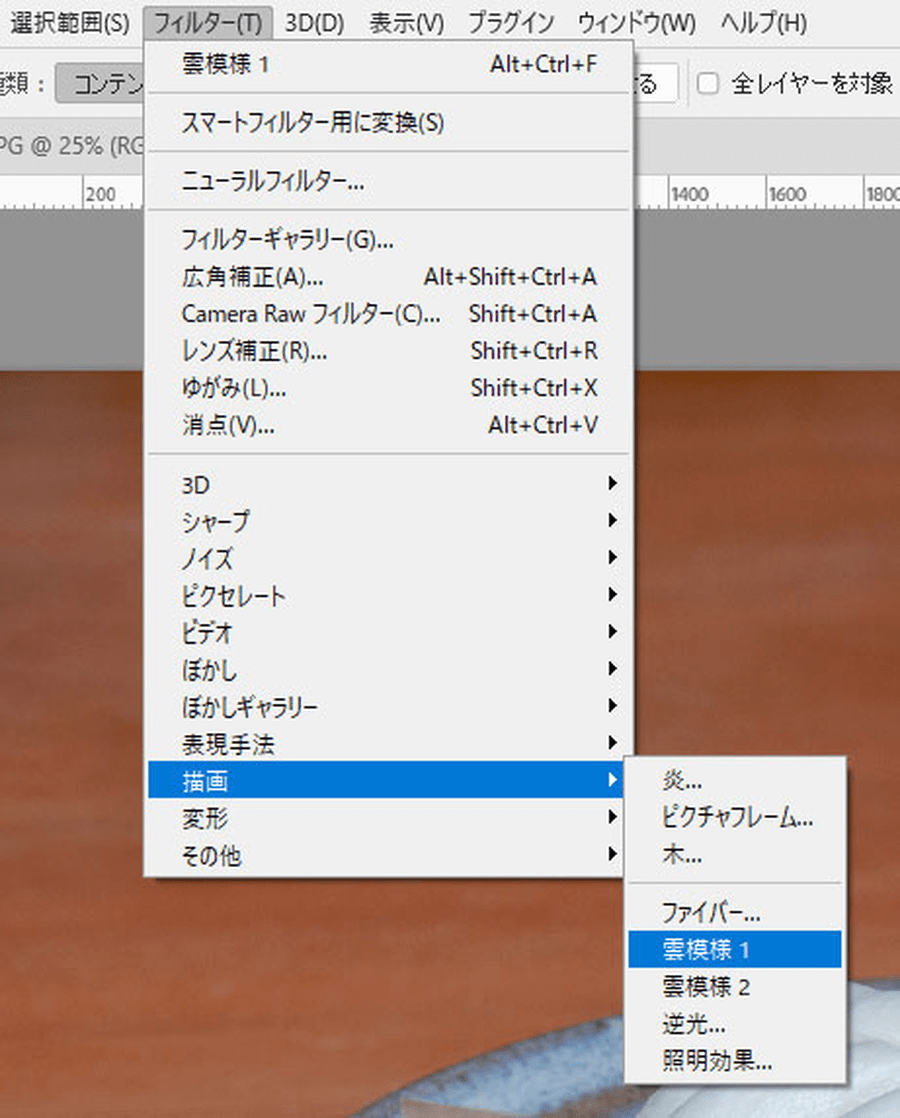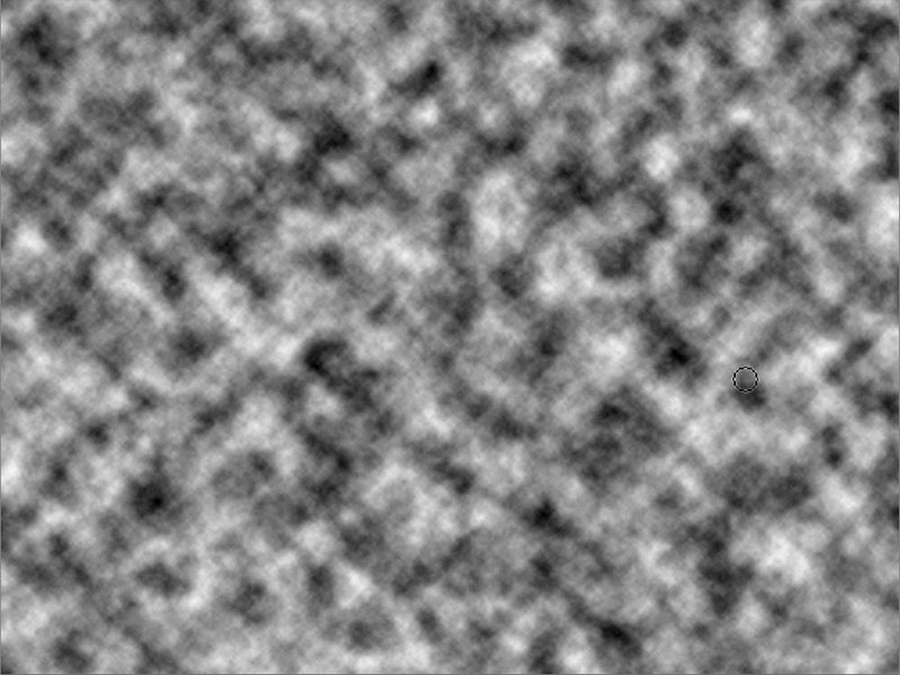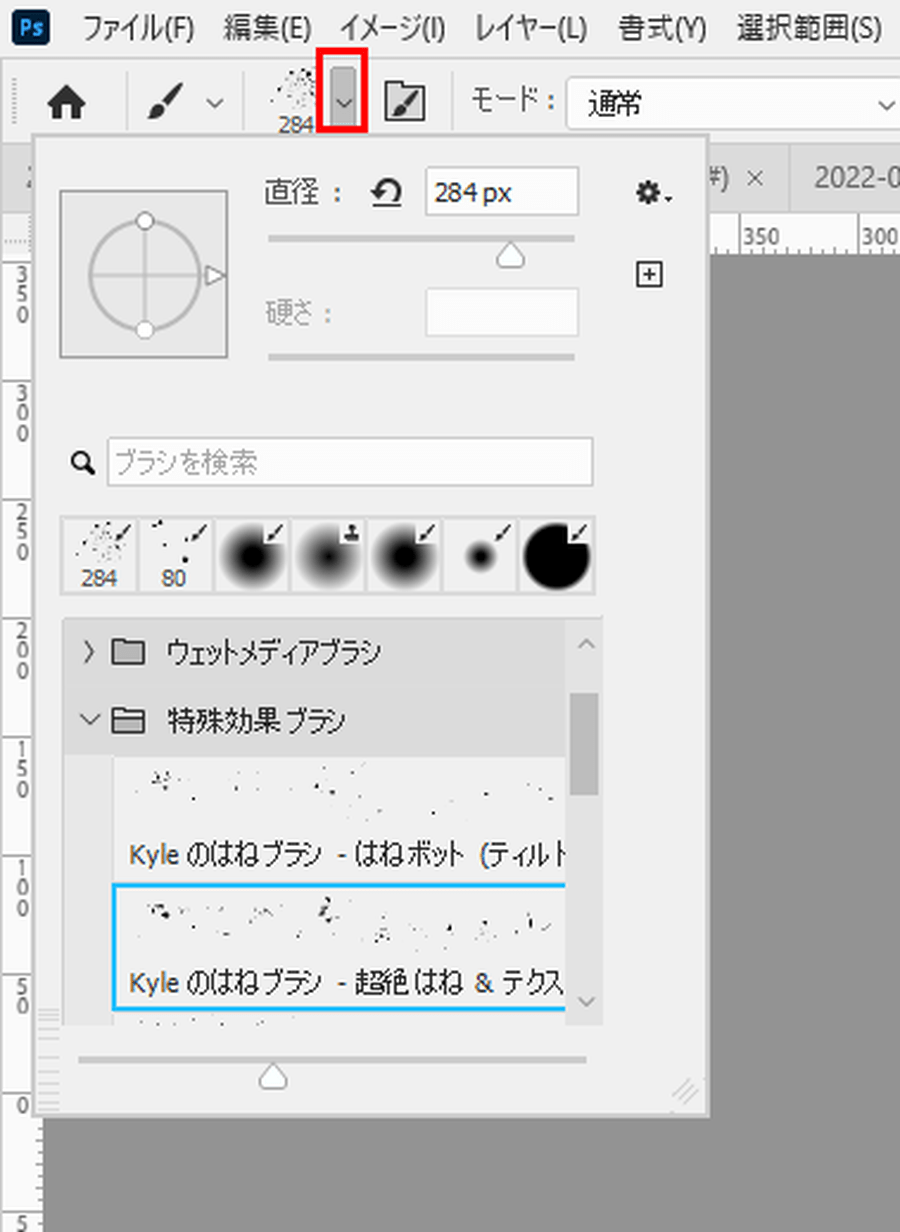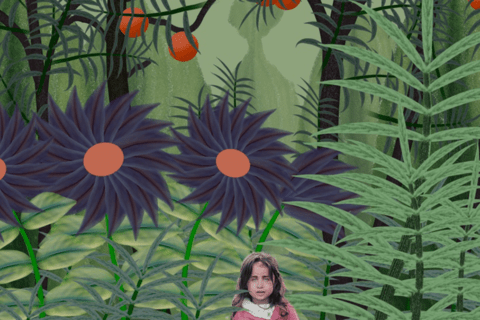Adobe Photoshop (以下Photoshop)で、湯気の作り方を紹介。例えば、料理写真に湯気を加えてシズル感の演出に使えるでしょう。ここでは、Photoshopの「フィルター」を使った方法について、長年のPhotoshopユーザーでありクリエイターの海津ヨシノリさんが解説します。
※検証はAdobe Photoshop 2022(バージョン23.0)で行っています。
「フィルター」で湯気を作る
湯気を演出したい対象写真(ここでは4,000 × 3,000pixel)を用意します。
用意した写真レイヤーの上に新規レイヤーを作成し、描画色と背景色がデフォルトの黒と白になっていることを確認したら、メニューバーより「フィルター」→「描画」→「雲模様1」を実行します。
この時点の処理結果です。
そのままレイヤーの描画モードを「スクリーン」に変更します。下が変更後の処理結果です。
マスクを追加する
ここで「雲模様1」レイヤーにレイヤーマスクを作成します。レイヤーパネルの下から「レイヤーマスクを追加」をクリック。これを湯気として活用します。
ただし、そのままレイヤーマスクなどであぶり出すようにマスクするとなると、意外と難しいです。そこで、レイヤーマスク上のマスク処理を簡単にするために、特殊ブラシで湯気を描くようにぼかす方法を採用します。
マスクの上に湯気を描く
レイヤーマスクを作成したら、続けてWindowsなら「Control」+「I」、Macなら「Command」+「I」を、もしくはメニューバーより「イメージ」→「色調補正」→「階調の反転」で黒く塗り潰します。
ブラシのオプションから「特殊ブラシ」→「Kyleのはねブラシ – 超絶はね&テクスチャ」を選択。ブラシサイズは300ポイント程度に設定します(※画像ファイル「4,000 × 3,000pixel」のサイズに対しての目安)。
背景色と描画色ともに白に設定したら、先ほど設定したブラシで、階調の反転で黒くなったレイヤーマスク上に湯気を描きます。
下が反映された状態です。
最終調整を行う
レイヤーマスクを選択した状態で、メニューバーより「フィルター」→「ぼかし」→「ぼかし(ガウス)」にて、半径45pixel程度(※画像ファイル「4,000 × 3,000pixel」のサイズに対しての目安)にぼかします。
下がここまでを反映した状態です。処理前の粉っぽさがなくなっています。
現状は湯気感が強いので、気になる場合はレイヤーパネルの描画モードを「スクリーン」にし、「不透明度」を「60%」程度に変更します。調整しながら自然に出てきそうな湯気を作ります。
今回の完成イメージです。

グラフィックデザイナー、イラストレーター、大学非常勤講師(跡見学園女子大学、二松學舍大学)。毎日blogにてソフトウェア手法に加え、日曜大工ネタや撮影などのTipsをアップロードする。2006年から月例セミナーを開催中。
http://www.kaizu.com/
![NEXMAG[ネクスマグ] パソコン工房](/magazine/assets/images/common/logo.svg)