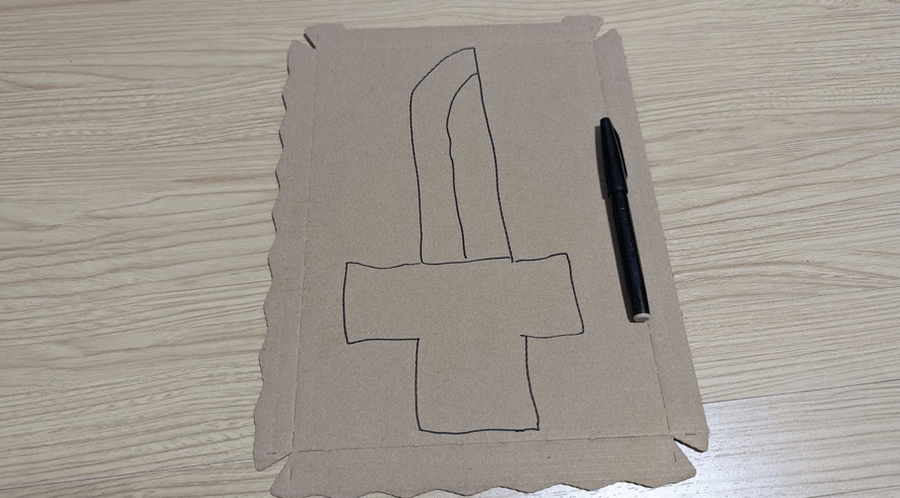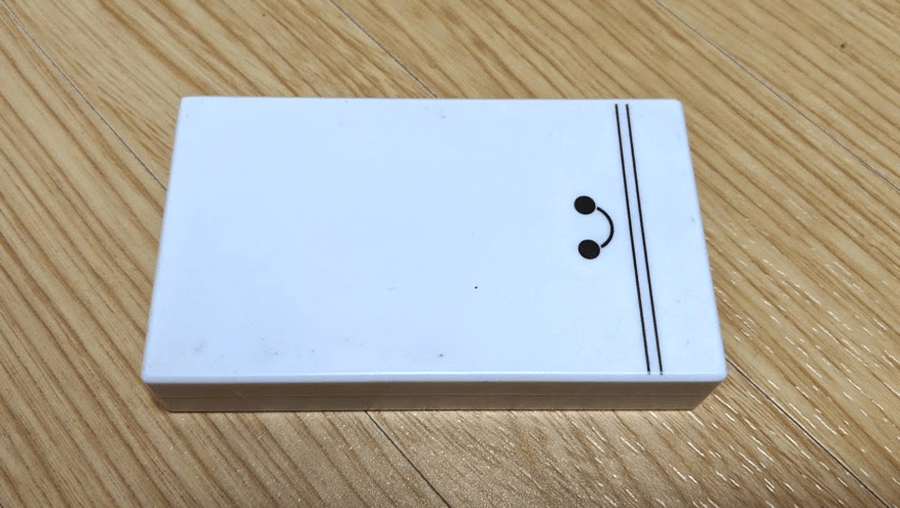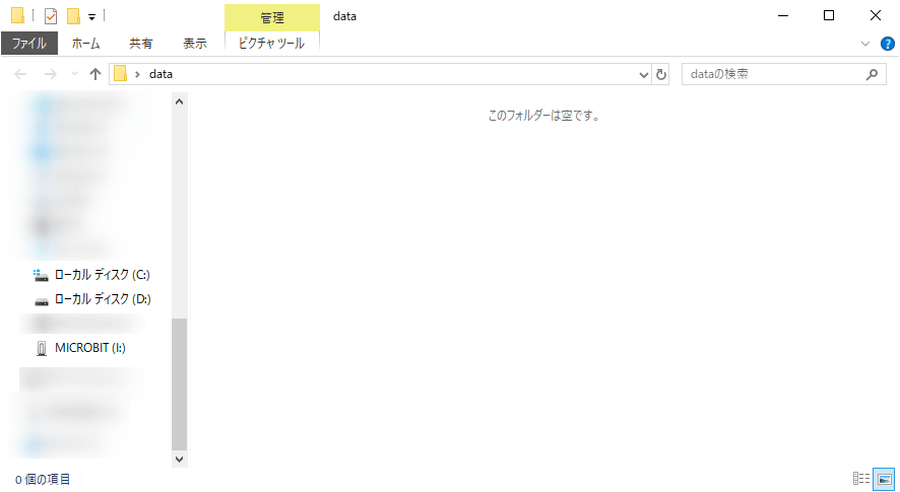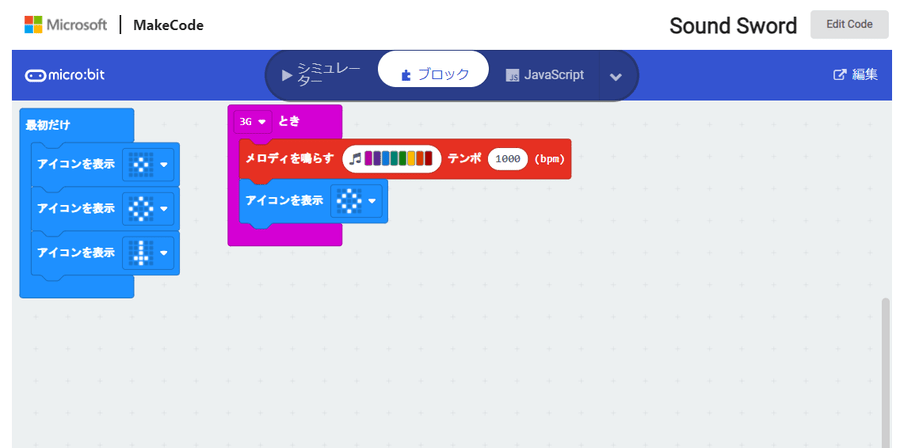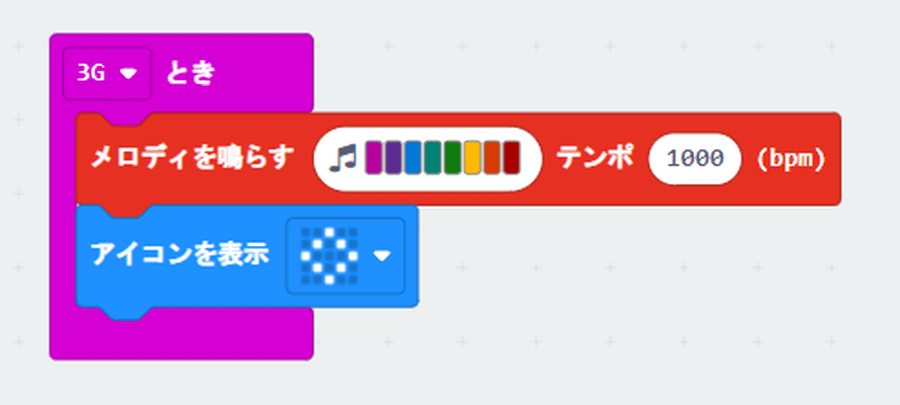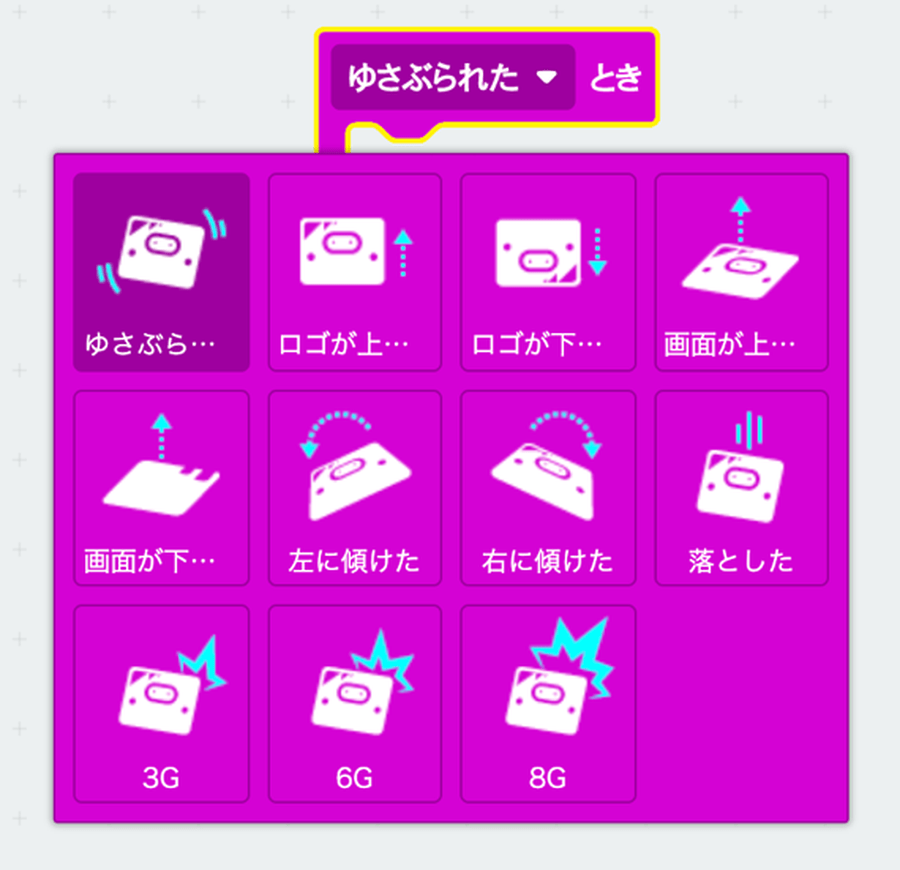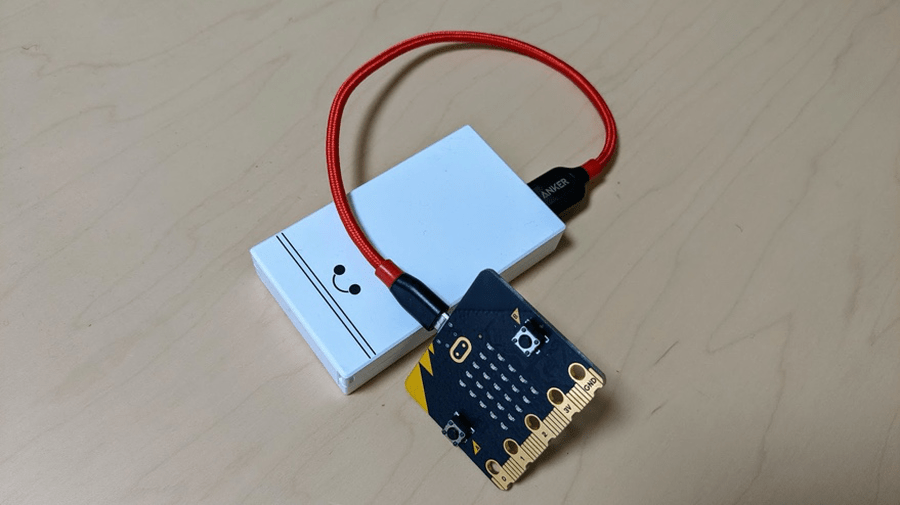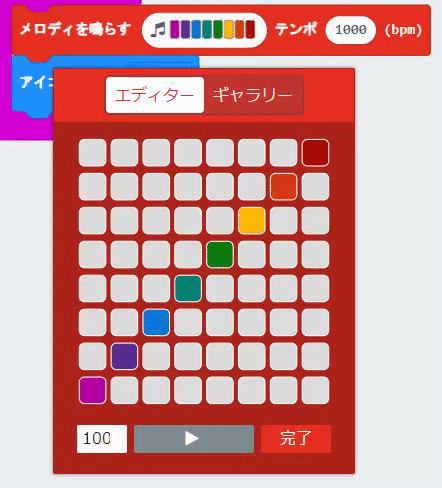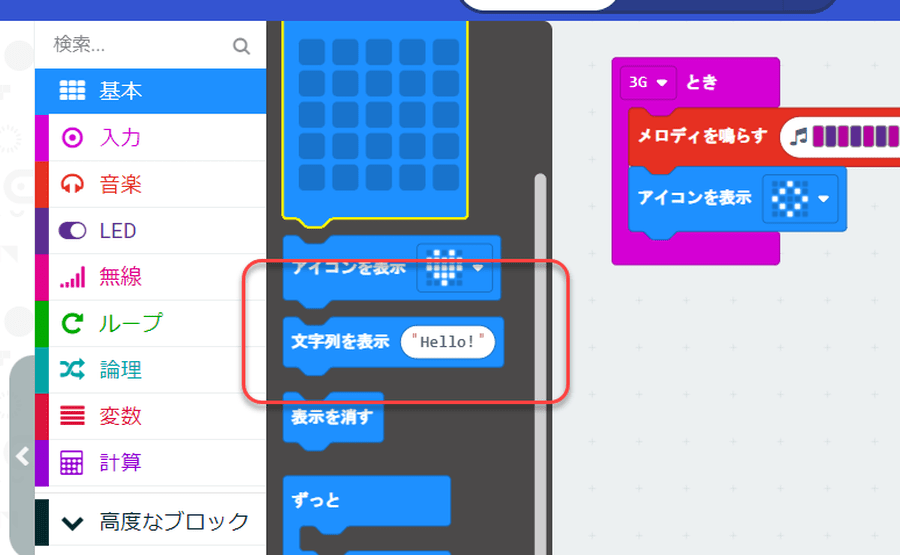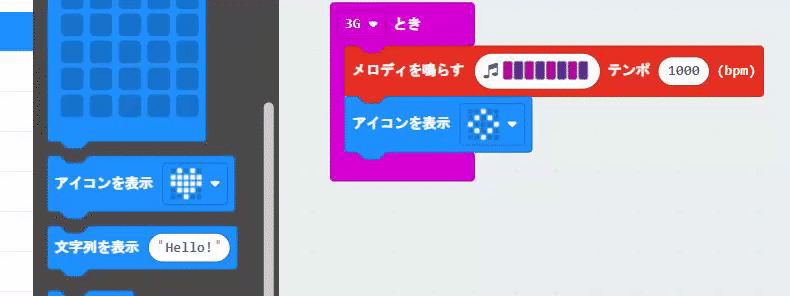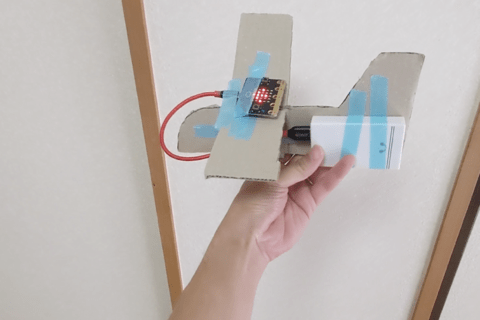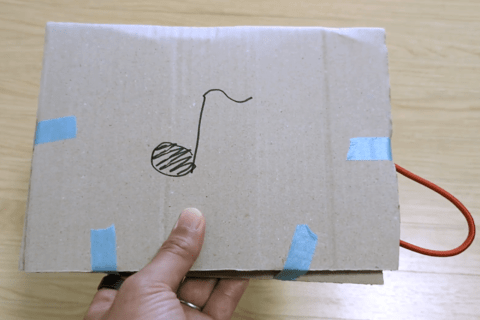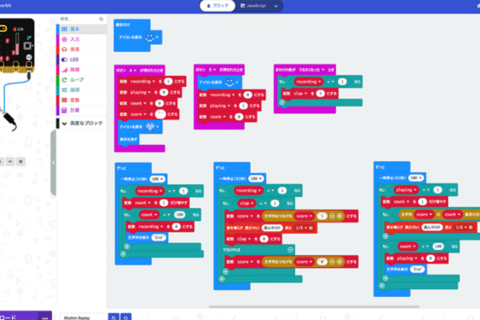国内では2020年度からプログラミング教育が開始。初心者が扱いやすい小型コンピューター「micro:bit(マイクロビット)」への注目度も高まっています。2020年11月には新バージョン「2.0」がリリース。そこで新機能を活かして、「傾き」によって「音」を奏でるおもちゃの剣を作ってみましょう。micro:bit初心者が安心して作れるように、筆者が用意した無償のプログラムデータも公開中です。
1 micro:bitの「傾き」機能で「音が鳴るおもちゃ」を作る
micro:bit v2.0の変更点
「micro:bit(マイクロビット)」は、イギリスのBBC(英国放送協会)が中心となって情報教育向けに開発された小型のコンピューターです。micro:bitの新バージョン「2.0」(以下、micro:bit v2.0)は、前バージョンとサイズは同じながら、新たにマイク(マイク入力を示すLEDも追加)とスピーカーを搭載。表面のロゴマークにタッチ検出機能が加わり、電源供給状態で電源のON/OFFを切り替えられる機能も追加されています。
上記を含めて、さまざまにバージョンアップした要素を以下の一覧表にまとめています。
出典:micro:bitの日本公式販売代理店である株式会社スイッチエデュケーションのWebサイトより
表はNEXMAG編集部が作成
“micro:bit のバージョンアップについて”.株式会社スイッチエデュケーション
https://switch-education.com/2020/10/13/
完成イメージを確認する
ここからは、micro:bit v2.0で新たに搭載されたサウンド機能を活かしたおもちゃ作りについて解説します。まずは完成イメージをムービーでご覧ください。今回はサウンド機能を用いて、振ると音が鳴るおもちゃの剣を作りましょう。
micro:bitのメリットは、Microsoft提供の「MakeCodeエディター」を使って、ブロックを用いた初歩的なプログラミングが組めること。プログラミングに詳しくないユーザーでも、MakeCodeエディターを使えば、難しい言語を使わず音の演出も含めたプログラミングを組めるでしょう。
材料を用意する
まずは必要な材料を揃えていきましょう。
2 USBケーブル
3 モバイルバッテリー
4 micro:bit v2.0
これら4点と、作業用の任意のパソコンを用意してください。
1.(段ボール)は、家にある一定のサイズを確保できれば、箱の状態でなくてOKです。
剣(ソード)の形をマジックで段ボールに書きます。
書いた線に沿って、段ボールをハサミで切り取ります。
手に持った時の大きさを想像しながら、サイズは適宜調整してください。
段ボールの準備が完了したら、その他も順次揃えていきましょう。
2.(USBケーブル)は、長さの短いものが使いやすいです。
3.(モバイルバッテリー)は、micro:bitがあまり電力を使わないため、モバイルバッテリーによっては「省電力OFF機能」が働くことがあります。これが作動してしまうと、ずっと起動し続けられなくなります。ここでは省電力OFF機能がなく、スイッチのON/OFFで電源が管理できるモバイルバッテリーを選ぶといいでしょう。
※ もし「省電力OFF機能」が働くバッテリーを使うと、あまり電力を使わない状態を「まったく電力を使わない状態」と捉えて、電源が自動でOFFになる可能性があります。自動でOFFになるとmicro:bitの常時起動ができず、うまく動かなくなるので注意しましょう。
4.(micro:bit)の入手先は、いろいろとあります。初めての人でも特に迷うことなく入手できるでしょう。
入手前に必ず本体のバージョンを確認してください。2022年2月時点で最新バージョンは「2.0」です。音の演出は最新バージョンに搭載されているので、必ず「2.0」を入手してください。
micro:bit v2.0は、新たに加わった「マイク」をプログラミングで組むと、音に反応します。下が音に反応したマイク入力を示すLEDの状態です。マイクが音を感知すると、LEDが赤く表示されます。
micro:bitをパソコンにつなぐ
ここでのパソコン(PC)作業は、Windows環境で進めます。まず、microUSBケーブルでmicro:bitとPCのUSBポートをつなぎます。
※他のOSで進めたい場合は、以下を参考にしてつないでみてください。
“Set up | micro:bit”.micro:bit.
https://microbit.org/get-started/first-steps/set-up/
つないだmicro:bitは、コンピューター上では「MICROBIT」という名前のドライブとして表示されます。
micro:bitのプログラムを作る
micro:bitは、Webブラウザだけで簡単にプログラムを作れます。micro:bitのWebサイトには、ブラウザ上で操作できるエディター「MakeCodeエディター」が用意されています。
micro:bitのWebサイトにアクセスしてみましょう。
“Microsoft MakeCode for micro:bit”.micro:bit.
https://makecode.microbit.org/
上のプロジェクトページが表示されます。ここで新しいプロジェクトを作って、 micro:bitを動かすプログラムファイルを用意します。
プログラムファイルをシェアする
今回は、初めてmicro:bitを使う人でも進めやすいように、筆者が事前にプログラムを作って用意してあります。初めての人やプログラムに慣れていない人は、いきなりゼロからプログラム作りをせず、まずは完成したプログラムを参照しながら仕組みの作り方に触れてみてください。
筆者が作ったプログラムを取り込んで、動かしてみます。今回用のサンプルページにアクセスしましょう。サンプルページへアクセスすると、筆者が実装したプログラムが表示されます。
“Sound Sword”.Microsoft MakeCode.2021.
https://makecode.microbit.org/63824-31723-57178-23735
表示されているブロックの数々は、編集画面(UI右上の「Edit Code」ボタンを押すと表示されます)に用意された「ツールボックス」経由で構成。ツールボックスから各種の動きを指定するブロックを選び、組み合わせています。
まず編集画面に配置されたブロックについて、おおよそを説明しておきます。UI左側のブロックの塊は、ツールボックスの「基本」カテゴリから「最初だけ」ブロックを選択。次に「アイコンを表示」ブロックを選び、プルダウンメニューをクリックして任意の形を選ぶと、起動した直後に指定のアイコンが表示されます。
一方UI右側のブロックの塊が、microbitを振ると音が鳴る仕組みです。
もう少し細かく見ていきましょう。
ツールボックスの「入力」カテゴリから「ゆさぶられたとき」ブロックを選び、プルダウンをクリック。表示された選択肢から「3G」を選択します。「3G」とは、3Gという重力が強くかかった時に反応する、というブロックになります。
「「3G」とき」ブロックで挟み込んでいるブロックの1つが、「音楽」カテゴリの「メロディを鳴らす」ブロックです。
「メロディを鳴らす」ブロックは、音の流れを「8 × 8」に並んだボタンで作ることができます。ここではテンポを「1000」bpm というかなり速いテンポに設定した上で、「ド→レ→ミ→ファ→ソ→ラ→シ→ド」と8つのメロディを流すことにしました。
「テンポ」の数値を小さくすると、ゆっくりしたテンポで音が鳴ります。いろいろと試しながら、任意の音を設定しましょう!
MakeCodeエディターにプログラムを読み込む
実際にプログラムをみなさんの環境に読み込んでみましょう。「Sound Sword」と書かれたタイトルの右にある、グレーの「Edit Code」ボタンを押してください。
自分のMakeCodeエディターにプログラム「Sound Sword」が読み込まれます。
今回は筆者が提供するプログラムを使っていますが、micro:bitは世界中のさまざまなユーザーが作ったプログラムを手軽にシェアして使うこともできます。もしプログラムを読み込まない場合は、自分でブロックを使ってプログラムを作ることになります。一通り理解したユーザーは、ぜひ自力でプログラムを作ってみましょう。
プログラムファイルをダウンロードする
筆者が用意したプログラム「Sound Sword」は、このまま動かすことができます。この状態でダウンロードすればOKです。MakeCodeエディターの左ペイン下にある紫の「ダウンロード」ボタンを押します。
後は、ダウンロードできたファイルをMICROBITのドライブに保存して、micro:bitにプログラムを反映させたら完了です。
プログラムの動作確認
micro:bit v2.0をモバイルバッテリーにつないで、実際にダウンロードしたプログラムを試してみましょう。下の画像のようにつなぎ、電源を入れて起動します。
待っていると、設定してあったアイコンが表示されたら、動作確認完了です。
以下は動作確認時のムービーです。
段ボールにmicro:bitを仕込む
動作確認ができたら、先ほどの段ボールの剣にmicro:bitを仕込みます。剣の柄部分に、裏側からモバイルバッテリー、剣の表側にmicro:bit v2.0を仮置きして、位置合わせをします。
micro:bit v2.0やモバイルバッテリーをマスキングテープで固定します。
モバイルバッテリーに電源を入れて動きを確かめてみましょう。以下はこの時点の動きを撮影したムービーです。短く振ると、動きにあわせて音が鳴ります。
2 ブロックエディターを使ってプログラムを変えてみよう
剣が鳴る音や動きを変えてみる
せっかくですので、筆者が用意したプログラムの内容を自分好みに変えてみましょう。例えば、剣を振った時に鳴る音や動きを調整します。改めて、振ると音が鳴るブロック箇所の現状を確認します。
「メロディを鳴らす」ブロックで音を変えてみましょう。
例えば、電撃のような音に変えてみます。「エディター」でドレドレドレドレとクリックして、現状から変更します。
音の変更とともに、LEDの表示も変えます。ツールボックスの「基本」カテゴリから「文字列を表示」ブロックを選びます。
「メロディを鳴らす」ブロックの手前に「文字列を表示」ブロックをドラッグ&ドロップします。
表示内容も変えましょう。「Hello」の部分をクリックして「N」に変更します。
完了したら、micro:bitにブログラムをダウンロードしなおし、動かしてみましょう。下の動画が、改めてダウンロード後に起動した様子です。
振った時の音の変化や、LEDに表示されたNを確認できます。このように自分好みの効果音を加えたり、LEDに出てくるアイコンも変えたりして、オリジナルの剣を作ってみましょう。

屋号:ワンフットシーバス
2004年よりフリーランス。最近ではWebフロントエンドをベースに、情報とインターフェイスが合わさる視点で、IoTやVRといった技術も取り入れ活動中。
![NEXMAG[ネクスマグ] パソコン工房](/magazine/assets/images/common/logo.svg)