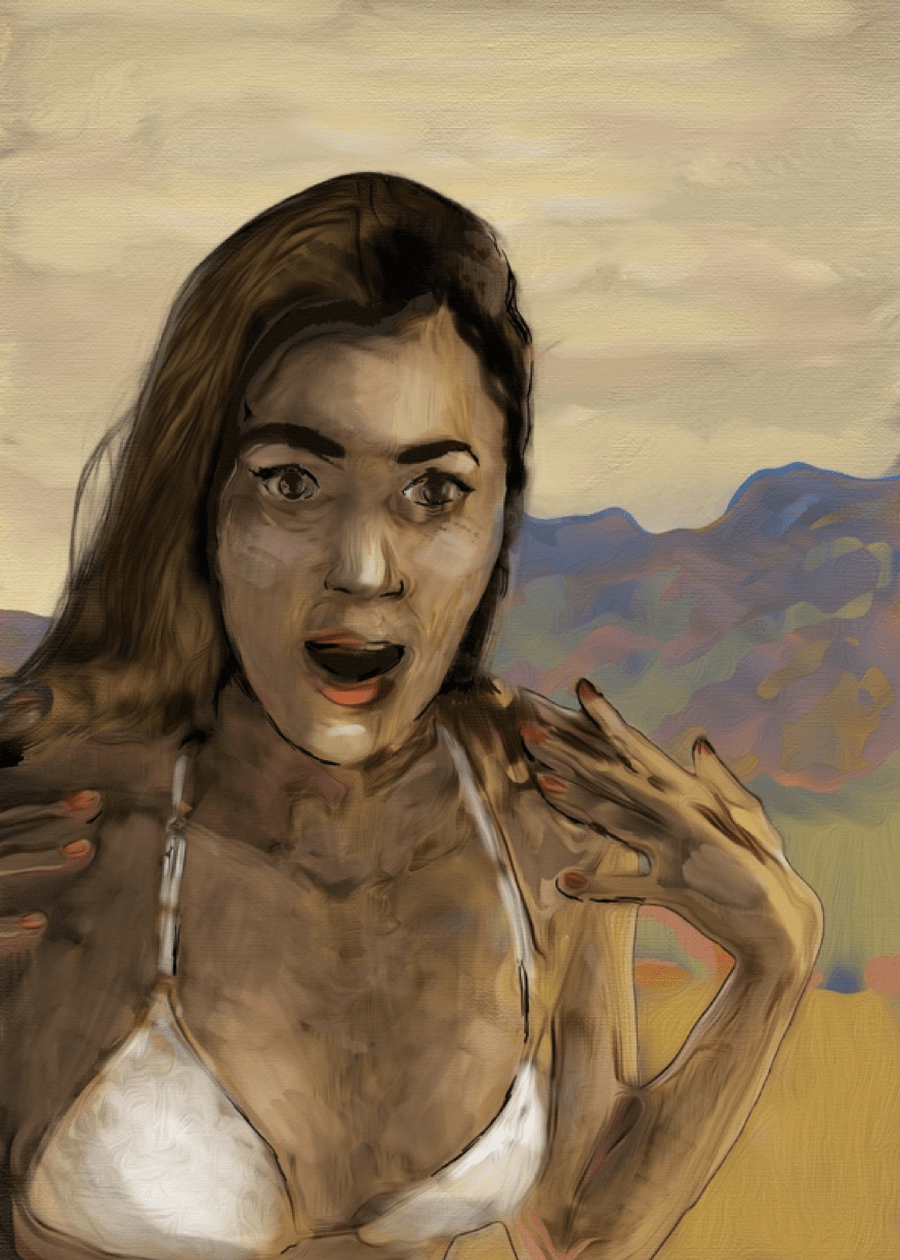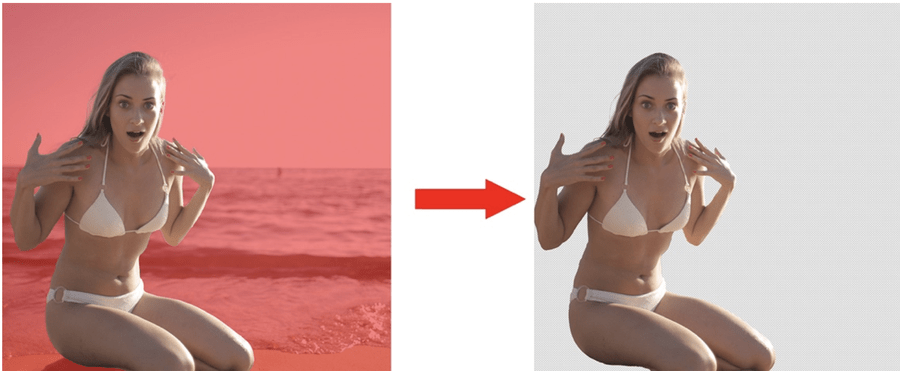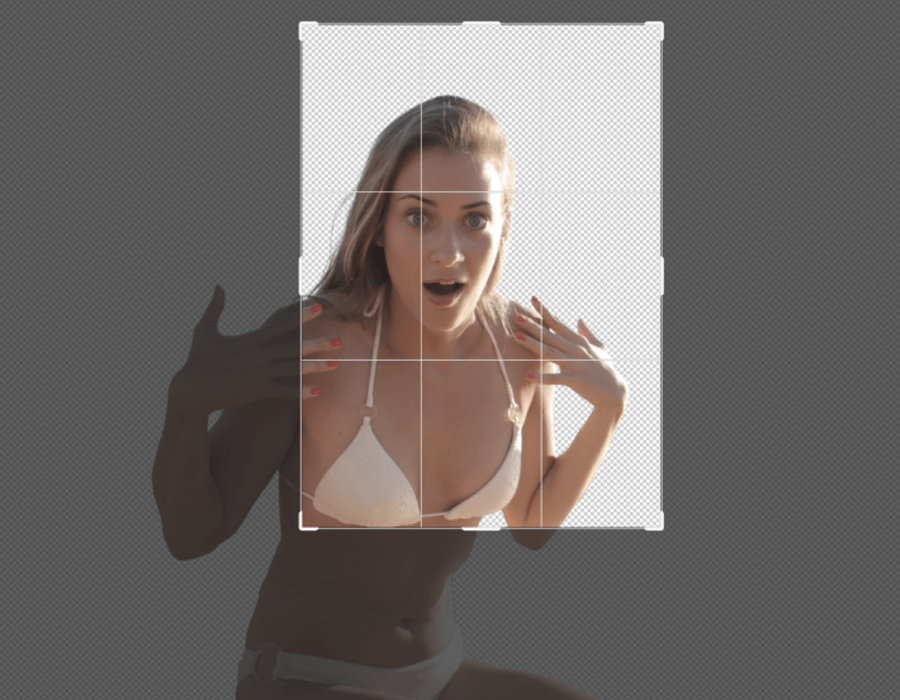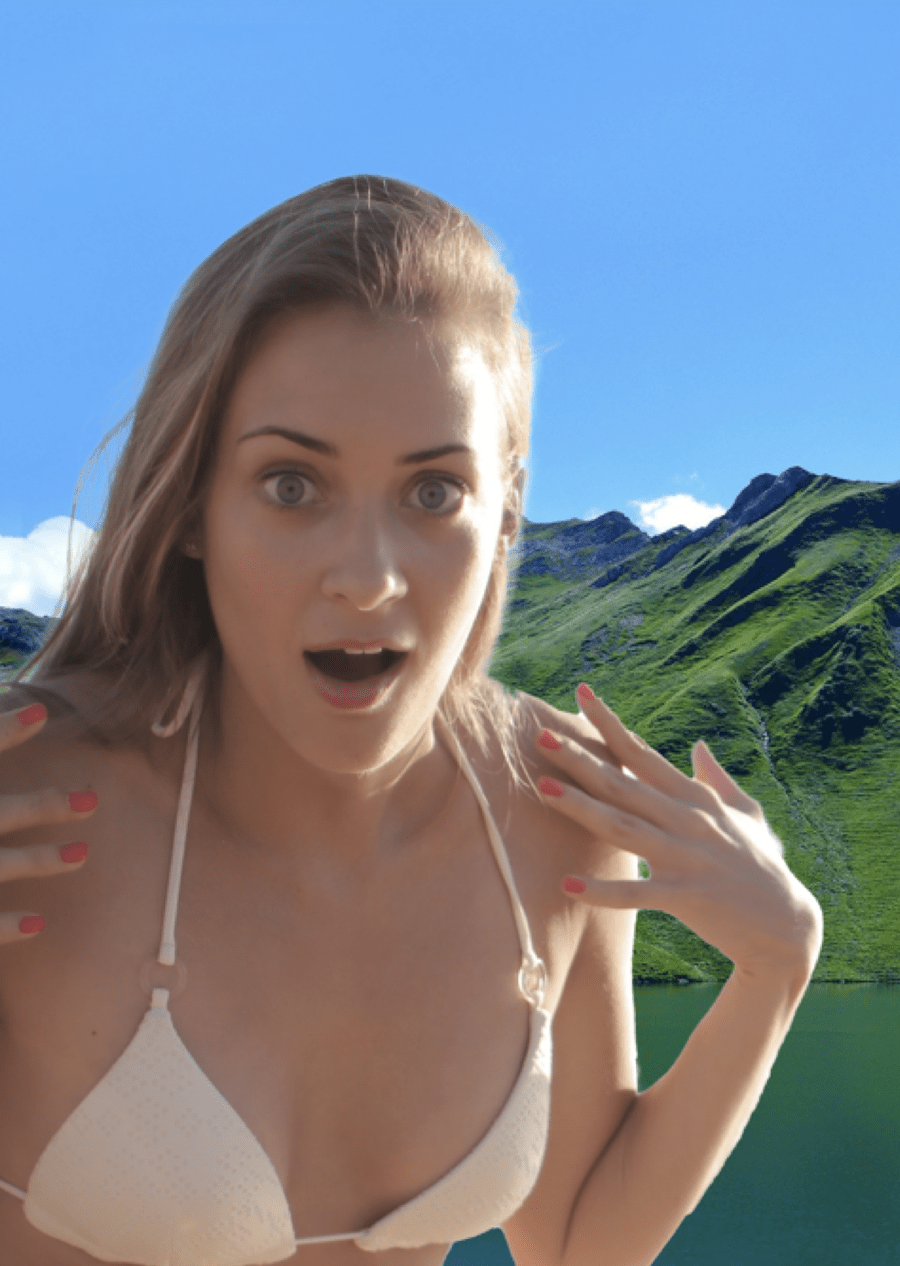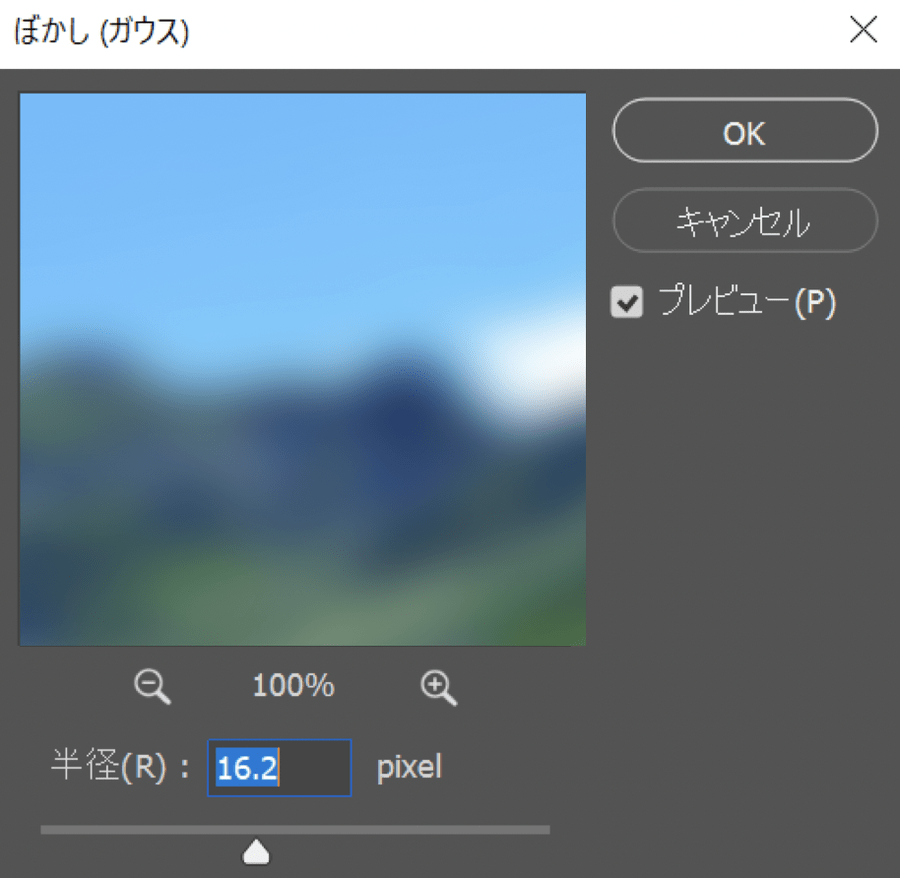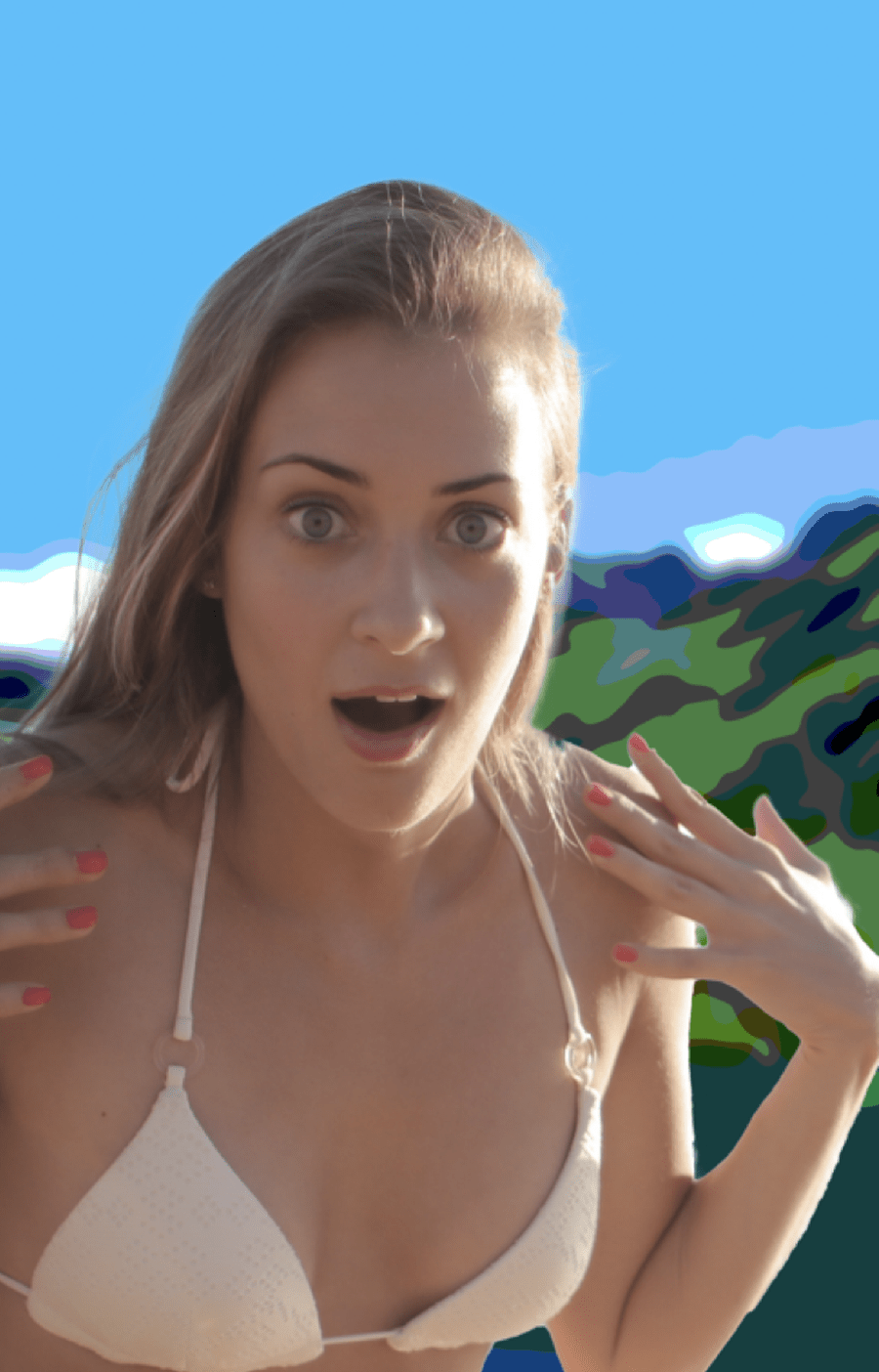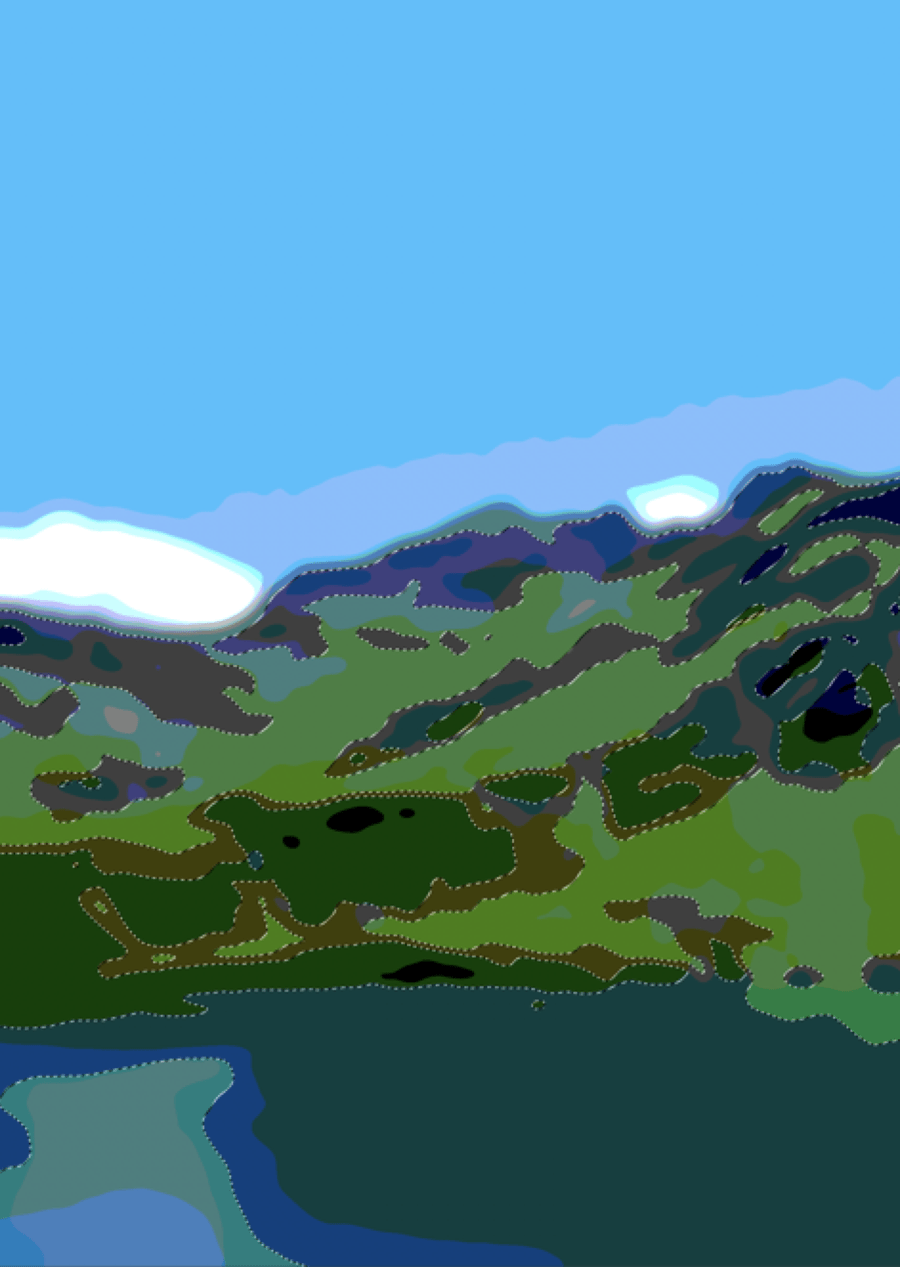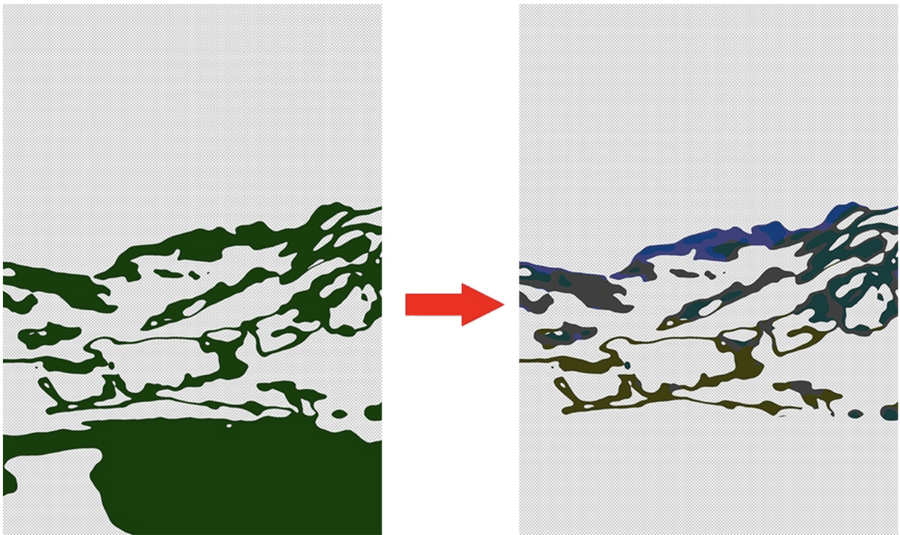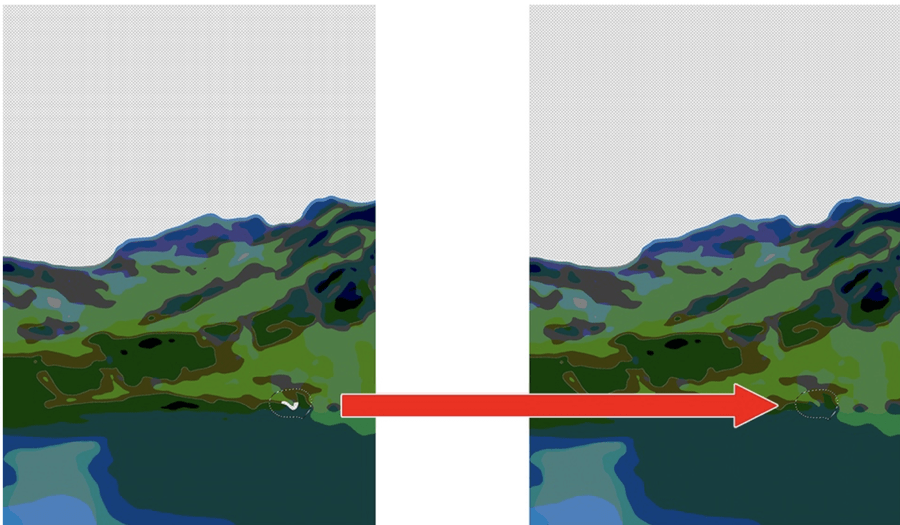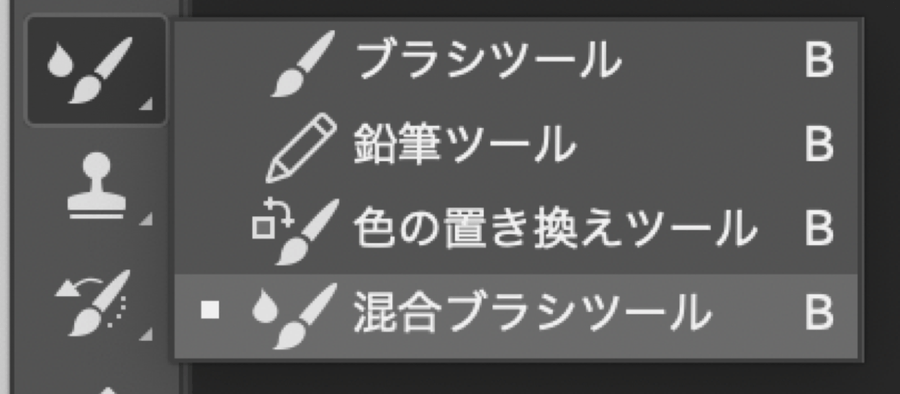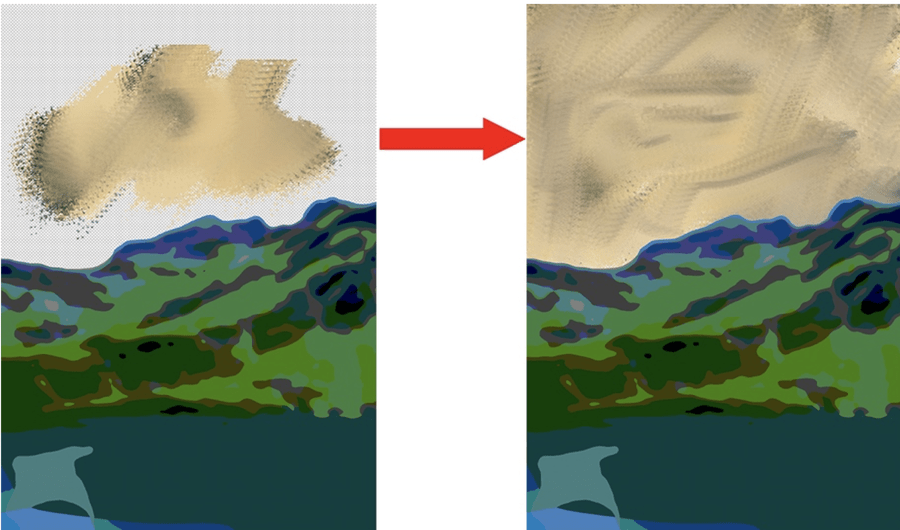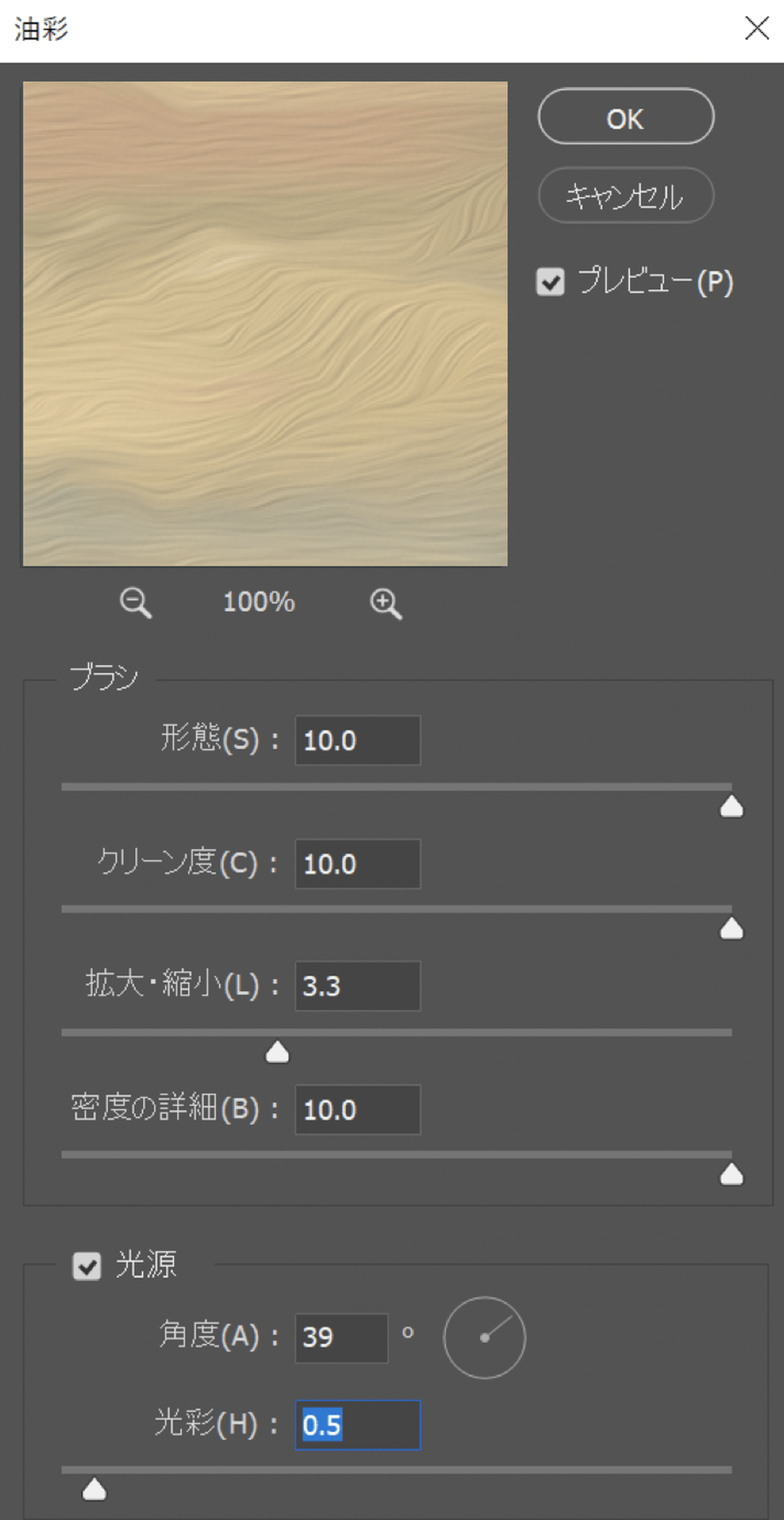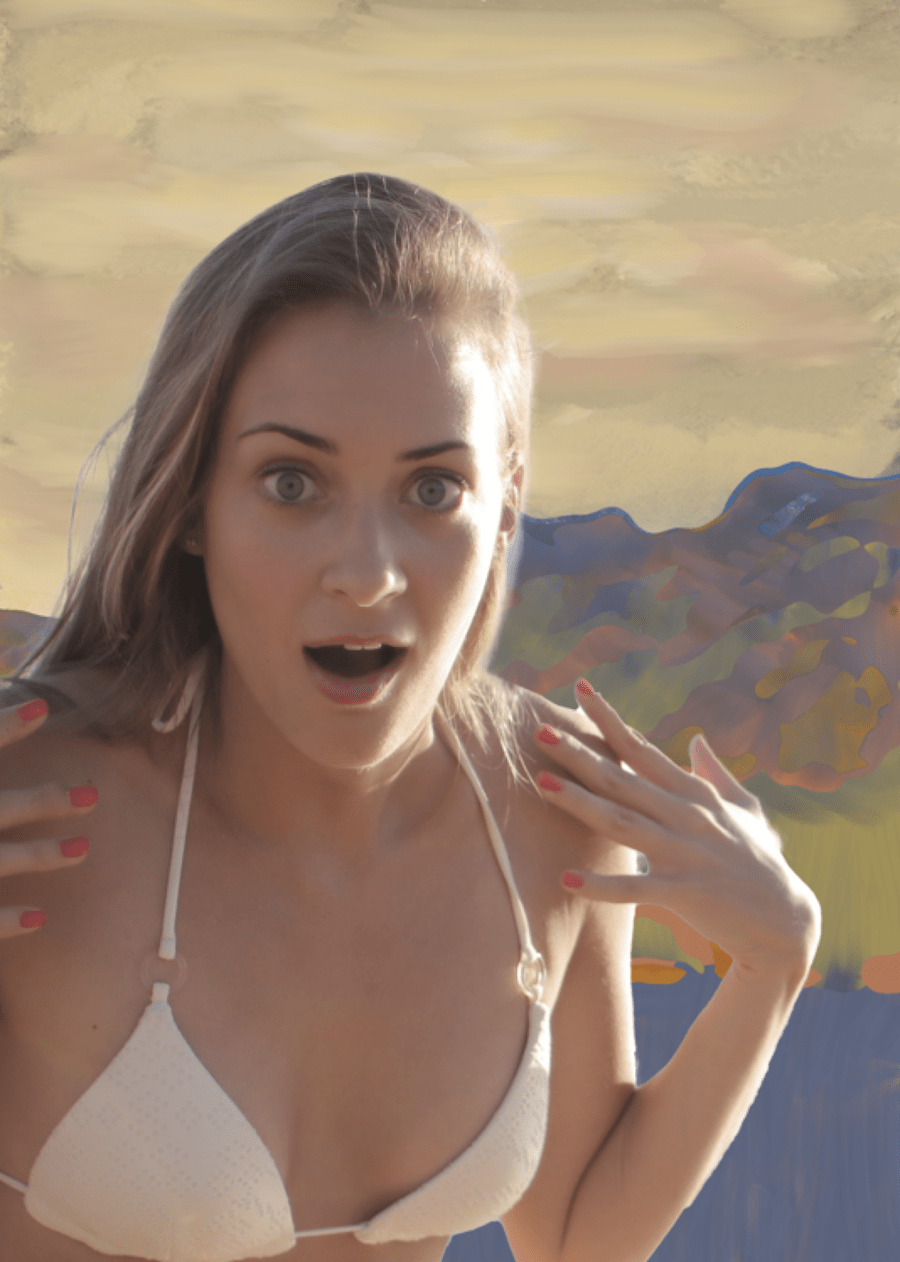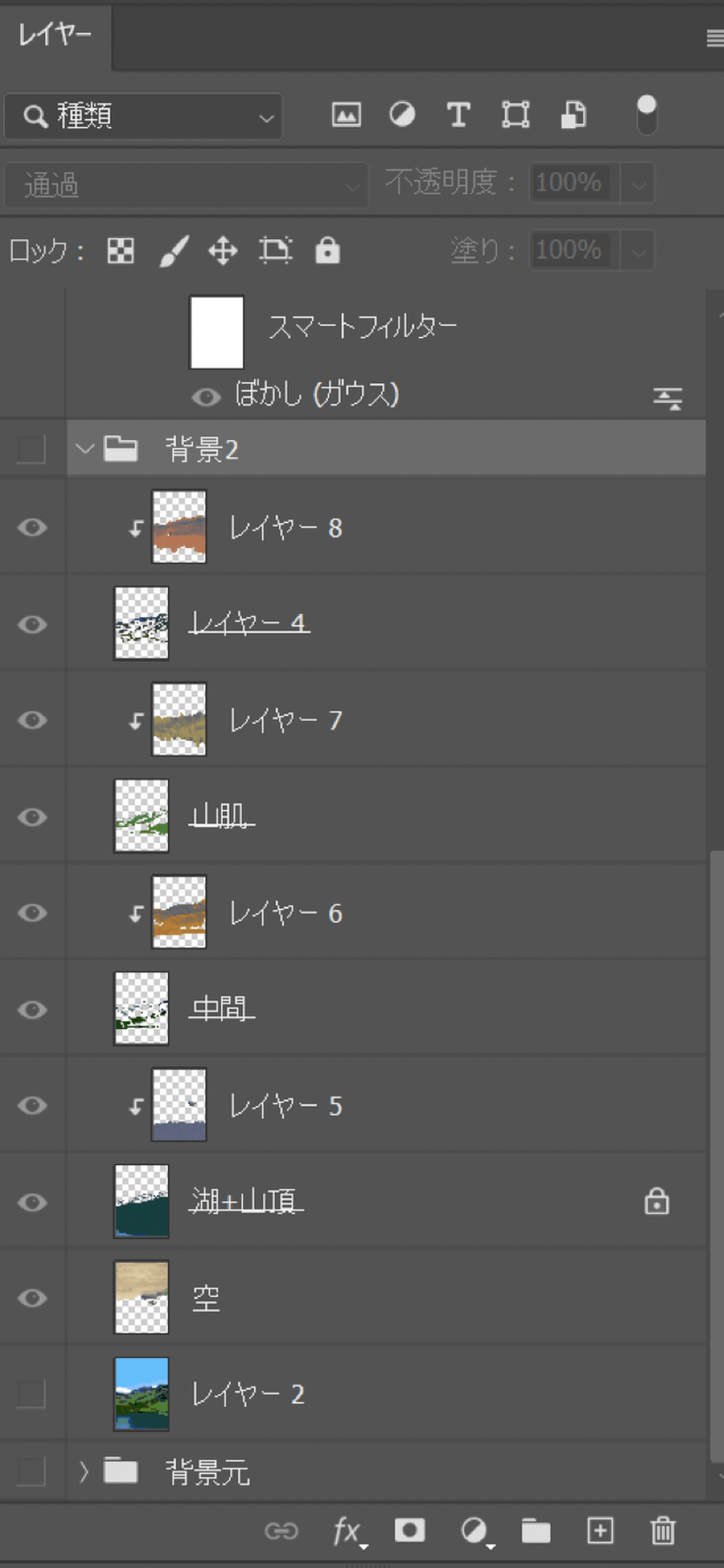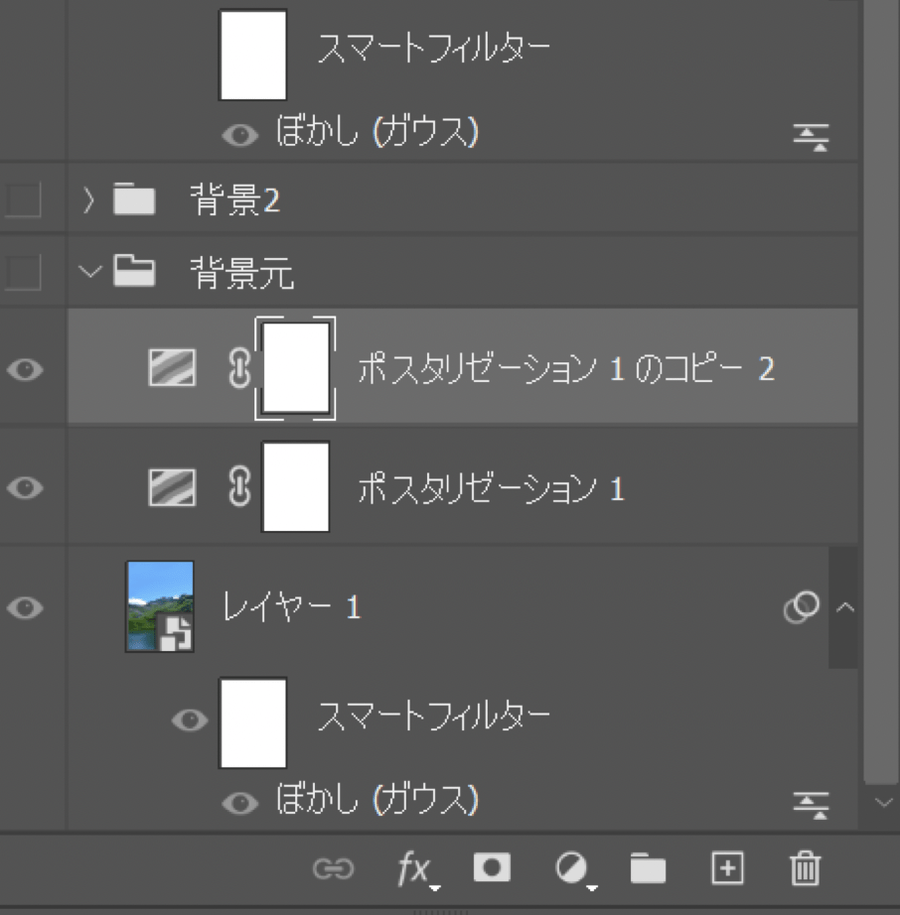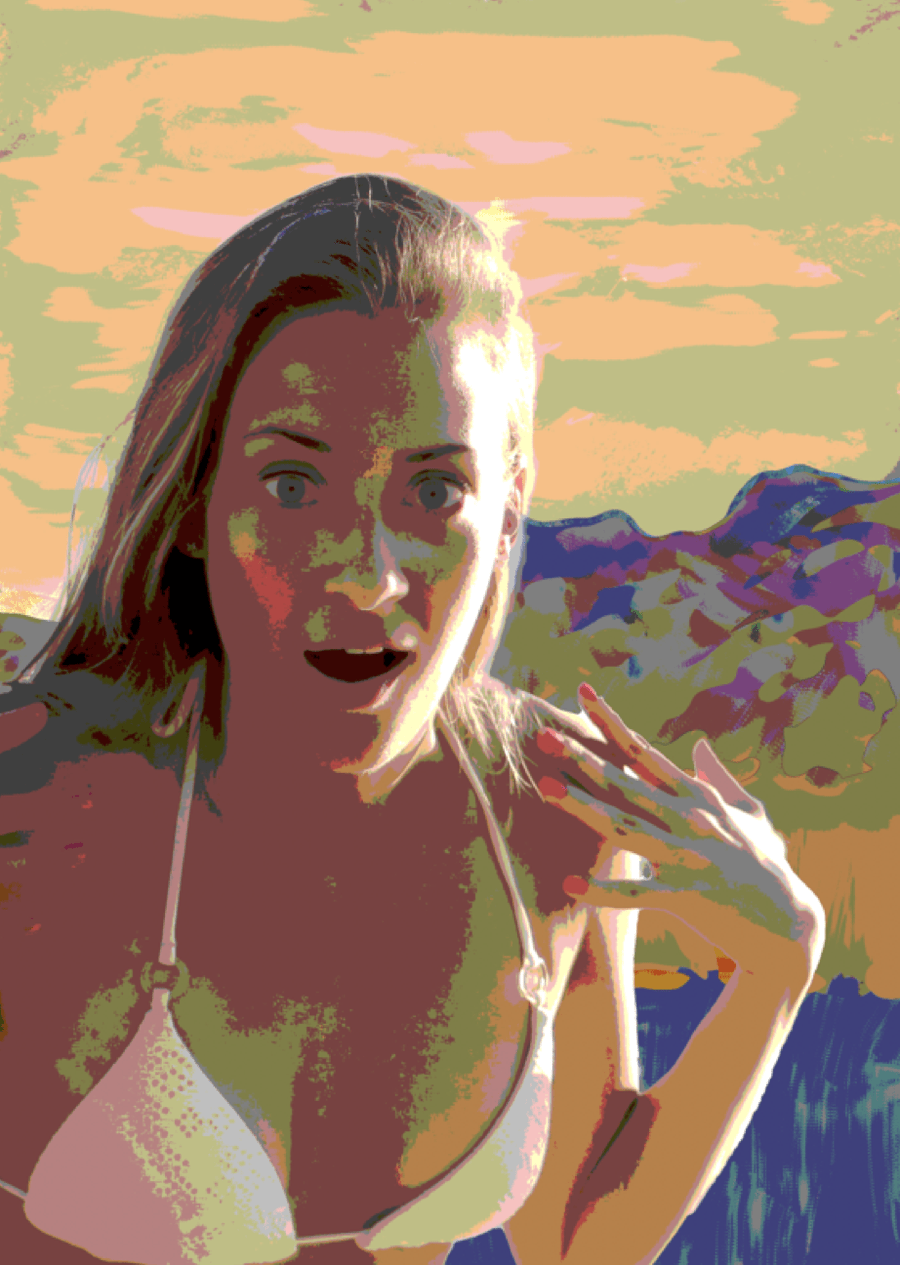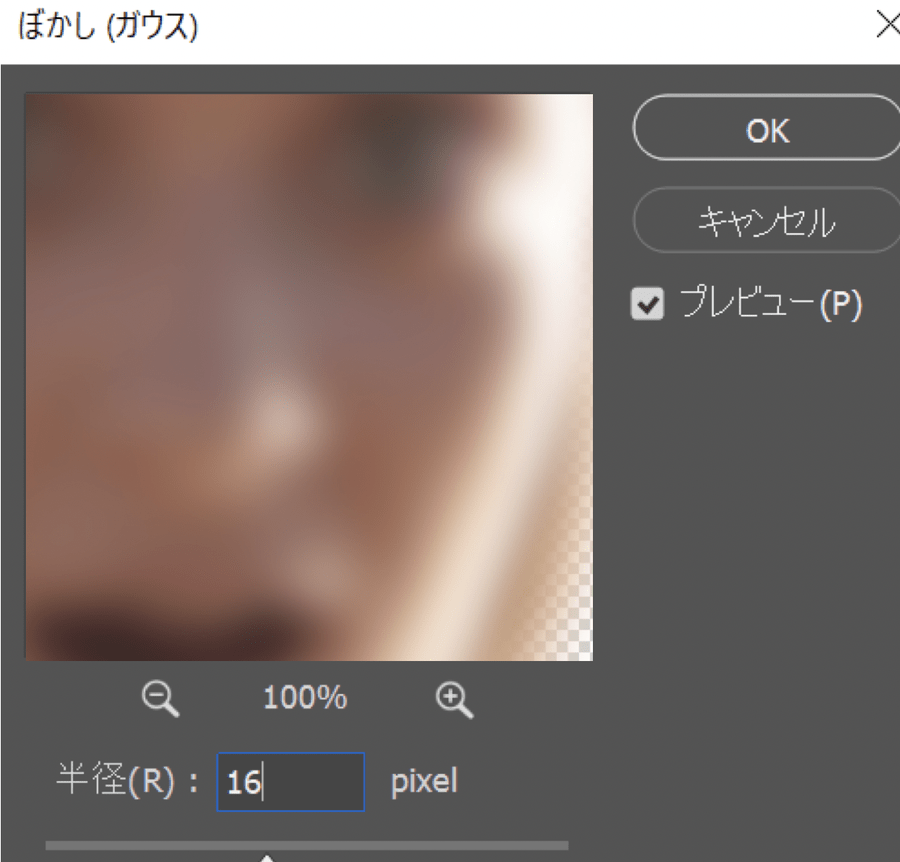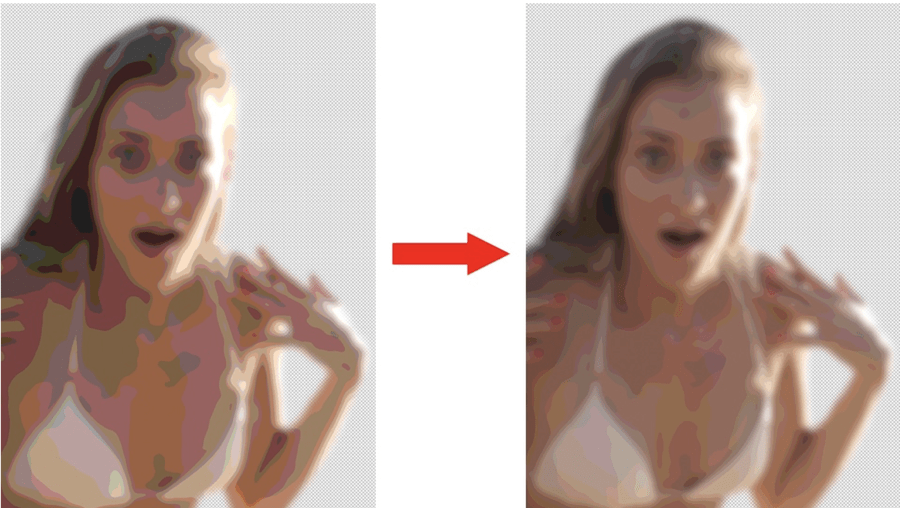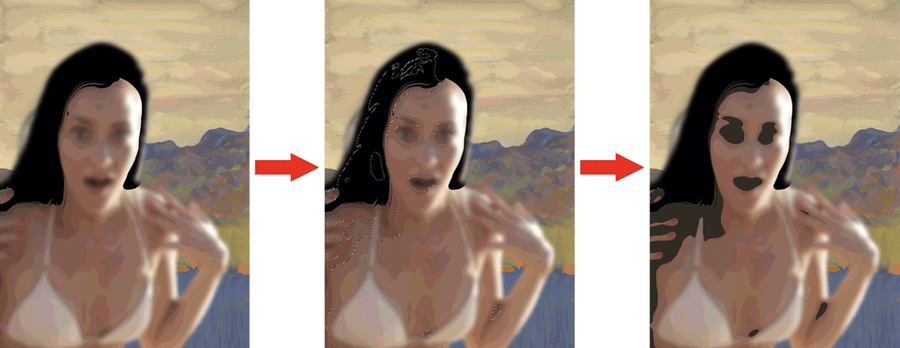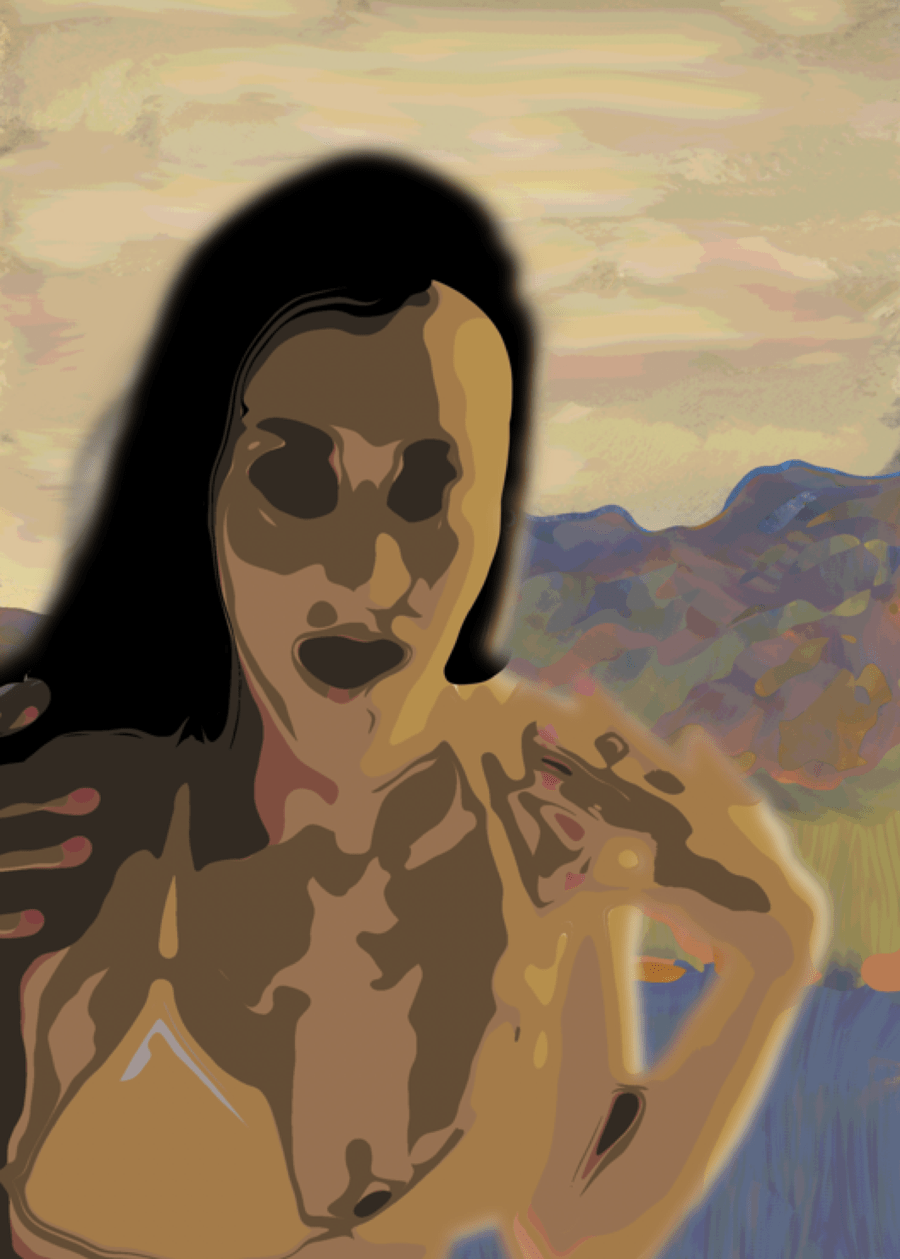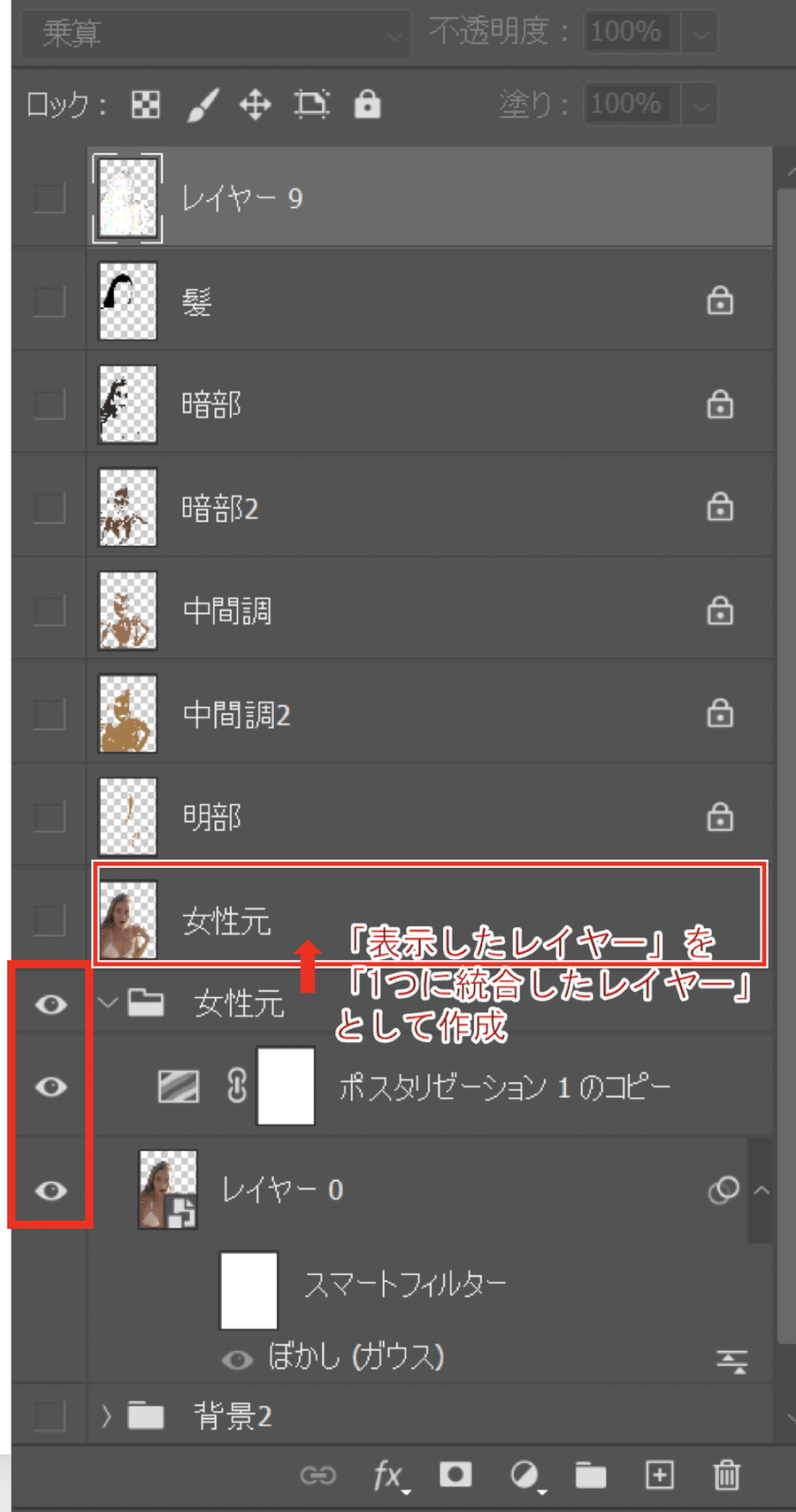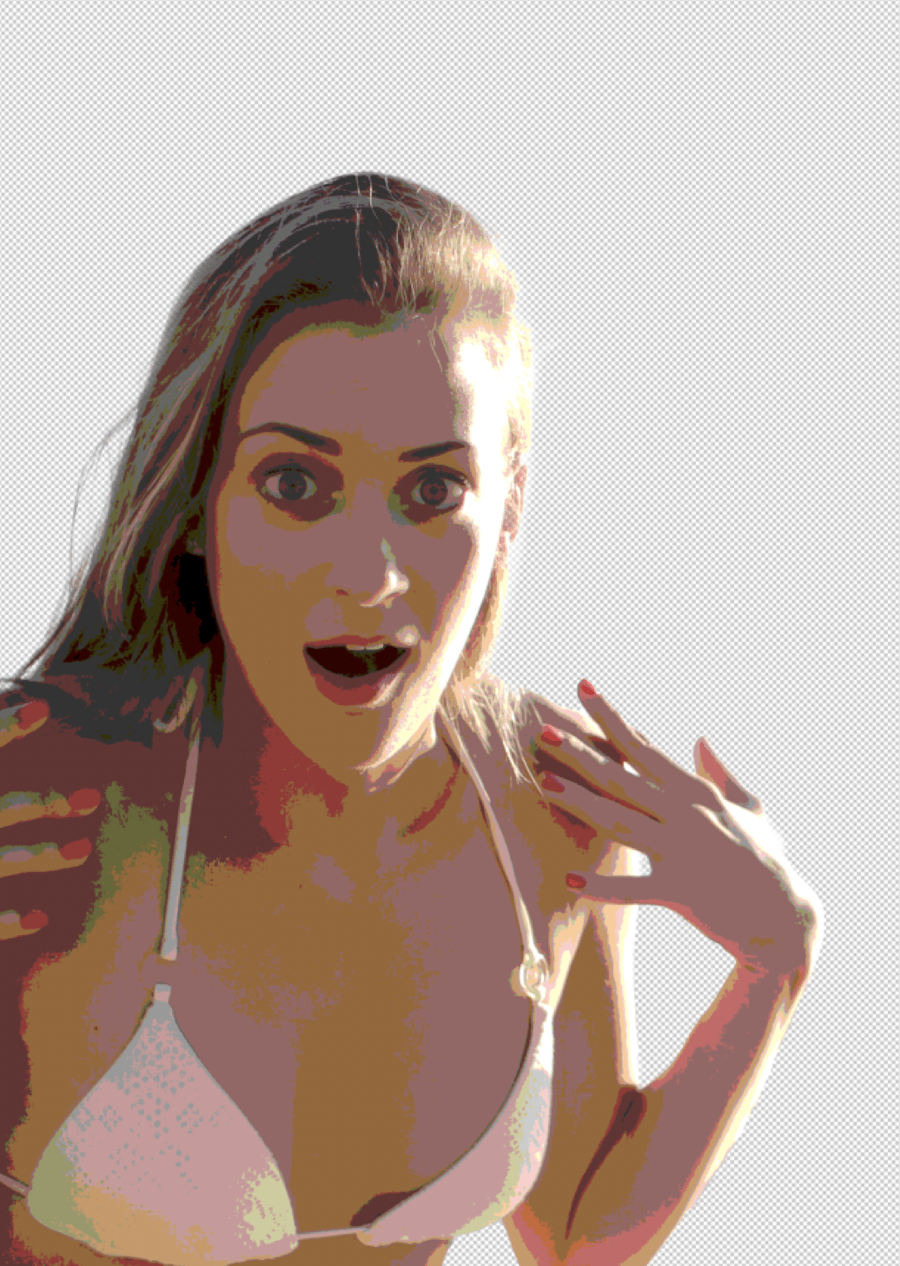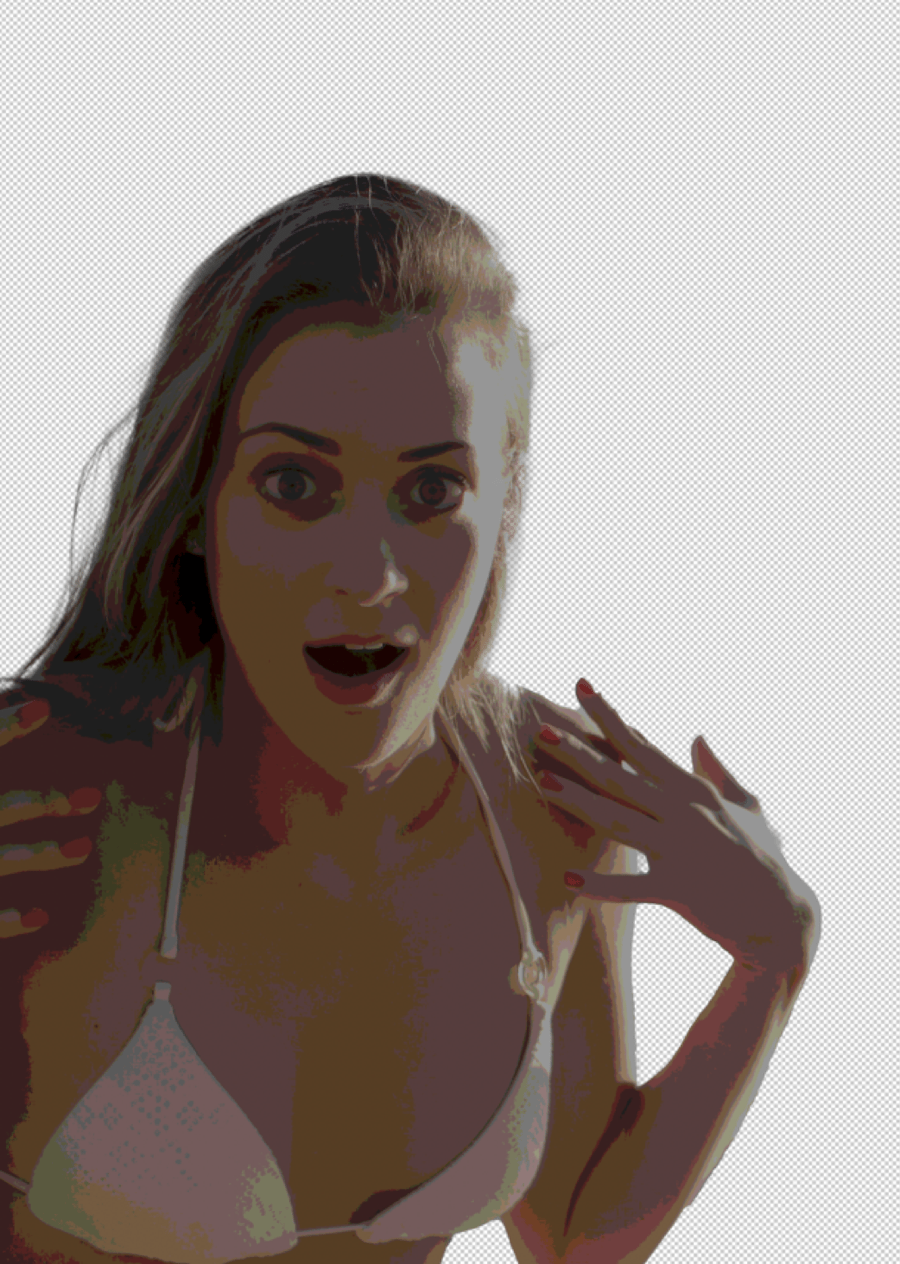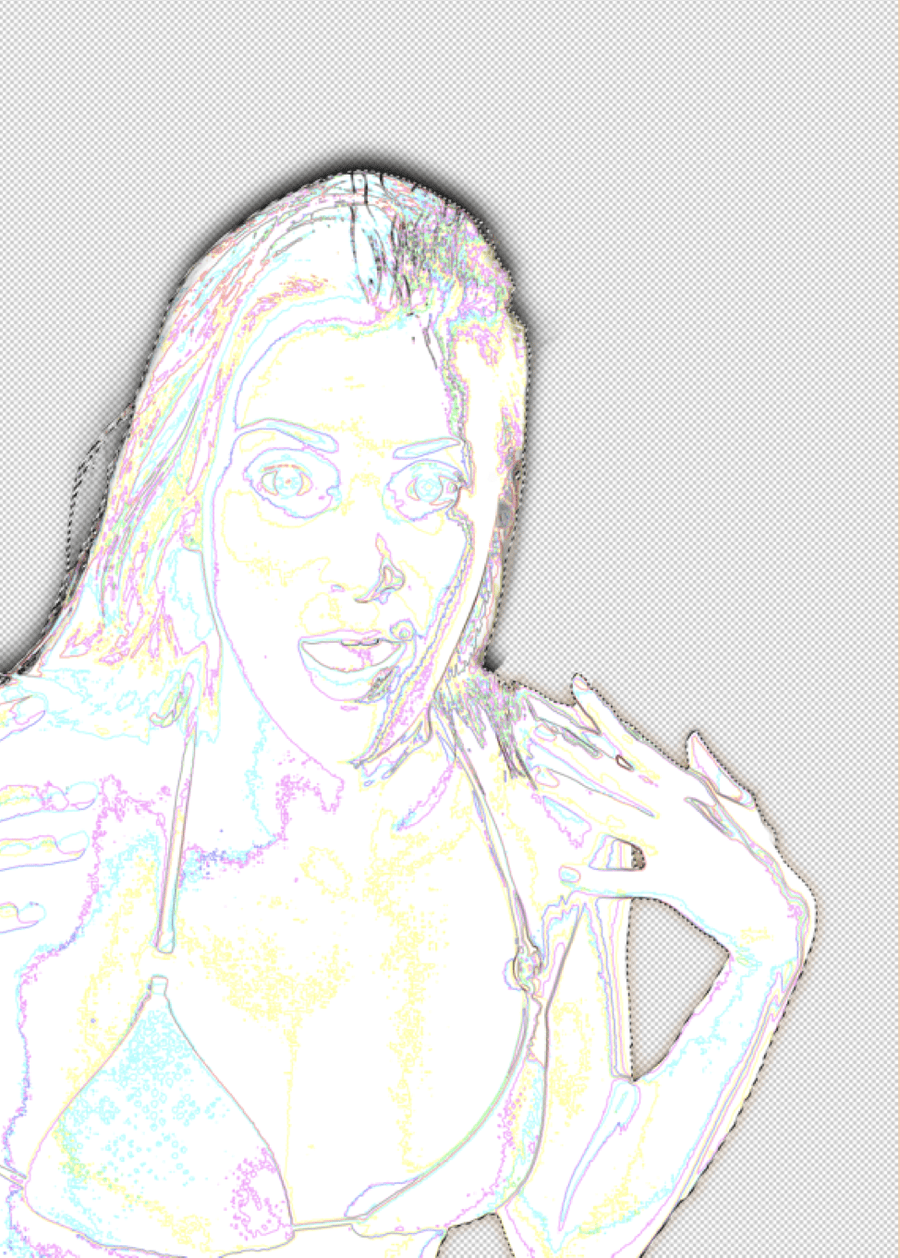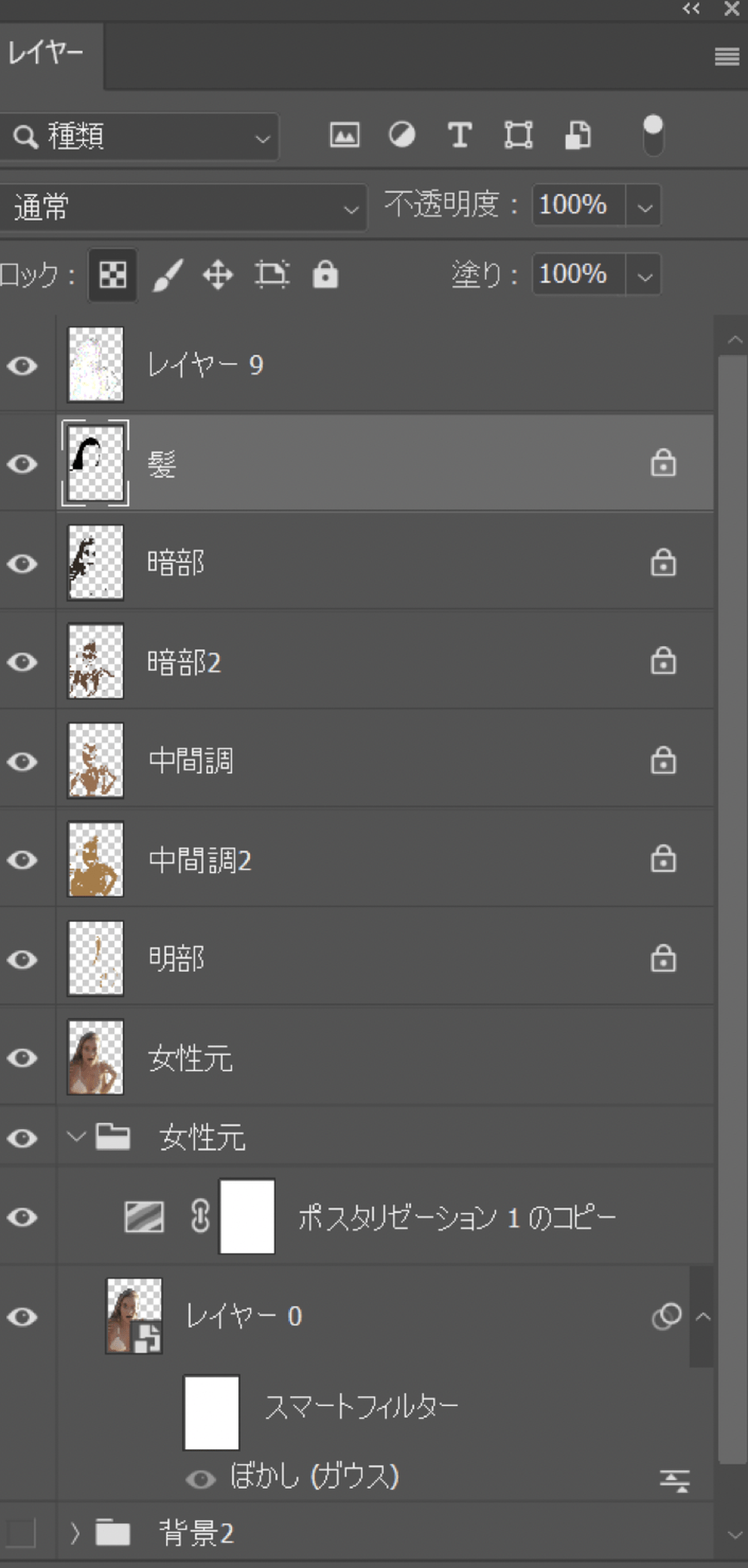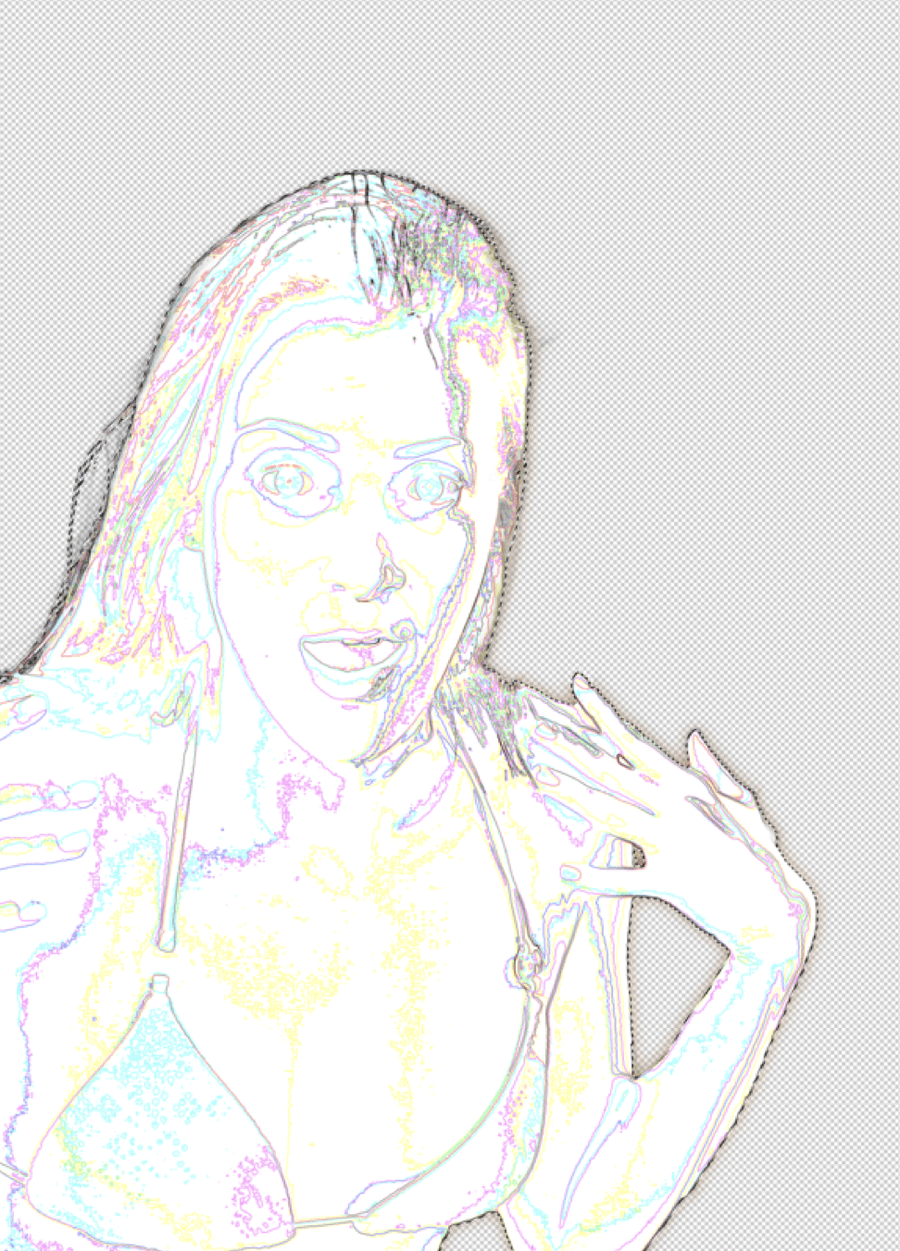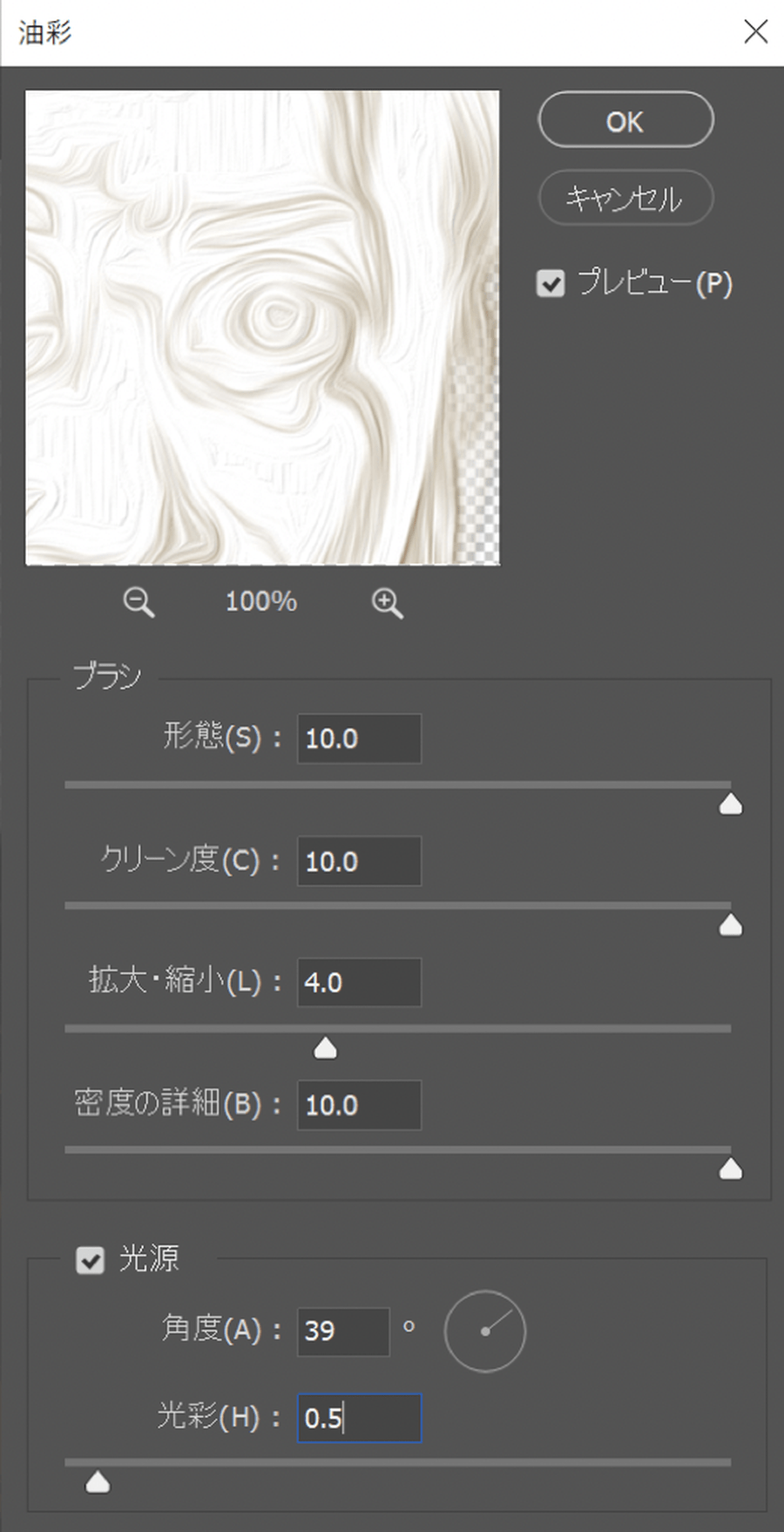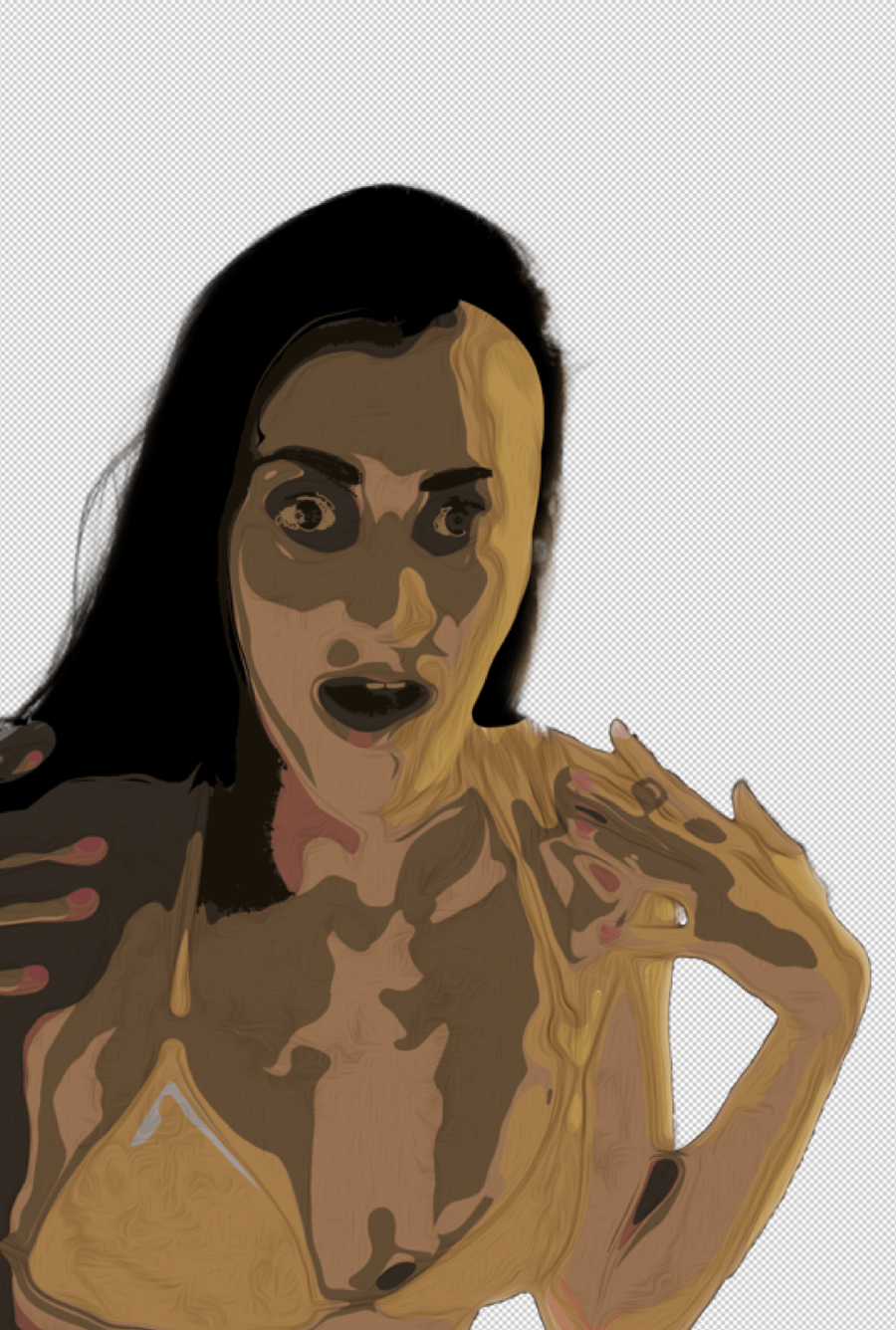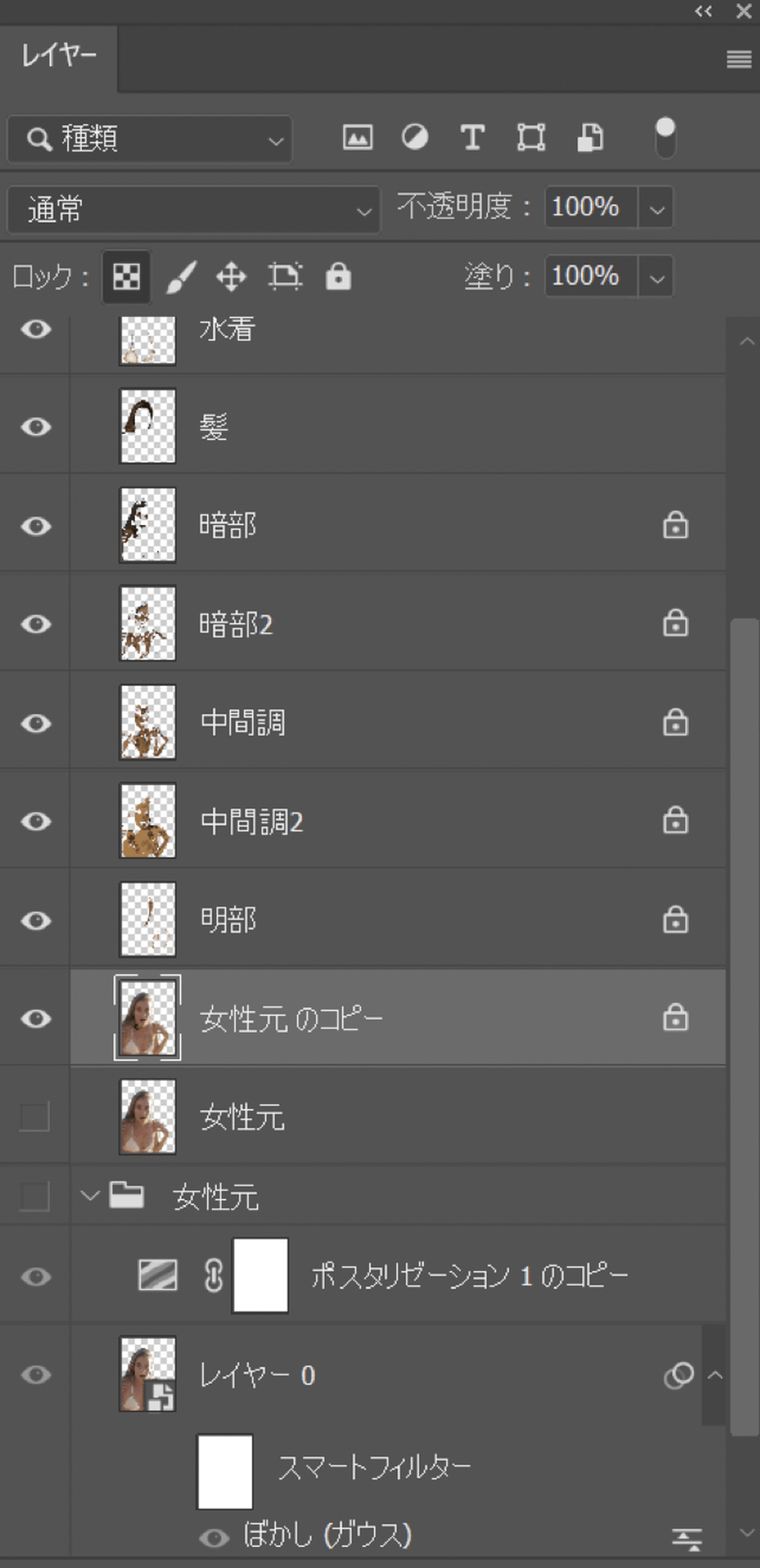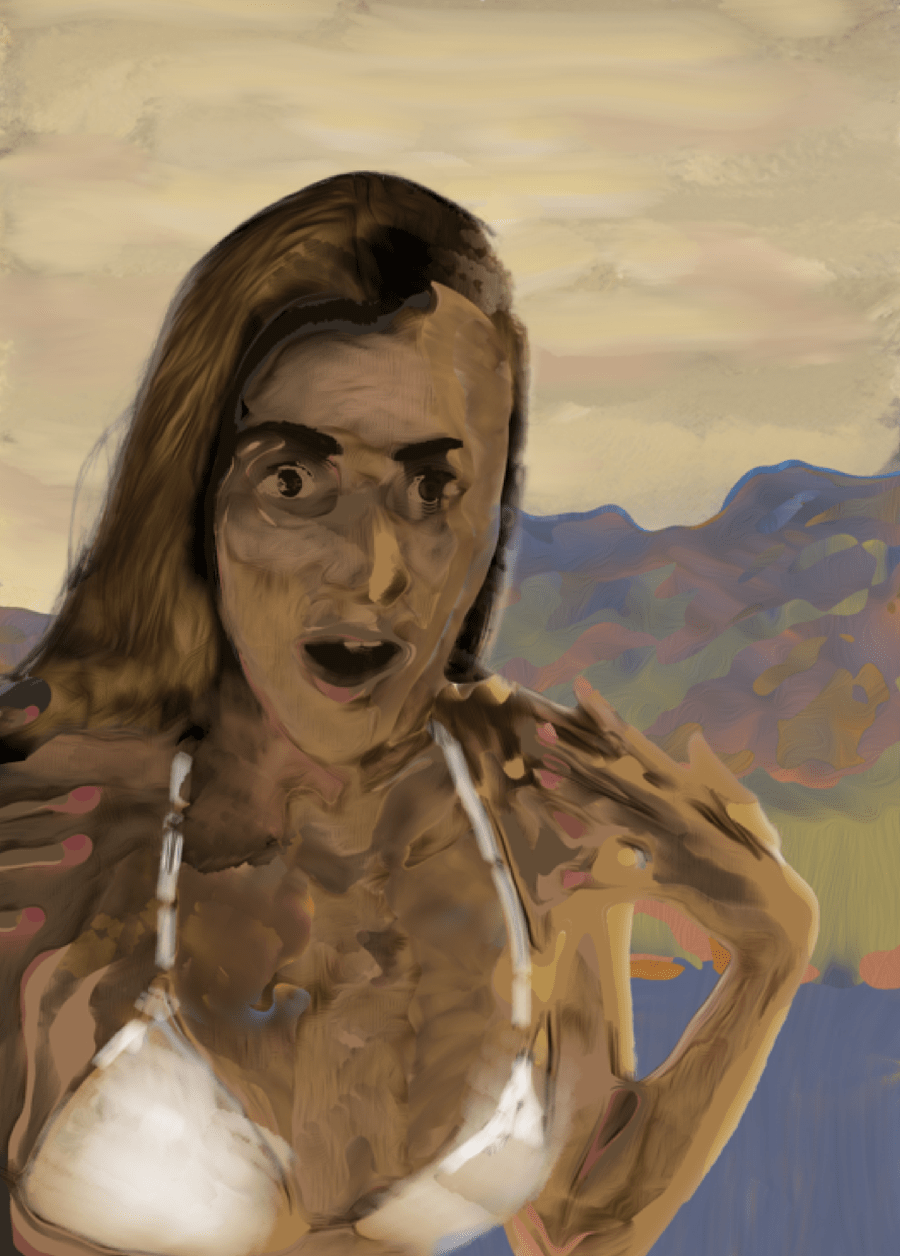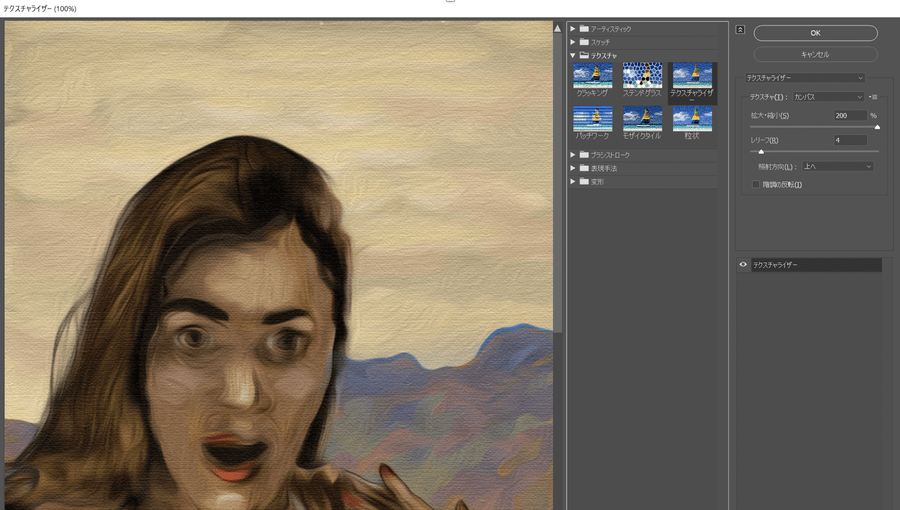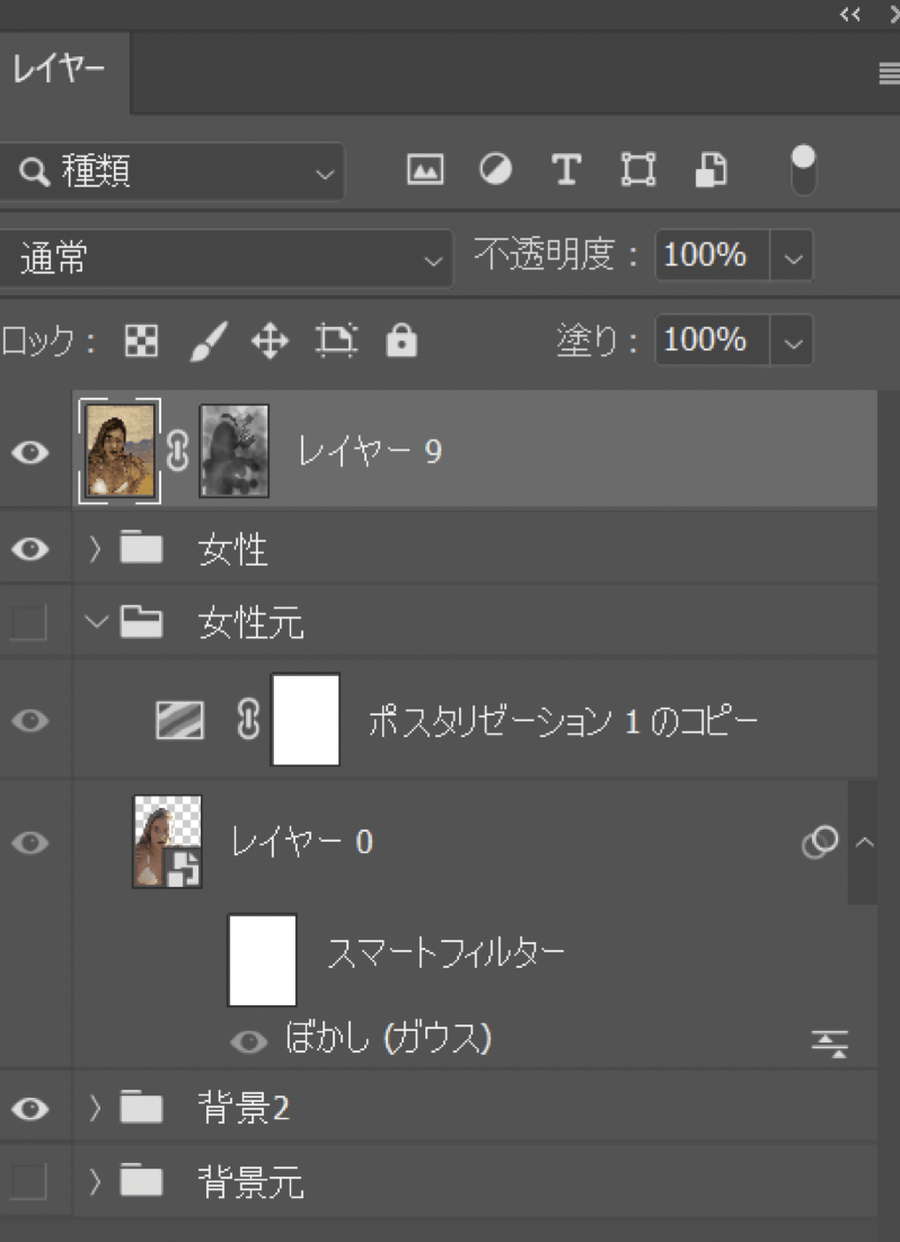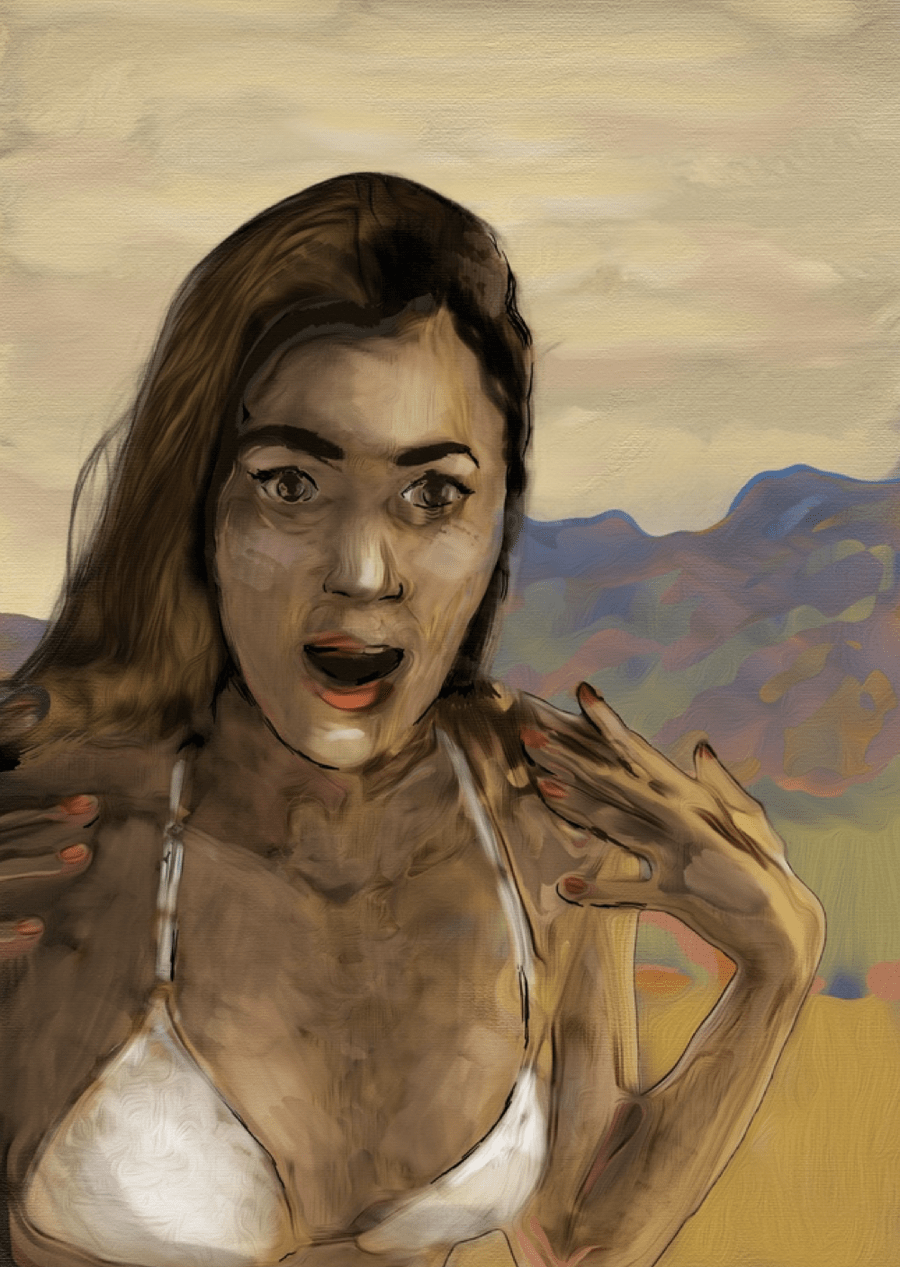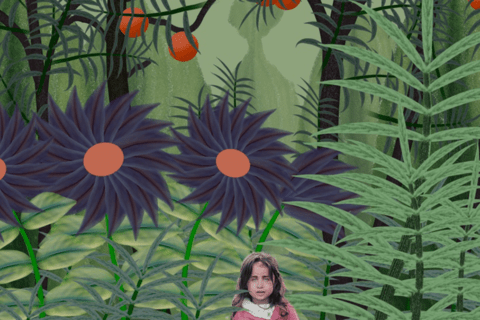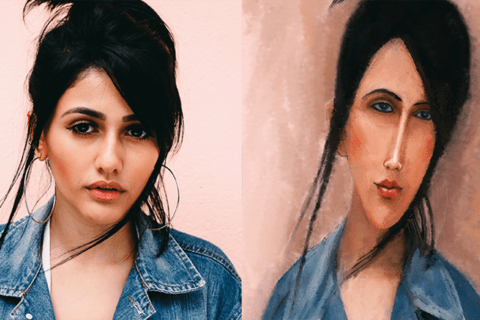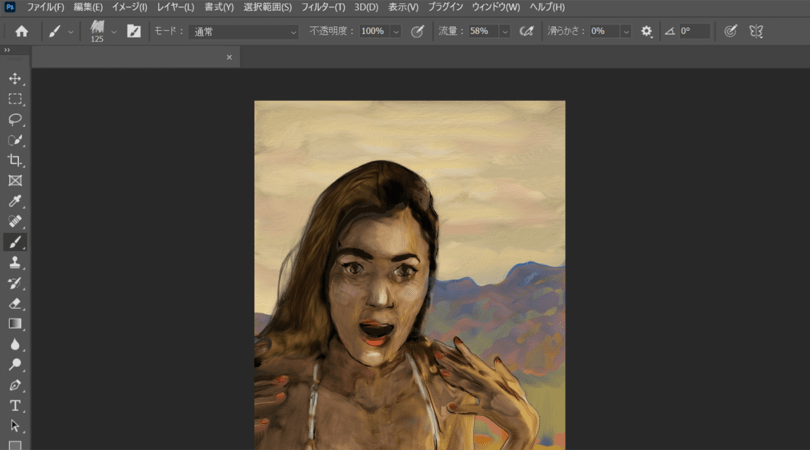
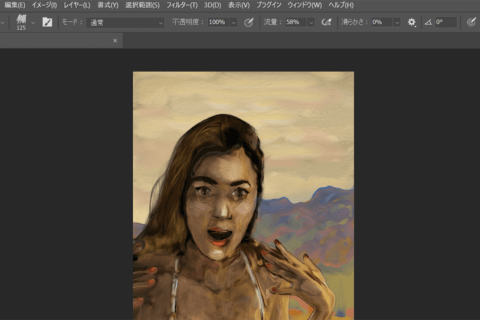
Adobe Photoshop 2022(以下Photoshop)を使って、マウス操作だけで著名な画家の画風で描く方法を解説します。ここではポール・ゴーギャン(Paul Gauguin)を取り上げます。フリー素材を使ってその画風を再現しましょう。手順や方法について、クリエイターでありデジタルハリウッド大学客員教授などを務めるArtist HAL_さんが解説します。
画家ポール・ゴーギャンとは?
ポール・ゴーギャン(1848年6月7日生まれ〜1903年5月8日逝去)は、フランス出身の画家です。南フランス・アルルでゴッホと共同生活した後、タヒチへと移り、プリミティブな美を追究したことでも知られます。ゴッホとともに後期印象派を代表する画家です。
今回はゴーギャンが移住したタヒチの人々の描写を意識し、フリー素材から任意の写真を選び、作品を作ります。中でもゴーギャンの代表作『いつ結婚するの』を参考にしました。最初に完成イメージをご覧ください。
おおよその手順は、任意の画像を組み合わせ、Photoshopでレイヤーごとの操作を行い、調整を進めていきます。
ここで用いたフリー素材の出典です。
“Woman in White Bikini Sitting on Sand at the Beach · Free Stock Phot”.Pexels.2020.
https://www.pexels.com/photo/woman-in-white-bikini-sitting-on-sand-at-the-beach-3847899/
“シュレックシー マウンテンレイク アルゴイ – Pixabayの無料写真”.Pixabay.2017.
https://pixabay.com/ja/photos/シュレックシー-マウンテンレイク-2534484/
素材を用意する
まず女性の画像を開いたら、メニューバーの「選択範囲」から「被写体を選択」で自動選択します。うまく選択されない箇所は出ますが、コントラストが明確なところはしっかり自動選択できます。
次にメニューバーの「選択範囲」から「選択とマスク」を選び、ブラシを使って選択範囲を修正します。
選択範囲ができたら、レイヤーパネル下部の「レイヤーマスク」ボタンを押します。背景が自動的にレイヤー化され、非選択の部分が透明になります。
ツールパネルより「切り抜きツール」を選び、オプションメニューからプリセットの「5:7」を選択。トリミング箇所を選び、処理します。
適宜サイズを調整しながら背景と重ねあわせて、準備完了です。
背景写真を減色する
女性写真を非表示にして、ここではクロワゾニスム表現(=モチーフを単純化し、ステンドグラスのように輪郭を作った中に色面を作る手法のこと)のために、「フィルター」を使って背景写真を減色します(クロワゾニスムはゴーギャンなどの画家が19世紀後期に始めた様式として知られます)。
まず、レイヤーパネル下部の「塗りつぶしまたは調整レイヤーを新規作成」ボタンをクリックして「ポスタリゼーション 」を選びます。「プロパティ」のスライダーを使い、画面を見ながら「ポスタリゼーション」の「階調数」を調整します。
この方法でうまくいけばいいのですが、今回選んだ背景写真だと見た目の変化が少ないので、さらに調整します。
メニューバーより「フィルター」→「スマートオブジェクト用に変換」を選択。その上で、メニューバーより「フィルター」→「ぼかし」→「ぼかし(ガウス)」を選び適用すると、隣り合った色の粒子が溶け合ったようになり、山肌が面として見えてきます。
スライダーで調整し、完了です。
塗り分けのために分割する
「ポスタリゼーション」で色が分けられた状態になったので、色ごとにレイヤーに分けて塗りやすい状態にします。ツールパネルより「自動選択ツール」で同じ色の範囲を選択し、それぞれレイヤーに分けていきます。
自動選択ツールを選ぶと表示される「オプションバー」で、「隣接」のチェックを外して「アンチエイリアス」にチェックを入れます。「許容値」を常に調整しながら選択範囲を作りましょう。
選択範囲ができたら、コピー&ペーストして新たなレイヤーにします。
ペーストされたレイヤーに不要な部分が残った場合(ここでは下部の湖部分)、新しく作ったレイヤーの選択範囲を「投げ縄ツール」で選択して削除します。
空以外の部分ができたら、下の参考レイヤーを隠すと残された部分が見えるので、穴があったら投げ縄ツールで選択して、塗り潰しましょう。
背景をペイントする
マウス操作の場合、ペイントの際は塗りたいレイヤーの上に新規レイヤーを作り、大きなサイズの「混合ブラシ」で一気に塗るのがいいでしょう。混合ブラシツールはストロークに複数の色を設定して描画でき、ストロークの最後のポイント周囲の色を自動的にスポイトします。
ツールパネルより「混合ブラシツール」を選びます。ここで筆者はブラシに「Kyle’s Real Oils – 01」を選びましたが、任意に設定し進めましょう。
※ Kyle’sブラシは、デフォルトだとブラシの数が限られますが、Photoshop CCの有償メンバーなら無償でダウンロードが可能な、Kyle T. Webster氏が作成した1,000種類を超える特製Photoshopブラシをインストールすると、その後も便利に使えます。
ブラシは以下からダウンロードできます。
“Adobe Photoshop | Kyle T. Websterによる特製ブラシをダウンロード”.Adobe Photoshop.2021.
https://www.adobe.com/jp/products/photoshop/brushes.html
空から塗っていきます。ブラシの色はスポイトツールで必要な色の画面上をクリックして使用します。
描画している画面からスポイトする時は、オプションバー右側の「全レイヤーを対象」にチェックすると、重なったレイヤーに見える全色が選択可能。もしチェックがなければ、描画中レイヤーの透明がスポイトされて描画できません。
空全体を塗ったら、メニューバーより「フィルター」→「表現手法」→「油彩」を適用。「油彩」パネルの「光源」は、ストロークされた凸凹の絵の上に当たる光の方向や強さを表しています。プレビューを確認しながら調整しましょう。
同様に、「湖・山頂」などの塗りを順次進めましょう。その際、「湖・山頂」のレイヤーであれば、その上に新規レイヤーを作り、塗り込みます。ここでそれぞれの塗りのレイヤーについて、クリッピングレイヤーにすると塗りレイヤーに補正をかけても直下のレイヤーだけに適用されるので、他のレイヤーに干渉しません。
クリッピングレイヤーの作り方は、Windowsなら「Alt」、Macなら「option」を押したまま、補正したレイヤーと対象レイヤーの間にマウスカーソルを移動させて、カーソルが変わったところでクリックします。もしくは、補正レイヤーを選択して、Windowsなら「Alt」+「Control」+「G」、Macなら「option」+「command」+Gを押してもクリッピングレイヤーになりますし、レイヤーパネルのオプション(右上のハンバーガーメニュー)から表示されるプルダウンメニューから「クリッピングマスクを作成」を選択すると、クリッピングレイヤーになります 。
塗っては適宜「油彩」フィルターをかけるなどして調整します。調整後、女性を表示して背景を確認します。
この時点のレイヤーパネルの状態です。
女性をペイントする
背景の次に女性の描画です。基本的には背景と同様の手順で進めます。まず女性にも、ここまで作業してきた背景と同じポスタリゼーションレイヤーを使うことにします。背景のポスタリゼーションレイヤーを選んで、Windowsなら「Control」+「J」キー、Macなら「Command」+「J」キーで複製し、複製レイヤーを女性画像のレイヤーの上に移動します。
下が移動後の状態です。「ぼかし」が使われていない状態なので、全体がざらついた仕上がりで、このままだと塗り分けしづらいです。
背景の表示を隠して、女性画像だけ表示。メニューバーの「フィルター」→「スマートオブジェクト用に変換」で女性画像をスマートオブジェクト化し、さらにメニューバーより「フィルター」→「ぼかし」→「ぼかし(ガウス)」を選び適用します。
ポスタリゼーションとぼかしをそれぞれ調整します。調整後は頬骨の上が明るくなったのでフィックスへ。女性のエッジがぼやけたままですが、後で輪郭を作ることにしました。
自動選択ツールを用いて女性の色分けされた部分を選択します。うまく選択できない場合、投げ縄ツールを使い非選択にするなど、調整しながら進めます。
選択した箇所をコピー&ペーストで新たなレイヤーを用意します。
レイヤーパネル上で「髪」レイヤーの「透明ピクセルをロック」して、不透明部分だけを黒で塗りつぶします。暗い部分から明るい部分へ段階的に選択して、コピー&ペーストで次々に塗り分け用レイヤーを追加していきます。新しくできたレイヤーは明度を調整しながら塗りつぶします。
作業を続けて、下が塗りつぶし用の選択範囲レイヤーが完成し、作ったレイヤーのすべてを表示させた状態です。
エッジを付ける
ここで、クロワゾニスム表現のためのエッジを描いていきます。ただアウトラインが常に必要なわけではなく、作品中で強調したいところや、色面がハッキリしないところを明瞭にさせたい場合に使用していきます。
まず、女性元レイヤーだけを表示させて、表示レイヤーを統合するショートカットキー(WinだとShift + Ctrl + E、MacだとShift + Command + E)で表示レイヤーを結合して、新たな女性元レイヤーを作ります。
下が女性元レイヤーだけを表示した状態です。このレイヤーは、ぼかしがかかってしまった各レイヤーの外側を削除していくために使用します。
輪郭線が出やすいように、女性の右側の明るさをメニューバーから「イメージ」→「色調補正」→「レベル補正」で調整します。
全体的に暗くします。
メニューバーから「フィルター」→「表現手法」→「輪郭検出」をクリックすると、色の境界を検出して線を作ってくれます。
このレイヤーを一番上に移動して、輪郭線を作ったレイヤーの不透明部分を選択しレイヤーを反転。このレイヤーの下に配置したレイヤーを1枚ずつ選択して削除を続けます。
女性の外側のぼやけたエッジが削除できるでしょう。
すべての塗りパーツのレイヤーを表示すると、エッジが明瞭になっています(下左)。さらに、輪郭線レイヤーの合成を「乗算」にして塗りレイヤーが見えるようにし、色調補正「色相・彩度」を使って輪郭の虹色を茶褐色になるよう調整します(下右)。
後は気になる各部分について調整です。例えば、顔に歯を描き加えるなど、顔の表情を確認・調整しておきます。
仕上げに向けてのペイント
完成に向けて、細部調整です。輪郭線レイヤーについて、フィルターで作り上げた輪郭という印象をやわらげるために、メニューバーから「フィルター」→「表現手法」→「油彩」を適用して、流れるようなラインへと変えます。
下が適用後です。筆のタッチが残された表現になってきました。
後は、大きめのブラシで色を入れていきます。ここでも、描画している画面からスポイトする時は、オプションバー右側の「全レイヤーを対象」にチェックして、重なったレイヤーに見える全色を選択可能な状態で、200pxくらいの「混合ブラシツール」でペイントします。
すでにKyle’sブラシセットをインストールできている場合、かなり優れたブラシセットなので描画で不自由はしないでしょう。重なったレイヤーに透明な部分ができることを念頭に置いて、女性元レイヤーを複製し、最下部レイヤーに置きながら作業できると安心です。
塗りながら、必要に応じて「フィルター」→「表現手法」→「油彩」を適用、再び塗り直しを何度か繰り返していきます。
その後も最上部に新規レイヤーを設けて、水着に白を塗るためのレイヤーを設け、調整を進めます。
各レイヤーにフィルターの「油彩」を適用後、すべてのレイヤーを表示した状態で、Windowsなら「Shift + Ctrl + E」、Macなら「Shift + Command + E」で表示レイヤーを結合。その上で、さらに結合したレイヤーに対して「油彩」を適用します。
ゴ—ギャンの絵には、背景部の絵の具が少なく、キャンバスの生地が浮いて見えていることが多いです。そこで、「フィルター」→「フィルターギャラリー」を使用してキャンバス地を作ります。「テクスチャー」→「テクスチャライザー」を使って、「カンバス」を適用。「200」%に拡大して、「レリーフ」は小さめに設定します。
このレイヤーにマスクを作り、女性に大まかにブラシでマスクをかけて、部分的にテクスチャーが見えるようにします。
適宜、みなさんのイメージに合わせて調整を進め終えたら完成です。

デジタルハリウッド大学客員教授、KOTOPLANNINGアートディレクター。コンピューターおよびアクリル絵の具を使った自然な表現手法によるポートレート作品を制作発表、アプリ解説書、絵本など数十冊出版
![NEXMAG[ネクスマグ] パソコン工房](/magazine/assets/images/common/logo.svg)