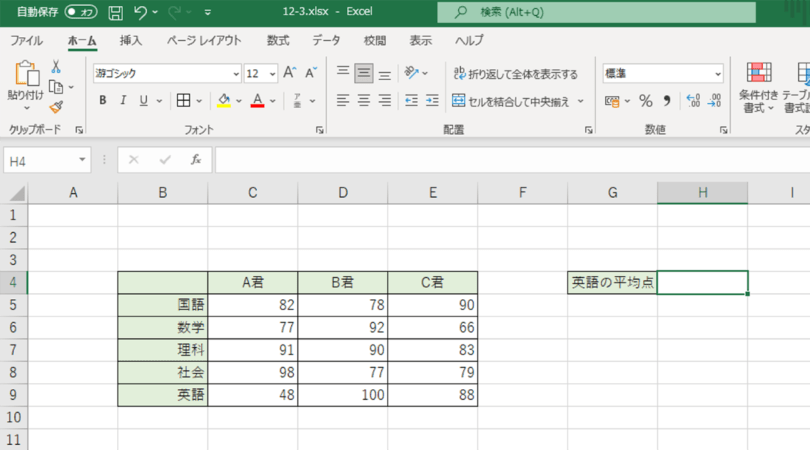
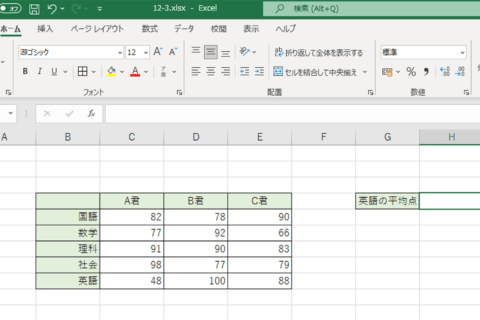
Excelの関数は便利なものですが1つの数式内に複数の記述をする必要がある場合、式の中身を理解しようとすると非常に複雑になってしまいます。Office 365のExcel、Excel2021では新しい関数としてLET関数が登場しました。関数内では名前を定義することができ、定義した名前を計算にそのまま使うことができるようになりました。今回はLET関数で変数を使って平均点を求める方法を解説していきます。
書式(基本構文)
LET(名前1※,名前値1※,計算または名前2※,[名前値2,計算または名前3...])
※は必須
記述例
=LET(X,5,SUM(x,1))
1.LET関数で結果を求めたいセルを選択する
LET関数を使って計算結果を求めたいセル(ここでは「H4」)を選択します。
2.「=let」と入力して予測候補から「LET」をダブルクリックする
選択したセルに「=let」と入力します。関数の予測候補が表示されるので、「LET」をダブルクリックして選択します。
3.「合計,」(名前1)と入力する
名前1を入力していきます。ここでは英語の平均点を求めたいので、まずはA君B君C君の英語の点数の合計という意味を含めて「合計」と入力します。名前1を入力し終えたら「,(半角カンマ)」を入力します。
4.「sum」と入力して予測候補から「SUM」をダブルクリックする
名前値1を入力していきます。平均点の出し方は「合計/個数」ですので、SUM関数を使用していきます。sumと入力すると予測候補にSUMが表示されるので、「SUM」をダブルクリックします。
5.合計する範囲を範囲選択して「),」と入力する
合計する範囲を範囲選択(ここでは「C9:E9」)して「),」(半角閉じ括弧、半角カンマ)を入力します。
6.計算の項目に「合計/3」と入力する
ここまでで「SUM(C9:E9)」を合計という変数に代入したことになるので、計算の項目に平均点の出し方である「合計/3」と入力します。
7.「)」を入力してEnterキーを押して結果を反映させる
「)」(半角閉じ括弧)を入力してEnterキーで入力を確定させます。
入力を確定すると計算結果がセル内に表示されます。
今回は理解しやすいように平均点を求めることでLET関数の使い方を紹介してきましたが、使い方に慣れてくると複数の名前をつけることで計算の途中経過がわかりやすくなります。また「Altキー+Enter」で計算式の中に改行を入れることで、より見やすい計算式にすることも可能です。Office 365ユーザーやExcel2021ユーザーであれば、覚えておきたい関数のひとつです。

パソコンでできるこんなことやあんなこと、便利な使い方など、様々なパソコン活用方法が「わかる!」「みつかる!」記事を書いています。
![NEXMAG[ネクスマグ] パソコン工房](/magazine/assets/images/common/logo.svg)
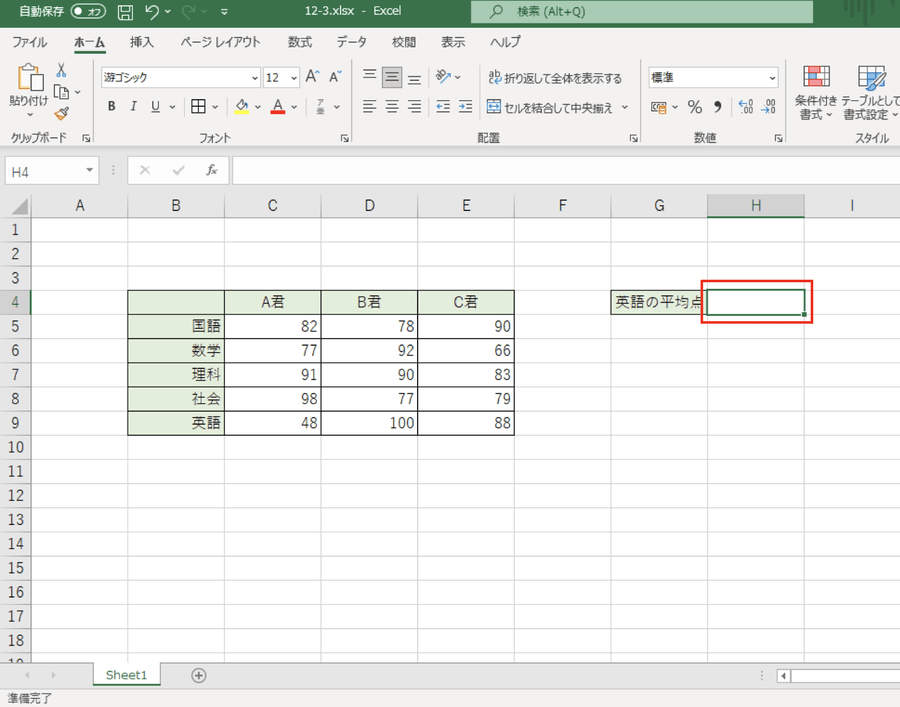


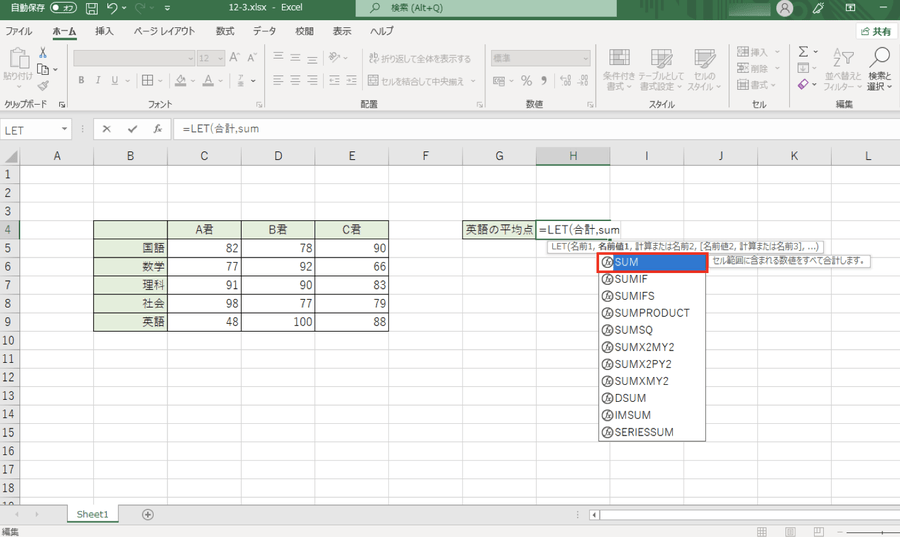




![Excelのドロップダウンリストを連動させてリスト内容を変化する方法[INDIRECT関数]のイメージ画像](https://www.pc-koubou.jp/magazine/wp-content/uploads/2022/08/mv-2-480x320.png)
![Excelでチェックボックスのチェック数をカウントする方法[COUNTIF関数]のイメージ画像](https://www.pc-koubou.jp/magazine/wp-content/uploads/2021/07/shortword01-main-480x320.png)
![Excelで文字列と計算結果を結合して表示する簡単な方法[TEXT関数]のイメージ画像](https://www.pc-koubou.jp/magazine/wp-content/uploads/2021/05/textjoin_4-3_main-480x320.png)
![Excel 評価項目を星(★★★☆☆)で表現する方法[REPT関数]のイメージ画像](https://www.pc-koubou.jp/magazine/wp-content/uploads/2020/12/excel_rept_main-480x320.png)
![Excel 入力した数値の単位を変更する方法[CONVERT関数]のイメージ画像](https://www.pc-koubou.jp/magazine/wp-content/uploads/2021/01/short_convert_main-480x320.png)