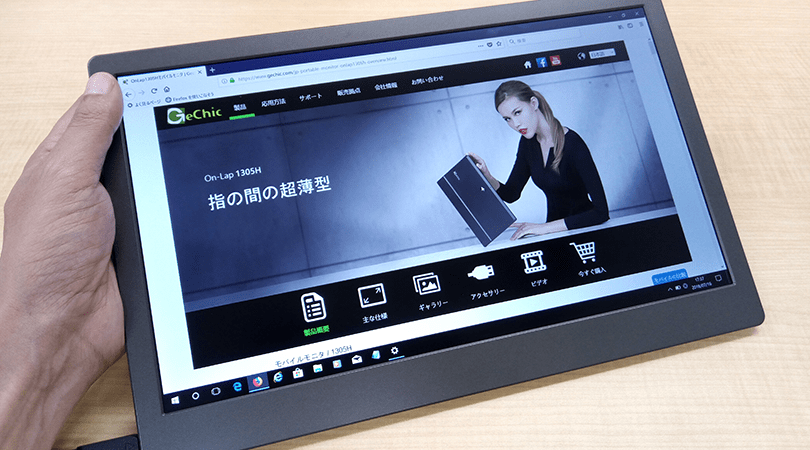
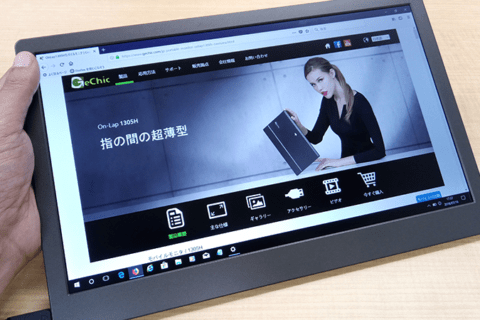
GeChic On-Lap 1305Hは、13.3型の薄型軽量モバイルモニタになります。 視認性と視野角に優れたIPS方式のフルHDパネルが採用されており、カバンに入れても邪魔になりにくいサイズで軽量だから持ち運びも容易です。 また、専用のケーブル類が付属しているので、購入後すぐに使用できます。 簡単にモニタの角度を固定したり、横置きや縦置きでも使えます。 そんな、使い勝手の良いモバイルモニタをご紹介致します。
購入後すぐに使用可能な「GeChic On-Lap 1305H」
安心の日本語マニュアル付
付属品として専用のケーブル類が同梱されています。追加でケーブルを購入する必要が無く、購入後すぐに使用できるのは嬉しいですね。
■「On-Lap1305専用 HDMI-A + USB-A ケーブル」×1本(1.2m)
■「延長用 USB-A(オス) to USB-A(メス) ケーブル」×1本(1.2m)
■「ACアダプタ(5V,Max.2A)」×1個
■「保護カバー」×1個
■「ケーブルタイ」×2本
■「英語/日本語マニュアル」×1冊
接続時に使うケーブル類は、接続用のHDMI+USBケーブル、USBの延長ケーブル、ACアダプタになります。あらかじめモニタには保護カバーがセットされていて、ケーブルをまとめる為のケーブル帯まで付属しています。日本語マニュアルも付いて安心です!
 「On-Lap 1305H」 付属品
「On-Lap 1305H」 付属品
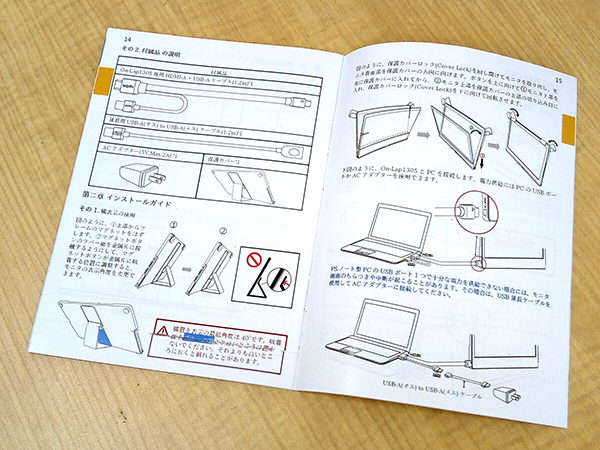 「On-Lap 1305H」 付属品(日本語マニュアル)
「On-Lap 1305H」 付属品(日本語マニュアル)
 「On-Lap 1305H」 保護カバー全体
「On-Lap 1305H」 保護カバー全体
モニタの角度を簡単固定
保護カバー背面の足を折り込めば、簡単にモニタの使用角度を固定する事が出来ます。保護カバーの上部左右にあるロック部分を上げると保護カバーから本体が外れます。モニタを反転させて液晶面を外側に向けたら、上部左右のロック部分を下げてください。
次に、保護カバー背面の中央にある足を外し、側面(横)から見て足が三角形になるように折り込みます。足先のマグネットラバー面を背面の吸着位置(金属製)に取り付ければ、約40°~80°までの範囲内で安定固定できます。簡単にモニタの角度を固定できるのは、すごく便利だと思います。
 「On-Lap 1305H」 保護カバーロック
「On-Lap 1305H」 保護カバーロック
 「On-Lap 1305H」 保護カバーロックの解除
「On-Lap 1305H」 保護カバーロックの解除
 「On-Lap 1305H」 液晶面を外側に向けた状態
「On-Lap 1305H」 液晶面を外側に向けた状態
 「On-Lap 1305H」 吸着位置(金属製)
「On-Lap 1305H」 吸着位置(金属製)
 「On-Lap 1305H」 横置き 約40°の状態
「On-Lap 1305H」 横置き 約40°の状態
 「On-Lap 1305H」 横置き 約60°の状態
「On-Lap 1305H」 横置き 約60°の状態
「GeChic On-Lap 1305H」の外観について
薄型軽量で持ち運びが容易
On-Lap 1305Hは、非常に薄型で軽量に作られています。側面部分は、モニタ本体の約80%の部分が厚さ7mm、モニタ本体の約20%の部分が厚さ9mmになります。重量は、モニタ単体で685g、保護カバー付きでも950gしかありません。カバンやリュックに入れても邪魔になりにくいサイズで、薄型・軽量だから移動時の負担も少ないと思います。
最厚部のサイズ[横×縦×厚み]
約320mm×203mm×9mm (モニタ本体のみ)
約325mm×211mm×16mm(保護カバー付きの場合)
※上記値は、実測したおおよそのサイズになります
 「On-Lap 1305H」 モニタの正面向かって右側面
「On-Lap 1305H」 モニタの正面向かって右側面
 「On-Lap 1305H」 モニタの正面向かって左側面
「On-Lap 1305H」 モニタの正面向かって左側面
高級感漂うボディー
ボディーカラーは、ガンメタリック調で、表面の触った感じは滑らかで高級感があります。全体的に落ち着いた色合いなので、普段使いからビジネスシーンまで利用できると思います。
※背面上部のネジ穴1つと下側面の中央辺りにある2つのネジ穴は、将来的に発売される可能性がある専用のマウントキットを固定するネジ穴になります。
 「On-Lap 1305H」 モニタの正面向かって上側面
「On-Lap 1305H」 モニタの正面向かって上側面
 「On-Lap 1305H」 モニタの正面向かって下側面
「On-Lap 1305H」 モニタの正面向かって下側面
縦置きも可能
保護カバーに対してモニタを縦に置けば、縦置きが可能です。保護カバーの切り掛けに合わせて立て掛けて、上部左右のロック部分を下げます。
モニタ横置き同様、側面(横)から見て足が三角形になるように折り込み、足先のマグネットラバー面を背面の吸着位置(金属製)に取り付ければ、約60°~80°までの範囲内で安定固定できます。
 「On-Lap 1305H」 縦置き用の保護カバー切り掛け
「On-Lap 1305H」 縦置き用の保護カバー切り掛け
 「On-Lap 1305H」 縦置き時の正面
「On-Lap 1305H」 縦置き時の正面
 「On-Lap 1305H」 縦置き 約60°の状態
「On-Lap 1305H」 縦置き 約60°の状態
 「On-Lap 1305H」 縦置き 約80°の状態
「On-Lap 1305H」 縦置き 約80°の状態
パソコンへの接続方法
HDMI端子とUSBポートを搭載したパソコンであれば、接続が可能です。付属の「On-Lap1305専用 HDMI-A + USB-A ケーブル」を使用して接続を行ないます。付属のケーブルは、1本で「映像+電源供給」が可能なOn-Lap1305専用ケーブルです。二股に分かれたUSB-Aケーブルは電源供給用になります。
(1) GeChic On-Lap 1305HとパソコンのHDMI端子を繋げます。
※横表示の場合はHDMI1、縦表示の場合はHDMI2に接続して下さい。
(2) 給電用(DCIN)としてUSBポートを繋ぎます。
※画面のちらつきや中断が発生する場合は、USBポートからの電力供給が充分に行なわれていない事が考えられます。
この場合は、付属のUSB延長ケーブル「延長用 USB-A(オス) to USB-A(メス) ケーブル」を使用して、ACアダプタから給電を行なって下さい。
 「On-Lap 1305H」 HDMI端子(横表示:HDMI1に接続、縦表示:HDMI2に接続)
「On-Lap 1305H」 HDMI端子(横表示:HDMI1に接続、縦表示:HDMI2に接続)
 「On-Lap 1305H」 HDMI端子とUSBポートの接続
「On-Lap 1305H」 HDMI端子とUSBポートの接続
 「On-Lap 1305H」 USB延長ケーブルを使用してACアダプタから給電する場合
「On-Lap 1305H」 USB延長ケーブルを使用してACアダプタから給電する場合
アナログ・デジタル両対応のイヤホンジャック
イヤホンジャックは、アナログ音声とデジタル音声(光)出力に対応しています。
2chスピーカーやヘッドフォンをアナログ音声で繋いだり、パソコン・ゲーム機・DVDプレイヤーなどのHDMI出力ポートからデジタル音声(5.1サラウンド)出力すれば、デジタル入力を備えた音響システムに出力することが出来ます。
 「On-Lap 1305H」 イヤホンジャック
「On-Lap 1305H」 イヤホンジャック
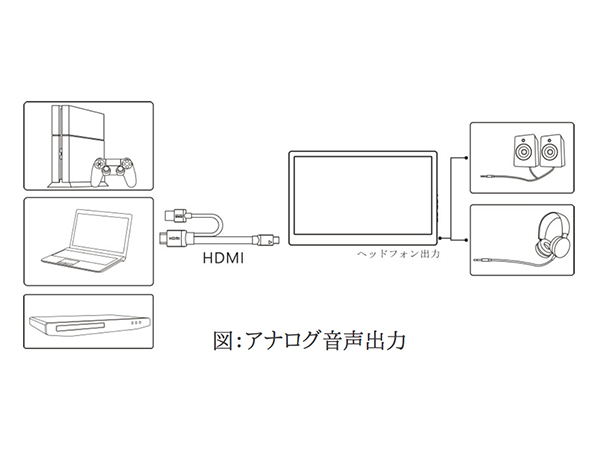 「On-Lap 1305H」 アナログ音声出力
「On-Lap 1305H」 アナログ音声出力
 「On-Lap 1305H」 光デジタル音声出力
「On-Lap 1305H」 光デジタル音声出力
「GeChic On-Lap 1305H」の各種設定
側面の各ボタンの意味
各ボタンついては、下記のようになっています。
おおよその意味を把握したところで、次の項目「使用言語の選択」や「OSD(オンスクリーンディスプレイ)などの設定」に進みましょう。
■ ヘッドフォン出力:イヤホンジャック
■ ボリュームDown/下移動:スピーカーのボリュームを下げる/OSDメニュー表示時にカーソルを下または右に移動させる
■ ボリュームUp/上移動:スピーカーのボリュームを上げる/OSDメニュー表示時にカーソルを上または左に移動させる
■ メニュー/選択:OSDメニューを呼び出したり、項目の選択をする
■ 退出:OSDメニュー操作時、このボタンで1つ前のページに戻る
■ 電源ボタン:モニタのON/OFF
■ 電源インジケータ:動作中は緑点灯、スタンバイ中は赤点灯、電源OFF時は消灯
 「On-Lap 1305H」 各ボタン
「On-Lap 1305H」 各ボタン
使用言語の選択
パソコンとGeChic On-Lap 1305Hを繋げて初回起動時に「Language Select」(言語選択)のパネルが表示されます。これは、設定を行う際の使用言語を選択するパネルです。パソコンで例えると「マザーボードのBIOSは何語で表示しますか?」と聞かれている感じです。
初期設定のEnglishを日本語にするには、モニタ側面の「ボリュームDown/下移動」を1回押して日本語に赤枠を合わせ、モニタ側面の「メニュー/選択」ボタンを押して日本語に決定します。一度設定してしまえば、次の起動時から言語選択のパネルは表示されなくなります。また、最初の起動の際に初期設定のEnglishを選択してしまった場合でも、OSDメニュー内の「言語選択」から、再度、使用言語を選択することが出来ます。
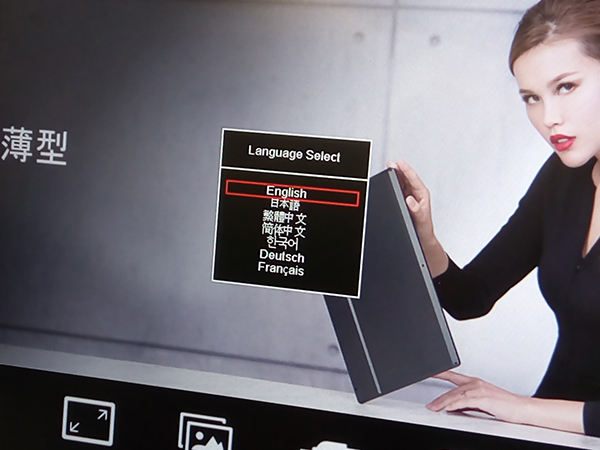 「On-Lap 1305H」 言語選択
「On-Lap 1305H」 言語選択
OSD(オンスクリーンディスプレイ)などの設定
「メニュー/選択」ボタンを押すと各種設定パネルが表示されます。
「ボリュームUp/上移動」ボタンでカーソルを上または左、「ボリュームDown/下移動」ボタンでカーソルを下または右に移動させて、調整したい項目で「メニュー/選択」ボタンを押して設定を行います。
終了する時は、「退出」ボタンを押すと自動的に終了します。
私がレビューで使用した際は、初回起動時の言語選択でEnglishを選んでしまった為、【OSDメニュー】の言語選択から日本語を選びましたが、基本的にはどこも設定変更せずにそのまま使えました。ちなみに、【入力選択】の「Auto Search」をオンにしておけば、HDMI1やHDMI2の接続を自動認識してくれます。「Auto Search」がオフになっていたら、オンをおすすめします。
【画面設定】
画面設定では、”輝度””コントラスト””シャープネス”が調整できる他、ECOモードや自動調整も設定できます。ECOモード:ECOモードを起動すると明るさが最大50までに制限されます。自動調整:「自動アスペクト比調整」「自動明るさ調整」を起動するとモニタに連続して動画を再生する際、自動でアスペクト比と明るさを調整してくれます。
【色設定】
カラーモード:「標準」「ゲーム」「写真」「映画」の4種類のモードが選択できます。
ブルーライト軽減:「オン」を選択するとブルーライトが自動で軽減されます。
色温度:「寒色系」を選択すると画面の青みが強くなり、「暖色系」をを選択すると画面の赤みが強くなります。
【アスペクト比】
アスペクト比:「16:9フル画面」を選択すると16:9の比率で画面表示、「4:3」を選択すると4:3の比率で画面表示、「オリジナル比率」を選択するとオリジナルの縦横比で画面表示されます。
オーバースキャン:HDMI Video信号(例えば1080P/720P)を入力する時だけ、この機能が使用できます。この機能を使用すると映像スキャン表示範囲を調整できます。
【OSDメニュー】
言語選択:OSDメニュー表示言語を選択します。
水平位置:OSDメニューを左右に移動させます。
垂直位置:OSDメニューを上下に移動させます。
OSD表示時間:OSD表示時間を調整します。
OSD透明度:OSDメニュー背景を透明化します。
自動電源オフ:「オン」を選択すると、映像信号が入力されていない場合、モニタは15分間待機モードで動作し、その後自動的に電源オフになります。「オフ」を選択すると、映像信号が入力されていない状態でも待機モードを維持します。
電源インジケーター:「オフ」を選択すると電源ランプが点灯しなくなります。
電源ボタンロック:「オン」を選択すると電源ボタンは機能しなくなります。
【音の設定】
オーディオ出力のボリュームを設定します。”0″にするとミュート(無音)になります。
【入力選択】
HDMI1やHDMI2を選択します。
※横表示の場合はHDMI1を選択し、縦表示の場合はHDMI2を選択してください。
【情報】
映像信号の周波数やOn-Lapの型番、ファームウェア番号などの情報を表示します。
リセット:「はい」を選択すると出荷時の設定に復元されます。
 「On-Lap 1305H」 画面設定
「On-Lap 1305H」 画面設定
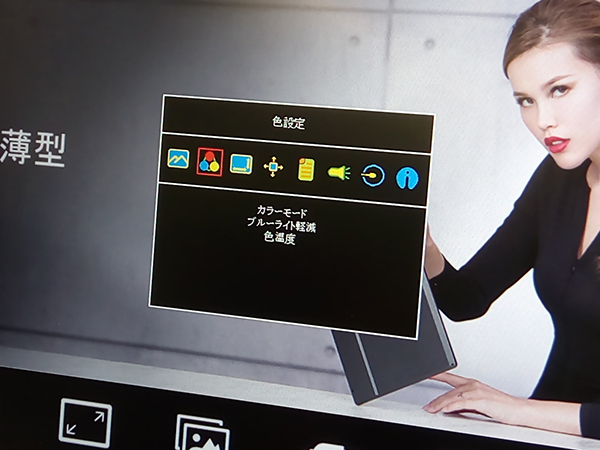 「On-Lap 1305H」 色設定
「On-Lap 1305H」 色設定
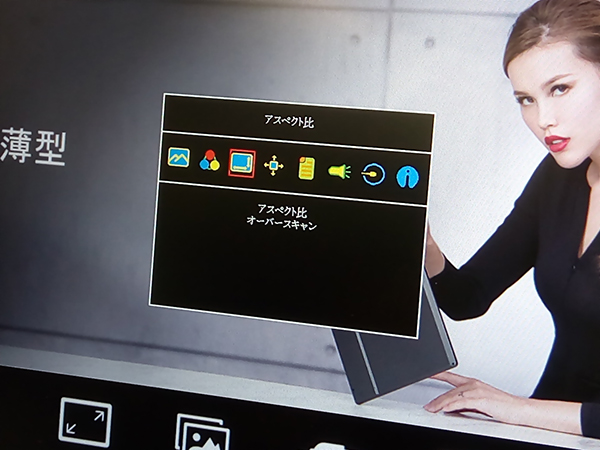 「On-Lap 1305H」 アスペクト比
「On-Lap 1305H」 アスペクト比
 「On-Lap 1305H」 OSDメニュー
「On-Lap 1305H」 OSDメニュー
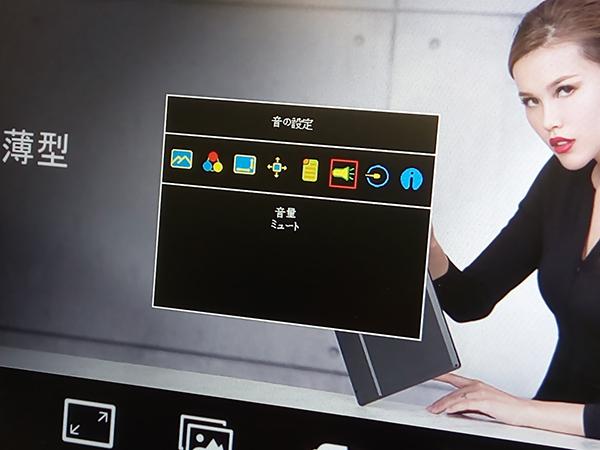 「On-Lap 1305H」 音の設定
「On-Lap 1305H」 音の設定
 「On-Lap 1305H」 入力選択
「On-Lap 1305H」 入力選択
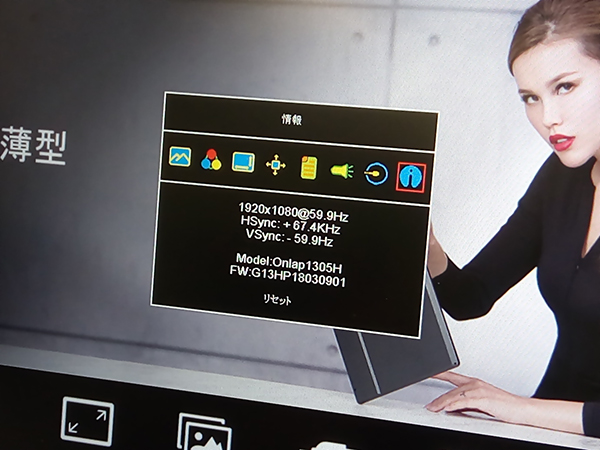 「On-Lap 1305H」 情報
「On-Lap 1305H」 情報
OS上の拡張モード設定
Windows10の場合で、OS上の拡張モード設定を説明します。下記は手順例ですが、色々試して自分の使い易い設定にすると良いと思います。
【手順例】
■Windowsマークをクリック後、[設定]をクリックします。
■[システム]を選択後、[ディスプレイ]を選択します。
■[複数のディスプレイ]の項目から表示させたい画面の構成を選択します。
・パソコンと同じ画面を「On-Lap 1305H」に表示させたい場合は、[表示画面を複製する]を選択
・パソコンと「On-Lap 1305H」を合わせて1つの画面として表示させたい場合は、[表示画面を拡張する]を選択
・パソコンのみに表示させたい場合は、[1のみに表示する]を選択
・「On-Lap 1305H」のみに表示させたい場合は、[2のみに表示する]を選択
■[解像度]で[1920×1080]を選択し、[向き]で[横]を選択します。
縦向きで利用する場合は[向き]で[縦]を選択します。
■設定を変更するとディスプレイの設定を維持するかどうかのアラートが表示されます。
[変更の維持]を選択し、設定を保存して終了します。
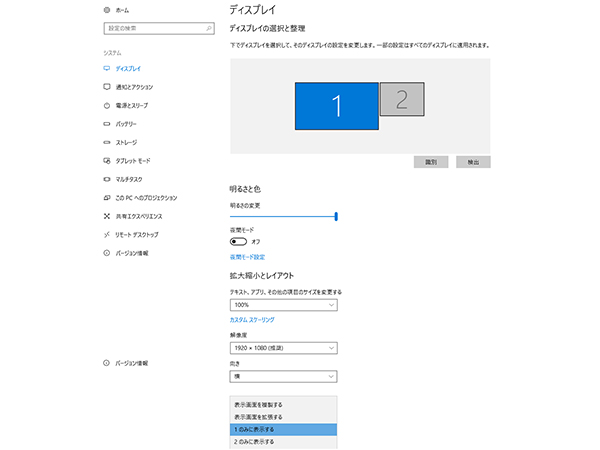 「On-Lap 1305H」 表示させたい画面の構成を選択
「On-Lap 1305H」 表示させたい画面の構成を選択
![「On-Lap 1305H」 [表示画面を拡張する]を選択して、向きは[横]を選択 「On-Lap 1305H」 [表示画面を拡張する]を選択して、向きは[横]を選択](https://www.pc-koubou.jp/magazine/wp-content/uploads/2018/07/31.jpg) 「On-Lap 1305H」 [表示画面を拡張する]を選択して、向きは[横]を選択
「On-Lap 1305H」 [表示画面を拡張する]を選択して、向きは[横]を選択
![「On-Lap 1305H」 [表示画面を拡張する]を選択して、 向きは[縦]を選択 「On-Lap 1305H」 [表示画面を拡張する]を選択して、 向きは[縦]を選択](https://www.pc-koubou.jp/magazine/wp-content/uploads/2018/07/32.jpg) 「On-Lap 1305H」 [表示画面を拡張する]を選択して、 向きは[縦]を選択
「On-Lap 1305H」 [表示画面を拡張する]を選択して、 向きは[縦]を選択
「GeChic On-Lap 1305H」を実際に使ってみた感想(きれいな画面と広い視野角)
実際に表示画面を見てみると発色がきれいで視認性は良好です!視認性と視野角に優れたIPS方式のフルHDパネルが採用されており、視野角が178°もある為、斜め横から見てもハッキリと見えます。13.3型という画面サイズでありながら、解像度が1920×1080まで対応していて、画面の表示量に不満を感じる事もなかったです。また、私は画面の映り込みが気になる方なので、映り込み込みが少ないノングレアなのはありがたいです。長時間使用でも目が疲れにくいと思います。
利用シーンとして、特に営業職の方にはおすすめだと思います。取引先でノートパソコンを広げて資料説明を行なう際、ノートパソコンの画面そのままだとごちゃごちゃしたデスクトップ画面を見られてしまい気が引けませんか?On-Lap 1305Hがあれば、必要な資料だけを表示させて説明ができます。簡単にモニタの角度を固定したり、横置きや縦置きでも使えて、薄型!軽量!きれいな画面!と3拍子揃っている「GeChic On-Lap 1305H」は、かなりおすすめです。
 「On-Lap 1305H」 メーカーHP(GeChic)を表示※保護カバーを外した状態
「On-Lap 1305H」 メーカーHP(GeChic)を表示※保護カバーを外した状態
 「On-Lap 1305H」 製品仕様
「On-Lap 1305H」 製品仕様
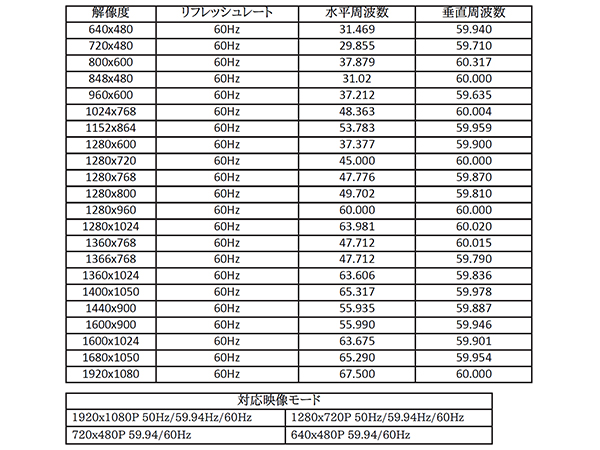 「On-Lap 1305H」 解像度、対応映像モード
「On-Lap 1305H」 解像度、対応映像モード
<<更新履歴・2018/08/09>>
記事内に記載しておりました、NEXMAG読者プレゼント第8弾「必見!!レビュー実機「On-Lap 1305H」を読者プレゼント!」は、2018/08/09 14:00をもって終了いたしました。
学生時代の店舗アルバイトをきっかけに就職し、現在Eコマースで仕事をしております。皆さんに知って欲しい「おもしろい製品」や「アイディア商品」を分かりやすく紹介させて頂きます。
![NEXMAG[ネクスマグ] パソコン工房](/magazine/assets/images/common/logo.svg)




