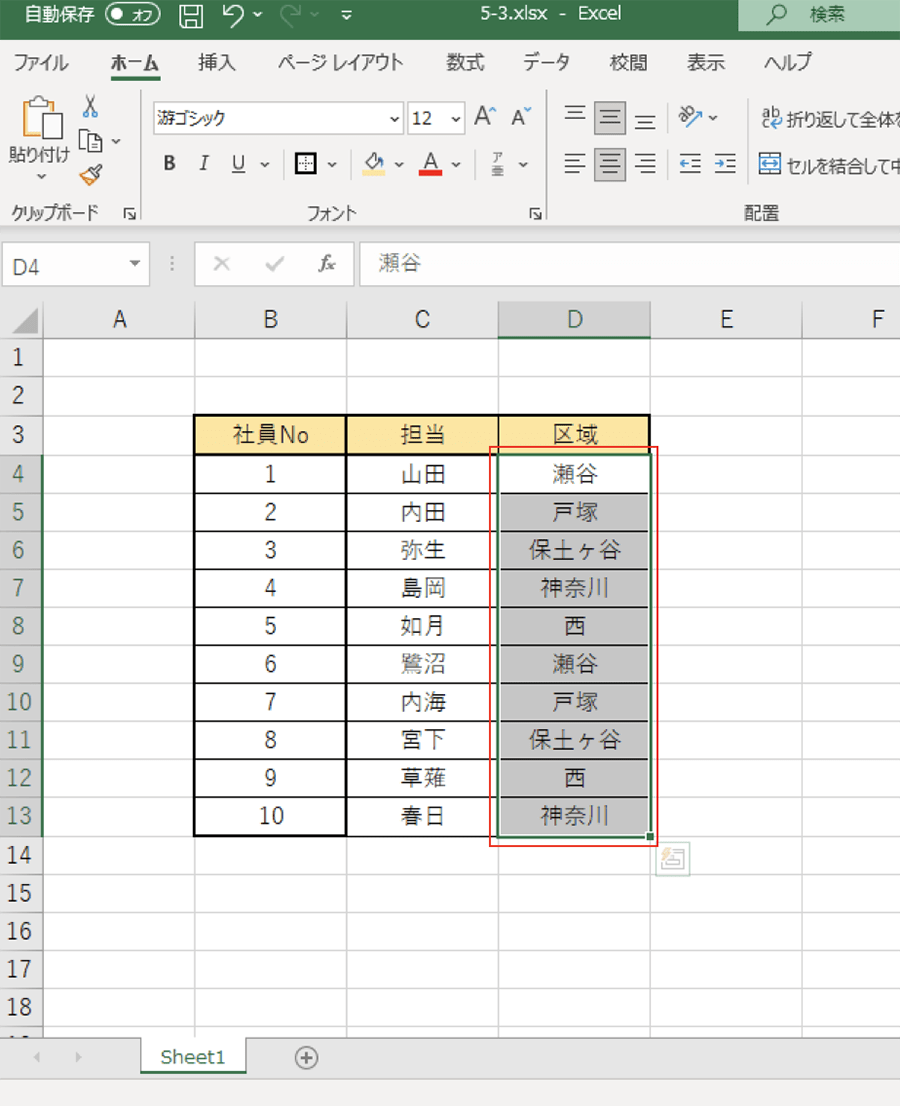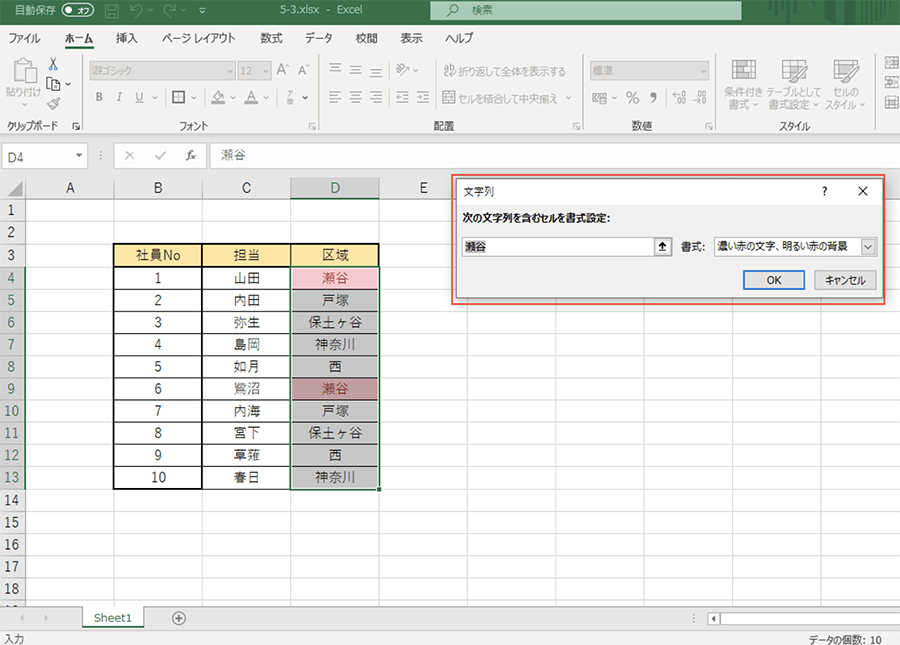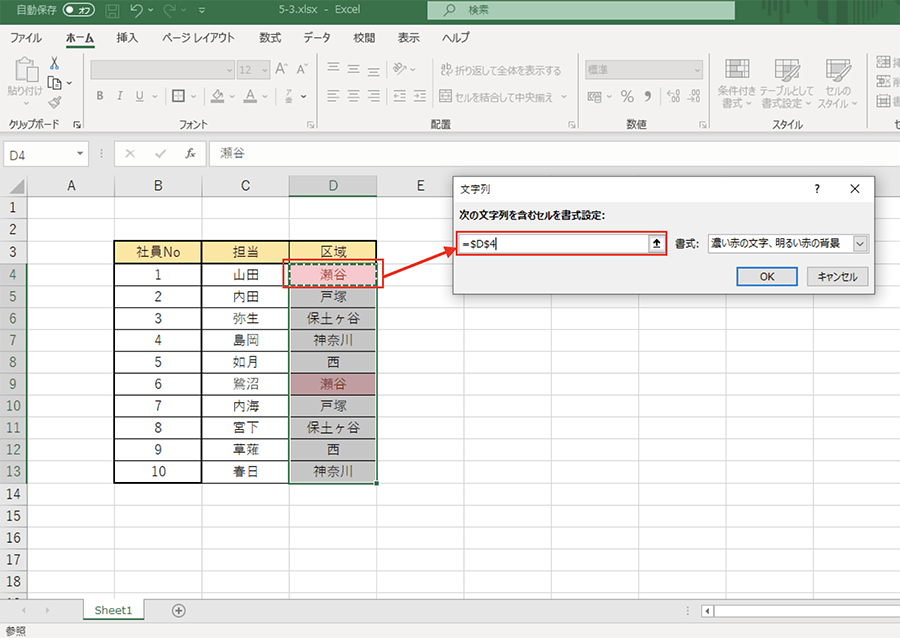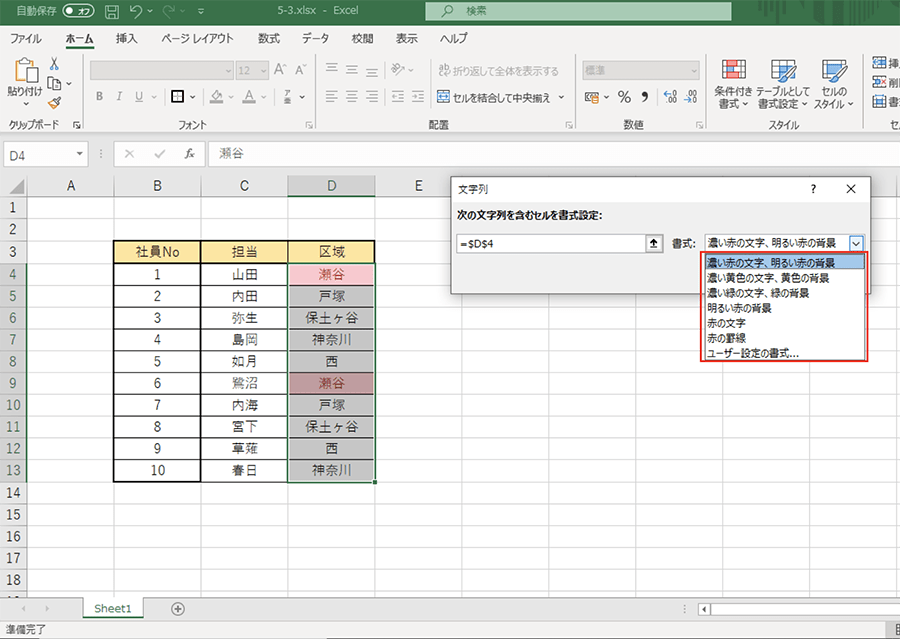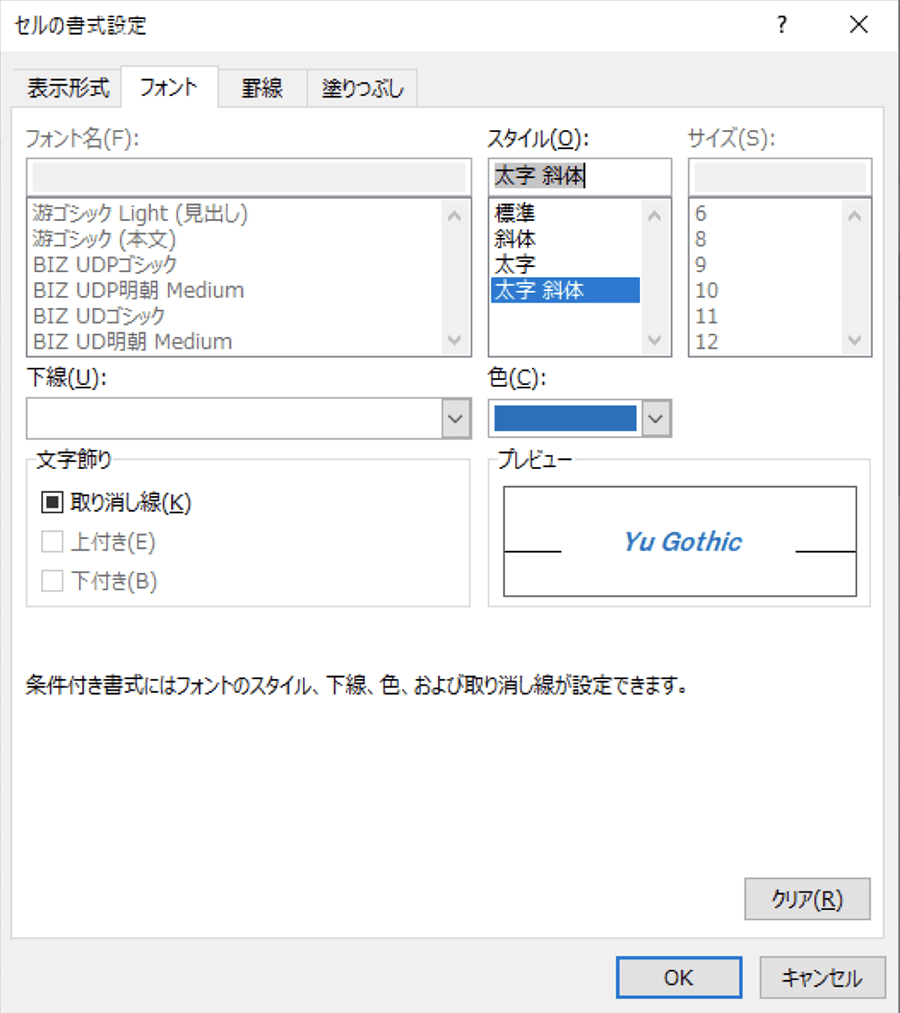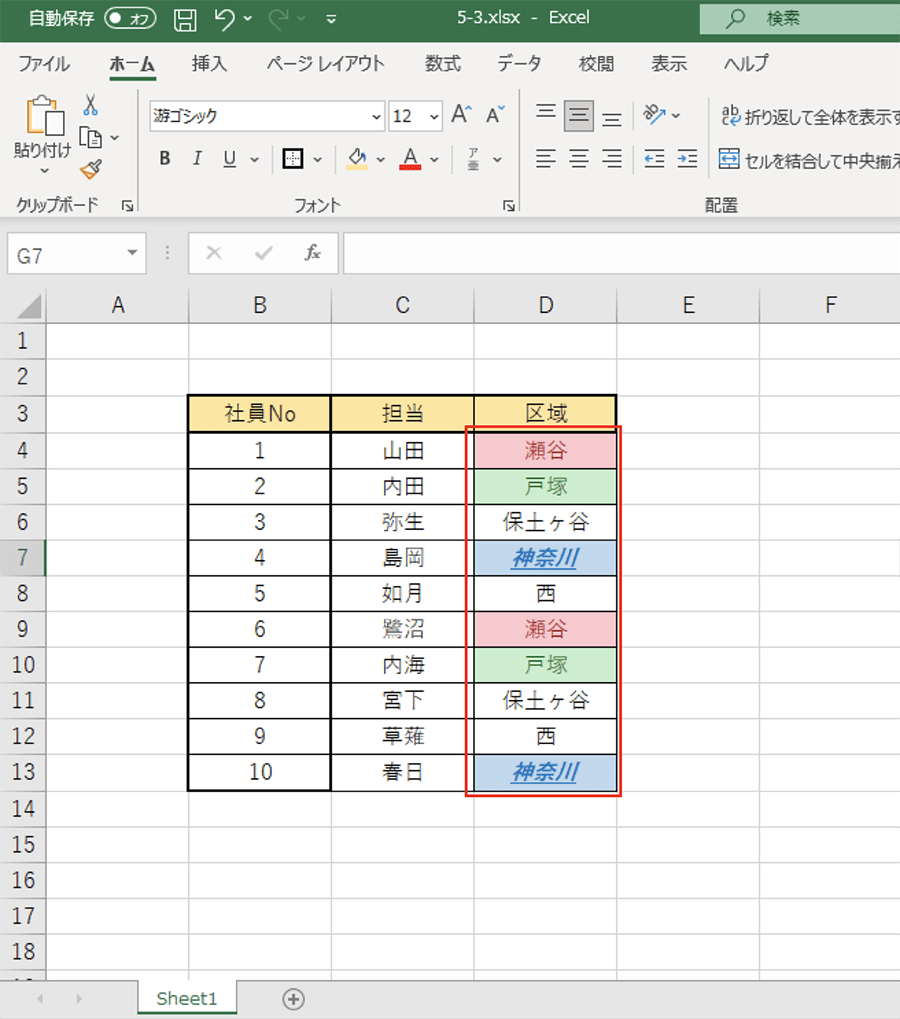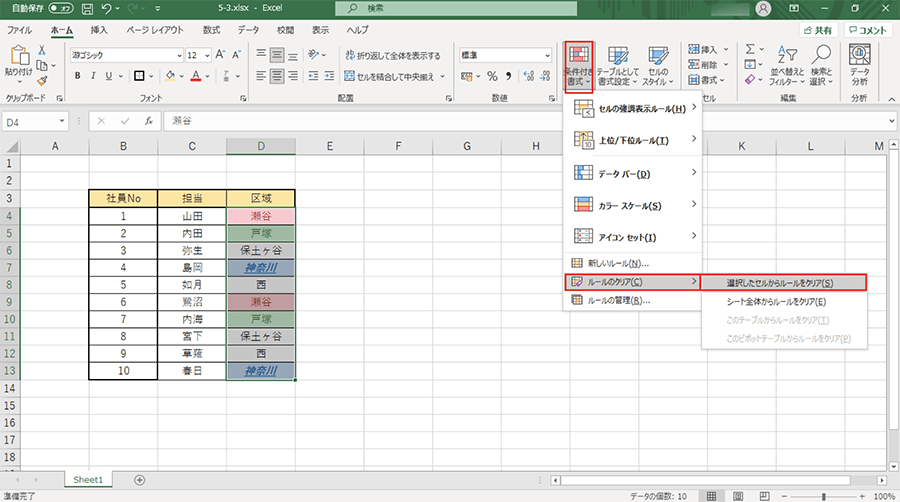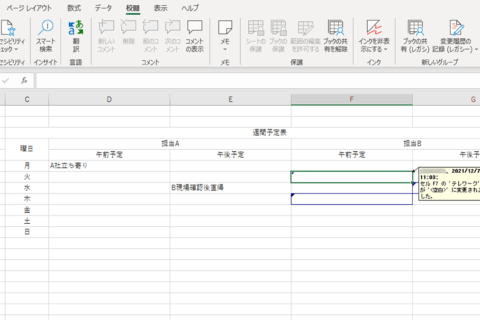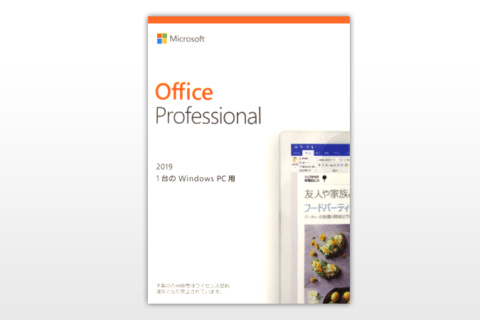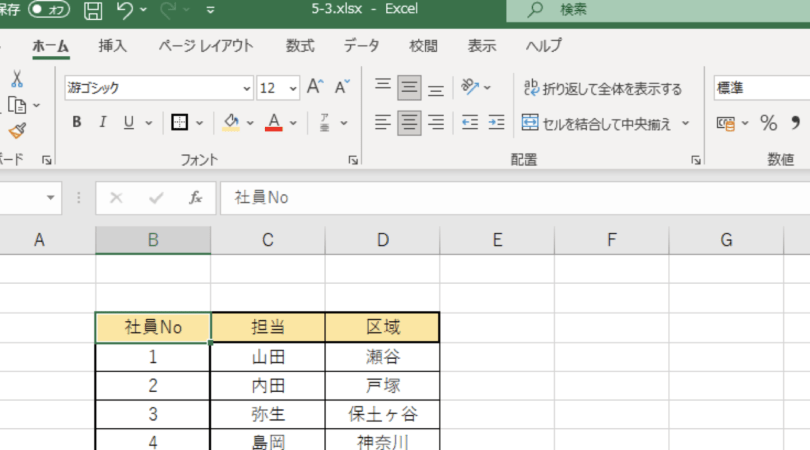
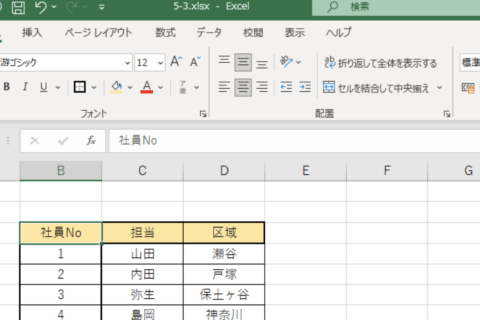
Excelでデータを作成後に一覧を見ていると、データ数が多ければ多いほど見づらくもなります。特定の条件に合致したセルを目立たせることができれば見やすくなる のではないでしょうか。そこで今回は特定の条件に合致した場合、自動的に指定した書式でセルを目立たせる方法を紹介していきます。
1.書式を設定したいセルを選択する
ここでは特定の文字列がある場合に、自動的に指定した書式が反映されるようにしていきます。まずは、書式を設定したいセルを範囲選択します(ここでは「D4:D13」を範囲選択)。
2.「条件付き書式」→「セルの強調表示ルール」→「文字列」の順に選択する
書式を設定したいセルを範囲選択したら、「ホーム」タブの「スタイル」の項目にある「条件付き書式」を選択し、続いて「セルの強調表示ルール」→「文字列」の順に選択してクリックします。
3.「文字列」ダイアログボックスが表示される
「文字列」ダイアログボックスが表示されます。このダイアログボックスで書式を設定していきます。
4.設定したいセルを選択する
「文字列」ダイアログボックスでは、範囲選択したセル範囲の一番上の文字列があらかじめ入力されています。強調したい文字列を選択する場合は、範囲選択した中から特定のセルを選択します(ここでは「D4」を選択すると、自動的に絶対参照「$D$4」となります)。
5.書式を指定する
セルを選択したら、続いて書式を選択します。書式をクリックすると、あらかじめ用意されている書式の選択肢の中から選べます。書式をクリックして選択し、[OK]をクリックして確定すると、範囲選択したセル内に同じ文字列があった場合に、書式が自動的に反映されます。
6.好みの書式を設定したい場合は…
用意された選択肢の中に好みの書式がない場合は、自分で書式を設定することができます。
手順⑤で書式を選択するときに、[ユーザー設定の書式]をクリックします。
「セルの書式設定」ダイアログボックスが表示されるので、「表示形式」、「フォント」、「罫線」、「塗りつぶし」のタブを切り替えながら、好みの書式を選択して[OK]をクリックし、手順⑤と同様に「文字列」ダイアログボックスに戻って[OK]をクリックします。
下線や斜体など、好みの書式を設定することができました。
7.書式を解除したい場合は…
範囲選択したセル内の書式を解除したい場合は、手順①、②の流れで「条件付き書式」を選択後、「ルールのクリア」から[選択したセルからルールをクリア]をクリックすることで、書式を解除できます。
条件付き書式は文字列以外に、指定した値より大きい、小さい等様々な条件を指定して、条件に合致したセルの書式を目立たせることができます。活用することでより見やすいデータを作成できるようになります。

パソコンでできるこんなことやあんなこと、便利な使い方など、様々なパソコン活用方法が「わかる!」「みつかる!」記事を書いています。
![NEXMAG[ネクスマグ] パソコン工房](/magazine/assets/images/common/logo.svg)