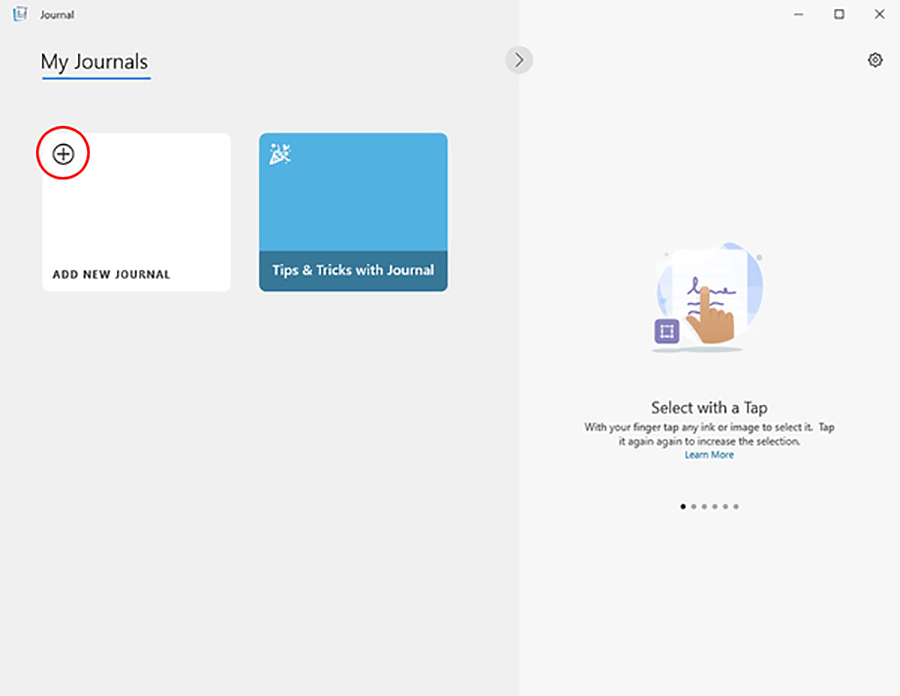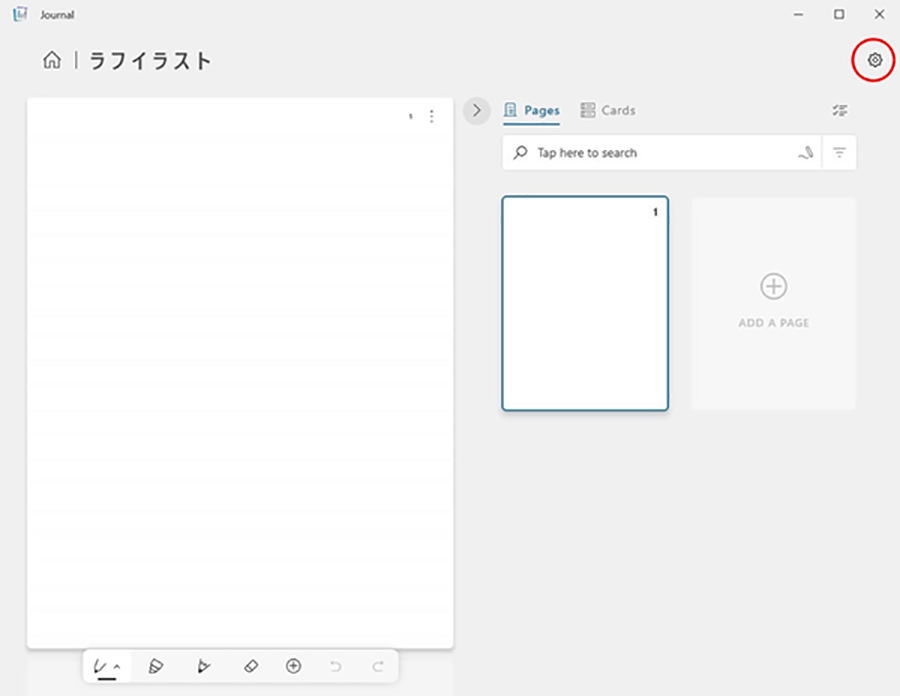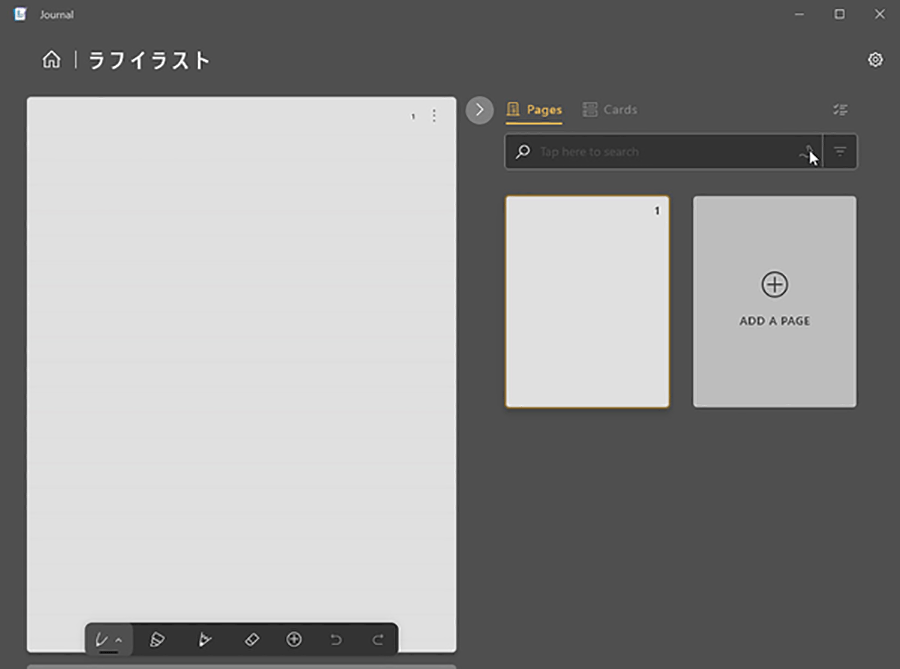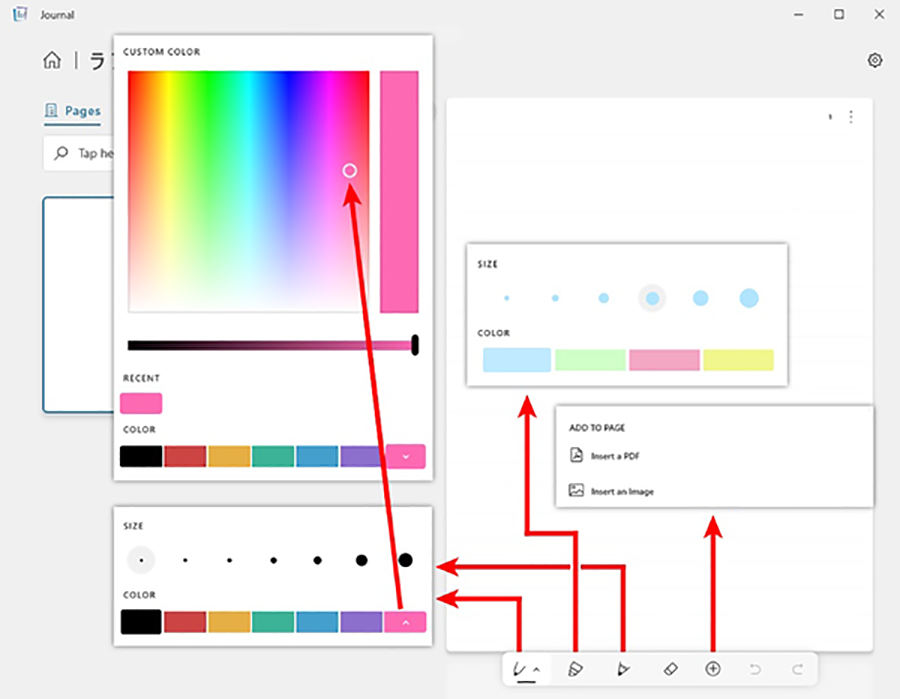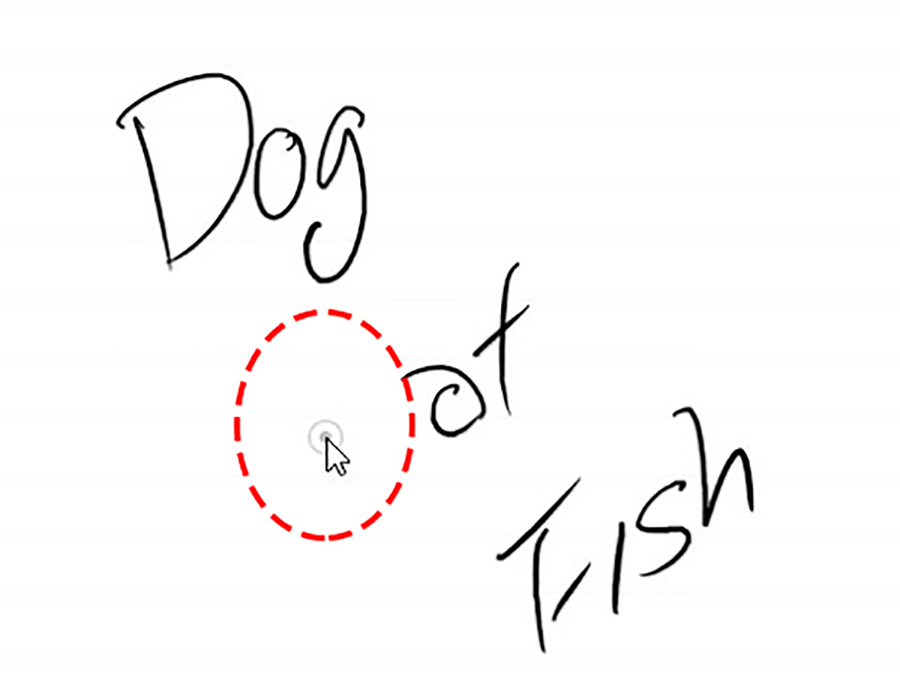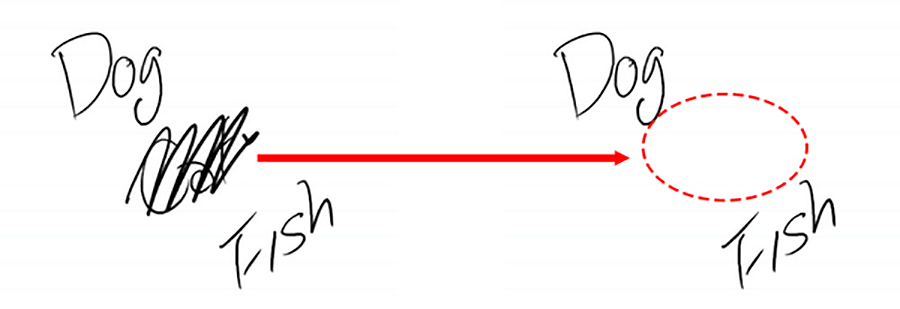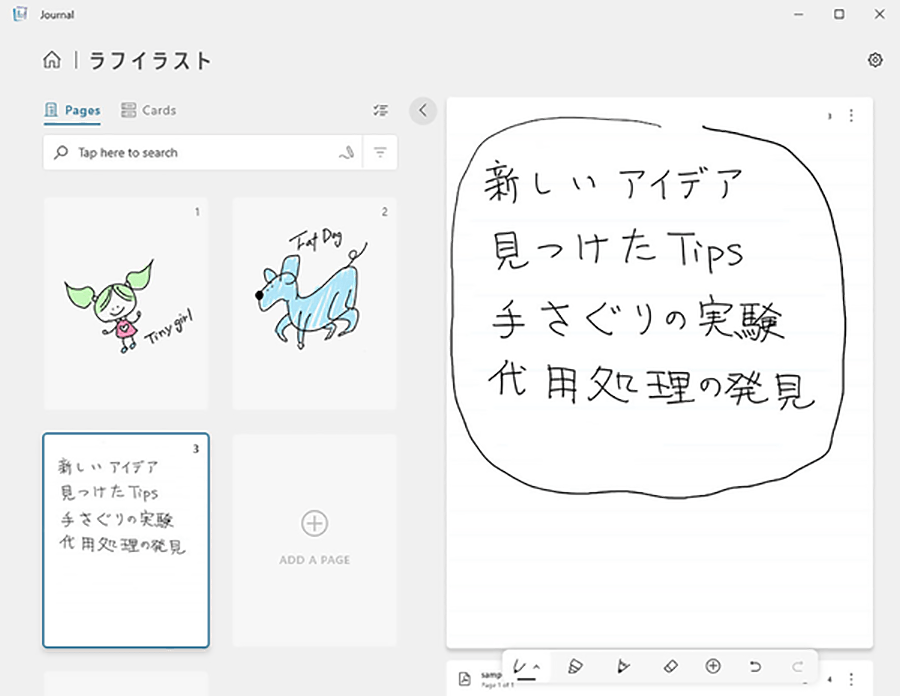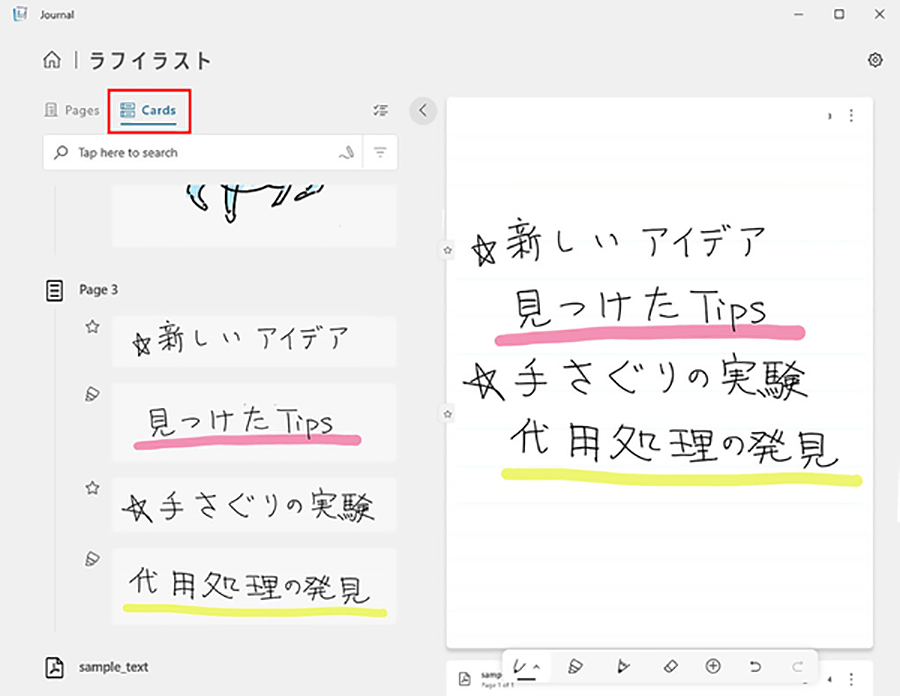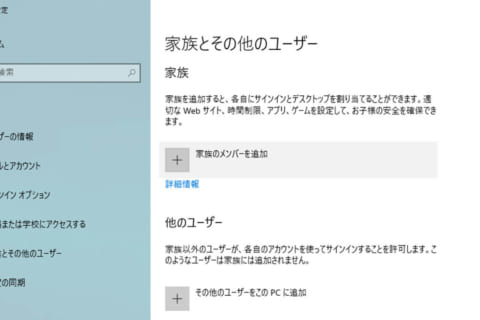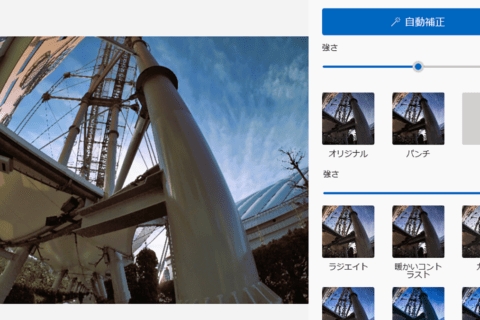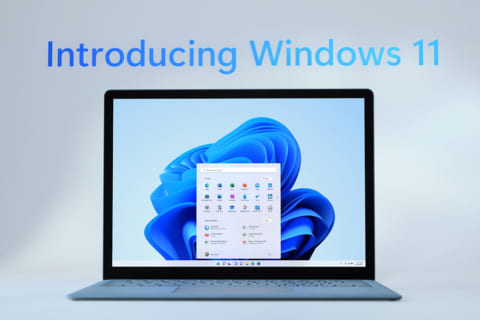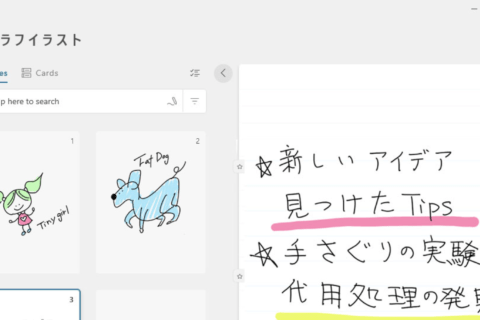
マイクロソフト(Microsoft)が2021年2月に、Windows 10に対応する無料の手書きツール「Journal」をリリース。ペンタブレットユーザーやタブレットPCを所有する人には、利便性の高さがうかがえるフリーツールです。検証を通じて、使い方などを解説します。
※当記事ではJournal バージョン1.21154.521.0を使用しています。
無償で利用可能な手書きツール「Journal」とは?
「Journal」は、Windows 10対応の無償ツールで、入手は簡単。Microsoftストアからダウンロードするだけです。Journalの正式名称は「Journal, a Microsoft Garage project」で、「Journal」だけでもヒットします。手書き処理のためのツールですので、ペンタブレットかタブレットパソコンを持つユーザーにおすすめです。
“Journal, a Microsoft Garage project を入手 – Microsoft Store ja-JP”.Microsoft Store.2021.
https://www.microsoft.com/ja-jp/p/journal-a-microsoft-garage-project/9n318r854rhh?cid=msft_web_appsforwindows_spotlight&activetab=pivot:overviewtab
ちなみに「Microsoft Garage project」とは、Microsoftの従業員が新しいアイデアを検討できるよう、2009年に誕生したプロジェクトです。一般公開によって、一般ユーザーが開発中のテストアプリも試用できます。今回のJournalはベータ版のような意味合いが強いと言えますが、筆者の今回の検証を通じて問題なく使えるツールだと感じています。
Journalを起動する
ダウンロードしたJournalを起動しましょう。以下がJournalの起動画面です。メニューはすべて英語ですが、難しい項目はないので迷わず操作できるでしょう。
最初に「ADD NEW JOURNAL(新規ジャーナルの追加)」をクリックすると、データ名を要求してきます。
キーボードでのタイピングのほか、手書きでも認識してくれます。筆者が手書きを試すと、認識してくれました。
英数字だと高い識字率となっていますが、現時点(2021年5月現在)では英語版なので、複雑な漢字になると識字率が低いようです。後はアイコンや色を設定できるので、データ管理に活用するとよいでしょう。下は、新規ジャーナル作成直後の画面です。
画面レイアウトは設定変更が可能で、右上の歯車アイコンの「Settings」をクリックします。例えば、キャンバスの位置を左右で入れ替えたいなら、「PAGE POSITION」の左(Left)を右(Right)に変えればOKです。
なお、Settingsでは画面の状態を、「APPEARANCE」で3つから選択できます。
3つのモードを設定してみました。
左端が「日中の執筆活動に最適なライトモード」、中央が「光量の少ない環境に最適ダークモード」、右端が「Windowsのテーマ設定に従う」となっています。
例えばダークモードに変えると下の状態になります。
画面下に配置されているツールを見ていきましょう。
左端から「ペン」「マーカー」「鉛筆」「消しゴム」「読み込み」「取り消し」「やり直し」です。
文字を書いてみる
まずはペンツールでメモ書きをしてみました。
書いた文字や絵を削除したい時は「消しゴム」でストロークをクリックすると、そのストロークが削除されます。
あるいは「消しゴム」でゴシゴシとなぞれば消せます。それだけでなく、ペンツールで消したい部分を塗りつぶしても消すことができます。
わざわざ消しゴムに切り替えずに消せるのは、ストレスなく書けてありがたいです。
スケッチをしてみる
次にラフスケッチを描いてみました。画面レイアウトは、Settings経由で新規キャンバスの位置を右側に変えています。
新規ページ作成は「ADD A PAGE」で作成します。
タブレットPCの場合、モニターを縦長に持ち返ると全画面表示になります。ピンチイン、ピンチアウトで(=モニター上で2本の指を縮めたり、広げたりして)表示サイズを変更できるので、細かい文字の書き込みも可能です。
手書き文字の処理精度を検証する
最後にテキスト処理について、筆者のくせ字がどこまで認識できるかを検証しました。
文字の部分を囲んでみます。
囲った箇所が選択状態になります。
囲った箇所をつまんで全体を移動させることもできます。「Copy」で別のページへのコピーまたは別ツールへ画像としてのペーストも可能です。
右上のオプションメニューから「Copy as Text」を選択すると、他のツールにテキストデータとして配置できます。
そこで、Wordにペーストしてみました。ペーストはデフォルトのフォントと文字サイズで配置されます。
もちろん殴り書き過ぎると、誤処理の確率が増えます。今回の場合、文字の取りこぼしはない一方で、半角のスペースが文字間に入りましたが、検索・置換で処理もできますしリカバリーしやすいでしょう。
他にも、ちょっとした気が利く機能があります。メモ書きに手書きの星印を文頭に付けたり、マーカー処理した状態で「Cards」を選択してみてください。
星印やマーカーの箇所を認識して、項目ごとに分割してくれます。
処理後にカード側の項目をクリックすると、そのページの該当項目がトップ表示されます。
Journalには他の画像やPDFも取り込めるので、書き込みをするなど校正処理のような作業も可能です。
総じて、操作上のスピードも問題なく使えます。Journalは、Windows 10ユーザーでペンタブレットユーザーやタブレットPC所有者なら必須と言いたくなるツールです。

グラフィックデザイナー、イラストレーター、大学非常勤講師(跡見学園女子大学、二松學舍大学)。毎日blogにてソフトウェア手法に加え、日曜大工ネタや撮影などのTipsをアップロードする。2006年から月例セミナーを開催中。。
https://www.kaizu.com/
![NEXMAG[ネクスマグ] パソコン工房](/magazine/assets/images/common/logo.svg)