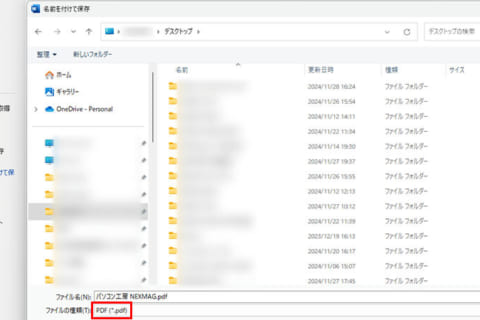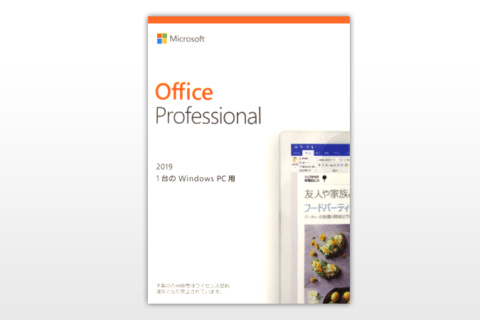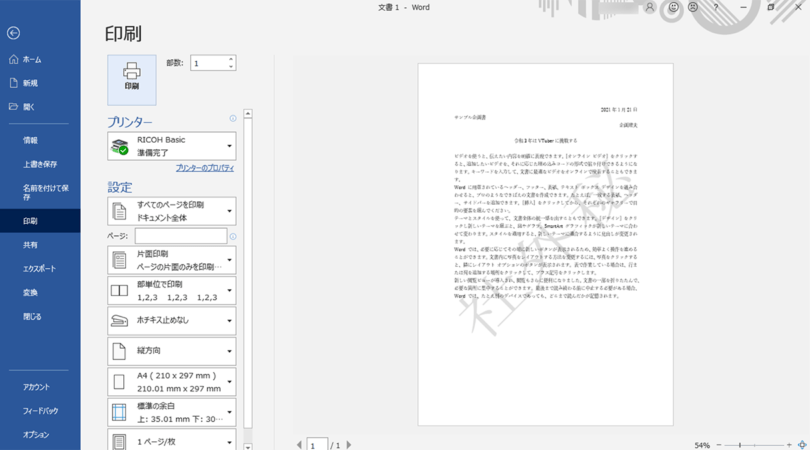
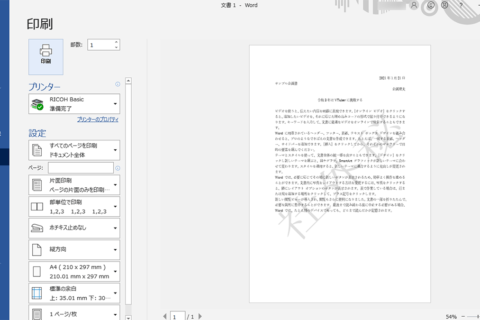
ビジネスの文書に「機密」「Confidential」など「透かし」が入っていることを見かけることがあると思います。透かしがあると誰にでも文章の取り扱いや重要度がひと目で分かります。今回はWordでの「透かし」の設定方法について紹介します。
①「デザイン」タブをクリックする
「透かし」を入れたいWordファイルを開いたら、「デザイン」タブをクリックします。
②「透かし」をクリックする
デザインタブに切り替わったら、右側の「ページの背景」の項目にある「透かし」をクリックします。
③好みのデザインを選択する
「透かし」のデザインが表示されます。気になるものを自由に選択してクリックすれば、開いているファイルに指定したデザインの透かしが設定されます。
「透かし」を削除したい場合は…
透かしを削除したい場合は、手順②まで同じように操作していき、[透かしの削除]をクリックすることで指定した透かしを削除することができます。
自分好みの透かしを作成するには…
自分好みの透かしを作成したい場合は、手順②まで同じように操作していき、[ユーザー設定の透かし]をクリックしていきます。
「透かし」ダイアログボックスが表示されます。「テキスト」を選択している場合は、テキストの項目で自由なテキストを入力したり、フォントなど、自由に透かしを設定することができます。
また、「図」を選択した場合は、パソコン内に保存している画像を透かし画像に設定することもできるので、色々と試してみるのもいいでしょう。

[ネクスマグ] 編集部
パソコンでできるこんなことやあんなこと、便利な使い方など、様々なパソコン活用方法が「わかる!」「みつかる!」記事を書いています。
![NEXMAG[ネクスマグ] パソコン工房](/magazine/assets/images/common/logo.svg)
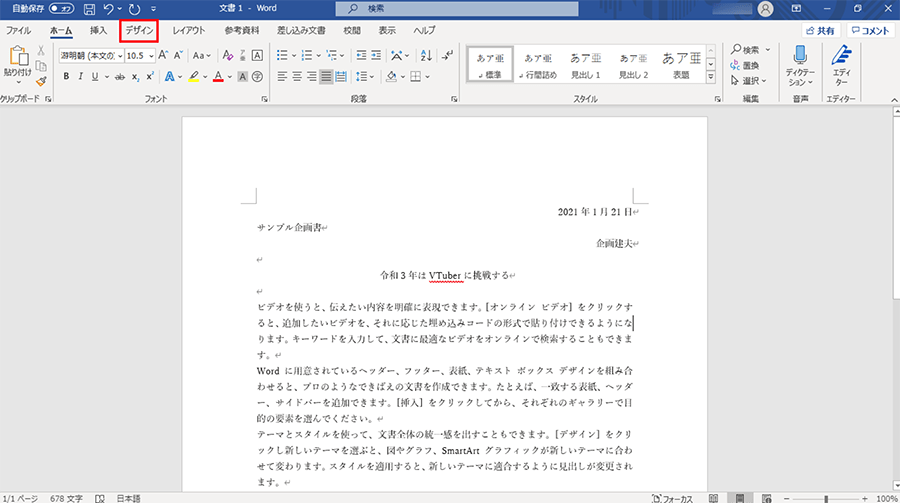
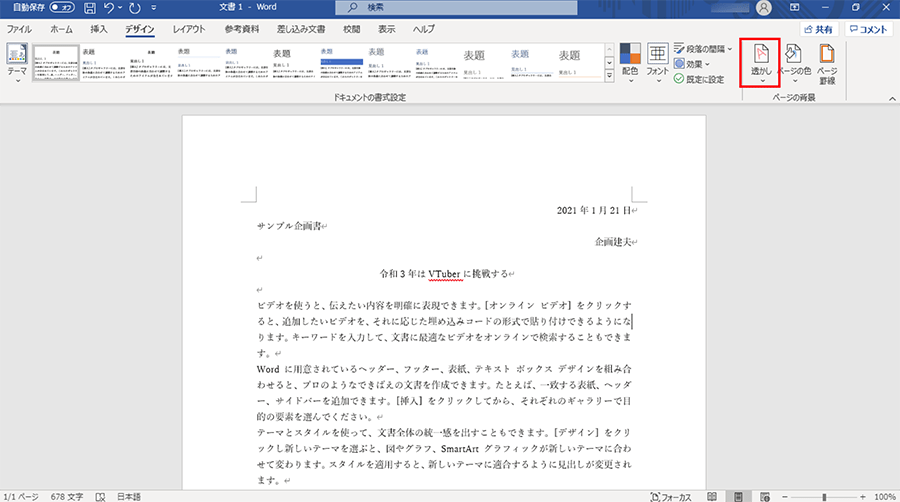
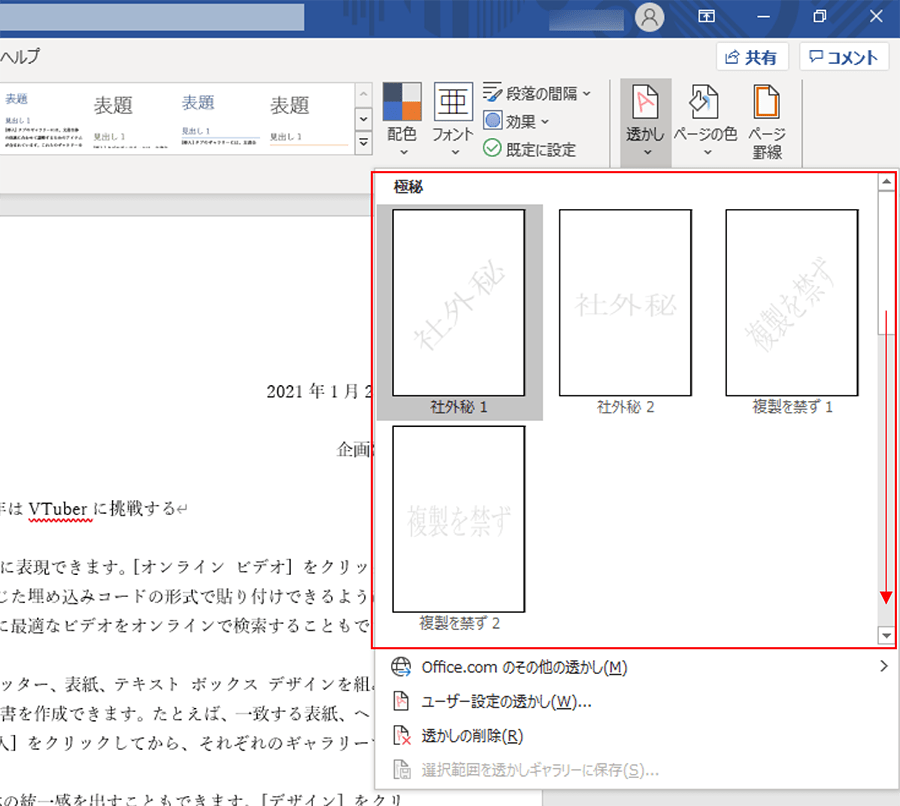
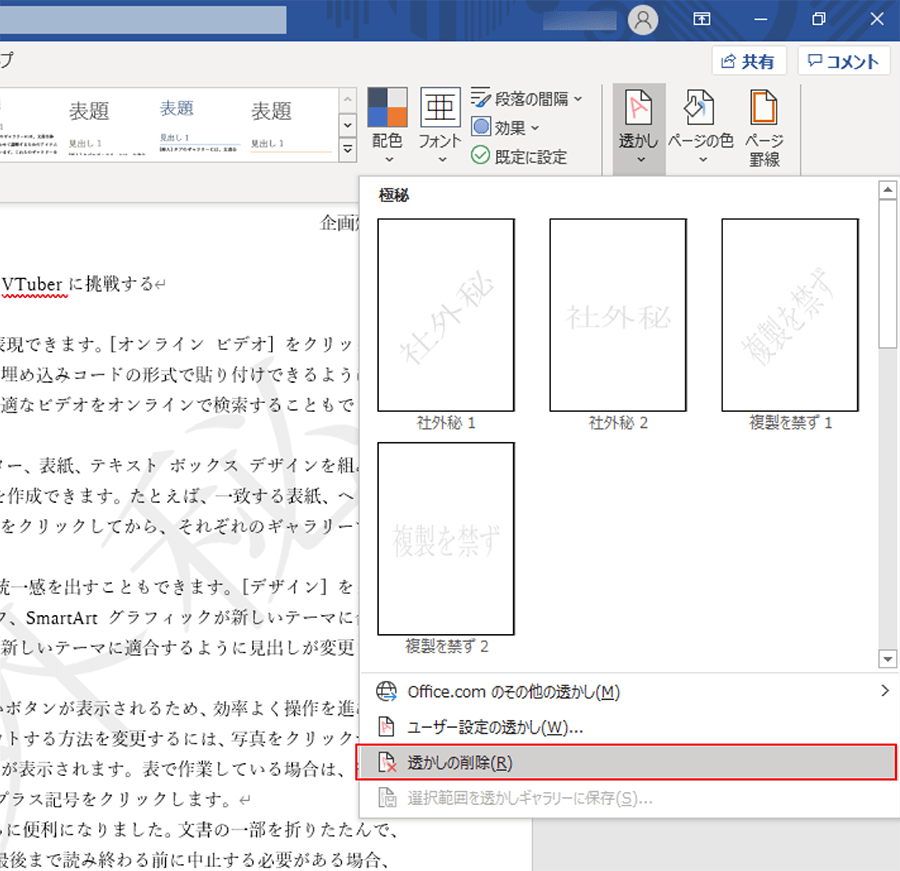
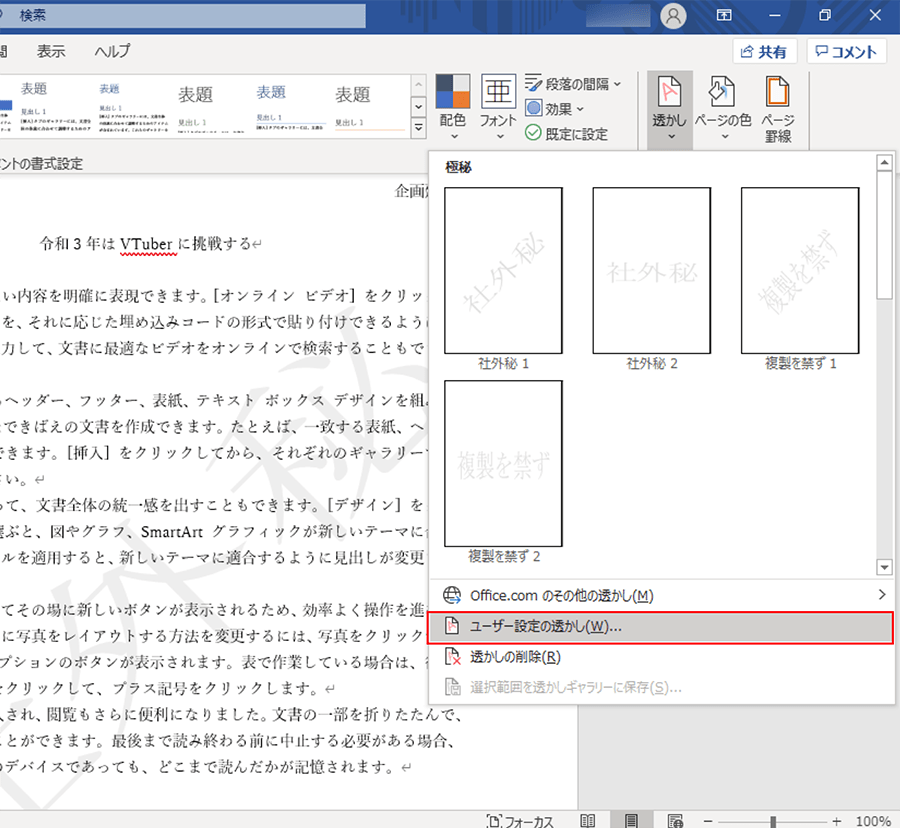
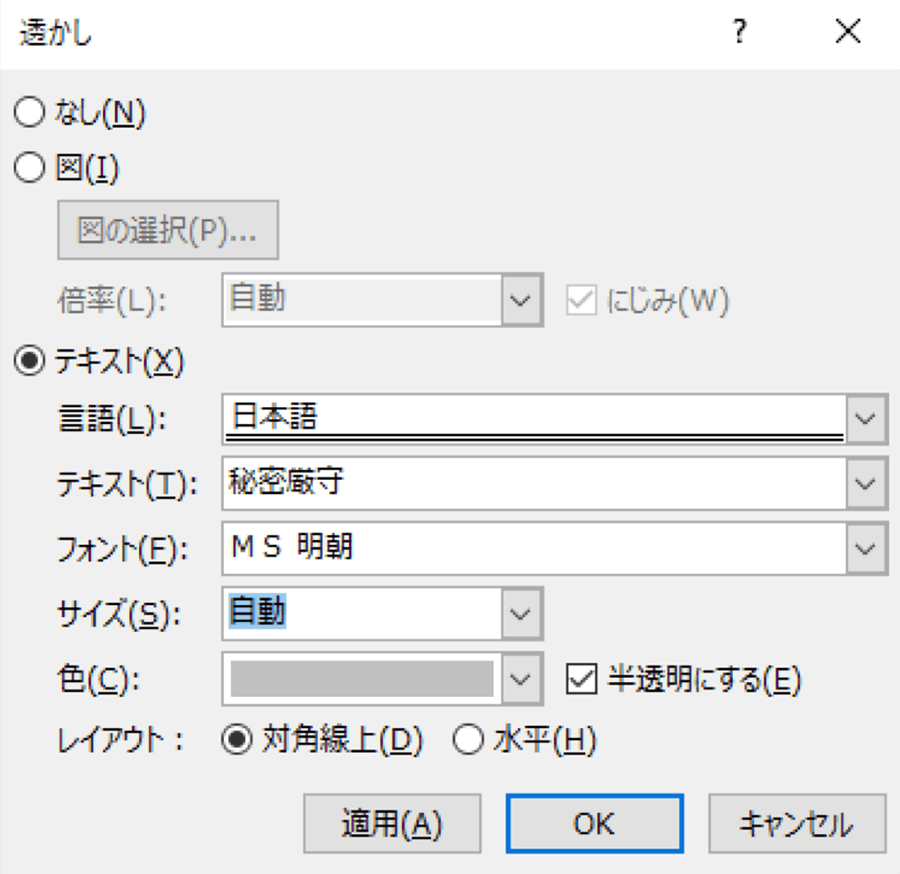

![WordのアドインでQRコードを簡単に追加する方法[Office]のイメージ画像](https://www.pc-koubou.jp/magazine/wp-content/uploads/2021/02/adoin_add_main-480x320.png)