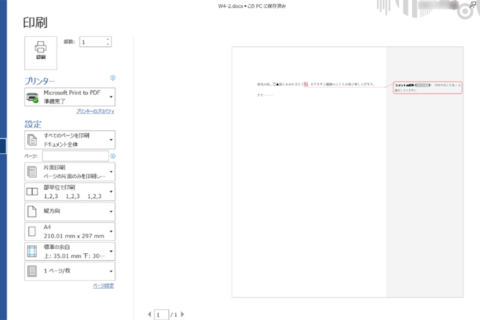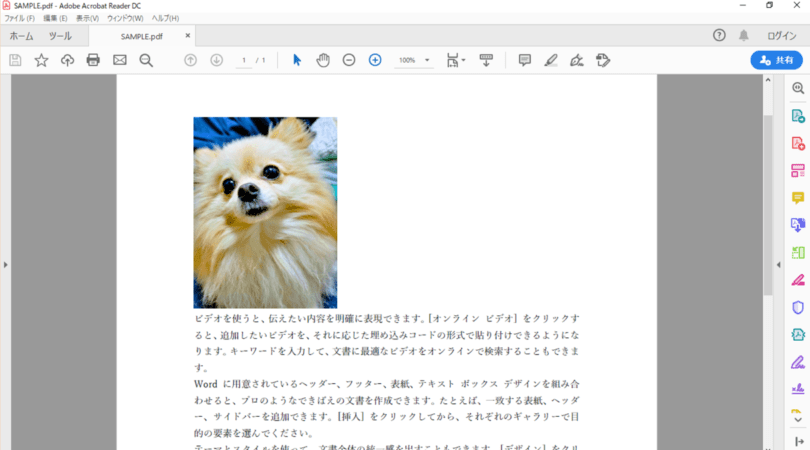
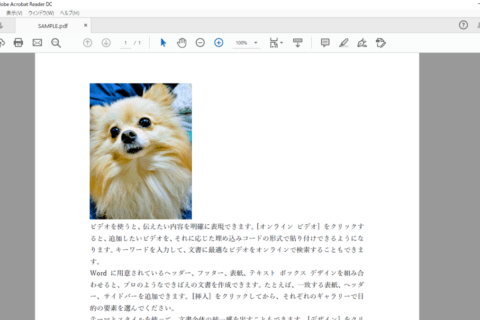
PDF文書は簡単にWordで編集することが可能です。わずかな修正ならば、依頼するより自分で手直ししたほうが早いはず。そこで今回は、PDFファイルをWord for Microsoft 365で編集する方法について紹介します。
1.Wordを起動して[開く]→[参照]の順にクリックする
PDFファイルを修正する際、特別なソフトは必要ありません。まずはWordを起動して、[開く]→[参照]の順にクリックしていきます。
2.修正したいPDFファイルを選択する
ファイル選択画面が表示されたら、修正したいPDFファイルを選択して[開く]をクリックしてPDFファイルをWordで開きます。
3.PDFをWord文書に変換する旨のダイアログボックスが表示される
PDFをWord文書に変換する旨を知らせるダイアログボックスが表示されるので[OK]をクリックします。今後このメッセージが不要の場合は「今後このメッセージを表示しない」にチェックを入れておくといいでしょう。
4.Word文書に変換されたPDFファイルの編集を有効にする
メールやチャットツールなどからダウンロードしたPDFファイルをWordで開く場合、保護ビュー(読み取り専用)の状態で開かれます。編集を行うために、[編集を有効にする]をクリックします。
5.再度確認のダイアログボックスが表示される
[編集を有効にする]をクリックすると、再度編集可能なWord文書に変換する旨のダイアログボックスが表示されるので[OK]をクリックします。
6.PDFファイルの内容を修正する
リボンが表示され、PDFファイルの内容をWordで修正することが可能になりました。ここで必要な修正を自由に行っていきます。
7.修正が完了したら[名前を付けて保存]する
修正が完了したら保存作業を行っていきます。ショートカットキーの「Ctrl」+「Shift」+「S」または、[ホーム]→[名前を付けて保存]の順にクリックして修正内容を保存しましょう。Word文書として保存するか、「ファイルの種類」から[PDF]を選択してPDFファイルとして保存してもいいでしょう。
Word文書とPDFファイルの両方で保存しておけば、再度修正が必要になったときに、PDFファイルを変換する手間も省けてより便利に使えます。
今回紹介した方法は、PDFファイルを簡単にWord文書に変換して修正することができますが、画像ファイル等複雑な要素が多い場合は変換時にレイアウトが崩れる可能性もありますのでご注意ください。
[ネクスマグ] 編集部
パソコンでできるこんなことやあんなこと、便利な使い方など、様々なパソコン活用方法が「わかる!」「みつかる!」記事を書いています。
![NEXMAG[ネクスマグ] パソコン工房](/magazine/assets/images/common/logo.svg)
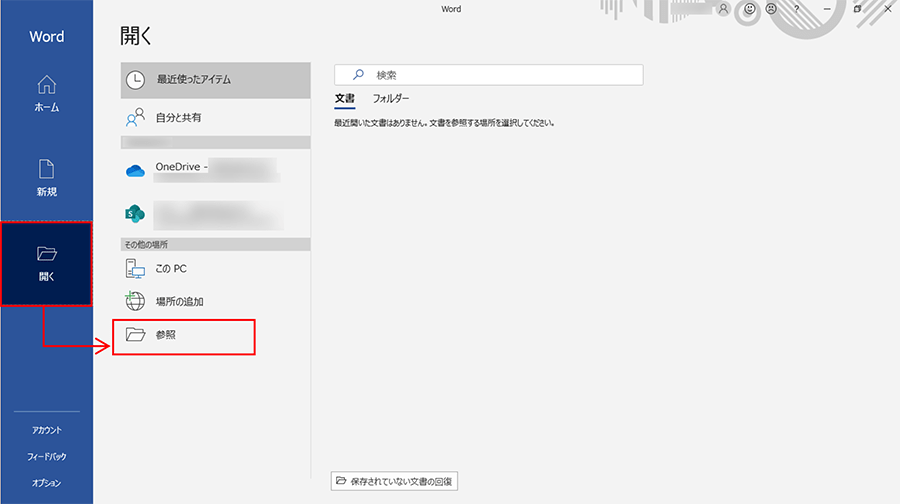
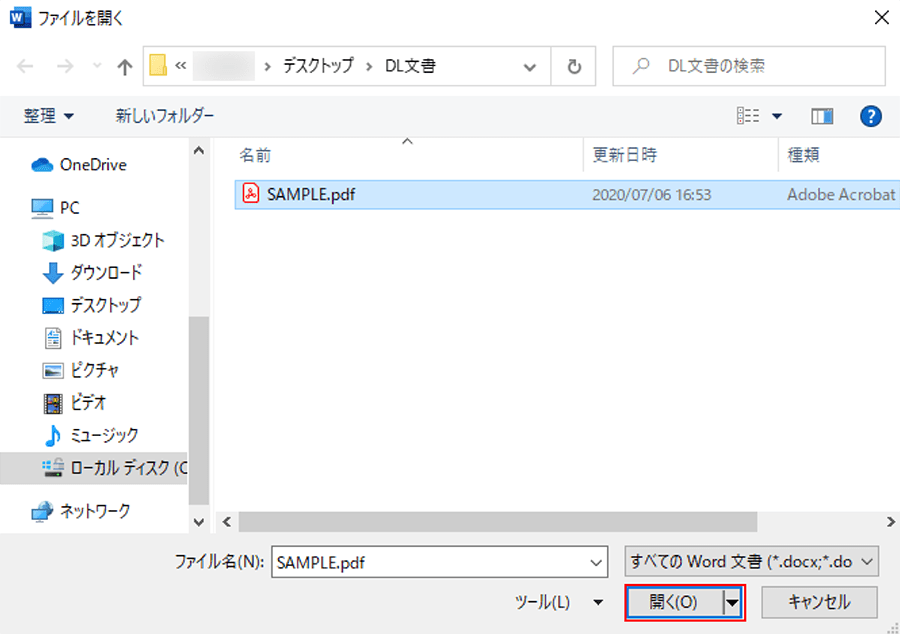
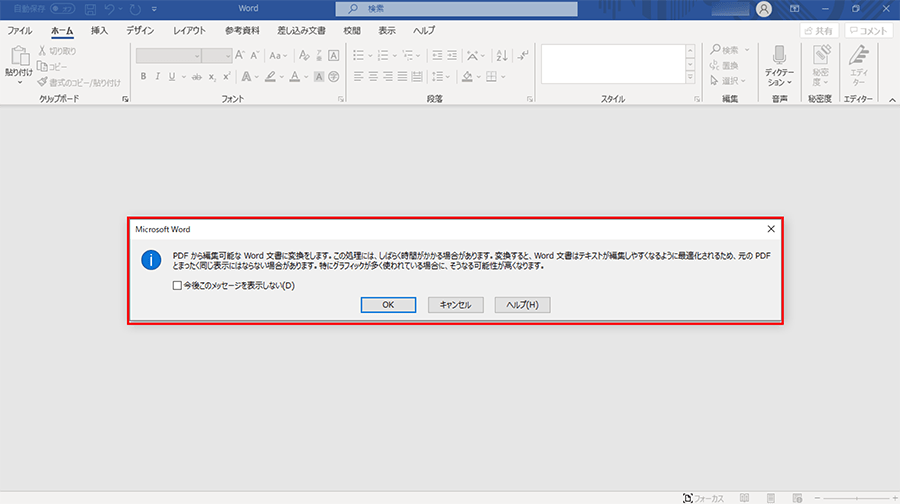
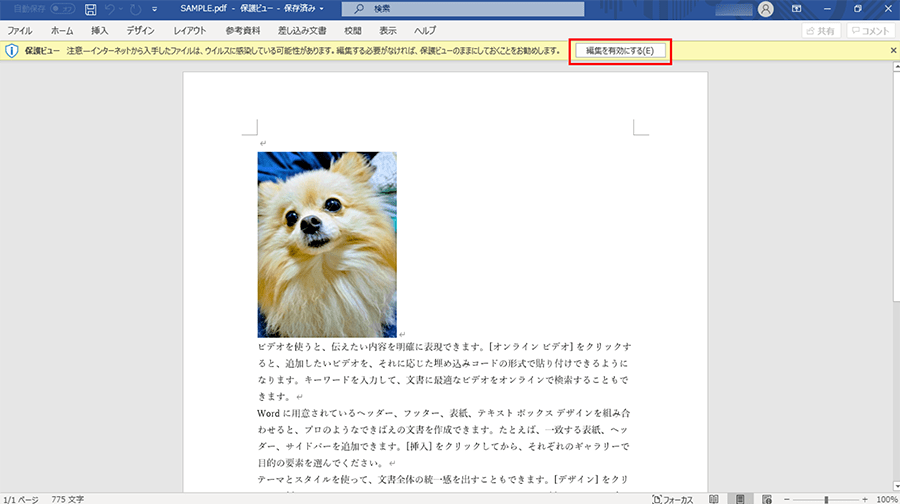
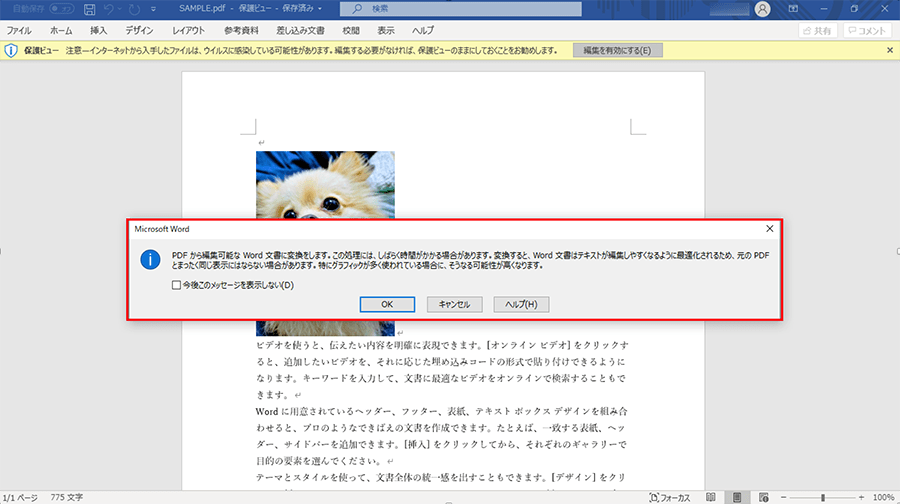
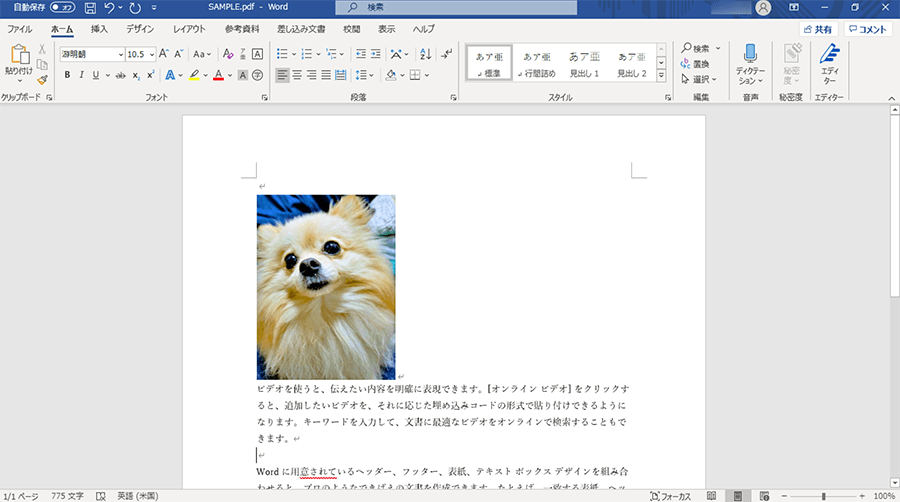
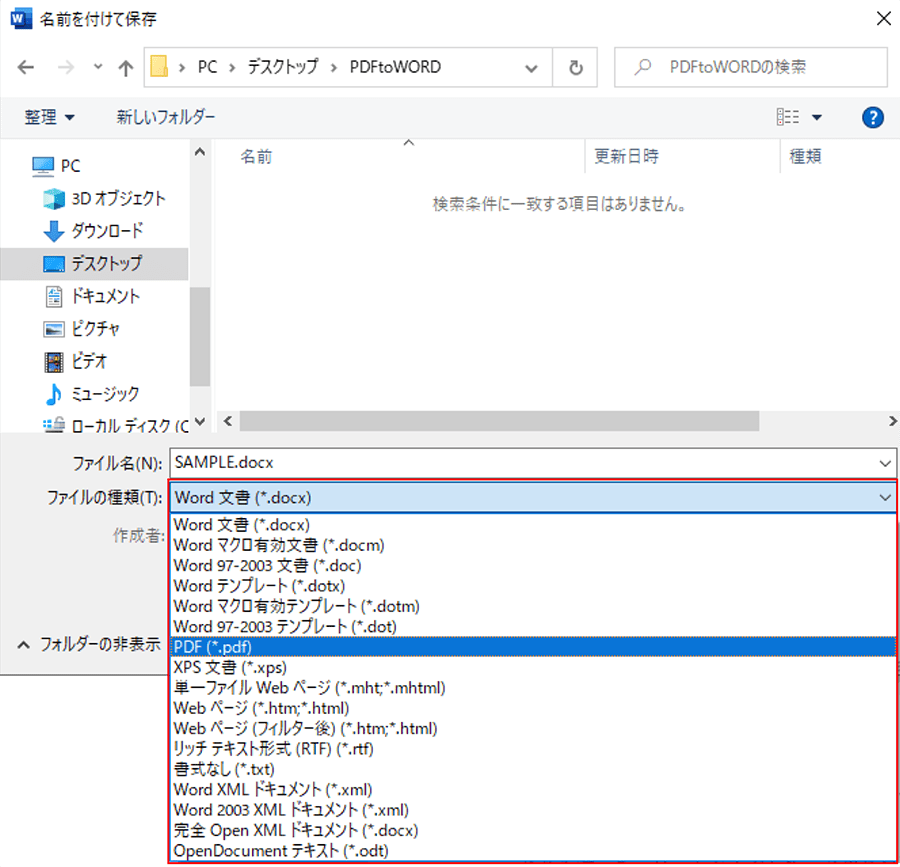
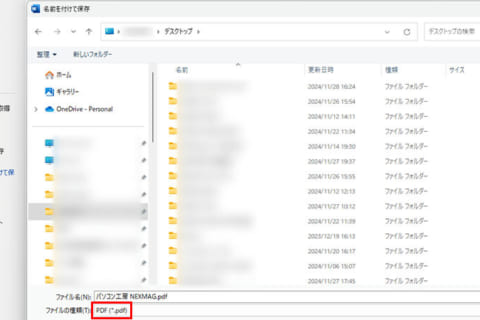
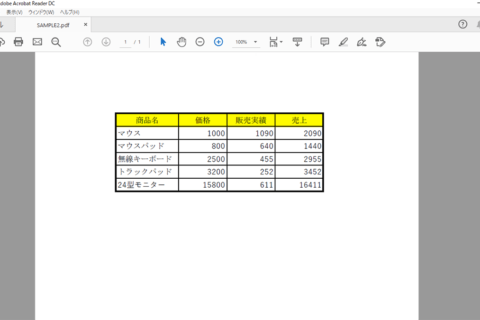

![WordのアドインでQRコードを簡単に追加する方法[Office]のイメージ画像](https://www.pc-koubou.jp/magazine/wp-content/uploads/2021/02/adoin_add_main-480x320.png)