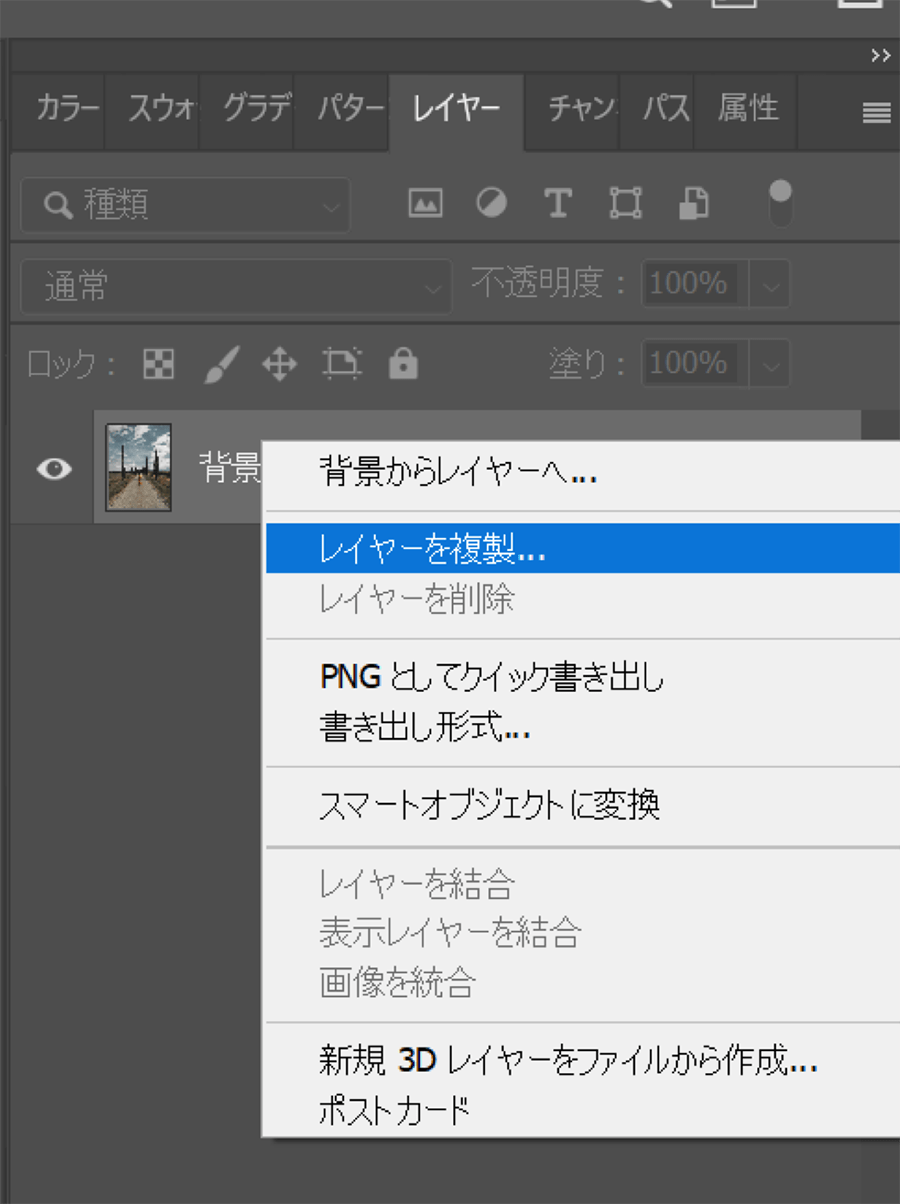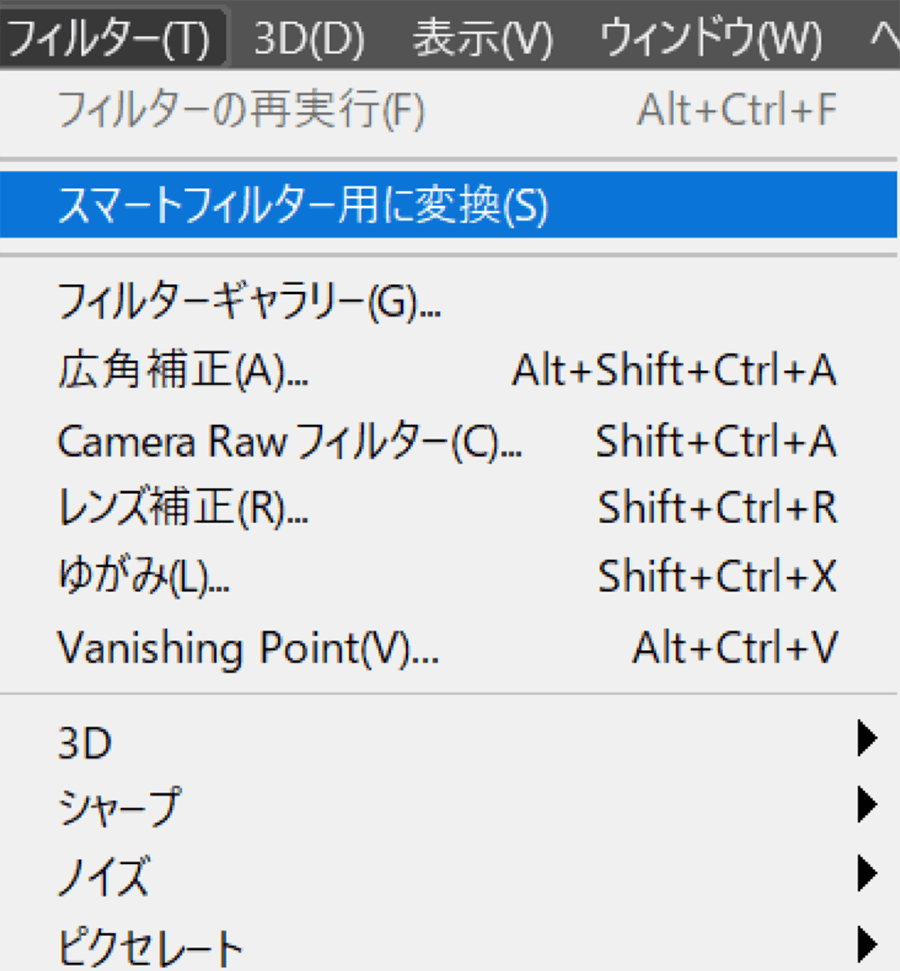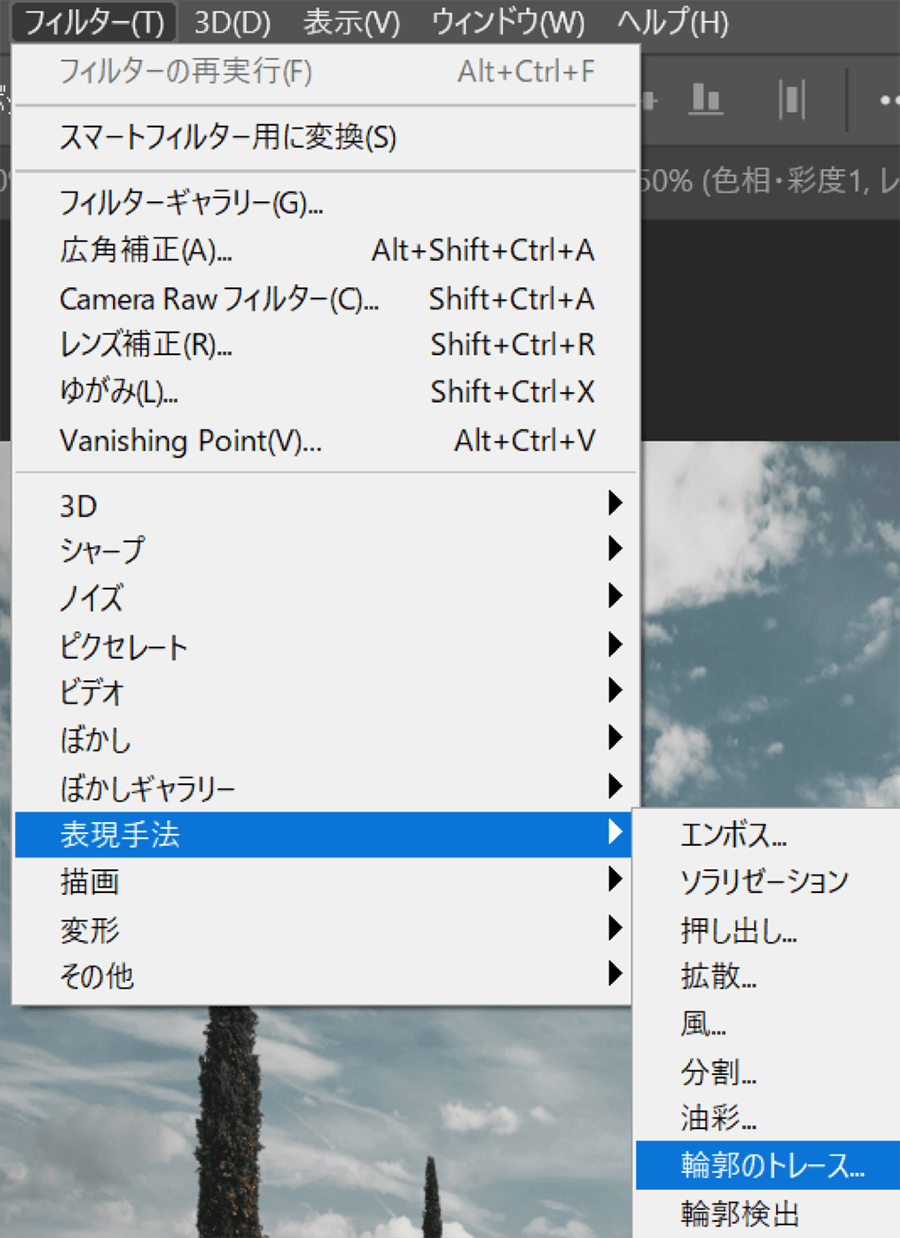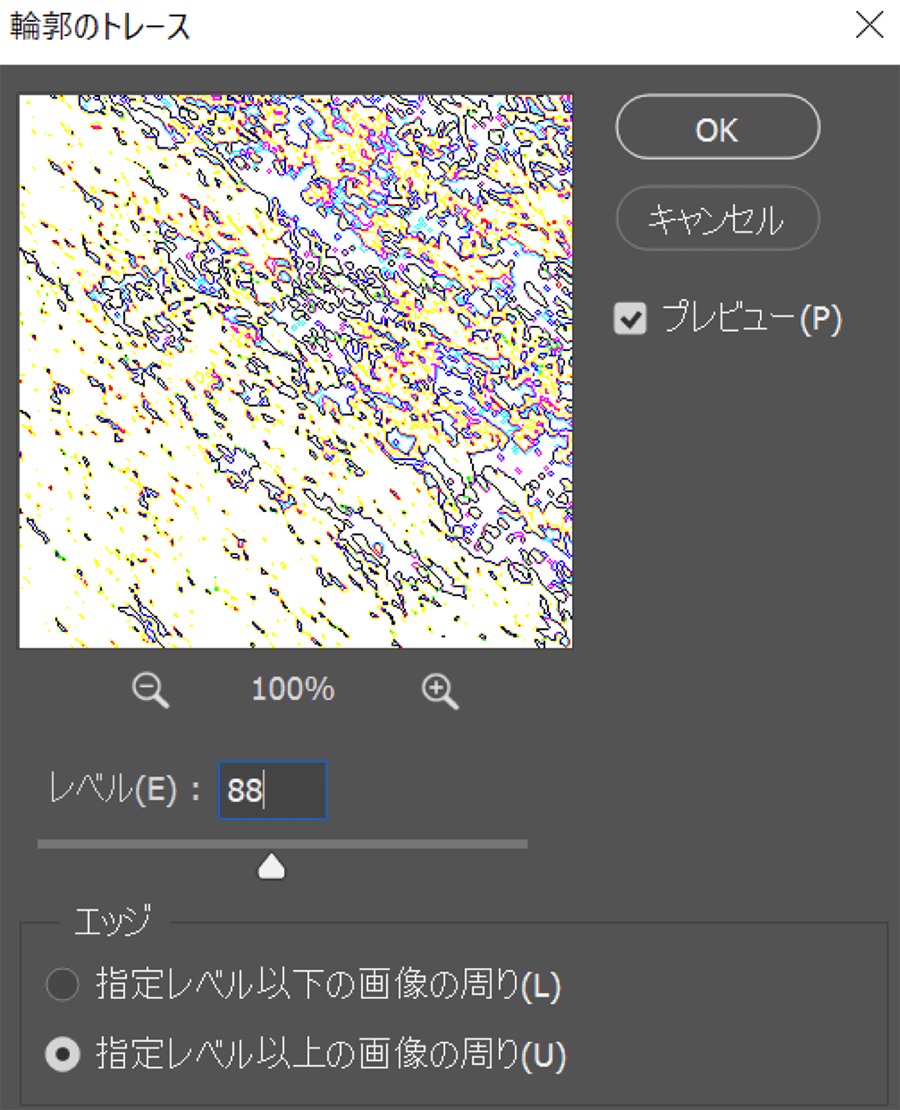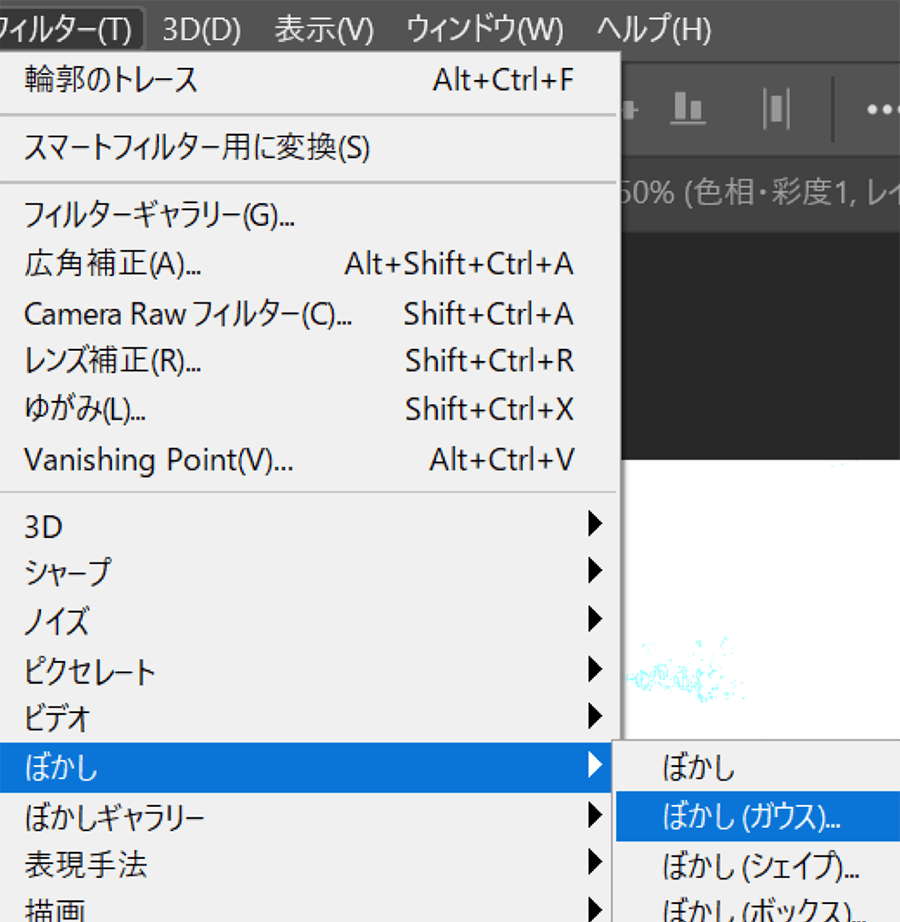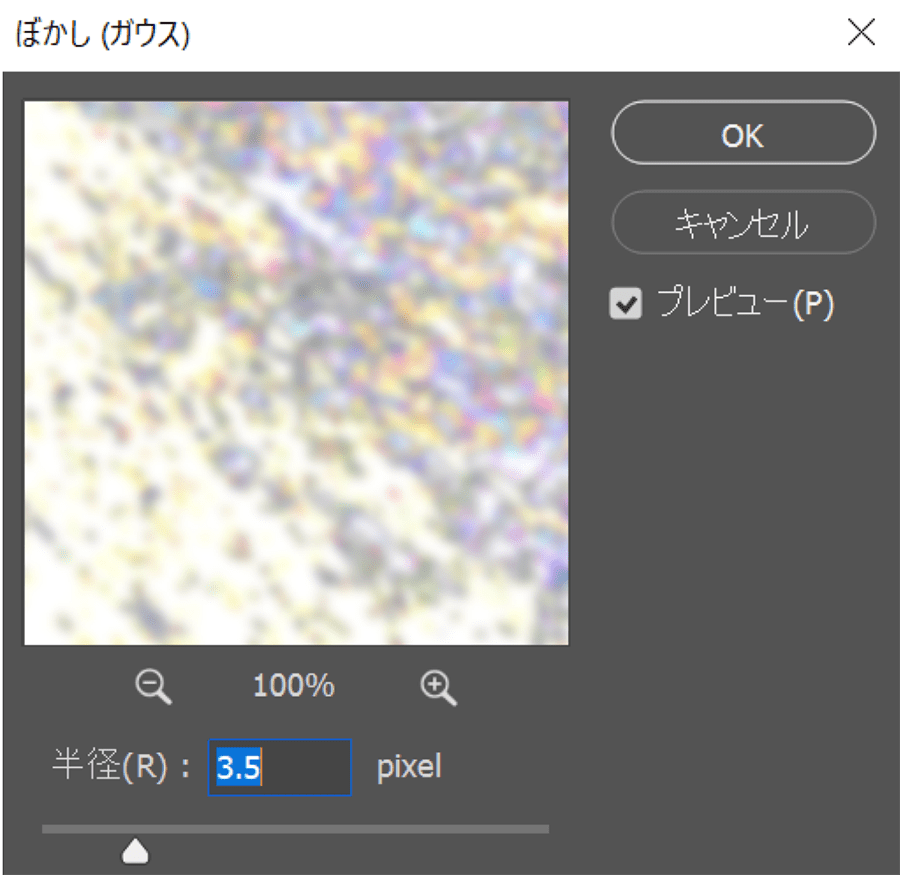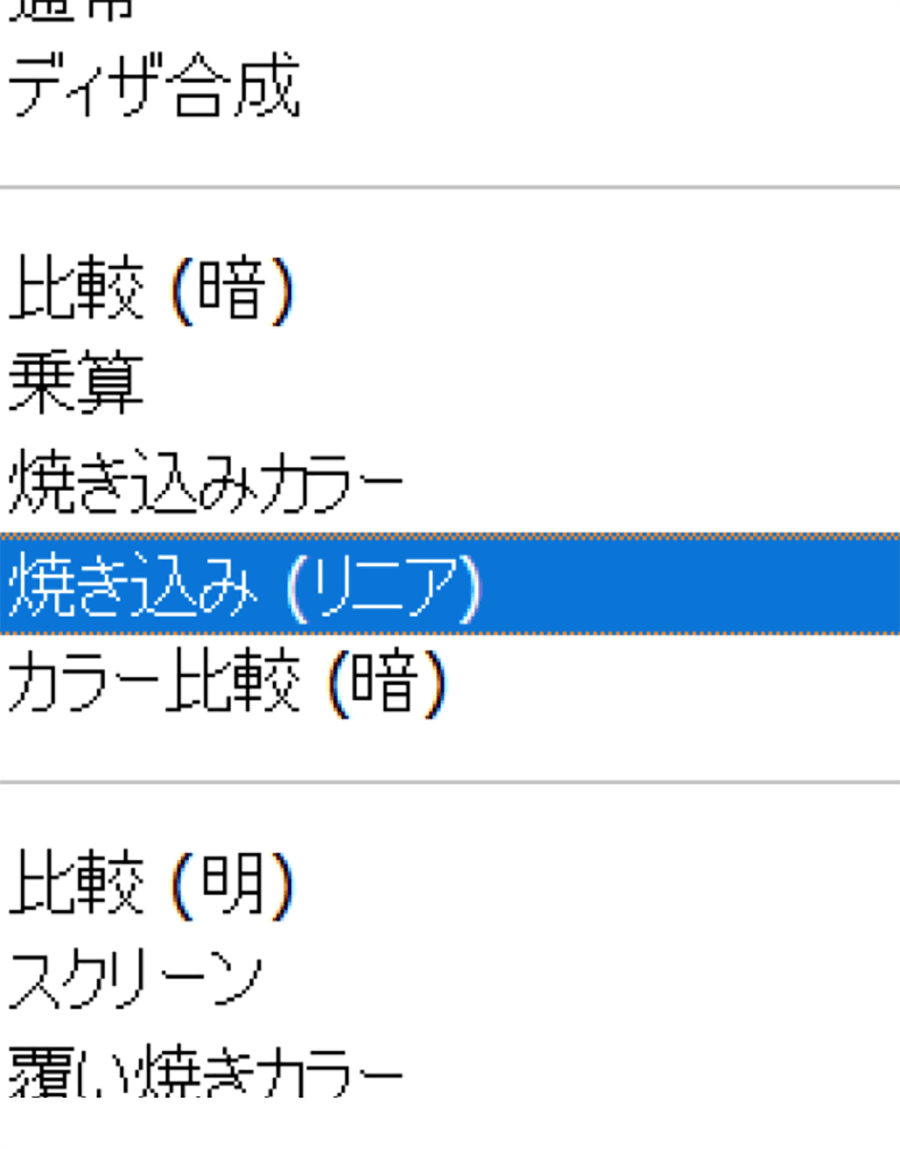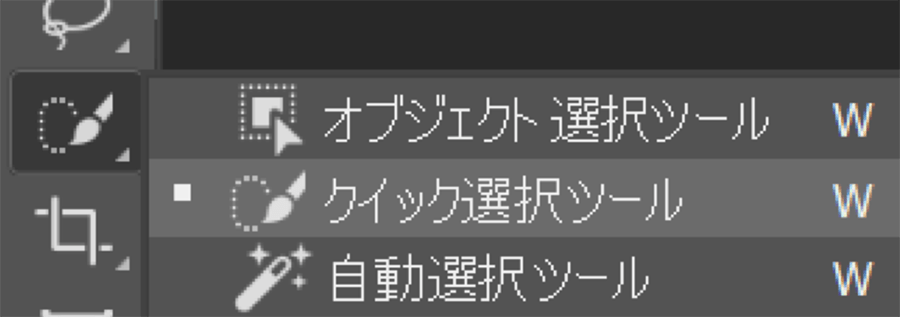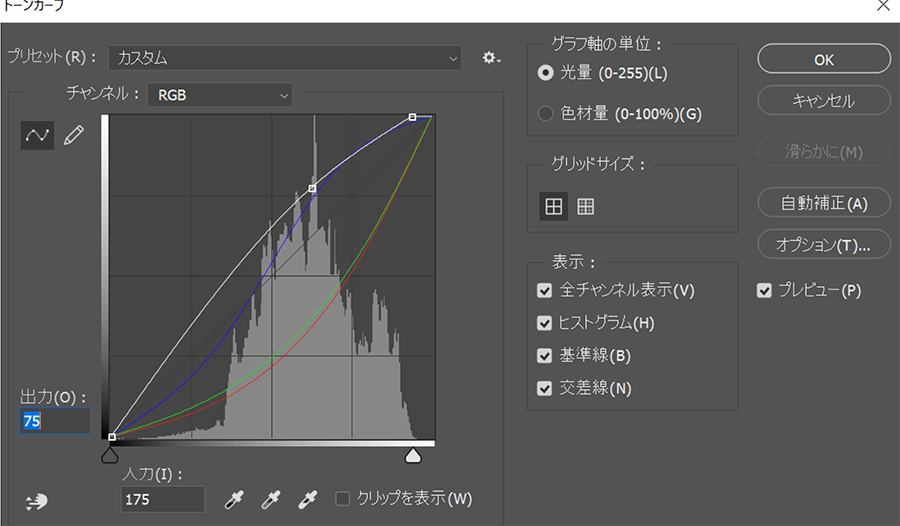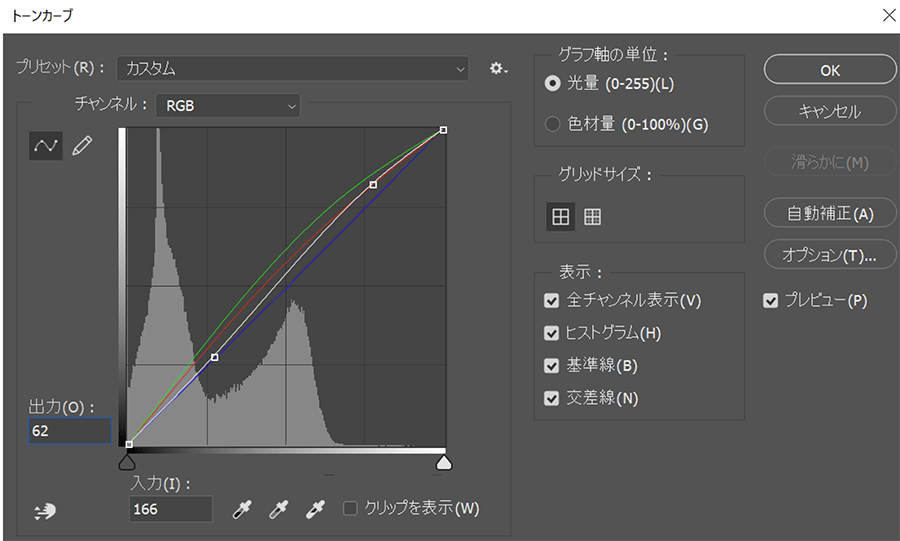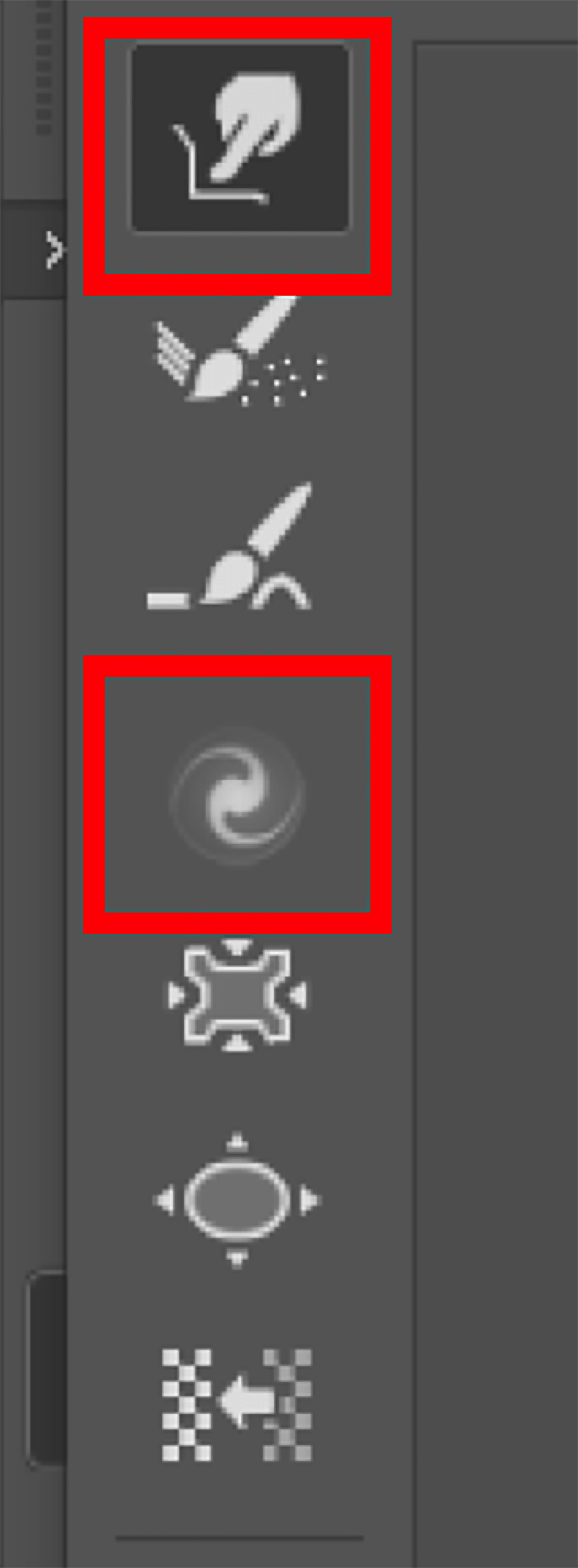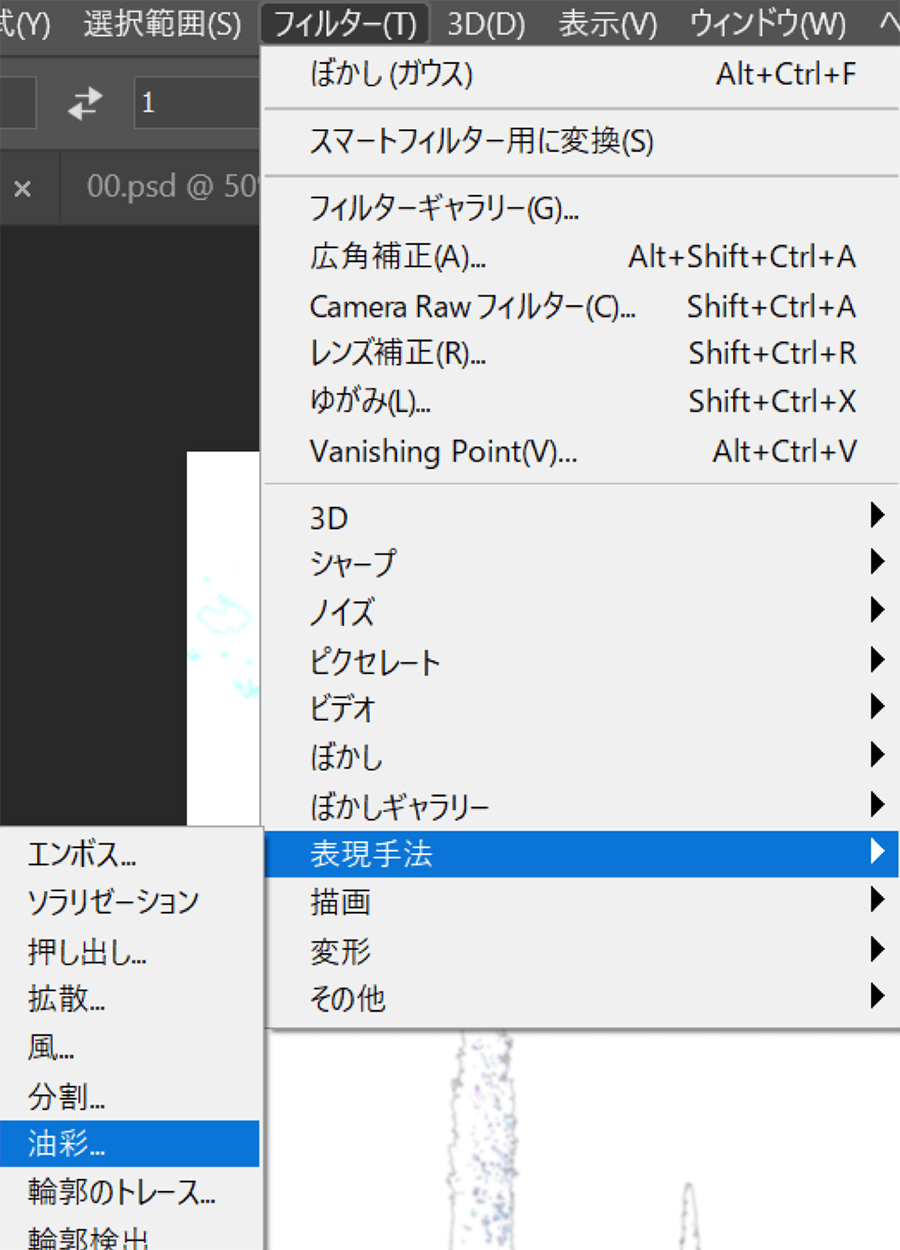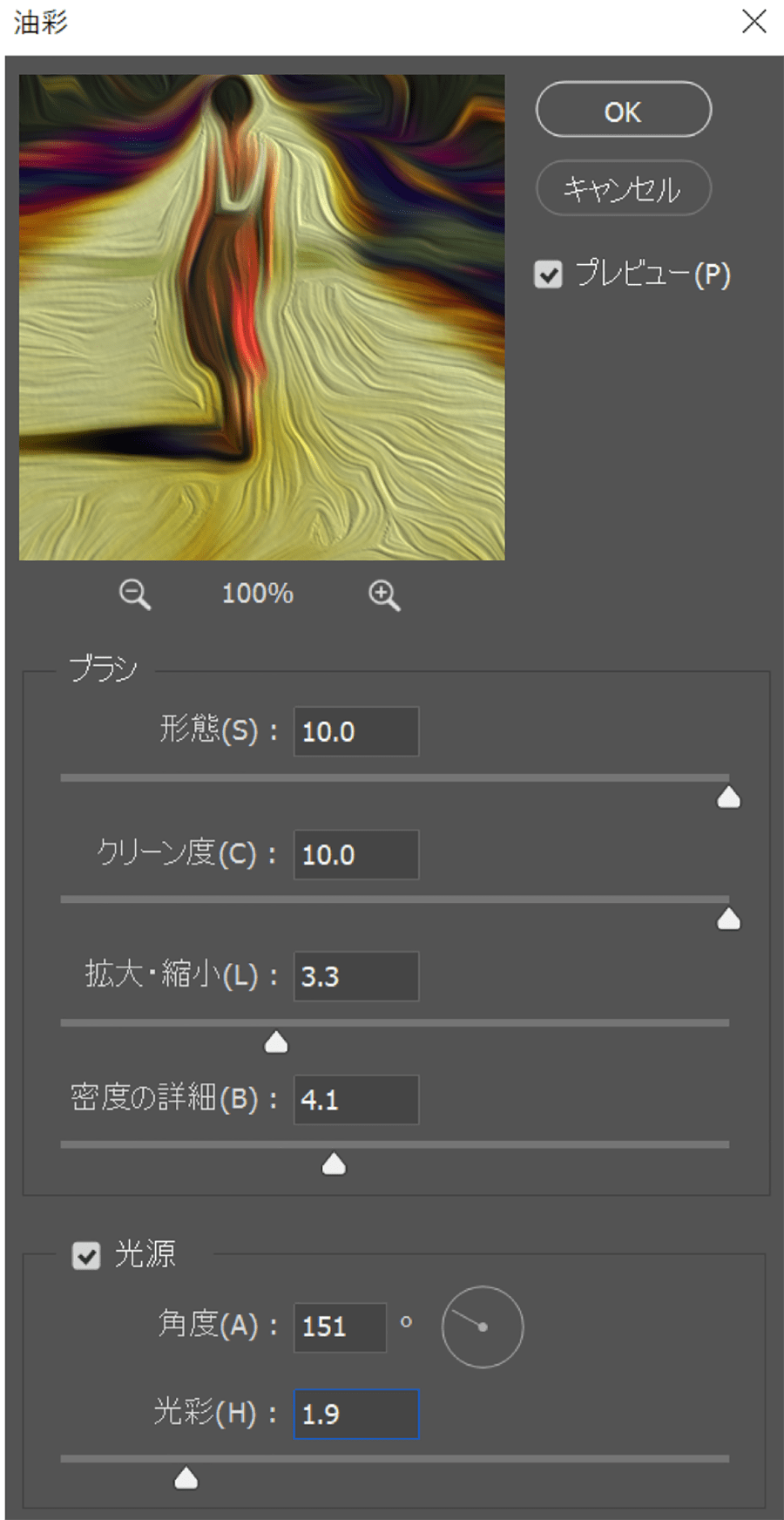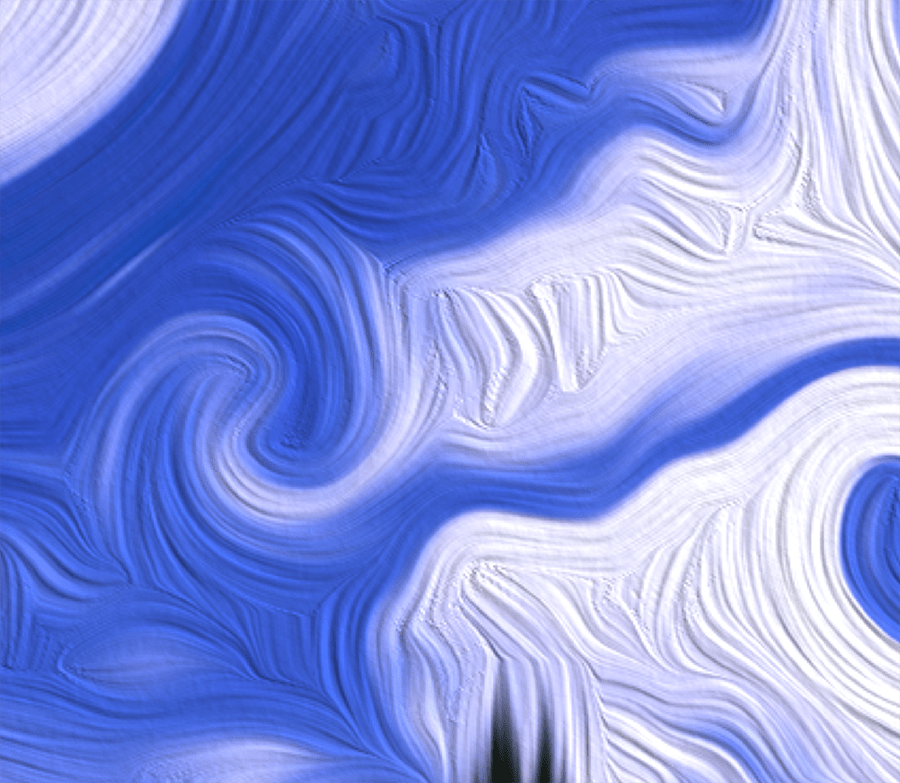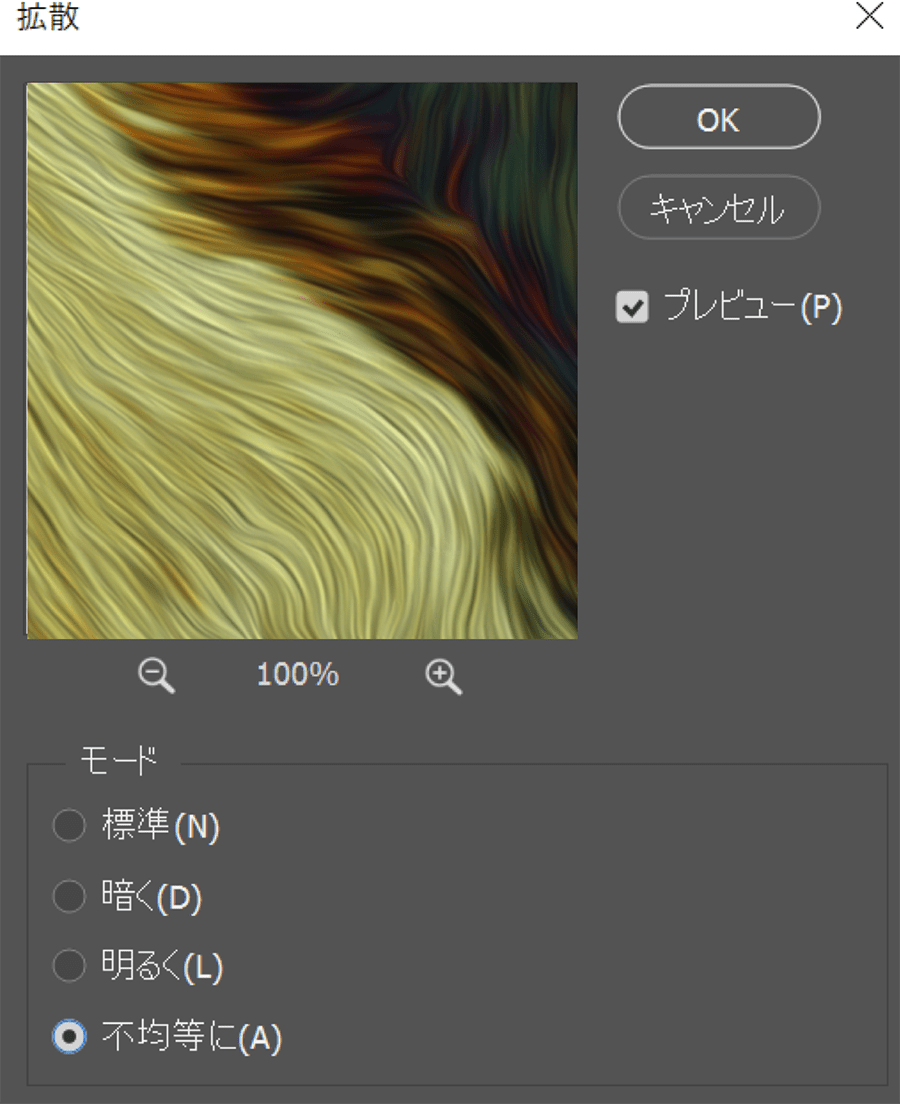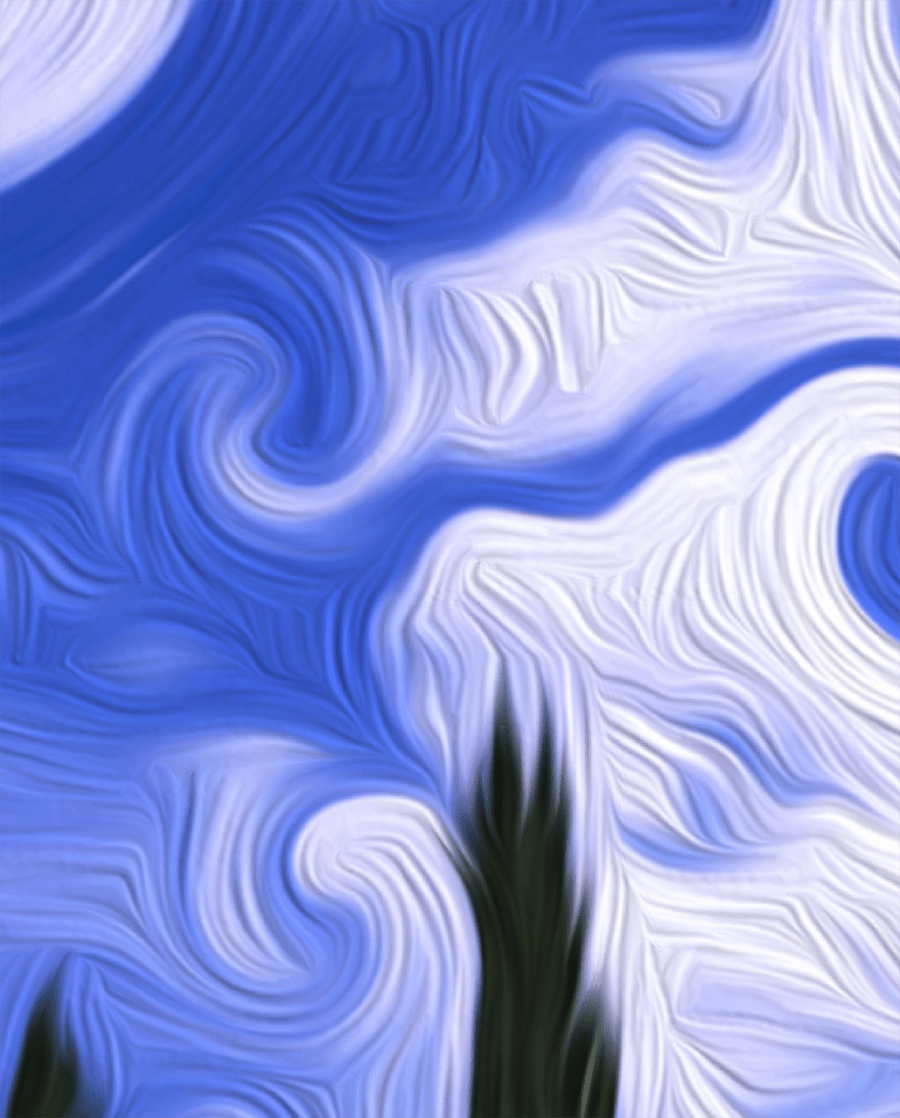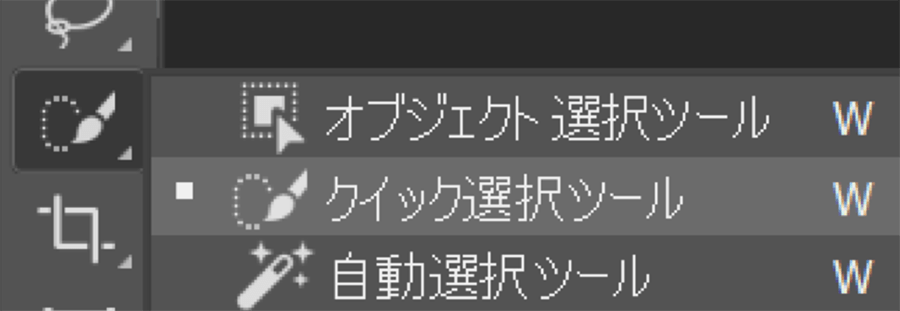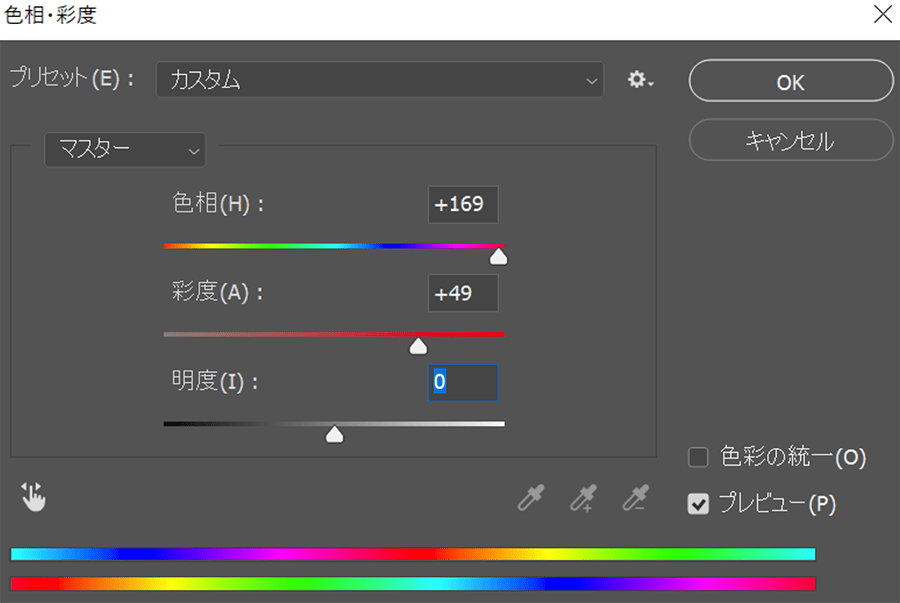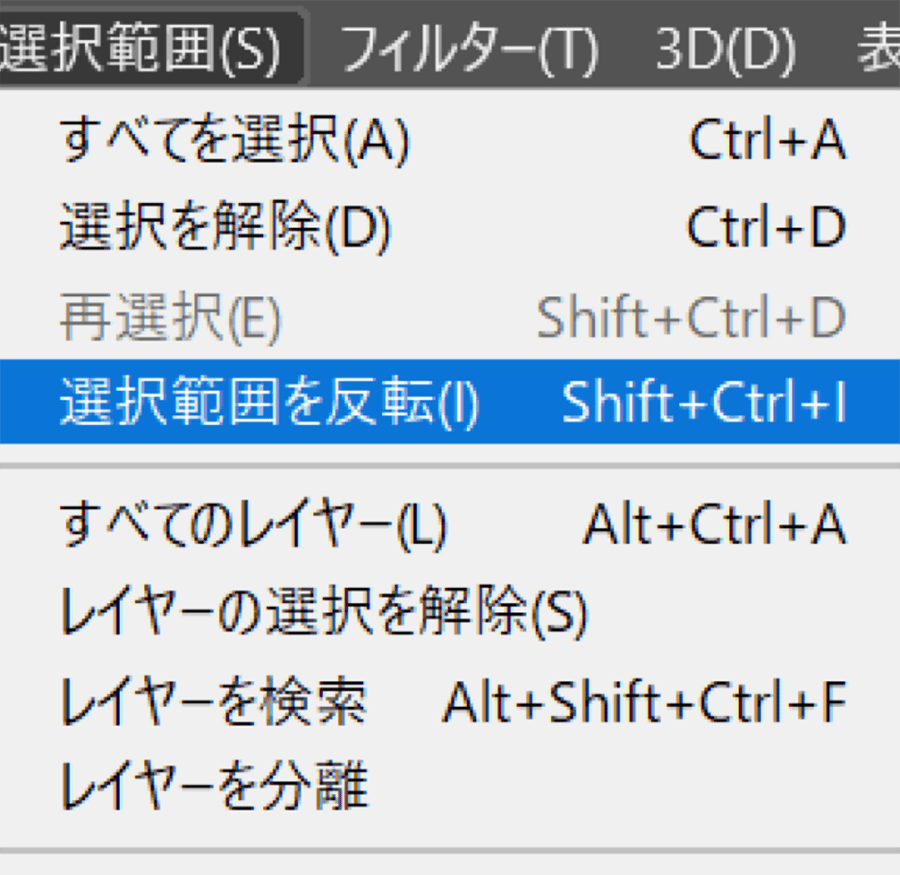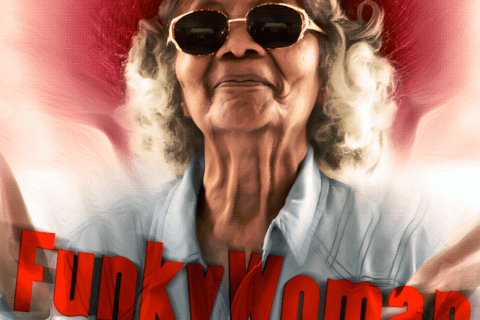Adobe Photoshop 2020(以下Photoshop)を使って、マウス操作だけで著名な画家の画風を描ける方法を解説します。ここでは「ゴッホ」を取り上げます。ゴッホを想起する、うねり、ゆがみのある描き味をデジタル上のマウス操作で再現(演出)できる方法について、クリエイターでありデジタルハリウッド大学客員教授などを務めるArtist HAL_さんが解説します。
ゴッホの画風について
ゴッホは、日本企業が1987年に約53億円で落札した「ひまわり」を代表作として、独学で学んだ色彩表現と日本の浮世絵などに影響を受けた独自の画法を生み出した、とされる画家です。天才ゆえに理解されず、生涯では1枚の絵しか売れず、画家としてのキャリアはわずか9年というのは、意外に思える事実です。
ゴッホの画風は、うねったような黄色い色彩がキャンバスの全面に表現された世界感を創っています。しかし、それぞれの作品をよく見ると、短い筆のタッチが折り重なった表現です。これらをマウスだけで再現するにはとても時間がかかり、肉体的にも大変な作業です。そこで、うねりのイメージをPhotoshopのフィルターを用いて表現することとします。
ベースとなる画像を準備する
最初に今回の完成イメージを見ておきましょう。
手順は、対象となる任意の画像を選び、画像をベースにPhotoshopの各種フィルターを使い分けながら、加えて色調補正を行います。すると、元画像がゴッホ風の仕上がりへと再現できるようになる、というものです。
今回のベースとなるサンプル画像は、以下を選んでいます。
“woman standing in the middle of road photo – Free Human Image on Unsplash”.Unsplash.2019.
https://unsplash.com/photos/36PWbok7F1s
選んだ元写真は、全体的に渋いグレイッシュな色なので、色数を減らさずに彩度を高くする方法を考えながら進めることにします。元の素材感を損なわないように、背景の複製レイヤーは輪郭だけをトレースして重ね合わせることにしました。
Photoshopで元画像を開いたら、最初にレイヤーパネル上で右クリックして「レイヤーを複製…」を選んで、レイヤーを複製します。サイズは横幅を1,500pixelにリサイズします(今回使用予定のフィルターが、サイズの大きさによって効果が変化するための措置です)。
背景の複製レイヤーを、メニューバーより「フィルター」→「スマートフィルター用に変換」でスマートフィルター化したら、本格的に作業を開始です。
ゴッホ風「うねり」を出す前の状態を整える
次に、メニューバーより「フィルター」→「表現手法」→「輪郭のトレース…」を選択します。
「輪郭のトレース」パネルでレベルを動かして、全体の形が見える程度(ここでは「88」)の輪郭を描画します。
このレイヤーは作業を進めても「スマートフィルター」となったままです。同様に、「フィルター」→「ぼかし」→「ぼかし(ガウス)」を選択します。
「ぼかし(ガウス)」パネルで半径を「3.5」pixelに設定して、ぼかしをかけます。
その後、レイヤーパネルの合成方法(描画モード)を「焼き込み(リニア)」に変更し、レイヤー名を「多色化」に更新しておきます。
下がここまでの状態です。
地面の色に彩度が増した一方で、空の色に弱さを感じます。ツールパネルから「クイック選択ツール」を使って画面上の空部分を選択します。
空部分を選択しました。
メニューバーより「イメージ」→「色調補正」→「トーンカーブ…」を選んだら、画像を見ながらRGB各色を下のように調整します。
かなり彩度が高い状態へと調整します。
先ほど調整した空のレイヤーを複製し、複製後を「地面」レイヤーとします。ここから、もっと地面に黄色みを出す処理を行います。メニューバーより「イメージ」→「色調補正」→「階調の反転」を選択して白黒反転。選択範囲を反転させてから、「トーンカーブ」のプロパティを調整します。
下が、ここまでの仕上がりの状態です。
この仕上がりは一例ですので、この通りに進める必要はありません。特に彩度が出てくるように、画面を見ながら適宜調整する進め方でOKです。
「ゆがみ」を加える
ここまでの作業を再現可能にするため、ここまでのレイヤーを残した状態で、ここまでのすべてを結合したレイヤーを改めて「新規レイヤー」として用意します。そのレイヤーを、メニューバーより「フィルター」→「スマートフィルター用に変換」か、レイヤーパネルの該当レイヤー上で右クリックし、「スマートオブジェクトに変換」を選んで、「スマートフィルター用」に変換しておきます。
ここから各種の「フィルター」を使って、絵の具で描いたようなキャンバス面のマテリアルを作っていきます。スマートフィルター用に変換したレイヤーを選択したら、メニューバーの「フィルター」→「ゆがみ…」をクリックします。
「ゆがみ」は別ウインドウで開かれます。開いたら、ウインドウ内の右側にある「ブラシツールオプション」の「筆圧」を「100」にしておき、歪ませる場所に応じて「サイズ」調整をしながら画像上でマウスをクリックすると、円状になったブラシカーソルの内側が歪み、変形していきます(左上のツールパネルの指アイコン「前方ワープツール」)。
また、渦巻きのような「渦ツール」を使うと、カーソル円内で右回りに渦が巻かれます。左回りにしたい時はWindowsなら「Alt」キー、Macなら「option」キーを併用します。これら2ツールを使って、自分が思うようなゆがみのある画像を作りましょう。
「油彩」感を加える
メニューバーの「フィルター」→「油彩」を使って、油彩ブラシで厚塗りしたようなマテリアルを作ります。「フィルター」→「表現手法」→「油彩…」より「油彩」ウインドウを開きます。
スライダーを適宜動かして調整してください。参考までに、ここでは「ブラシ」は「形態:10.0」、「クリーン度:10.0」、「拡大・縮小:3.3」、「密度の詳細:4.1」に、「光源」は「角度:151°」「光彩:1.9」と設定しました。
数値はこの通りになる必要はなく、実際の画面を見ながらみなさんの好きな状態へと変えて、進めましょう。
「油彩」フィルターを使うと、大きく歪んだ箇所にピクセルのジャギーのようなものが見えてしまう場合があります。
その際は、メニューバーの「フィルター」→「表現手法」→「拡散…」より「拡散」パネルの1番下にある「モード」の「不均等に」にチェックを入れてください。
処理後、白い部分のピクセルの形が消えています。一度の処理で滑らかにならない場合は、もう一度「拡散」フィルターを実行してもいいでしょう。
下がここまでの仕上がりで、空の部分をクイック選択した状態です。
この時点までのレイヤーパネルの状態です。
色彩を最終調整する
さらに仕上がりへ向けて、自分の目指すイメージへと調整していきましょう。現時点のブルーの空も綺麗ですが、筆者はゴッホの好きだった黄色の絵の具を多用してみたくなり、ここでは夕焼けの空を演出することにします。
ツールパネルから「クイック選択ツール」を使って、再び空をクイック選択します。
次に、メニューバーより「イメージ」→「色調補正」→「色相・彩度…」で、空を夕焼けにします。
「トーンカーブ」と違って「色相・彩度」パネルでの操作は、スライダーで全体の色を変化させるので、わかりやすいでしょう。
画面を見ながら、空の色を夕焼け色に変更していきます。ここでは「色相:+169」、「彩度:+42」、「明度:+40」としています。
空の色を変えたら、地面の彩度が低く感じられてきました。そこで、今作った「空の選択範囲」を選択し、メニューバー「選択範囲」→「選択範囲を反転」か、ショートカットキーの「Shift」キー+「Ctrl」キー+「I」キーで選択範囲を反転します。
メニューバーより「イメージ」→「色調補正」→「トーンカーブ…」を選び、RGBをそれぞれ調整します。
調整によって、主に地面の色調を変化させていくと、木や草の緑も明るく冴えた色調へと変わっていきます。黄色の色数が増えて、ひまわりを見るような色調へと調整できたら完成です。

デジタルハリウッド大学客員教授、KOTOPLANNINGアートディレクター。コンピューターおよびアクリル絵の具を使った自然な表現手法によるポートレート作品を制作発表、アプリ解説書、絵本など数十冊出版
![NEXMAG[ネクスマグ] パソコン工房](/magazine/assets/images/common/logo.svg)