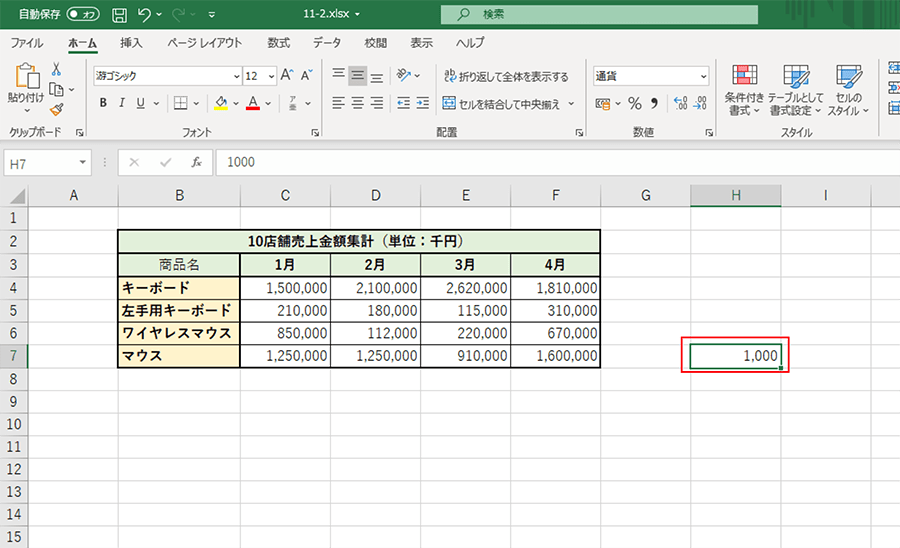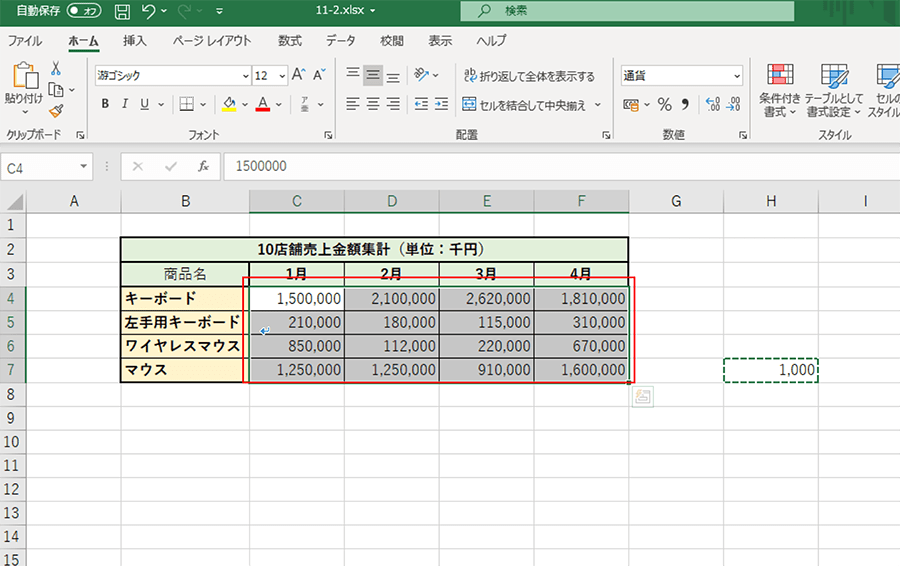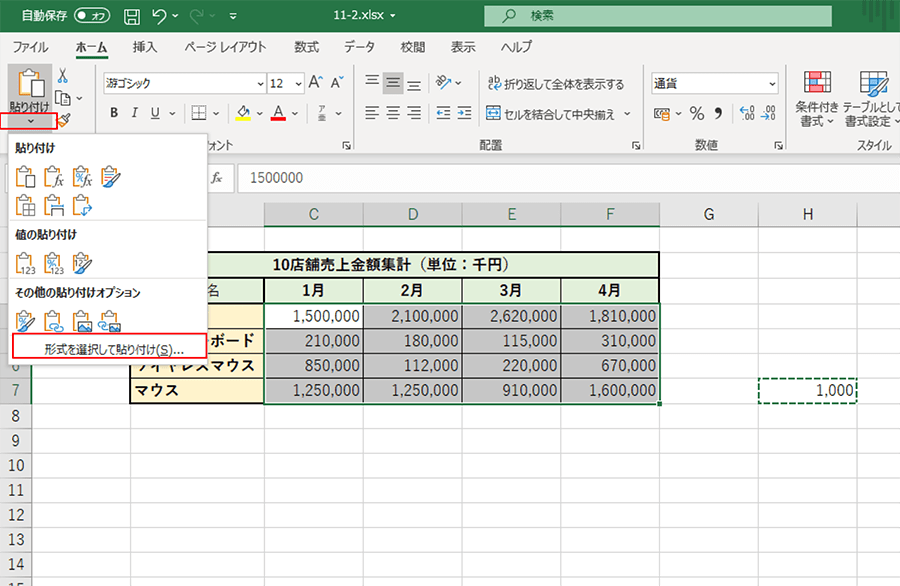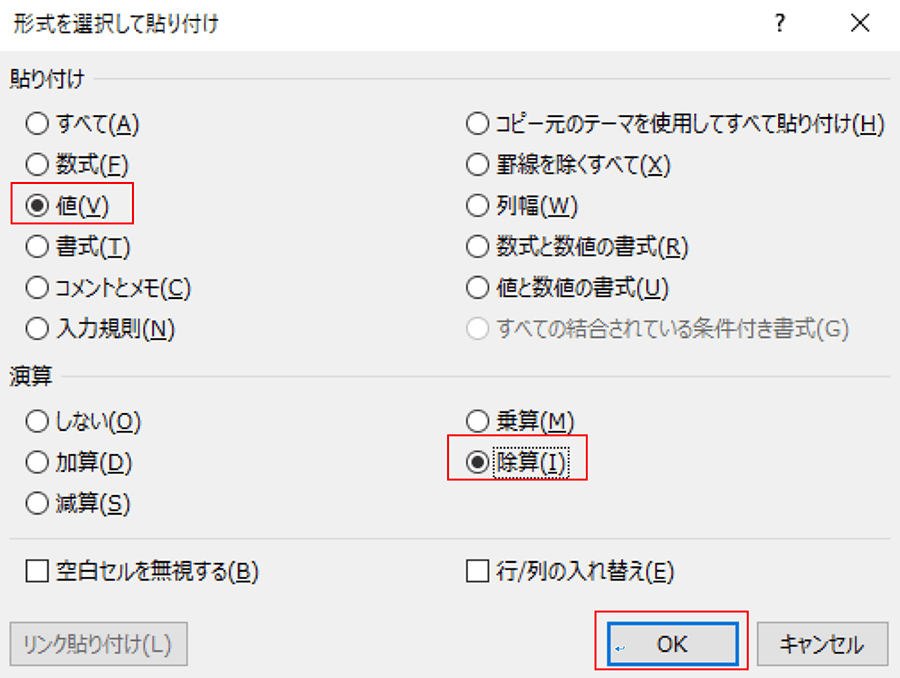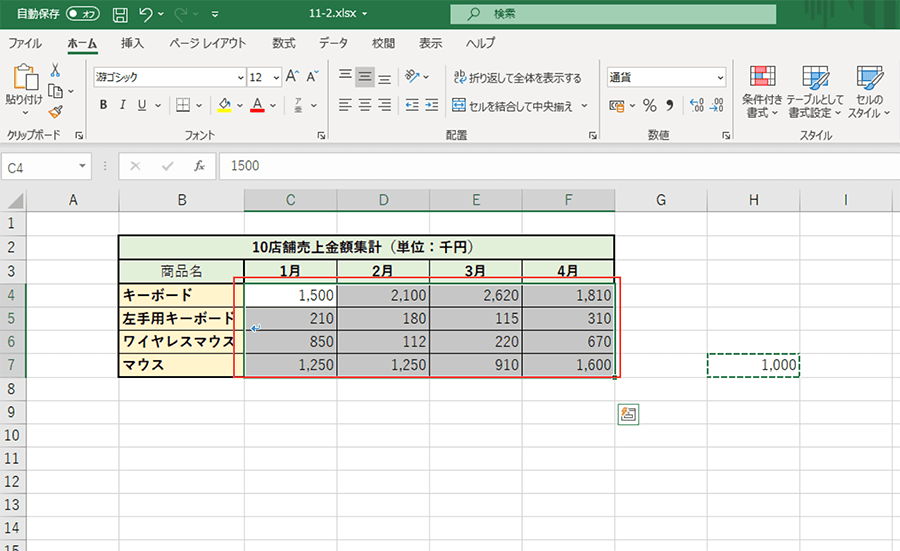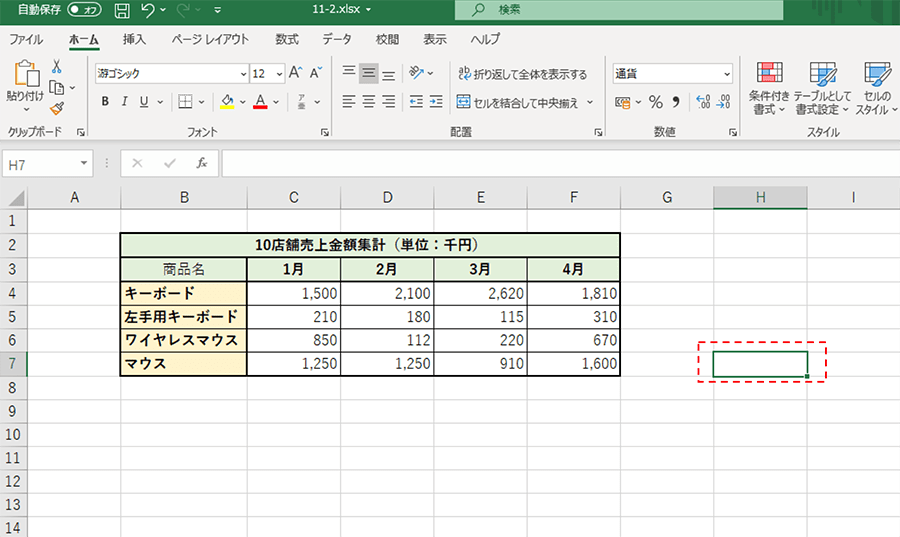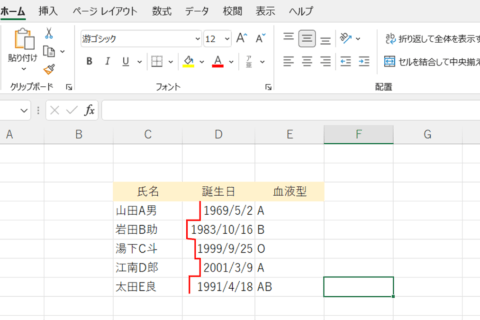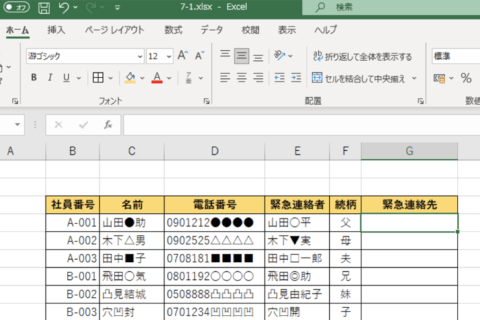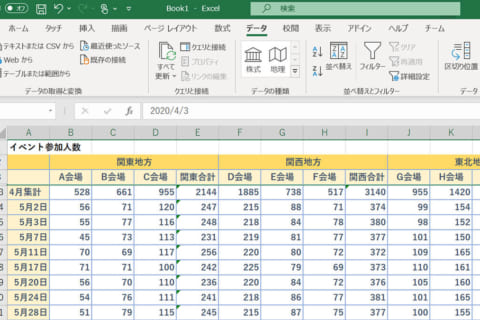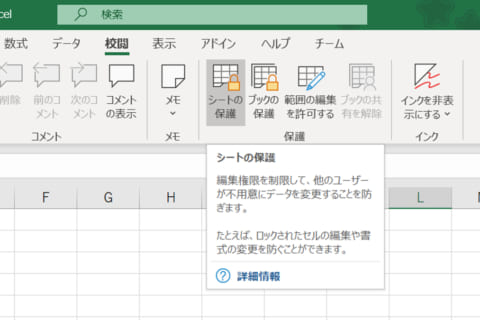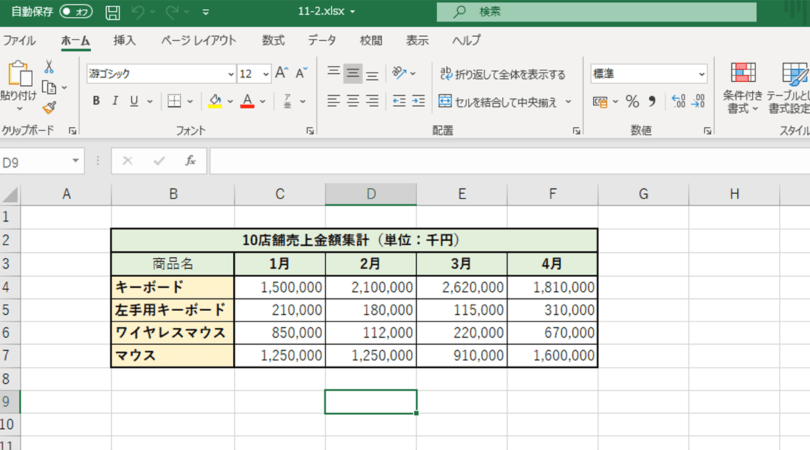
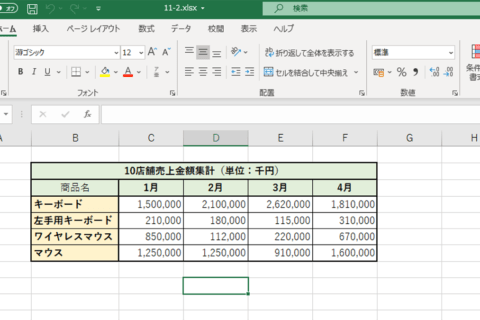
Excelで資料作りをしている最中に、数値が大きすぎて逆に見づらい表になってしまった時に桁数を修正・調整したい場合に簡単に対応できる方法を紹介していきます。
1.空いているセルに調整したい単位の数値を入力する
表外の空いているセルに、調整したい単位の数値を入力します。ここでは、表内の単位を「単位:千円」で調整したいので、「H7」セルに「1000」を入力しています。
2.入力した数値をコピーする
セルに数値を入力したら、そのセルを「Ctrl」キー+「C」キーでコピーします(ここでは「H7」セルをコピー)。
3.数値を修正したいセル範囲を選択する
入力した数値をコピーしたら、単位を調整したいセルの範囲を範囲選択します(ここでは「C4:F7」を範囲選択)。
4.「貼り付け」のオプションから[形式を選択して貼り付け]をクリックする
「ホーム」タブにある「クリップボード」の項目内の「貼り付け」のオプション(▼ボタン)をクリックして、[形式を選択して貼り付け]をクリックします。
5.「貼り付け」で[値]を、「演算」で[除算]を選択して[OK]をクリックする
「形式を選択して貼り付け」ダイアログボックスが表示されます。画面が表示されたら、「貼り付け」の項目の中から[値]を選択します。
続いて「演算」の項目の中から[除算]をクリックします。それぞれの項目を選択したら[OK]をクリックします。
6.単位の修正が完了する
作業が完了すると、範囲選択したセル内の桁数がすべて変更されていることがわかります。
7.数値を入力したセルをクリアする
問題なく修正が完了したことを確認したら、数値を入力したセルをクリアしておきましょう。

ライタープロフィール
パソコン工房NEXMAG
[ネクスマグ] 編集部
[ネクスマグ] 編集部
パソコンでできるこんなことやあんなこと、便利な使い方など、様々なパソコン活用方法が「わかる!」「みつかる!」記事を書いています。
いいネ!と思ったらクリック!0
![NEXMAG[ネクスマグ] パソコン工房](/magazine/assets/images/common/logo.svg)