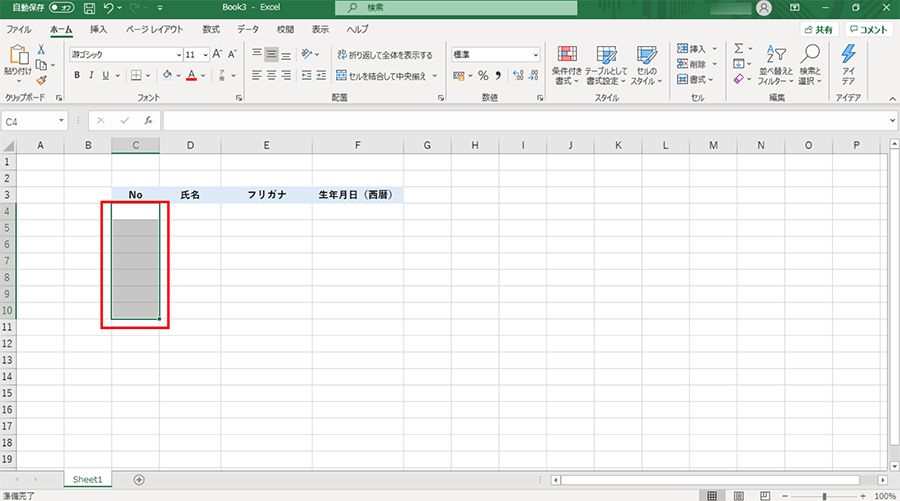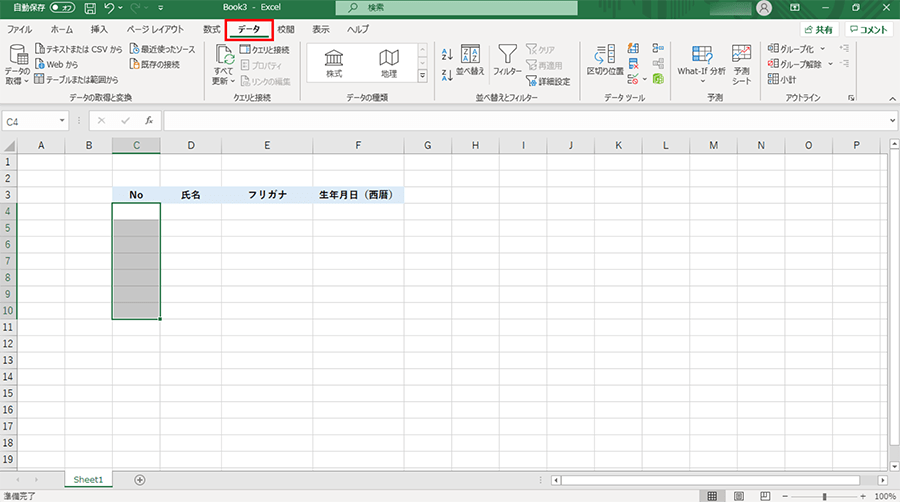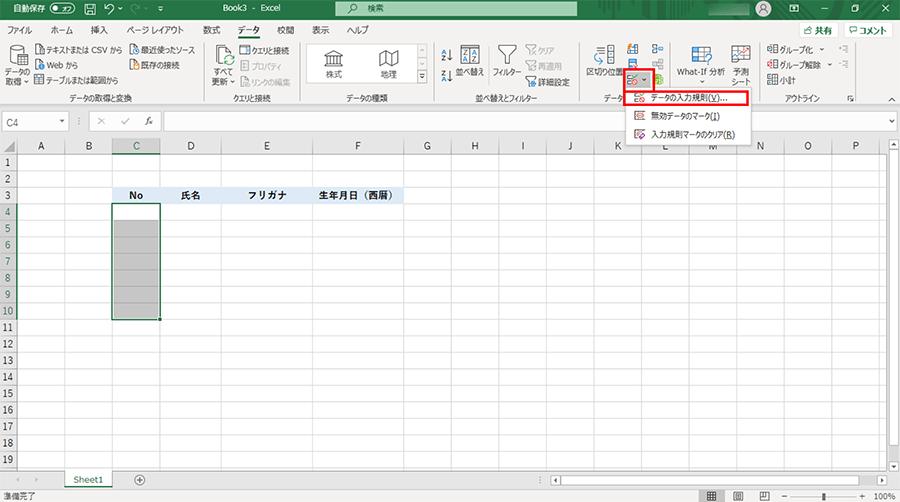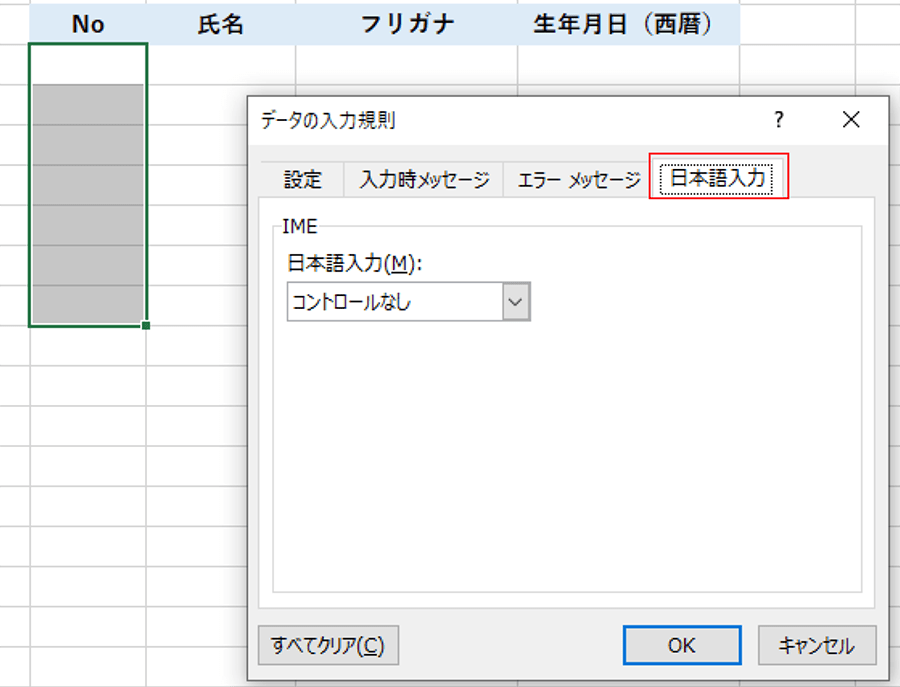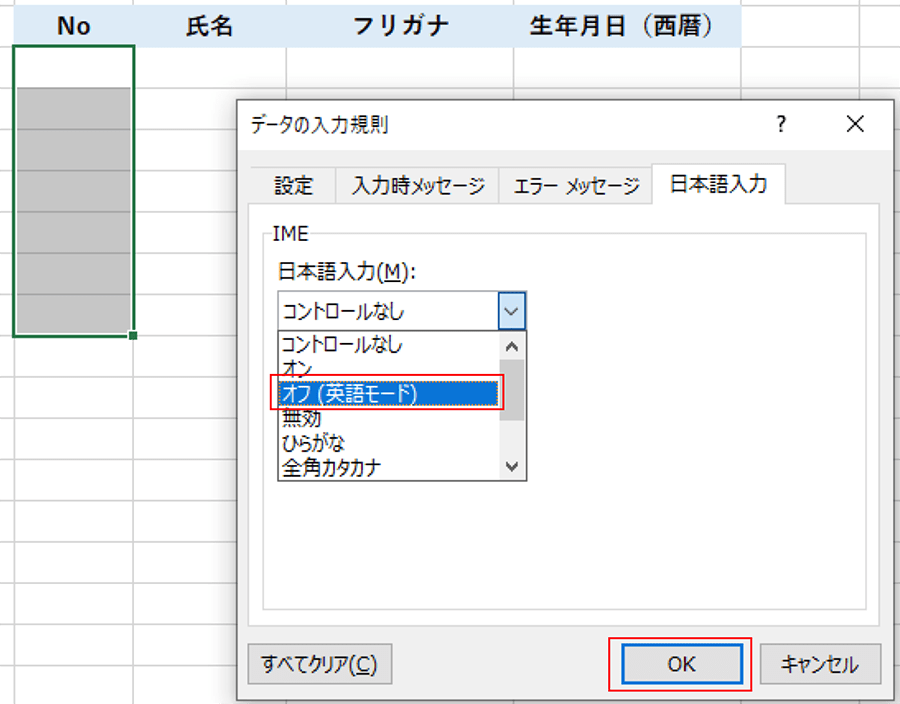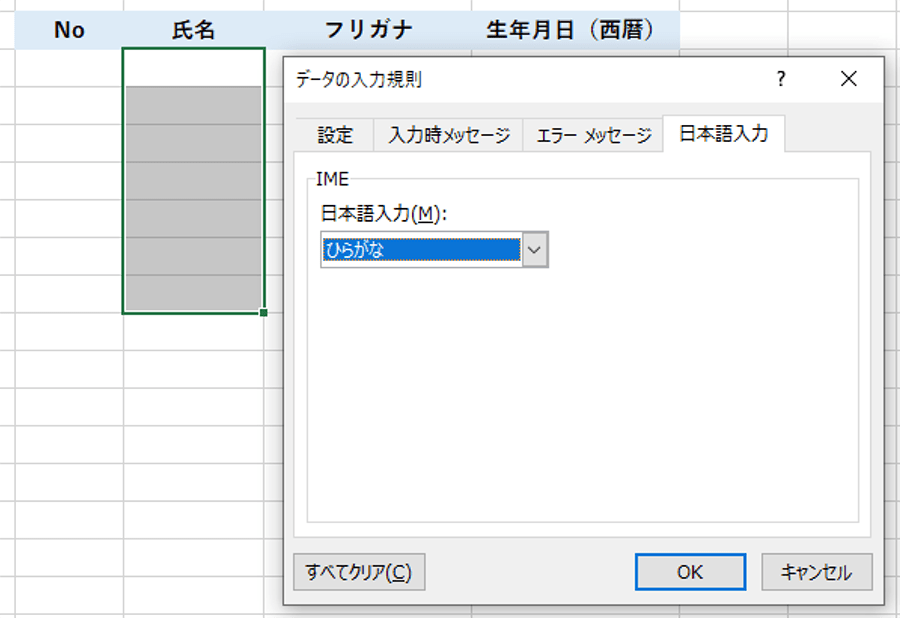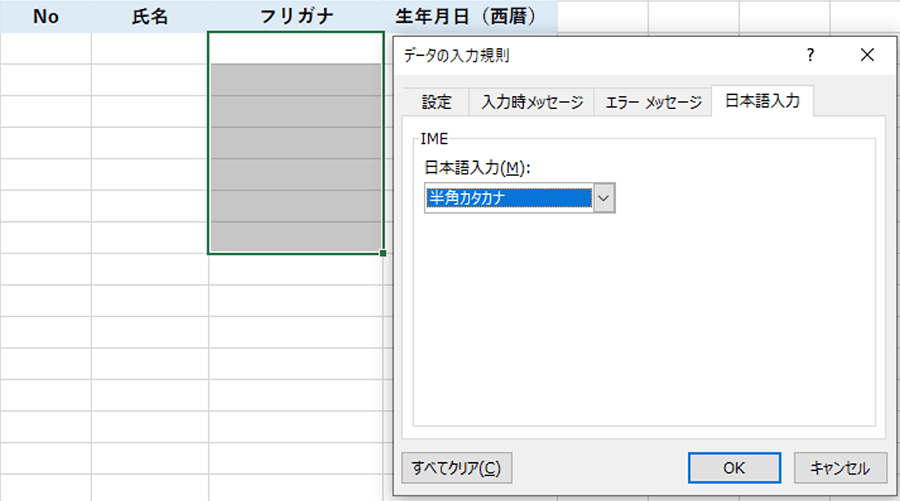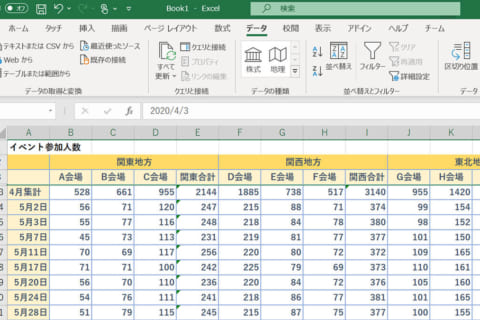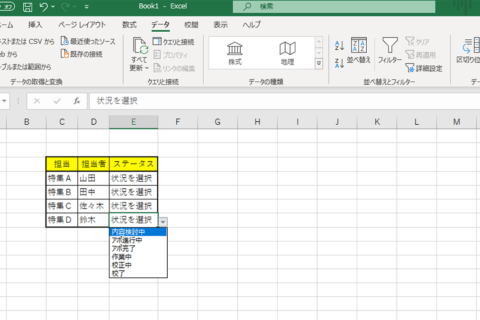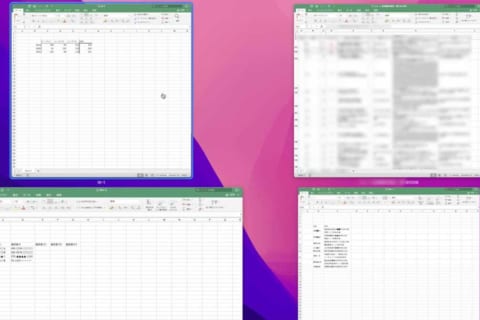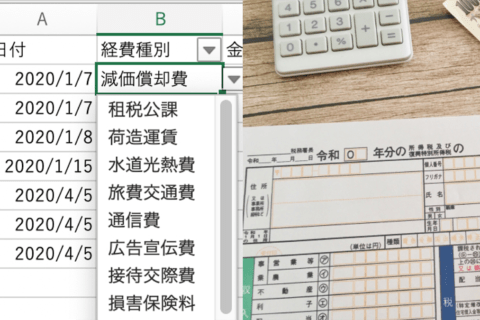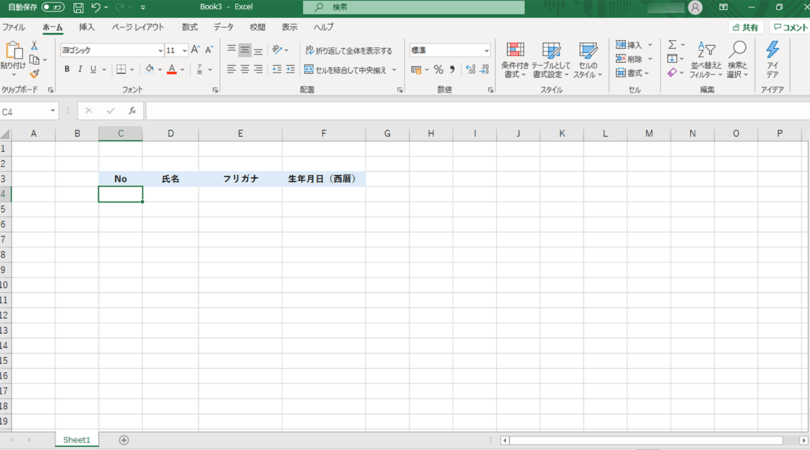
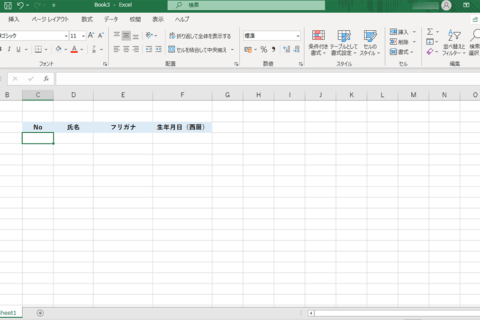
Excelでデータを入力する際に、面倒な全角と半角の入力切り替えを「データの入力規則」機能を指定しておくことで、入力時の手間を軽減する方法を紹介します。
1.ルールを適用させたい範囲を指定する
まずはどこからどこまでルールを適用させたいか、セルを範囲選択して指定します。ここでは上画面の通り、C列のNoの列に対して指定していきます。この列では半角数字を入力を予定しています。
2.「データ」タブをクリックする
ルールを適用させたい範囲を指定したら、「データ」タブをクリックします。
3.「データの入力規則」をクリックする
データタブが表示されたら、「データツール」の項目にある「データの入力規則」をクリックします。
4.「日本語入力」タブをクリックする
「データの入力規則」ダイアログボックスが表示されたら、「日本語入力」タブをクリックして表示します。
5.「オフ(英語モード)」を選択する
数字は半角で入力したい場合がほとんどなので、指定範囲を選択した場合自動的に半角入力にあるように「オフ(英語モード)」を選択して「OK」をクリックします。
同じ手順で次は「氏名」の列のデータの入力規則を指定してみましょう。日本の場合、氏名は漢字やひらがなであることがほとんどなので、日本語入力の項目で「ひらがな」を選択して「OK」をクリックしましょう。
また、フリガナの場合は半角カタカナであることが多いので、ここでは「半角カタカナ」を指定します。
これらをそれぞれ指定する理由は、データの入力規則で指定しておくことで、全角/半角キーを押して切り替えることなく、セルを選択したら自動で切り替えることができるからです。
また、これらの入力規則を解除する場合は、解除したい範囲を選択して今回紹介した手順で「コントロールなし」を選択して「OK」をクリックすることで解除することができます。
住所録や顧客データなどといったデータベースをExcelで管理している人ならぜひ知っておきたい便利な機能のひとつです。

[ネクスマグ] 編集部
パソコンでできるこんなことやあんなこと、便利な使い方など、様々なパソコン活用方法が「わかる!」「みつかる!」記事を書いています。
![NEXMAG[ネクスマグ] パソコン工房](/magazine/assets/images/common/logo.svg)