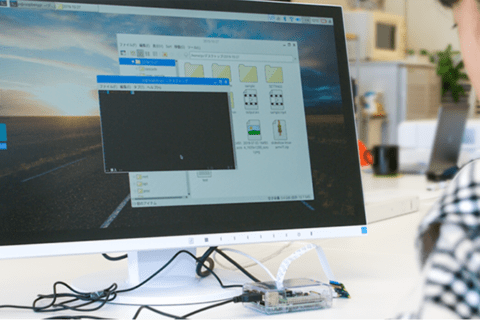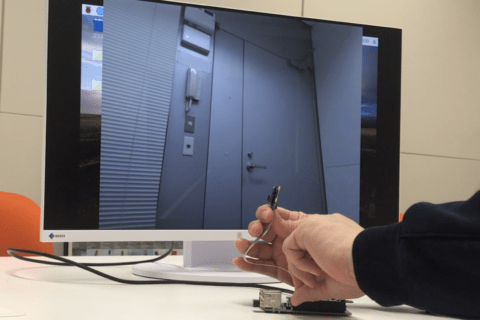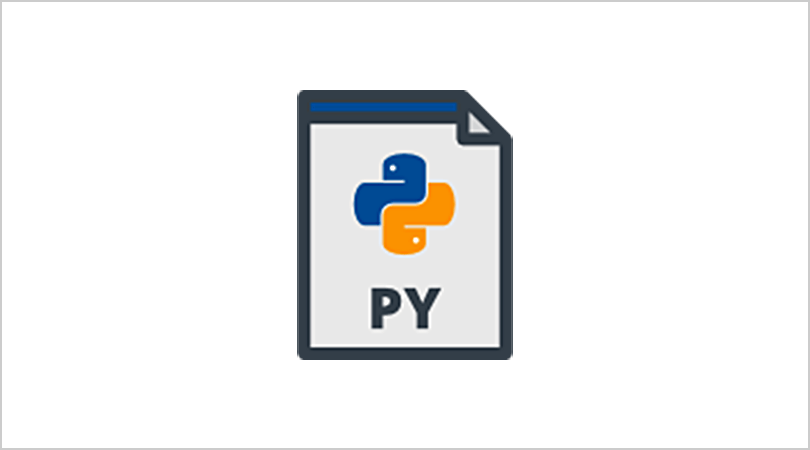
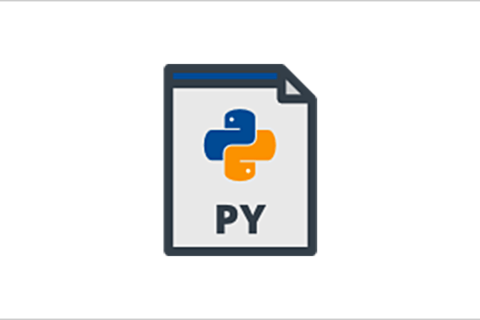
AIやビックデータ解析の技術開発が活発になり、Pythonは人気のあるプログラミング言語の一つとして注目を集め、WindowsでPythonのプログラムを開発される方も増えつつあります。そのため「Instagram」「YouTube」など様々なアプリケーションやサービス、またソフトバンクロボティクスの人型ロボット「Pepper」にもPythonが活用されています。
Pythonはシンプルで英語のような文法で記述することができるため、プログラミング初心者からも非常に人気が高い言語です。大学や専門学校のプログラミングの授業でも最初に学ぶ言語として採用されることが多くなっているようです。
そんなPythonでプログラミングの勉強を始めるには開発環境の構築を行う必要があります。今回はWindowsでPythonのプログラムを動かせるようにするための開発環境の構築の方法と、Pythonでプログラミングをする際に非常に役に立つライブラリのインストール方法を併せて紹介します。
Pythonの特徴
Pythonの特徴としてよく挙げられるのが次の2つです。
1 文法がシンプルで書きやすく読みやすい
Pythonは誰が書いてもコードが同じようになることをコンセプトに開発された言語です。そのため、文法がとにかくシンプルです。英語のような文法でプログラムを書くことができます。
また、Pythonはコンパイル(ソースコードをコンピューターが実行可能な機械語に翻訳する処理)が不要な「スクリプト言語」と呼ばれる言語であるため、手軽に利用することができます。
2 専門性の高いライブラリが豊富
Pythonには「ライブラリ」と呼ばれる特定の処理を行うためのコードを再利用可能な形でひとまとまりにしたものが数多く存在します。特に数値計算や統計処理を行う優秀なライブラリが豊富であるため、AIやビックデータ解析でPythonは多く活躍しています。
このライブラリの使い方については本記事の後半で説明します。
WindowsでPythonを始めるには?
Pythonでプログラミングを始めるには開発環境の構築をする必要があります。今回はWindows10を使って環境構築を行なっていきます。
Pythonの公式サイト(https://www.python.org/downloads/)から「Download Python 3.●.●」を選択し、ダウンロードします。Pythonには2系と3系という2つのバージョンがあり、3系のほうが新しいのですが、現在も2系が多く利用されています。今回は3系をインストールしますが、2系で書かれたコードの中には3系で実行できないものも多いので、これから作成したいコードがどちらのバージョンで書かれているかはよくチェックしてください。
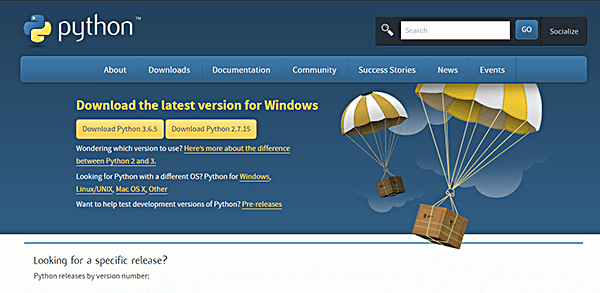 執筆時点では「Python 3.6.5」が最新バージョン
執筆時点では「Python 3.6.5」が最新バージョン
ダウンロードしたファイルを実行すると以下のランチャーが起動するので、「Add Python 3.●.● to PATH」にチェックを入れて、「Install Now」をクリックします。
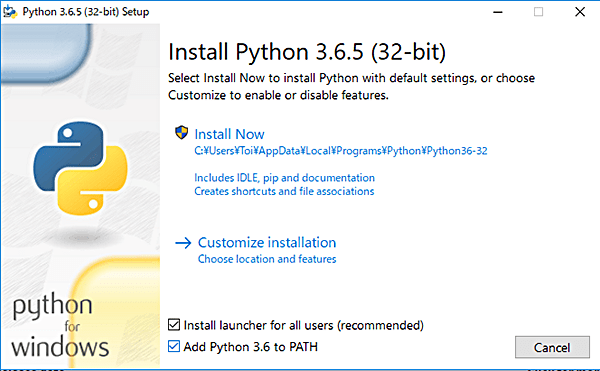
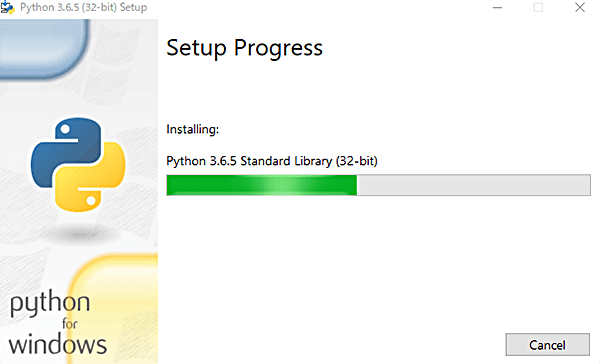 インストール中
インストール中
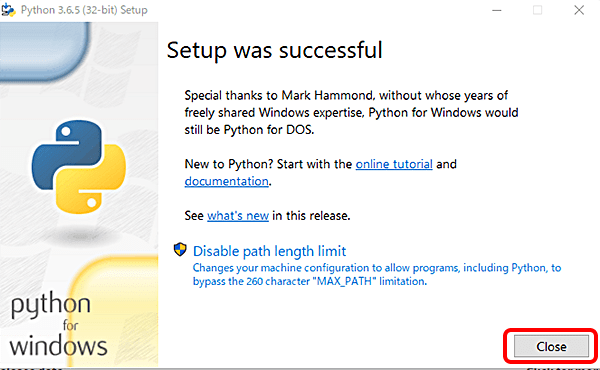 インストール完了(右下「Close」で閉じる)
インストール完了(右下「Close」で閉じる)
ランチャーによるインストールが完了したら、ちゃんとインストールできたかを確認します。コマンドプロンプトを起動し、以下を入力しEnterキーで実行します(「-V」の前に半角スペースを入れるのを忘れないようにしてください)。
python -V
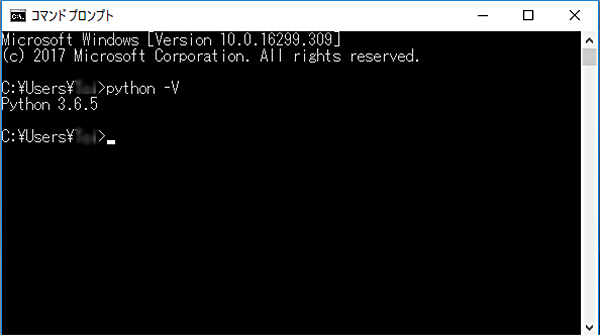
ここでダウンロードの際に選択したバージョンと同じものが表示されていればOKです。無事、インストールが完了しました。
それでは、早速Pythonを動かしていきましょう。
対話モードでPythonを動かしてみる
Pythonは「対話モード(インタラクティブ・モード)」という状態でコードを実行することができます。対話モードにするには、コマンドプロンプトに「python」と入力し、Enterキーで実行します。
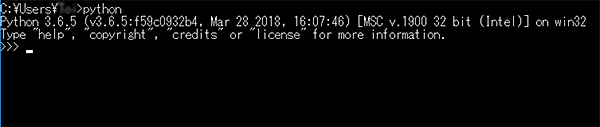
以上のような状態になれば、対話モードでコードを実行することができます。試しに以下の3つのコードを実行してみましょう。それぞれ入力例の下に示す出力結果(>>>の付いていない部分)と同じものが表示されていれば、うまくPythonが動かせています。
コードの意味についてはまた別の機会に解説するので、今回はあまり深く考えず写経する要領で実行してみてください。③については、「a」「b」に続く数字を変化させることで出力結果が変わるので、ぜひいろんな値で試してみてください。
1 文字列を表示するprint関数を使ったプログラム
入力コード
print(‘Hello World’)
出力結果

2 変数を使った数値計算のプログラム
入力コード
a = 10 b = 36 print(a+b)
出力結果
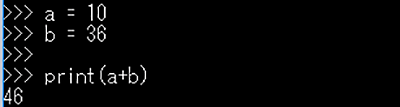
3 条件分岐のあるif文を使ったプログラム
入力コード
※演算子「>」の前後の半角スペースと、if文の中の「print」前のタブ(スペースでも可)は必要なので注意してください
a = 10 b = 2 if a > b: print(‘HELLO WORLD’) else: print(‘hello world’)
出力結果
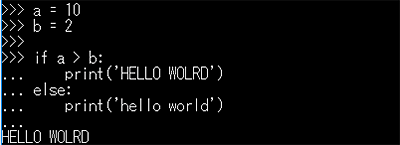
対話モードを終了したいときは、以下を入力すればOKです。
exit()
Pythonスクリプトファイルを呼び出して動かしてみる
ここまで説明してきたように対話モードを使ってPythonのコードを実行することもできます。しかし、対話モードではまとまった処理を行う際も毎回コードを1から書いていかなくてならず、少々不便です。そこで、ここからはPythonのコードをPythonスクリプトファイルとして保存し、そのファイルを実行する方法を説明します。
まず、テキストエディタ(メモ帳でOK)を開き、先ほど例で示した①文字列を表示するprint関数を使ったプログラムを以下のように記述し、保存します。このとき、ファイル名の拡張子は「.py」を指定してください。今回はファイル名を「helloworld.py」としました。
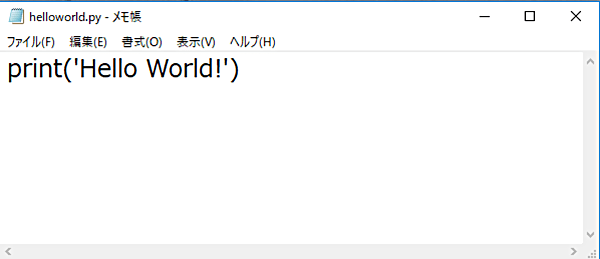
次にコマンドプロンプトを立ち上げ、先ほどの「helloworld.py」が保存されている場所に以下のコマンドを使って移動します。
cd (ファイルの保存先のパス)
以下のコマンドで現在いるディレクトリに存在するファイル一覧を見ることができます。
dir
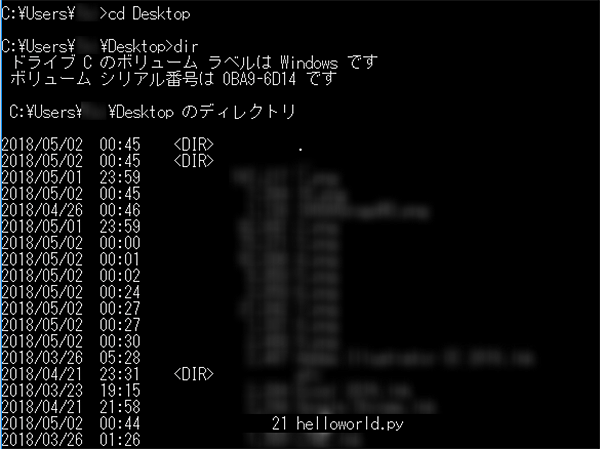 「Desktop」に移動し、ファイル一覧を確認
「Desktop」に移動し、ファイル一覧を確認
先ほど作成したPythonスクリプトファイルがあることを確認したら、ファイル名を引数としてPythonコマンドを実行します。
python helloworld.py

このようにコマンドプロンプトからPythonコマンドを実行することでPythonを動かすことができます。
ライブラリをインストールするには?
続いて、Pythonの特徴を説明した際にでてきた「ライブラリ」のインストール方法を説明します。Pythonのライブラリには標準ライブラリと外部ライブラリがあります。標準ライブラリはPythonをインストールした際に一緒に追加されている基本的な機能を備えたライブラリです。この標準ライブラリを活用するだけでも非常に幅広い処理を行うことができます。一方、外部ライブラリはその名の通り、自分で外部からインストールする必要があるライブラリです。PythonにはAIやビッグデータ解析などに利用できるような優秀な外部ライブラリが数多く存在します。ここからは、この外部ライブラリをインストールする方法を説明します。
pipの使い方
外部ライブラリをインストールには「pip」というパッケージ管理システムを利用します。これは、先ほどPythonをインストールした際に、一緒にインストールされています。
pipの使い方は非常にシンプルです。以下のコマンドを入力するだけで追加したい外部ライブラリをインストールすることができます。
pip install (ライブラリ名)
 「Markovify」というライブラリをインストールした例
「Markovify」というライブラリをインストールした例
これ以外にもいろいろな機能とそれに対応したコマンドが存在し、以下のコマンドを入力するとコマンド一覧が表示されます。
pip -h
以上、Pythonの開発環境の構築からライブラリのインストール方法について説明してきました。初心者にも優しいプログラミング言語でありながら、非常に高度な処理も行えるPythonはとても魅力的です。世界中にファンが多くいることにも納得です。
機械学習やデータサイエンス分野に興味がある人はもちろん、これからプログラミングを始めたいという人にもチャレンジしやすい言語です。ぜひ、今回の記事を参考にPythonの勉強をスタートさせてみてください。

工学部女子大生とライターをしています。卒業研究で彼氏の浮気を防ぐためにSNS上で彼氏と彼氏のフォロワーの親密度推定に挑戦中。大学院では計量言語学を専攻予定。
![NEXMAG[ネクスマグ] パソコン工房](/magazine/assets/images/common/logo.svg)