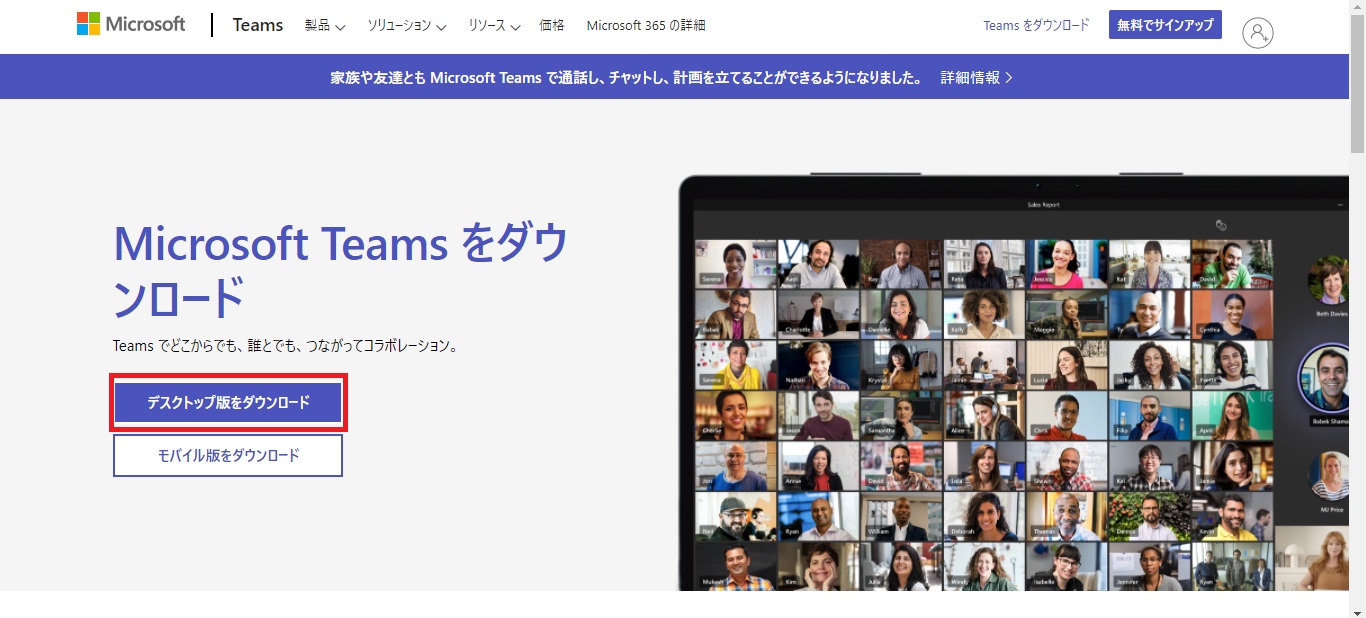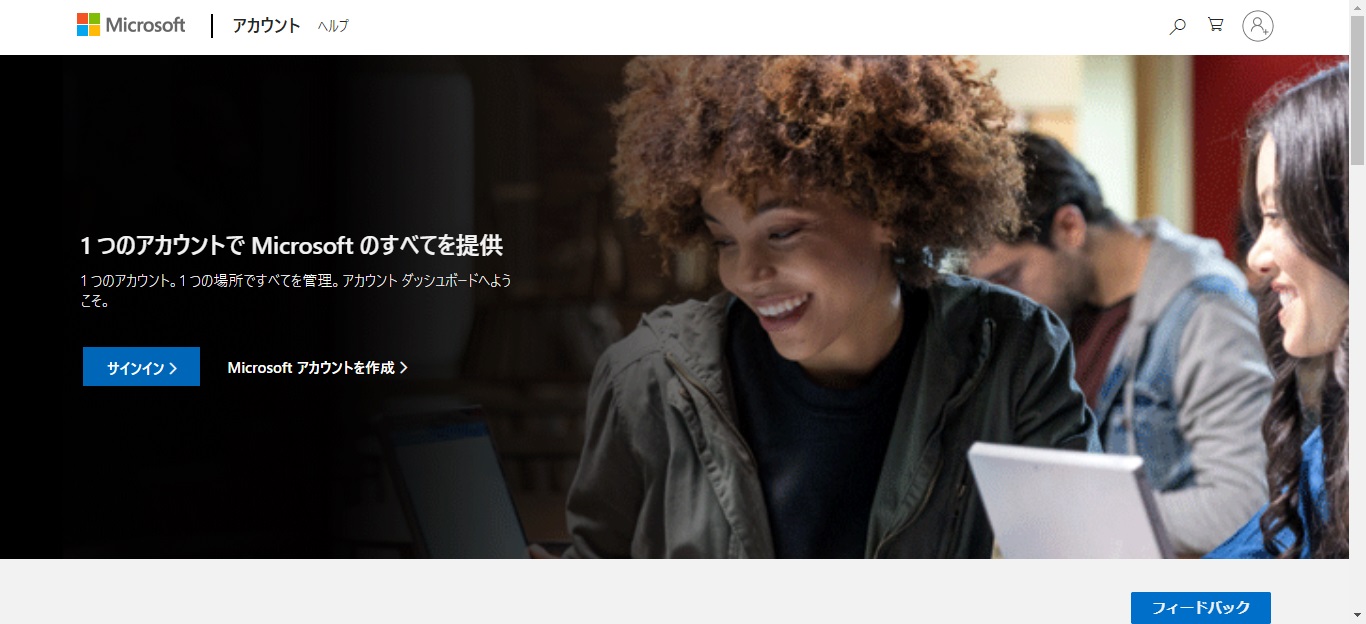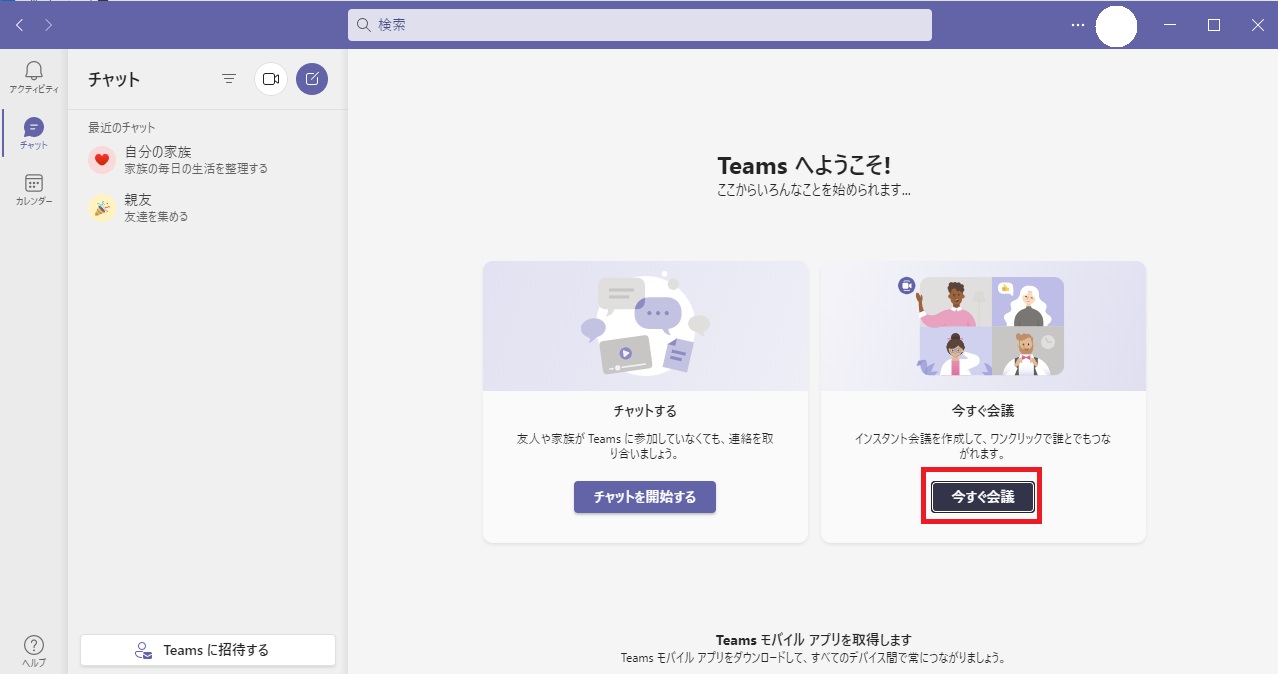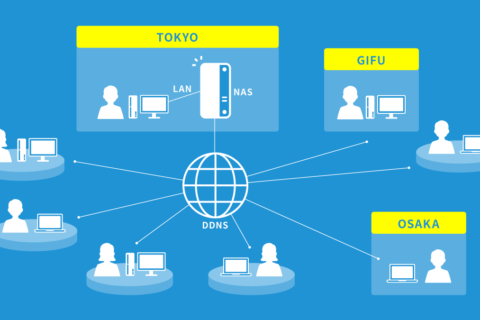オンライン学習・リモート学習には、インターネット上にある問題集や動画を見て自習をするオンライン教材型や、リアルタイムで教師や他の生徒とのやりとりをしながら行うオンライン授業型など、さまざまなタイプの学習法があります。特に学校の長期休校を機に、学校や塾などでオンライン授業が始まったという人もいるのではないでしょうか。企業の間でリモートワークが普及したのと同様に、今後は教育でもオンライン授業の活用が増えていくことが予想されます。
今回は、小学生の子どもをもつ編集部Fが実際に家庭でオンライン授業を受講した様子をご紹介します。
オンライン授業に取り組んだきっかけ
新型コロナウイルス感染症の流行拡大により、自宅にいながら遠隔で授業が受けられるオンライン授業が、一躍脚光を浴びることとなりました。
わが家でオンライン授業にチャレンジすることになったきっかけも、やはりコロナ禍で学校が休校となり、自粛生活が始まったことにあります。
実は、わが家があるエリアの公立小・中学校では、オンライン授業に必要な環境が整っていない家庭のことも考慮して、自粛期間中も学習プリントによる宿題の配布や、インターネット上の問題集や配信された動画を活用して、自宅で各自が好きな時間に学習に取り組むオンライン教材型のオンライン学習が行われ、先生や友達と会話ができるオンライン授業は実施されませんでした。
しかし、その代わりに次々とオンライン授業がスタートしたのが、学習塾や英会話教室などの習い事。
わが家も子どもが通っていた英会話教室がオンラインで授業を行うことになり、いよいよオンライン授業デビューとなったのです。
わが家で準備したもの
各自で行うオンライン教材と違い、先生と生徒が双方向でやりとりができるオンライン授業に参加するためには、家庭で必要な設備や環境を整える必要があります。
この時点でハードルが高いと感じる人も多いはず。
実際、わが家もオンライン授業が始まると聞いた時は、本当にうちでできるのか不安はありました。
必要なものは、まずオンライン授業に参加するための「パソコン」と「インターネット環境」。
そして、双方向のやりとりをするために「マイク」と「ウェブカメラ」が必要になります。
わが家の場合は、これに「イヤフォン」を加えて学習環境を整えました。
パソコン
まず必要なのが、インターネット通信ができる情報通信端末。
パソコンやタブレット、スマートフォンなど、利用できる端末はいろいろとありますが、わが家では私が仕事で使用しているノートパソコンを使うことにしました。
使用したノートパソコンのスペックは以下のとおりです。
| 画面サイズ | 15.6型(解像度1366×768ドット) |
|---|---|
| CPU | インテル(R) Celeron N3450 プロセッサー (1.1-2.2GHz/4コア/4スレッド/2MBキャッシュ) |
| メモリ | 4GB (DDR3L-1600) SO-DIMM |
| ストレージ | 120GB SSD |
今年度から始まった新たな学習指導要綱では、小学校でもプログラミング教育が必修化されるので、これを機にパソコンを使うことにも慣れていけるといいですね。
また今回使用したノートパソコンには、無線LAN接続機能やサウンド再生のためのスピーカーなどが搭載されていましたが、パソコンによっては搭載されていないものもあります。
詳しくは、オンライン教材を使ったオンライン学習をした際のレポートを参照してください。
“オンライン学習に挑戦:オンライン教材でリモート学習”
https://www.pc-koubou.jp/magazine/38285
インターネット回線
もう1つ、オンライン授業に参加するために必要なのが、インターネット接続ができる通信回線です。
わが家では、もともと光回線でインターネットがつながる環境が整っており、自宅内はWi-Fiを利用できるため、子ども部屋でオンライン授業を受けることに。
こちらも、オンライン教材によるオンライン学習のレポートに、インターネット回線の環境などが詳しく記載してありますので、チェックしてみてください。
“オンライン学習に挑戦:オンライン教材でリモート学習”
https://www.pc-koubou.jp/magazine/38285
イヤフォン
授業の動画を見るだけならイヤフォンは必要ないかもしれませんが、発言をすることのあるオンライン授業では、イヤフォンの使用をおすすめします。
スピーカーで話していると、自分の周りの音やスピーカーから流れてくる他の音声も拾ってしまう場合があります。
また授業を受けている間、周りの家族にも音が聞こえてしまい、授業を受けている子どもも家族も集中できないケースも。
わが家では、子どもが「自分が発言しているのを聞かれるのは恥ずかしい」と言ったこともあり、イヤフォンを使うことにしました。
ヘッドフォンも考えましたが、子どもの場合は成長に応じてピッタリのサイズを見つけるのも難しいため、サイズを気にせず使えるイヤフォンをチョイス。わが家の場合は、まずスマートフォンについていたイヤフォンマイクを使用しました。またイヤフォンも、USB接続のものやスピーカー端子に差し込むもの、Bluetoothを利用したものなど、さまざまなタイプがありますので、使いやすいものを選んでみてください。
 スマートフォンについていたイヤフォンマイクを使用
スマートフォンについていたイヤフォンマイクを使用
マイク
イヤフォンと同様、オンライン授業で発言する際に必要なのが「マイク」です。
パソコンによってはマイクが内蔵されているものもありますが、内蔵されていない場合は、別途マイクやイヤフォンマイクを用意する必要があります。
オーディオ端子のマイクを使用する場合、注意したいのが端子の極数です。
極数は大きく分けて、3極と4極の場合があります。
4極の場合、1本で音声の出力と入力が可能ですが、3極の場合は1本で出・入力両方の機能をもつことができません。
そのため、3極の場合はイヤフォンと別に、USB接続のマイクなどを併用する必要があります。
今回は、スマートフォンのイヤフォンマイクだけでなく、イヤフォンとUSB接続のマイクの併用もトライしてみました。
USB接続なら、3極と4極で悩む必要なく使うことができますね。
 イヤフォンとUSBマイクを併用
イヤフォンとUSBマイクを併用
ウェブカメラ
画面に先生だけでなく受講している子どもの顔を映しながら授業を行う場合、顔の画像を撮影するカメラが必要です。
ノートパソコンの場合は、カメラがモニター上部に内蔵されていることが多いですが、デスクトップパソコンだと多くはカメラを別途購入する必要があります。
ウェブカメラには、マイクが付いているものもあります。
ウェブカメラに付いているマイクは、周りの雑音などを取り除いてくれるノイズディダクション機能が備わっているものが多く、声をきれいに拾ってくれます。
実はわが家のノートパソコンは、内蔵マイクがパソコンのファン周辺に設置されていて、ファンの動作音を拾って相手に「少し雑音が聞こえる」と言われたことがあります。
わが家の場合は、イヤフォンマイクを使うことで解消できましたが、より鮮明に音を拾いたい場合は、こうしたタイプのものを使うのも1つの手です。
オンライン授業を受けるためのセットアップ
備品の準備ができたら、PCでオンライン授業が受けられるようにするためにセットアップを行います。
Teamsのインストール
以下のページからTeamsをダウンロードします。
“Microsoft Teams デスクトップとモバイルのアプリをダウンロード | Microsoft Teams”.Microsoft.
https://www.microsoft.com/ja-jp/microsoft-teams/download-app
クリックした先からダウンロードした実行ファイルをダブルクリックし、画面の指示に従ってインストールを進めます。
アカウント作成
Teamsの利用にはMicrosoftアカウントが必要です。もし持っていない場合はアカウントの作成から始めます。
“Microsoft アカウント | サインインするか、今すぐアカウントを作成 – Microsoft”.Microsoft.
https://account.microsoft.com/account
画面に従って、希望するアカウントID、パスワードを設定してください。
次に、Teamsへのサインアップを行います。
「無料でサインアップ」をクリックし、Microsoftアカウントの情報を入力、電話番号を入力すると、メッセージにてコード番号が届きますので、入力して認証します。続いて、Teamsを利用する際に必要な氏名などを登録します。
ビデオ・マイク・スピーカーの設定
アカウントの設定が完了したらTeamsを開き、「今すぐ会議」をクリックします。
会議参加前の画面で、「PCのマイクとスピーカー」(下図左の赤枠)をクリックし、右側に出てくるメニューからビデオ・マイク・スピーカーの設定が可能です。各プルダウンメニューから該当するデバイスを選択します。カメラが正しく設定できていれば、画面左の枠内にカメラ映像がプレビューされます。
また、この画面でバーチャル背景の設定も可能です。
オンライン授業に参加してみる
準備をしっかり整えて、いよいよオンライン授業の当日。
親子共に少し緊張しながらパソコンの前で授業が始まる時間を待っていると、画面に先生や他の生徒さんの顔が、続々と登場!
最初はイヤフォンを付けずに音が聞こえるか、うちの子の顔が画面に映っているかを確認し、その後イヤフォンを付けて子どもに聞こえるか確認しましたが、どちらも問題なく聞こえているよう。
先生が出席を取り始め、子どもも「はい」と受け答えしているのを見て、「やれやれ」とホッとしました。
途中、映像が少し止まってしまって画面と音声にズレが生じることもありましたが、子どもはそれほどストレスなく授業を受けることができたようです。
オンライン授業を受けてみて感じたこと
無事に第1回目のオンライン授業を受けた後、わが家では親子で分かったことや今後の課題だと感じたことを話し合ってみました。
やっぱり先生や友達とやりとりができるのは楽しい
今回は英会話教室のオンライン授業を受けてみたのですが、終わった後に感想を聞いてみると「あっという間だった!楽しかった!!」とのこと。
また英会話ということで、友達とペアになって会話をする機会もあったため、自粛期間中だったこともあり、「久しぶりに友達と話せてよかった」と嬉しそうに話していました。
オンライン授業の場合、先生や他の生徒が話している時は自分の声をミュートにする、発言する時はミュートを解除するなど、オンライン授業ならではのマナーやルールもあったようですが、さすがに子どもは飲み込みが早く、先生に教えてもらうとすぐにミュートのON/OFFも習得し、自由に操作できていたようです。
結果的に、わが家では「友達とは会いたいけれど、勉強自体はオンライン授業でも問題ない」というのが、今回の結論。
親としては、何よりオンライン授業を抵抗なく受けられたことに、まずは安心しました。
ストレスなく受講できる環境づくりが大切
今回、無事にオンライン授業を受けることができましたが、もちろん課題もありました。
まずは、どうしてもインターネット環境が悪いと、オンライン授業中に映像が止まってしまうこと。
わが家はWi-Fiを利用しているため、家族がスマートフォンやタブレットなど、オンライン授業に使用しているパソコン以外の端末を同時に使っていると、やはりインターネットの速度が落ちてしまいます。
映像が止まるのには、単にインターネット回線が込み合っていたり、授業を行う側のネット状況にも左右されますが、念のため子どもがオンライン授業をしている間は、わが家でもなるべくスマートフォンなどを使わないようにしました。
また、自宅内でもWi-Fiがつながりやすい場所・つながりにくい場所があるため、いくつかの部屋で試してみながら、インターネット環境と子どもが集中できる環境を両立できる場所を探すのに、少し苦労がありました。
そして、やはりオンライン授業を受ける際には、パソコンの起動や授業への参加に、親がついていなければならないこと。
今回は自粛期間中だったため、私自身も自宅にいることが多く、問題なくサポートできましたが、同じオンライン授業に参加した子の中には、両親共に仕事で家におらず、子どもだけで参加したため、音声が出ないなどのトラブルをなかなか解決できなかった子もいました。
今後はわが家でも親がいない場合も考えて、ログイン方法やよくありがちなトラブルの解決法などを教えていく必要もあるように思いました。
今後も可能性が広がるオンライン授業
今回は、新型コロナウイルス感染症のために習い事に通えなくなったことから、オンライン授業にチャレンジする機会を得ることができました。
しかし、オンライン授業でも問題なく学習ができることを知り、自粛期間中を乗り切るためだけでなく、オンライン授業はさまざまな可能性を秘めているように感じました。
例えば、「習い事をさせたいけれど、毎回送迎するのは難しいし、近所にも適した教室がない」という場合や、「引っ越しが決まったけれど、これまでの習い事に通いたい」場合、オンライン授業なら無理なく通うことができるのではないでしょうか。
この先、大学の講義などもオンラインで受けることが普及すれば、通学や下宿の負担も少なくなるかもしれませんね。
実際に、わが家で受けたオンライン授業の中には、先生の都合で他県の教室と合同で授業を行った回もあり、離れた場所の子どもたちと一緒に授業を受けるという貴重な体験をすることができました。
また、自粛期間が終わった後も、希望者はオンライン授業を継続できることになり、「無理をすれば行けなくはないけれど、ちょっと体調が悪い…」という時などに自宅から受講するなど、いろいろな活用方法ができそうです。
企業の間でリモートワークの普及し、働き方の可能性が広がったのと同様に、今後はオンライン授業も増加し、より便利になっていくはず。
みなさんもこの機会にオンライン授業に挑戦してみませんか?

[ネクスマグ] 編集部
パソコンでできるこんなことやあんなこと、便利な使い方など、様々なパソコン活用方法が「わかる!」「みつかる!」記事を書いています。
![NEXMAG[ネクスマグ] パソコン工房](/magazine/assets/images/common/logo.svg)