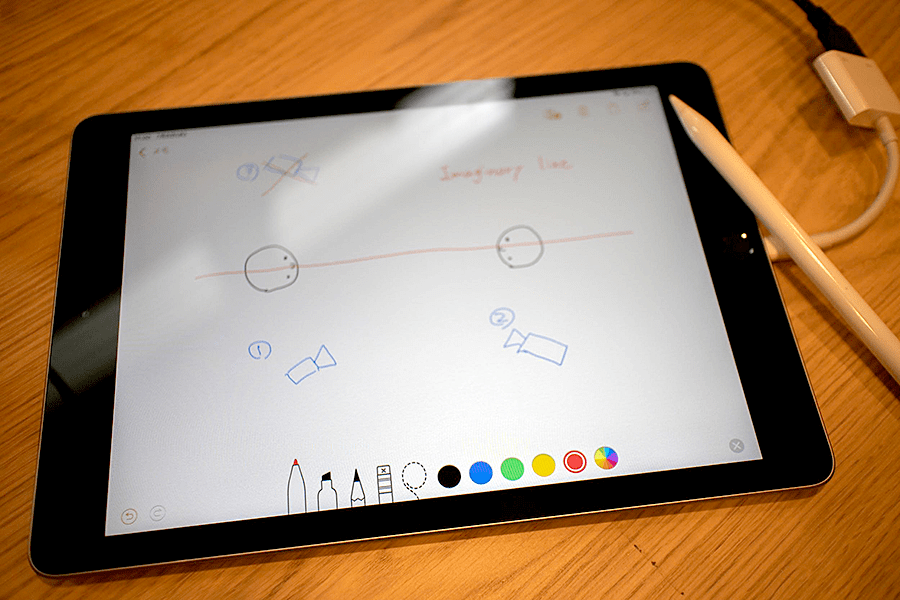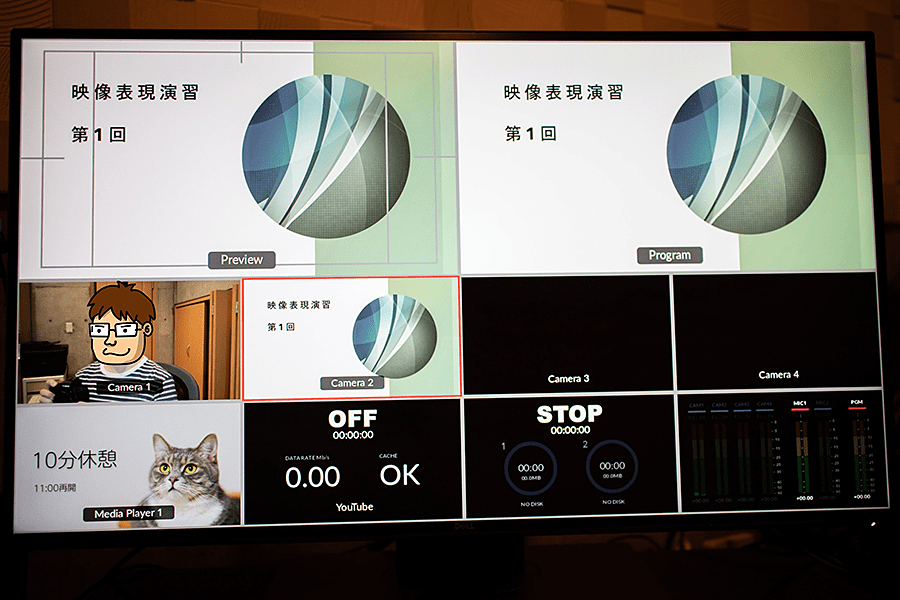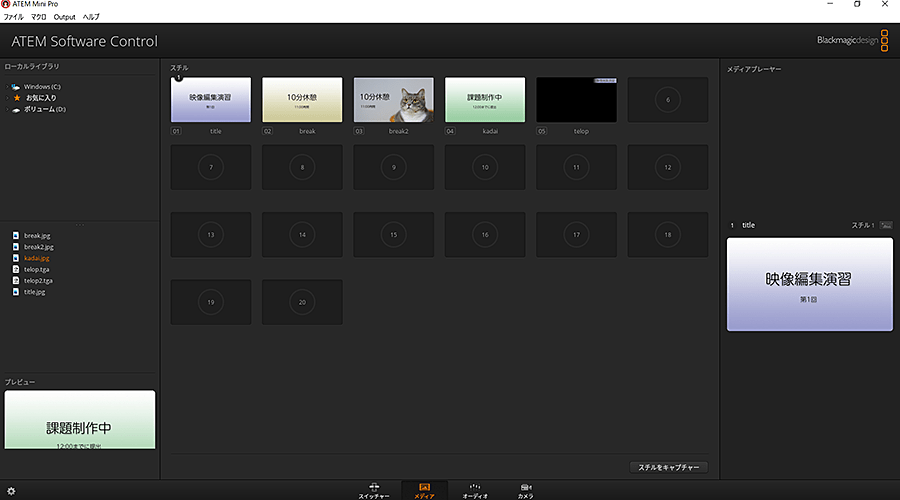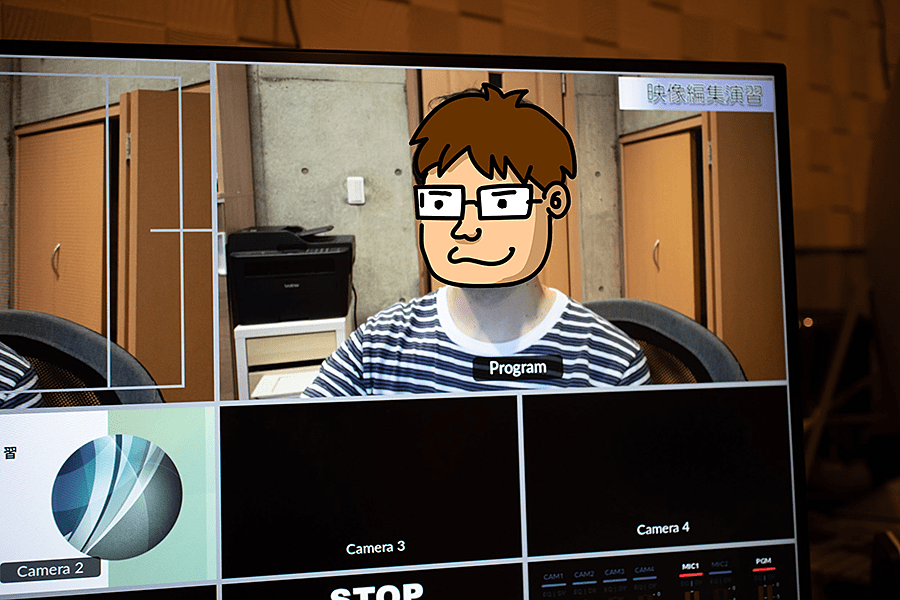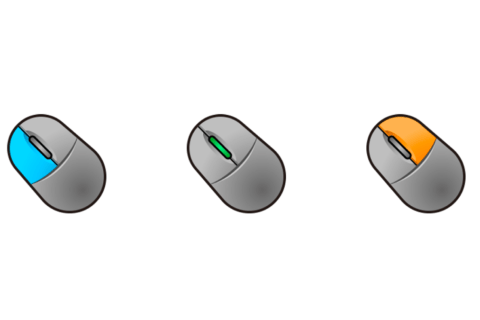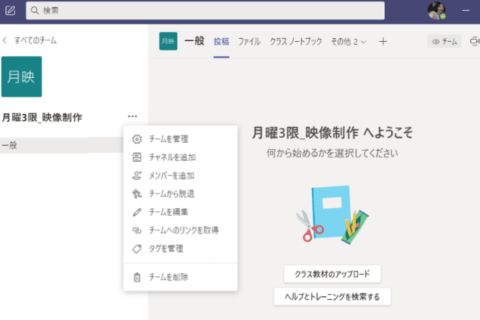現在多くの小中高校、専門学校、大学などがオンライン授業の取り組みを進めています。カメラとマイクの付いたノートパソコン1台でのオンライン授業をしている先生が多いと思いますが、BlackMagicDesignのATEM Mini Proという本格的なスイッチング機材を使って、より分かりやすくより伝わる、オンラインならではの授業の配信にチャレンジしてみましょう!
ライブプロダクションスイッチャー ATEM Mini Proとは?
ATEM Mini ProはBlackMagic Design社から発売されている、複数の映像や音声を切り替えて出力(スイッチング)するための機器です。今までHDMI入力に対応したスイッチング機器は高価でしたが、ATEM Mini Proはコストパフォーマンスに優れ、オンライン配信を行う際に人気の機材となっています。
ATEM Mini ProはATEM MiniにUSBフラッシュディスクへのH.264のムービー収録およびイーサネットを介しての直接配信機能、またHDMIの入力ソースの映像やストリーミング、オーディオの状態を確認できるマルチビュー出力などが追加された機種です。
オンライン授業には、大きくオンデマンドとリアルタイムの2種類!
オンラインで配信する授業には、あらかじめ収録した動画を用意して見てもらうオンデマンド型の授業と、Microsoft TeamsやZoomを使用したリアルタイム授業の2種類があります。
ATEM Mini ProはUSB-CポートにUSBフラッシュディスクやHDDなどを接続することで、H.264圧縮のムービーを保存することができるので、そのままオンデマンド授業の素材を作ることが可能ですし、USB-CポートとPCを接続することで、TeamsやZOOMの映像ソースとしてスイッチャーの出力を選択することが可能になります。
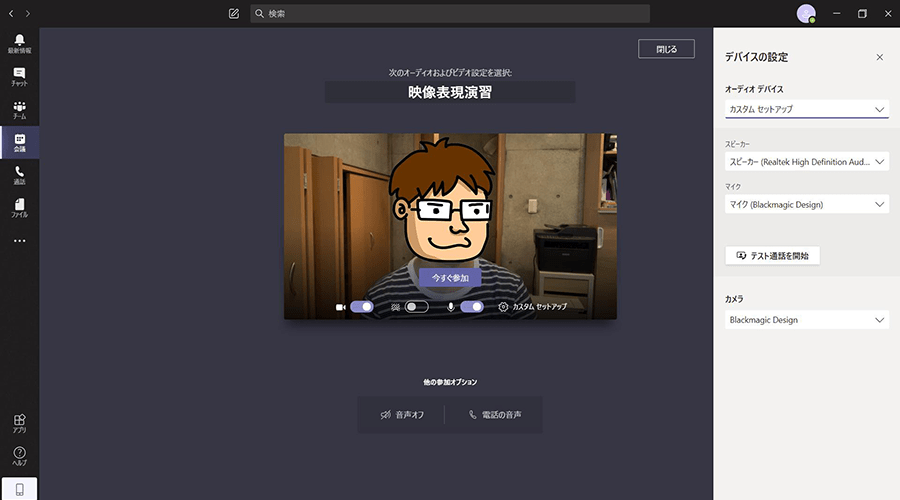 Teamsの映像ソースにATEM Mini Proの出力映像を選択したところ
Teamsの映像ソースにATEM Mini Proの出力映像を選択したところ
機材のセットアップをしよう!
ATEM Miniのセットアップは簡単です。電源を接続し、USBでスイッチャーとパソコンを接続すればOKです。ドライバのインストールなどは必要ありません。TeamsやZoomのカメラ、マイクとして「Blackmagic Design」を選択すればOKです。
ビデオカメラの選び方とその他の映像入力
HDMI入力は4つあります。カメラやパソコンなどを接続します。
カメラ
講師を撮影するカメラとして、HDMI出力が可能なビデオカメラやデジタルカメラが必要になります。Webカメラやノートパソコンの内蔵カメラよりも高画質なビデオカメラやデジカメを選択する事で画質の良い映像を配信することができます。特に一眼レフカメラやミラーレス一眼カメラを使うと、映像の質が格段にアップします。ただしカメラによってはビデオプレビューに30分の時間制限があったり、HDMI出力に画面表示が入ってしまう機種もあるので、時間制限がなく、クリーンアウトが可能な機種を調べて準備しましょう。
(値段は張りますが、Blackmagic Pocket Cinema Camera 4Kおよび6Kを利用すると、ATEM Miniからカメラのコントロールが可能になります。カメラが複数台ある場合は接続するとスイッチングが可能になります。)
パソコン(画面資料)
カメラの次にはPowerPointなどの画面資料やムービーファイルなどの映像資料を表示するパソコンやタブレットをHDMIケーブルで接続をしましょう。パソコンによってはHDMI出力が無い場合はアダプターが必要になったり、変換ケーブルが必要になるので注意しましょう。
その他の映像ソース
スマートフォンやHDMI出力可能なWebカメラをATEM Mini Proに接続する事で、書画カメラとして使用する事も可能です。スマホの場合はカメラの機能を使うか、ホワイトボード代わりには、ペン入力可能なiPadやSurface等のタブレットを接続すると、手書きの文字やイラストを表示することが可能です。
※ATEM Miniシリーズでは、著作権保護の観点からHDCP(高帯域幅デジタルコンテンツ保護)のかかった映像信号は通さない仕様となっています。一般的にDVD, Blu-ray, UHDBDのプレイヤーの出力信号にはHDCPがかかっているため使うことができません。
マイク
ATEM Mini Pro本体にはステレオミニによる音声入力が2つあります。3.5mmステレオミニ入力に接続できるマイクをお持ちであれば、こちらの入力を利用することが可能です。HDMI入力するカメラにマイク入力がある場合にはそちらを利用する事も可能です。スマホやタブレット、オーディオプレイヤーの音声出力を接続して、音楽や効果音などを再生する機器として使う事もできます!ただ、3.5mmステレオミニ入力のアナログ接続の場合には、マイクやケーブルをきちんと選ばないとノイズが乗ってしまう可能性もあるので、その点は注意が必要です。
もしマイクの利用が1つだけであれば、スイッチャーを使わずにUSB接続可能なマイクを利用したり、パソコン本体の内蔵マイクを使う形も可能です。TeamsやZoomの設定でスイッチャーとは別の音声ソースも選択できるので、内蔵マイクやUSB接続のマイクを使うとアナログ接続によるノイズが入ってしまう事が防げます。
モニタ
ATEM Mini Proにはマルチビュー出力が付いたので、HDMI出力からテレビやPCモニタを接続すると、HDMIの入力ソースのそれぞれの映像やストリーミングのビットレート、マイクなどのオーディオの音量の状態を確認できるマルチビュー出力確認ができてとても便利です。ただし、ATEM Mini Pro自体には音声のモニター出力は無いため、出力したテレビやPCモニタにヘッドホンなどを接続して音声の確認ができるようにするとよいでしょう。
ちなみにATEM Mini Proには電源ボタンはありません。コンセントをつなぐとすぐに電源オンになります。電源をオフにするには電源を抜くしか無い点は注意が必要です。
その他、あると便利な機材を紹介!
パソコンがある壁向きに座ると、どうしても部屋の照明の影となり、顔が暗く写ってしまいます。講師のカメラ写りを良くするためにも照明があると良いでしょう。本格的な照明機材ではなく、デスクライトでもOKです。LEDタイプの照明だと熱をあまり持たないので、長時間の授業にも安心です。
また、ブルーバック、グリーンバック用の青や緑色の布がある場合には、講師の背景に布をセットしておくと、スイッチャーによる合成が可能です。その場合には、グリーンバックのカメラをHDMI1に接続しておきます。
スイッチャー操作で素早く分かりやすい授業に!
TeamsやZoomなどを用いた授業の場合、講師の顔と資料の切り替えの操作には多少時間が掛かってしまいます。限られた時間を有効に使うためには、スイッチャーのボタン1つで即座に切り替えができるというのは大きなメリットです。また、画面資料とビデオなど複数の資料がある場合などにもパソコンとデッキを繋いでおいて切り替えができるのはとても便利です。
ATEM Mini Proでは、HDMIソース様に1〜4のボタンがあり、それぞれ選択されているソースのボタンが明るく光る様になっているため、非常に分かりやすいです。オーディオもそれぞれのソース毎にON/OFFができる仕組みで、映像がオフの状態でも音声だけONにする事も可能です。
ワイプやクロマキーを活用しよう!
パワーポイントや画像・映像を見せる場合に、オンライン会議システムの画面共有をすると、受け手の環境によっては資料が画面全体に表示されてしまい、講師の顔が見えなくなってしまう可能性があります。ですが、ATEM Mini Proのワイプの機能を使うと、画面資料と講師のカメラを1つの画面に合成をして配信できるので、きちんと両方を同時に見せる事が可能です。またブルーバックやグリーンバックを使ったクロマキーの機能を使えば、テレビのニュースの天気予報のように、画面資料に自分の姿を切り抜いて合成する事もできます!
タイトルやテロップを入れたり、効果音を使ってみよう!
ATEM Mini Proにはタイトルをストックしておいて画面に表示する機能もあります。授業名や開始時間、休憩中などと書いたスライドを用意して必要に応じて表示すると、受講する生徒や学生に今何をしている状態なのか分かりやすく伝わります。また、画面の端に授業名のテロップを表示しておいたり、画面全体に○と×を表示する様なテロップを用意しておいて表示したりする事も可能です。
オンライン授業で無音の時間が続くと受講している側は不安になります。スマホに効果音アプリを入れておき接続しておくと、生徒や学生が考えたりする時間や待ち時間に短い音楽を流したり、クイズ番組の様にピンポンやブブーといった効果音を使う事もできます。
スイッチャーで広がるオンライン授業の可能性
スイッチャーによって、自宅からのワンオペでも様々な授業の工夫のアイデアがあり、オンラインによる授業の可能性が広がっていくのではと思います。オンライン授業は対面授業よりも生徒や学生の集中力の継続が続かないという話もあります。授業の配信に色々な仕掛けや工夫をする事で、講師側も学生側もより集中力と関心を持ってオンライン授業に取り組む事ができるのではと思います。
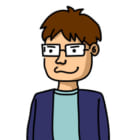
テレビデオ世代のクリエイター。都内の大学や専門学校でクリエイティブ系の授業の非常勤講師を行う。授業の前日は教材を見直しながら、これで大丈夫かなとドキドキしながら準備しています。
![NEXMAG[ネクスマグ] パソコン工房](/magazine/assets/images/common/logo.svg)