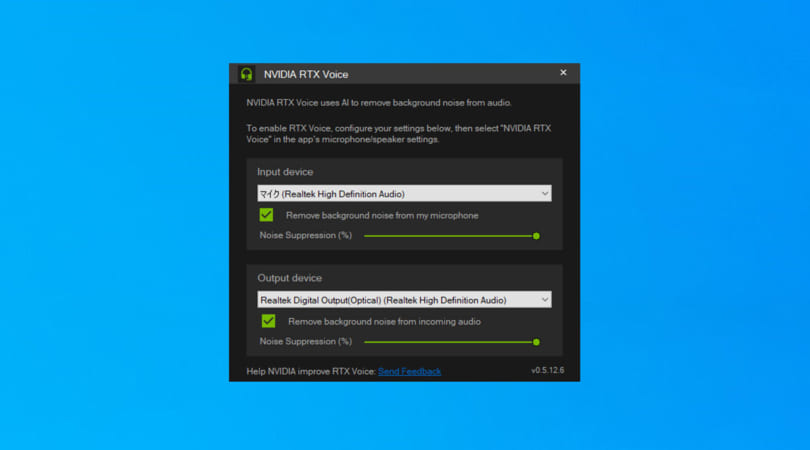
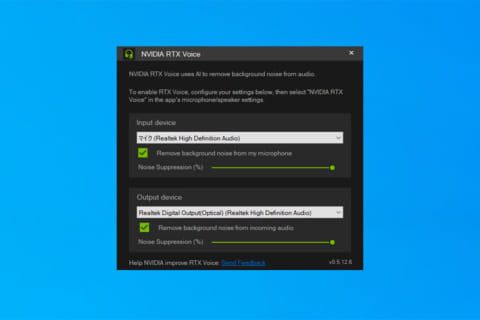
NVIDIAが2020/4/16に「RTX Voice」とセットアップガイドをページに掲載しました。
NVIDIA RTX Voiceは、NVIDIAのRTXシリーズGPUとそのAI技術により配信や、音声チャット、リモートミーティングなどで入りうる“破壊的な”背景音(雑音)を消すことができるプラグインです。
実際にRTX Voiceはどれほどの効果なのか、どれほどGPUに負荷をかけているのか、これを使いながらのゲームへの影響はどれほどなのか、インストールして試してみました。
なお、公開次点ではベータ版扱いであるとされていますので予期せぬ不具合が発生するかもしれません。その場合は、NVIDIA RTX Voiceのフィードバックフォームへレポートし開発に貢献しましょう!
NVIDIA RTX Voiceとは
NVIDIA RTX Voiceは、NVIDIAのRTXシリーズGPUとそのAI技術により配信や、音声チャット、リモートミーティングなどで入りうる“破壊的な”背景音(雑音)を消すことができるプラグインです。
2020/4/16時点では以下のページで公開されています。
NVIDIA RTX Voice: Setup Guide
https://www.nvidia.com/en-us/geforce/guides/nvidia-rtx-voice-setup-guide/
RTXシリーズのグラフィックスカードで動作するとされているのですがTensorコアは使用されておらず、実際はCUDAコアを使用しての実行となっています。
NVIDIAのディープラーニングで使用される「CUDNN」を使用したプログラムとなっておりAI学習の結果、強力なノイズキャンセリングを実現しているようです。
NVIDIA RTX Voice動作要件とサポートされるアプリ
動作要件
NVIDIA RTX Voiceの動作要件は以下のようになっています。
グラフィックスカード:NVIDIA GeForce RTXもしくは、Quadro RTXが必須
ドライバ:410.18以上
OS:Windows 10
サポートアプリ
NVIDIA RTX Voiceでは以下のアプリケーションがサポートされています。
Windows 10のマイクとして認識されるため、下記以外にも設定することが可能とされています。
・配信アプリケーション
OBS Studio
Streamlabs
XSplit Broadcaster
XSplit Gamecaster
Twitch Studio
・ボイスチャットアプリケーション
Discord
Google Chrome
Battle.net Chat
WebEx*
Skype*
Zoom*
Slack*
Steam Chat**
* RTX Voiceスピーカーを使用する場合問題が発生する可能性があります。
**アプリケーション内のノイズキャンセリングを切ることで良好な結果を得られます。
NVIDIA RTX Voiceをインストールしてセットアップ
アプリケーションをダウンロードする
NVIDIA RTX Voiceのページ内にある「Download the App.」をクリックしてダウンロードします。
NVIDIA RTX Voice: Setup Guide
https://www.nvidia.com/en-us/geforce/guides/nvidia-rtx-voice-setup-guide/
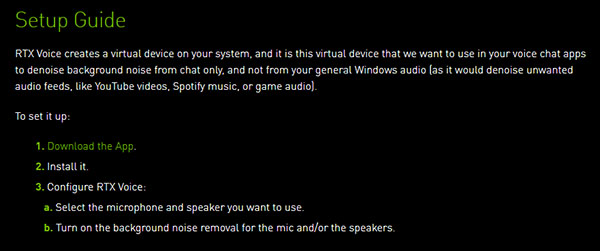 NVIDIA RTX Voiceのページ
NVIDIA RTX Voiceのページ
インストールする
ダウンロードされたファイルをインストールします。
検証時点では、バージョン0.5.12.6となっていました。
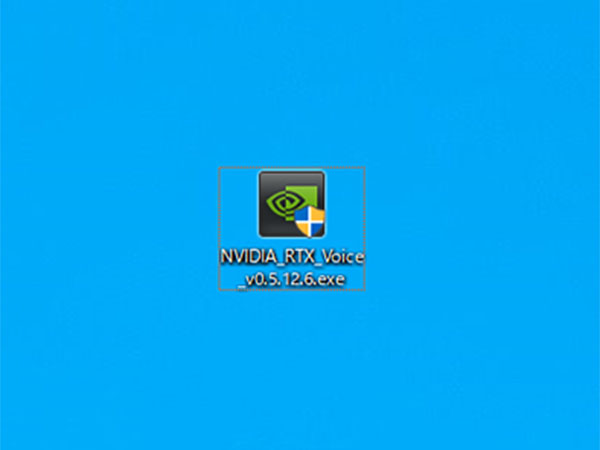 ダウンロードされたファイルをインストールしたところ
ダウンロードされたファイルをインストールしたところ
インストール時に使用しているグラフィックスカードがチェックされます。この時点でGeForce RTXもしくはQuadro RTXが動作している必要があります。これ以外のグラフィックスカードの場合下記のようなエラーが出てインストールが止まります。
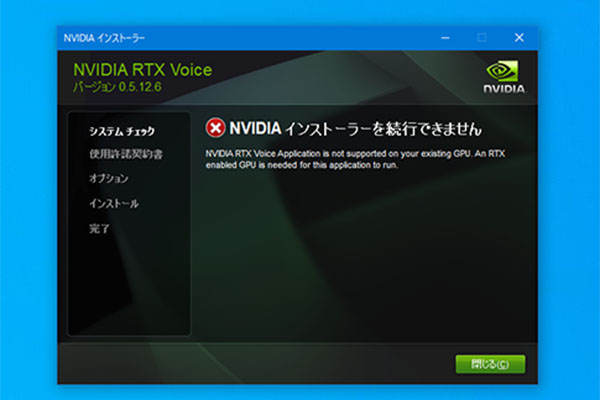 エラーが出てインストールが止まった状態
エラーが出てインストールが止まった状態
GeForce GTXでも使用できる回避手段も発見されていますが、本稿では割愛いたします。
RTX Voiceを設定する
インストール完了後、NVIDIA RTX Voiceを起動します。
RTX Voiceの起動前に、マイクやヘッドホン、スピーカーなどあらかじめ接続し、使用できるようにしておきましょう。
RTX Voiceはデスクトップにアイコンが作成されています。スタートメニューにもありますのでどちらから起動しても大丈夫です。
 デスクトップ上にあるRTX Voiceのアイコン
デスクトップ上にあるRTX Voiceのアイコン
起動しているとタスクバーの右下にもRTX Voiceのアイコンが表示されるようになります。
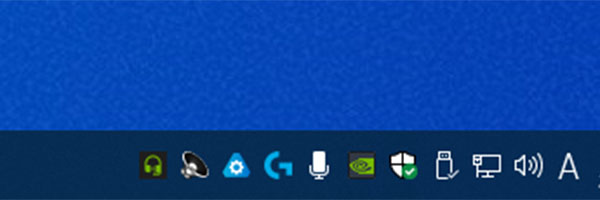 タスクバー表示されたRTX Voiceのアイコン
タスクバー表示されたRTX Voiceのアイコン
このアイコンを右クリックして表示されるメニューからRTX Voiceの設定画面の表示と、RTX Voiceの終了を選択できます。
マイクとスピーカーを選択する
RTX Voiceの設定画面を開くと下記のようになります。検証時点では英語のみの表記となっています。
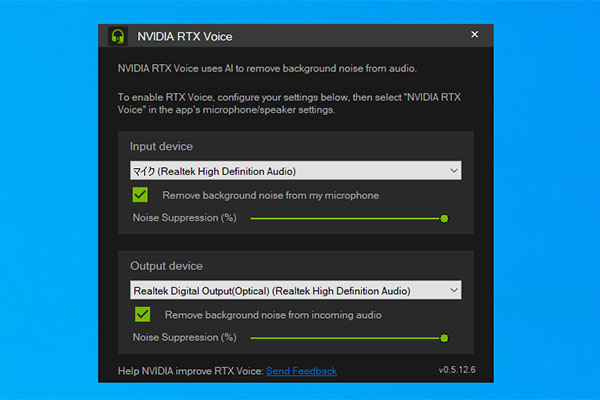 RTX Voiceの設定画面
RTX Voiceの設定画面
「Input device」が入力です。使用したいマイクをプルダウンメニューから選択しましょう。
「Output device」は出力です。スピーカーから出力される音に対してもRTX Voiceのノイズキャンセリングを適用することができます。NVIDIAでは、雑音の激しく入っている録音音声などをクリアに聞きたい場合などに使用することをおすすめしています。
Remove background noise from my microphoneにチェックを入れる
サウンドデバイスを設定したら、プルダウンメニューの下部にある項目「Remove background noise from my microphone」のチェックボックスにチェックを入れることでRTX Voiceを有効化することができます。
「Noise Suppression (%)」は、ノイズキャンセリングの効果レベルをスライドバーで設定できます。デフォルトの最大値のまま設定してまずは試してみましょう。
「Output device」は上記のような使用方法をする場合以外ではチェックは入れない(OFF)にしておきましょう。
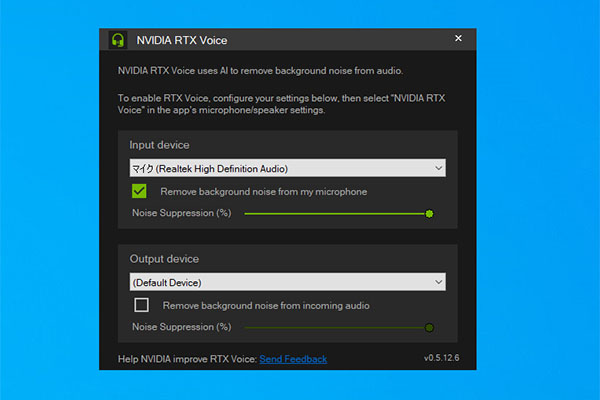 「Output device」のチェックを入れていない状態
「Output device」のチェックを入れていない状態
Windowsのサウンドデバイス設定をNVIDIA RTX Voiceにする
Windowsの設定から、サウンドを開き入力デバイスを「マイク(RTX Voice)」を選択します。
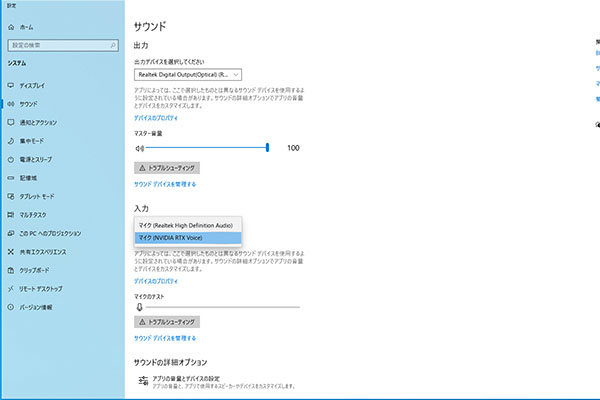 設定のサウンドで「マイク(RTX Voice)」を選択
設定のサウンドで「マイク(RTX Voice)」を選択
ボイスチャットアプリで設定する
上記までの設定でほとんどのアプリケーションが自動で切り替わるようになりますが、アプリケーション個別に設定している場合は、アプリケーションごとにマイク入力の設定をRTX Voiceへ変更する必要があります。
また、使用にあたってのポイントとして、アプリケーションそれぞれで持っているノイズキャンセリング機能などは無効化したほうが良好な結果を得ることができるようです。
NVIDIA RTX Voiceをテストする
NVIDIA RTX Voiceの効果を実際に試してみます。
雑音となるような背景音をYoutubeなどから再生する
テストとして、あらかじめ一定のノイズを発するようにします。
Youtubeなどで街頭などの雑踏の音が流れるものを使用する方法が最も簡単です。
今回は、キーボードの入力時のカチャカチャ音やマウスのクリック音、ビニール袋をくしゃくしゃにする音、扇風機などの風の音を録音して準備を行いました。
ボイスレコーダーなどで録音、効果を確認する
準備した「雑音」をスピーカーから音量を上げて再生します。
RTX Voiceを有効にした場合、無効にした場合で音声をボイスレコーダーで録音します。
その差は歴然としています。雑音にかき消されて聞き取りづらい部分もRTX Voiceを有効にするとはっきりと聞こえるようになります。
GPU負荷率を確認する
RTX Voiceは、マイクを使用するアプリケーションを起動するとGPU処理を開始します。
タスクマネージャーを起動し、GPUの項目を表示し、Cudaの負荷を確認します。
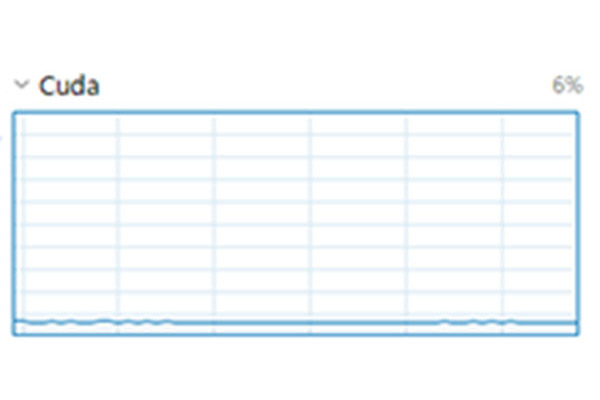 タスクマネージャーでCudaの負荷を確認
タスクマネージャーでCudaの負荷を確認
マイクを有効にした場合、Cudaに6%程度の負荷がかかり続けるようになります。入力音の内容次第で多少上下しますが、この程度の負荷であれば、ボイスチャットを行うだけであれば突然グラフィックスカードのファンが強力に回りだすなどといったことは無さそうです。
ゲームにおける負荷を確認する
RTX Voiceを有効にしたままの場合と、無効時において、ゲームのパフォーマンスにどの程度の差がでるのか、「ファイナルファンタジーXIV: 漆黒のヴィランズ ベンチマーク」を走らせて平均フレームレート、最低フレームレートの差を見てみます。
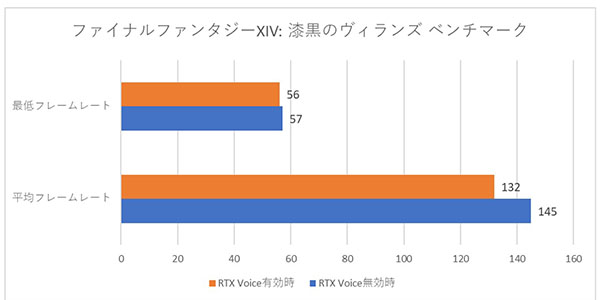 ファイナルファンタジーXIV: 漆黒のヴィランズ ベンチマーク
ファイナルファンタジーXIV: 漆黒のヴィランズ ベンチマーク
平均フレームレートで9%、最低フレームレートで1%程の差となりました。
ゲームによってはグラフィックスカードへの負荷が高まりますので、影響はゼロとは言えませんが、ゲームをしながらRTX Voiceを使用するにあたっても特に問題はなさそうです。むしろキーボードのカチャカチャという操作音や、扇風機などの風切り音が入らなくなるため、ボイスチャットをしながらゲームを遊んでいても音声だけがクリアに伝わり、ボイスチャットの参加者からも非常に好評でした。
NVIDIA RTX Voiceは噂通りの効果
NVIDIA RTX Voiceの効果については、国内外問わず多数の動画が上がっており、実をいう私も半信半疑だったのですが、実際に試してみると本当にそのとおりであることがわかりました。グラフィックスカードへの負荷も小さくゲームをしながらでも十分に使用することができました。
マイクにポップガードを取り付けたり、ショックアブソーバーを取り付けたりといった対策をせずとも、RTX Voiceを入れるだけで解決してしまいますので、こうした手間をかけたくない人には特におすすめできます。
ゲームプレイ時のボイスチャットだけでなく、テレワークや、遠隔会議などにおいても、キーボードのタイピング音や扇風機などの風の音など生活音も消し去りますので、GeForce RTXやQuadro RTXとあわせて、ぜひともNVIDIA RTX Voiceは導入をお勧めしたいアプリケーションです。
そして早期に正式版になることを期待したいです。

パソコン工房のヘビーゲーマー&ハイパーマルチクリエイター。ゲームを遊ぶだけでなくゲーム作りの趣味も高じてゲーム&クリエイティブ関連のことは大体それなりOK。
![NEXMAG[ネクスマグ] パソコン工房](/magazine/assets/images/common/logo.svg)




