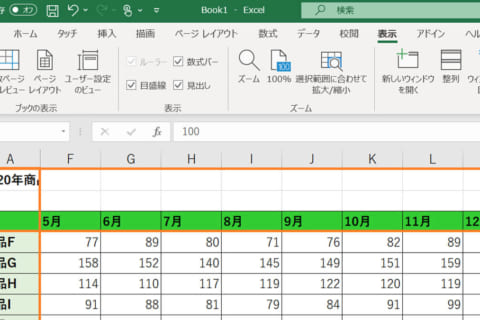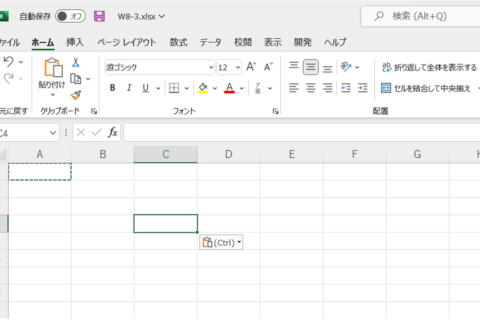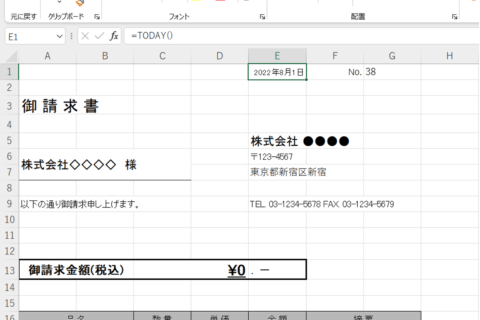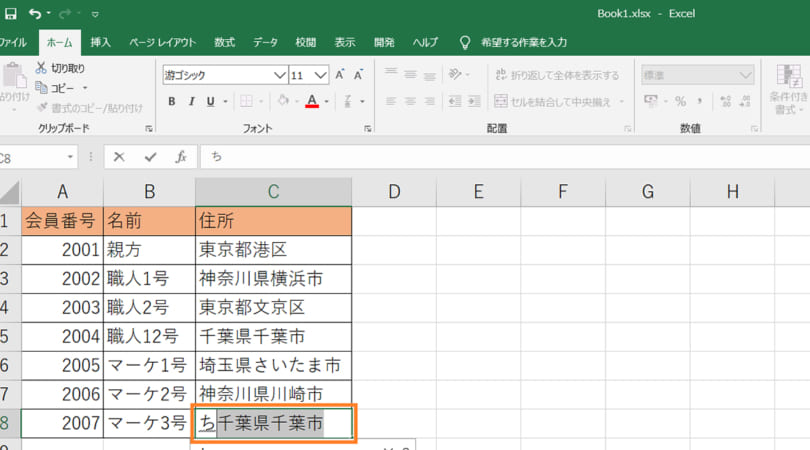
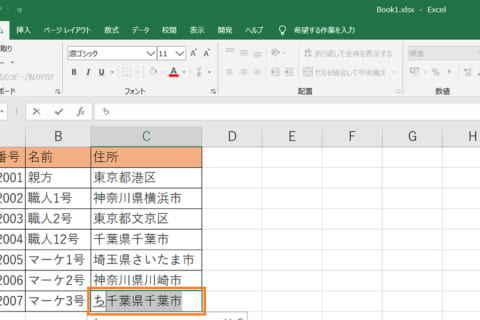
Excelのオートコンプリート機能とは、セルに文字を入力している途中で、同じ列に入力されている文字列が入力候補に表示される機能のことです。候補に表示された文字列が入力したい文字列だったとき、入力する手間を省くことができます。しかし、入力したい文字列と違ったときは入力の妨げになることもあります。
ここではオートコンプリート機能の使い方についてご紹介します。
※本記事の内容はExcel2016 / Excel2019にて確認しています。
※本記事で掲載の会員番号・名前・住所は架空のものです
オートコンプリート機能の使い方
オートコンプリート機能を使う
オートコンプリート機能が働くのは「列方向」のみです。列方向の入力履歴をもとに、入力候補が表示されます。
表を用意し、C列の8行目に「千葉県千葉市」と入力したいので、「ち」と入力します。
すると、オートコンプリート機能が働き、「ち」から始まるC列の5行目が入力候補として表示されます。
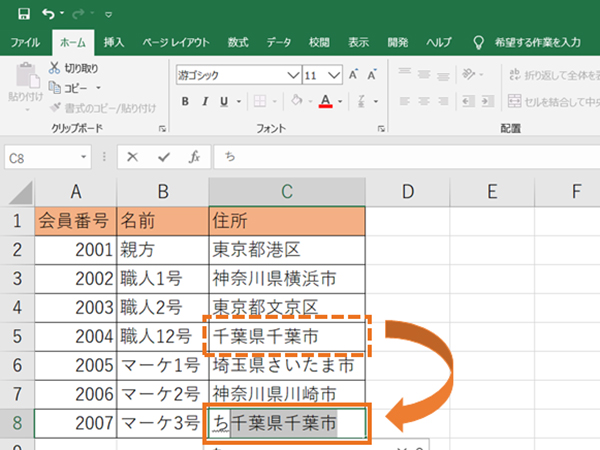 オートコンプリート機能により入力候補が表示
オートコンプリート機能により入力候補が表示
[Enter]キーを押すと「千葉県千葉市」が入力されます。
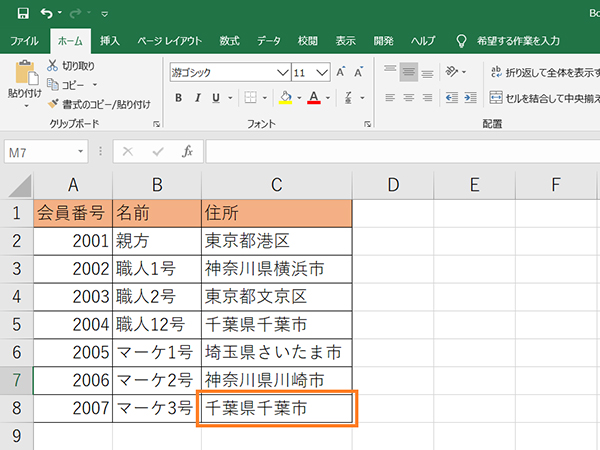 Enterキーを押して入力されたところ
Enterキーを押して入力されたところ
では次に、C列の8行目に「東京都文京区」を入力したいので、「とうきょうと」と入力します。
すると、オートコンプリート機能は働かず、入力候補が表示されません。これは、C列に「東京都」から始まる文字列が2つあるからです。
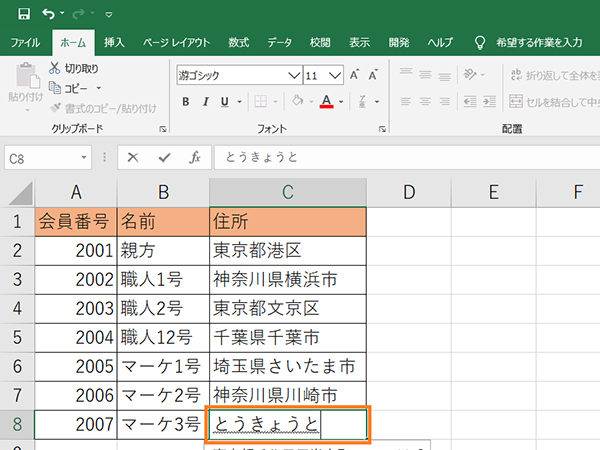 オートコンプリート機能が働いていないところ
オートコンプリート機能が働いていないところ
「とうきょうとぶ」まで入力すると、2つある内のどちらかだと判断され、入力候補に「東京都文京区」が表示されるようになります。
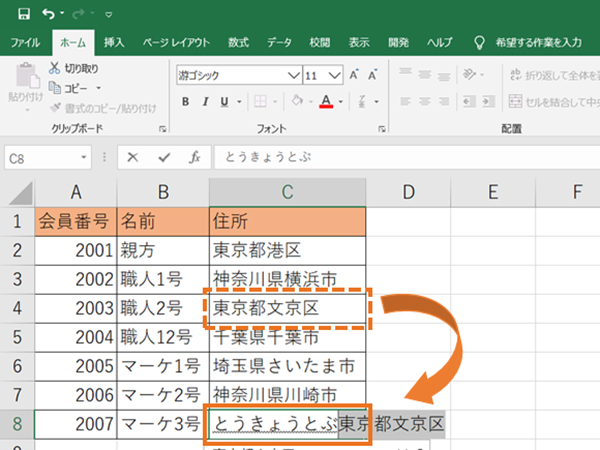 オートコンプリート機能により入力候補が表示
オートコンプリート機能により入力候補が表示
[Alt]キー+[↓]キーでオートコンプリート機能を使う
[Alt]キー+[↓]キーを押すことで、リストから文字列を選択し、入力することができます。
1.表を用意して、入力したいセルを選択します。[Alt]キー+[↓]キーを同時に押すと、C列に入力してある文字列のリストが表示されます。
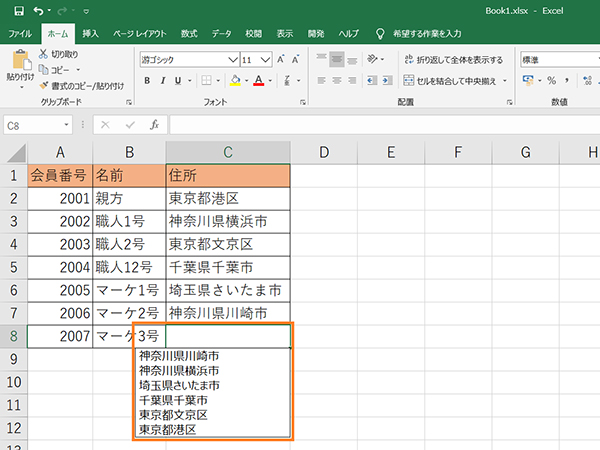 文字列のリストが表示されているところ
文字列のリストが表示されているところ
2.入力したい文字列を[↓]キーで選択し、[Enter]キーを押します。
ここでは「東京都文京区」を選択します。
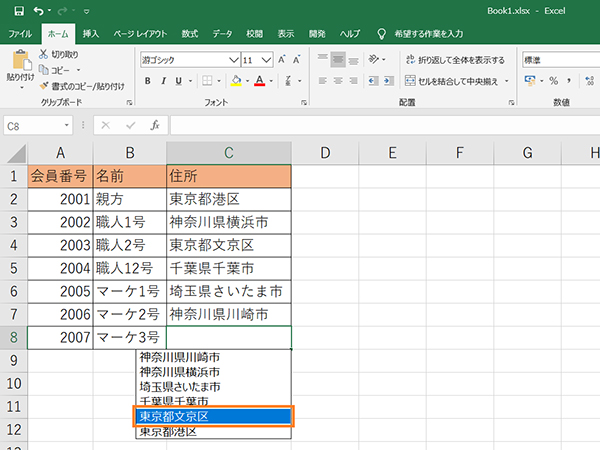 入力したい文字列を選択
入力したい文字列を選択
3.すると、選択した文字列が入力されます。
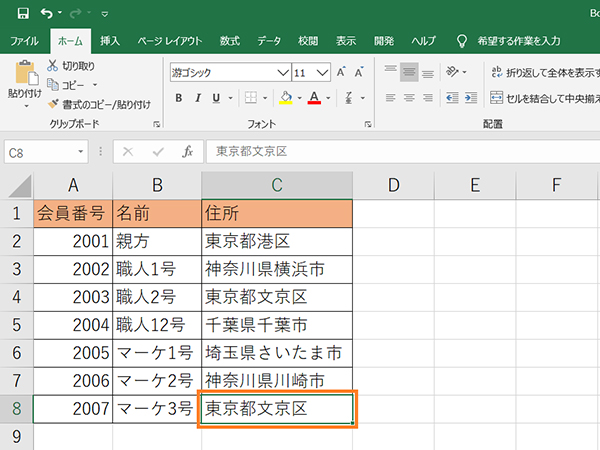 文字列が入力されたところ
文字列が入力されたところ
オートコンプリート機能をオフにする方法
同じデータを何度も入力しないときや入力の妨げと感じるとき、オートコンプリート機能をオフにすることで、入力候補が表示されなくなります。ここでは必要に応じてオートコンプリート機能をオフにする方法を説明します。
1.表を用意し、「ファイル」タブをクリックします。
 ファイルタブをクリック
ファイルタブをクリック
2.「オプション」をクリックします。
 オプションをクリック
オプションをクリック
3.Excelのオプションが表示されるので、「詳細設定」をクリックします。
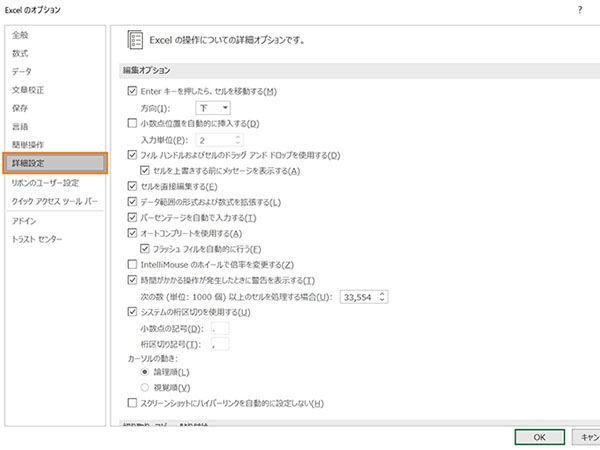 オプションの詳細設定
オプションの詳細設定
4.編集オプションの「オートコンプリートを使用する」のチェックを外し、「OK」をクリックします。
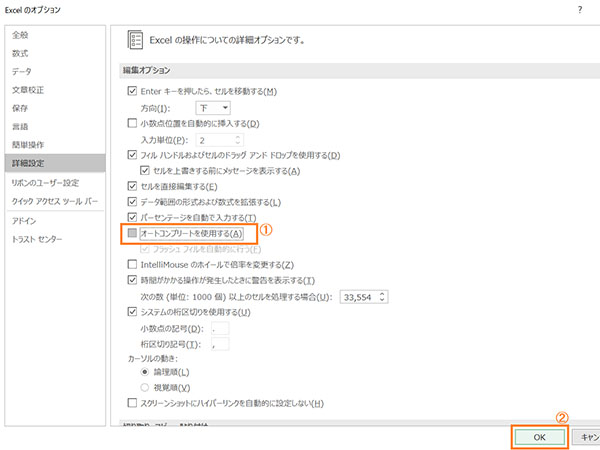 「オートコンプリートを使用する」のチェックを外したところ
「オートコンプリートを使用する」のチェックを外したところ
5.すると、オートコンプリート機能がオフになり、入力候補が表示されなくなります。
試しに「千葉県千葉市」と入力しようとすると、入力候補が出てきません。
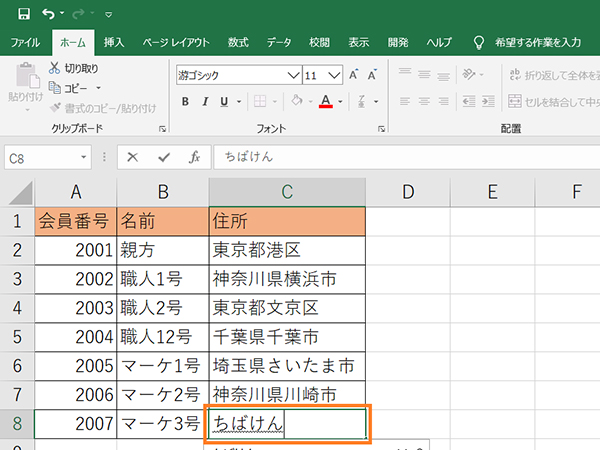 オートコンプリート機能がオフの状態
オートコンプリート機能がオフの状態
オートコンプリート機能を使いこなそう!
以上、オートコンプリート機能の使い方をご紹介しました。オートコンプリート機能を使うことで、同じ文字列を繰り返し入力する手間を省くことができます。また、入力の妨げになる場合にはオートコンプリート機能をオフにすることもできるので、状況に応じてオートコンプリート機能を使いこなしてみてください。
確認環境:Windows 10 (Home) 64bit (バージョン:1903)
Excel 2016 (バージョン:2003)、Excel 2019 (バージョン:2004)

期待のニューカマー!
真の職人目指して日々修業中です。
![NEXMAG[ネクスマグ] パソコン工房](/magazine/assets/images/common/logo.svg)