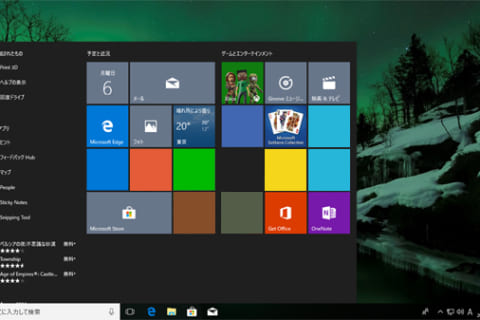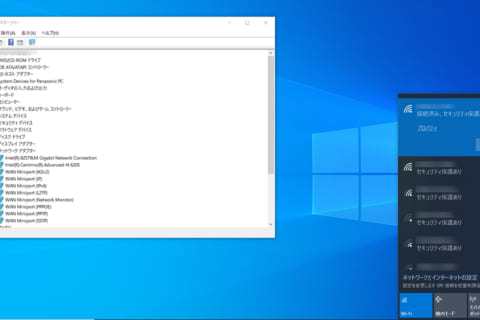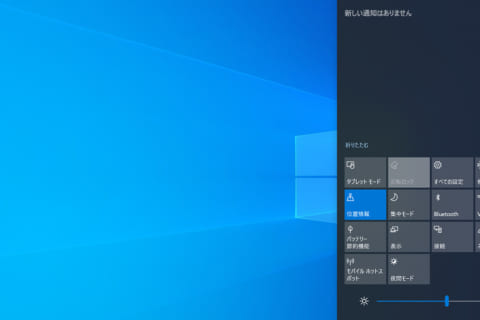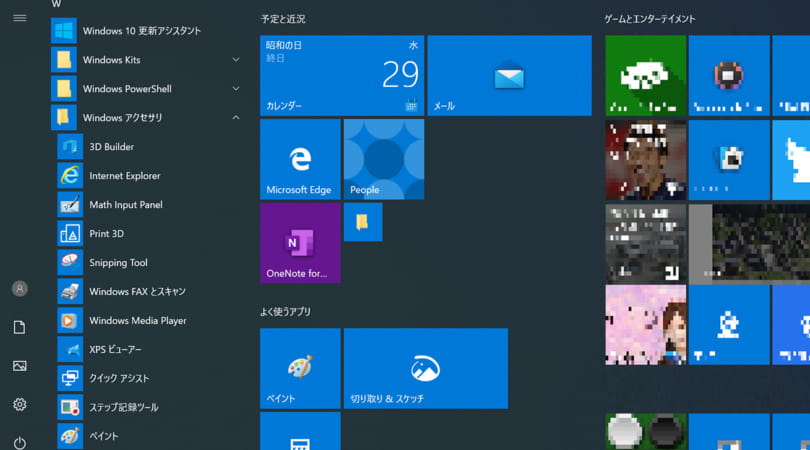
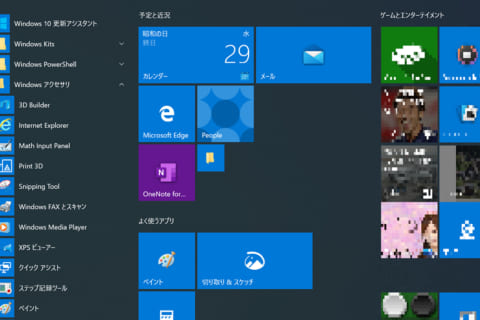
スタートメニューでは、「ライブタイル」の部分によく使うアプリのショートカットを「タイル」として表示させることができます。ここでは、スタートメニューにタイルを表示する方法やカスタマイズする方法をご紹介します。
スタートメニューにタイルを表示する方法
アプリ一覧から表示する
この方法では、スタートメニューにある「アプリ一覧」からタイルを表示します。
1.「スタートメニュー」を開きます。
右側にある四角いアイコンのある部分が「ライブタイル」と呼ばれる場所です。
 「スタートメニュー」画面
「スタートメニュー」画面
2.左側にあるアプリの一覧から表示したいアプリを見つけます。
ここでは「ペイント」を表示させます。
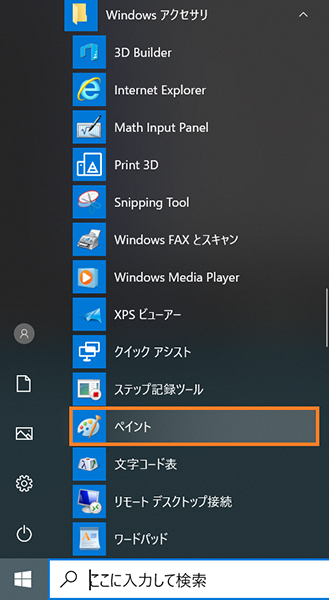 「スタートメニュー」画面
「スタートメニュー」画面
3.アプリを右クリックして、「スタートにピン留めする」を選択します。
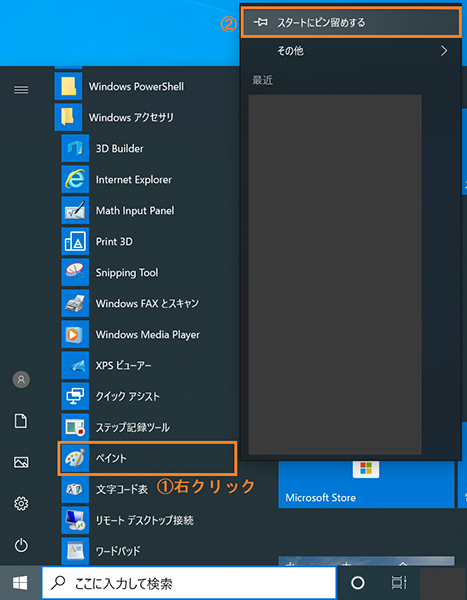 「スタートメニュー」画面
「スタートメニュー」画面
4.すると、スタートメニューの右側に「ペイント」のタイルが表示されます。
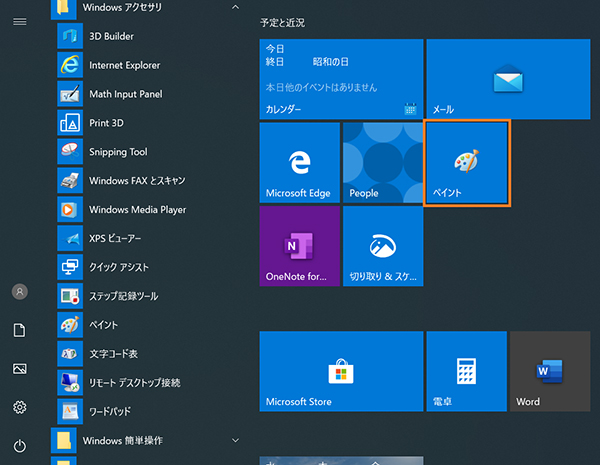 タイル画面
タイル画面
検索欄から表示する
この方法では、タスクバーにある検索欄からタイルを表示します。
1.タスクバーにある検索欄に、表示したいアプリを入力します。
ここでは「ペイント」と入力します。
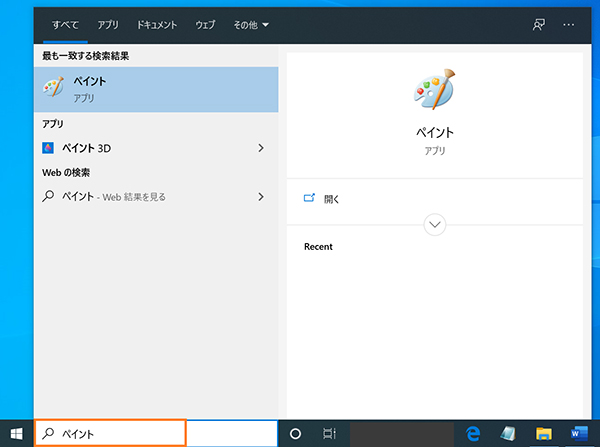 タスクバーの検索欄
タスクバーの検索欄
2.検索結果に表示されたアプリを右クリックして、「スタートにピン留めする」を選択します。
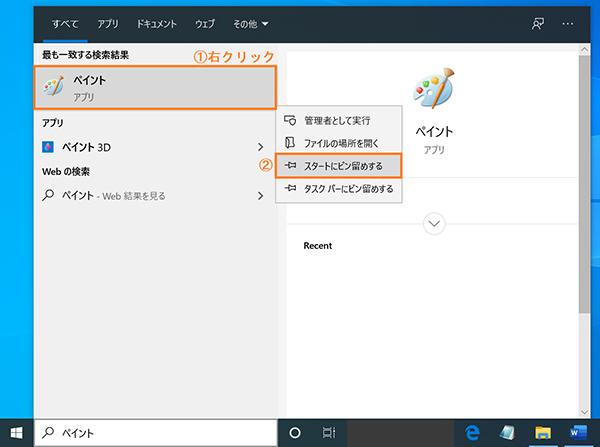 検索結果画面
検索結果画面
3.すると、スタートメニューの右側に「ペイント」のタイルが表示されます。
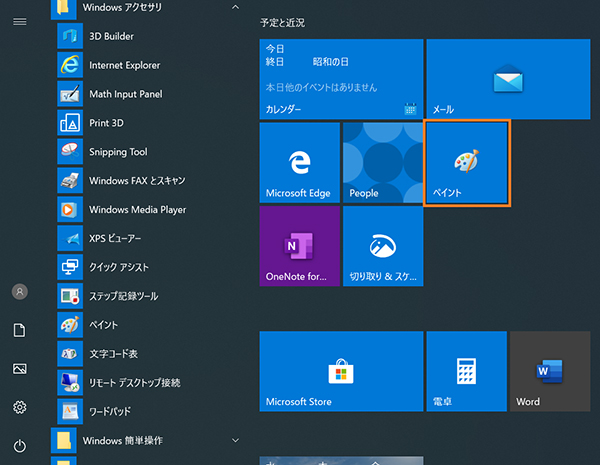 タイル画面
タイル画面
デスクトップアイコンから表示する
この方法では、デスクトップ上にあるアプリのアイコンをタイルに表示します。
1.デスクトップにあるアイコンを右クリックします。アプリだけではなく、フォルダーもタイルに表示させることができます。
ここでは、「ファイル①」を右クリックします。
 デスクトップ画面
デスクトップ画面
2.「スタートメニューにピン留めする」をクリックします。
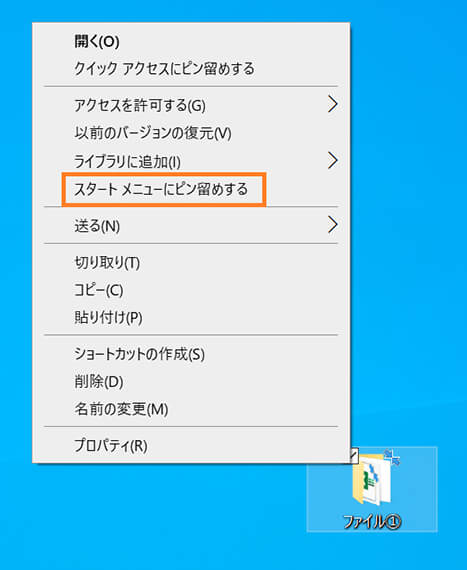 「スタートメニュー」画面をピン止め
「スタートメニュー」画面をピン止め
3.すると、スタートメニューの右側に、「ファイル①」のタイルが表示されます。
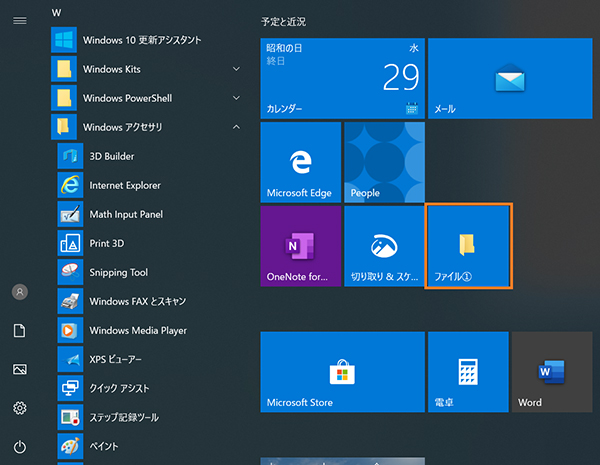 タイル画面
タイル画面
〇タイルを非表示にしたい場合〇
非表示にしたいファイルを右クリックし、「スタートからピン留めを外す」をクリックすると非表示になります。
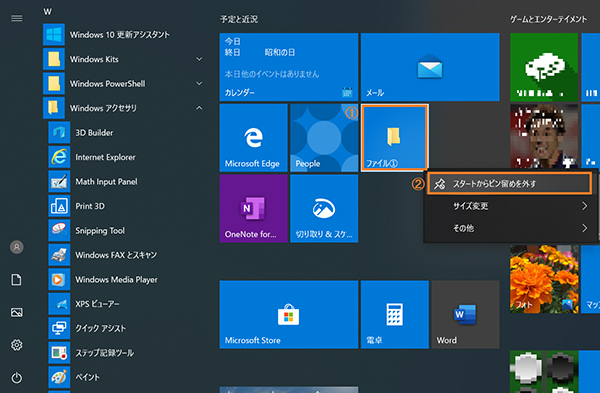 タイル画面
タイル画面
カスタマイズする方法
タイルのサイズ変更
タイルを右クリックし、「サイズ変更」にカーソルを合わせます。「小」「中」「横長」「大」とサイズが表示されるので、好きな大きさを選択します。
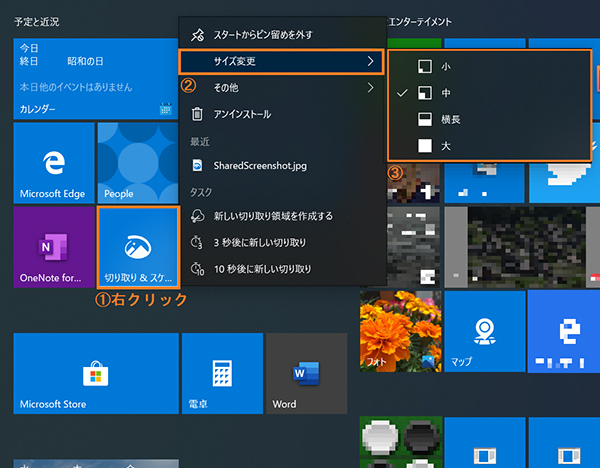 右クリックで「サイズ変更」
右クリックで「サイズ変更」
〇サイズ比較〇
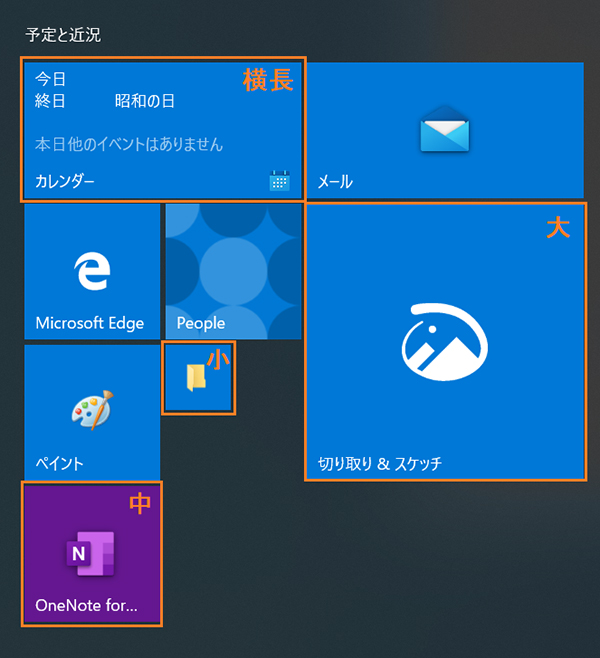 タイル画面 サイズ比較
タイル画面 サイズ比較
グループを作成する
1.タイルを何もない部分にドラッグさせると、画面に青いバーが表示されるのでドラッグを離します。
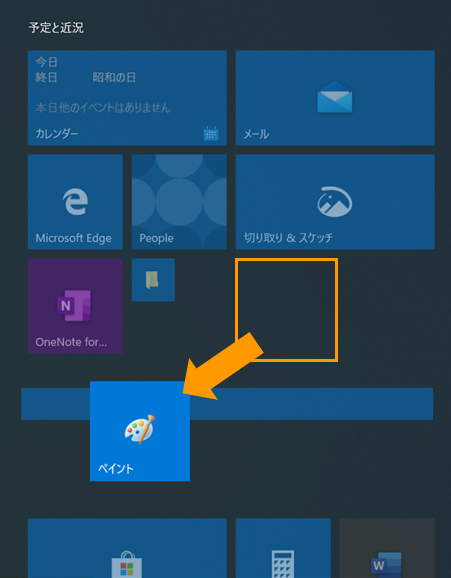 タイル画面でドラッグ
タイル画面でドラッグ
2.同じグループにしたいタイルを移動させ、上部にカーソルを動かすと「グループに名前を付ける」と表示されるのでクリックします。
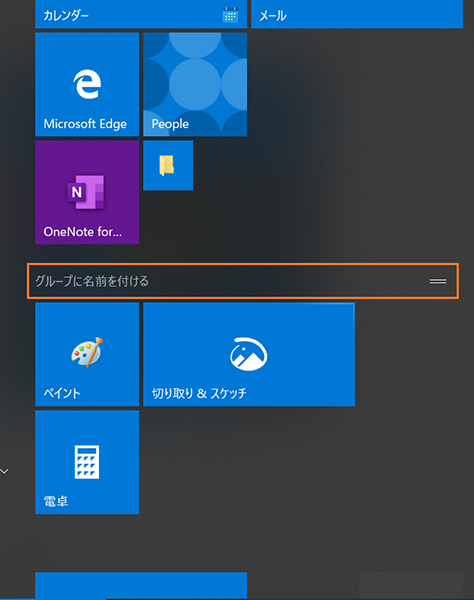 タイル画面でグループを表示
タイル画面でグループを表示
3.グループ名を入力し、[Enter]キーを押すと、グループが作成されます。
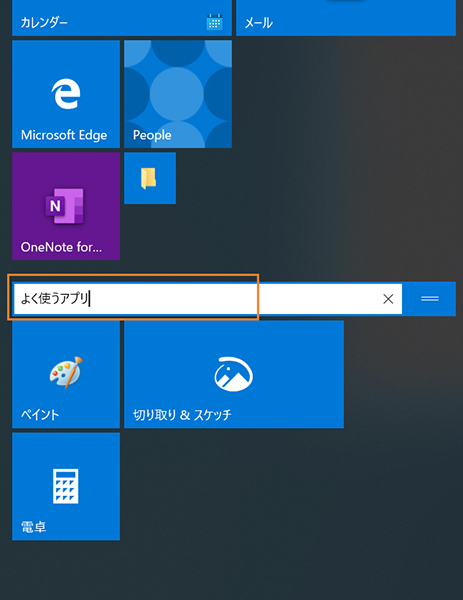 タイル画面でグループを作成
タイル画面でグループを作成
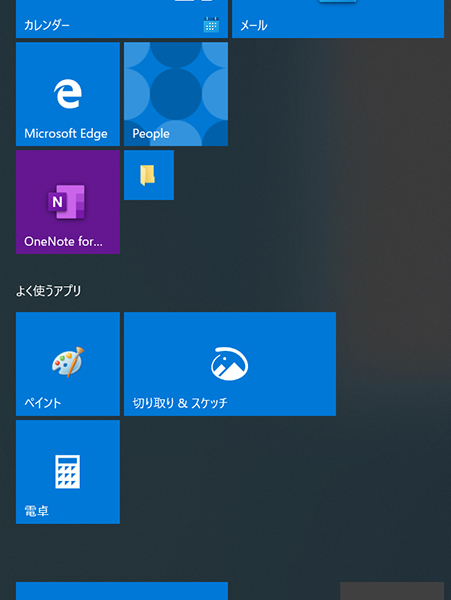 タイル画面でグループを作成
タイル画面でグループを作成
スタートメニューにタイルを表示させてみて
以上、スタートメニューにタイルを表示させる方法とカスタマイズする方法をご紹介しました。スタートメニューにタイルを表示させることで、アプリを探さずにスムーズに開くことができます。さらに、ライブタイルを自己流にカスタマイズすることもできるので、ぜひ試してみてください。
確認環境:Windows 10 (Home) 64bit (バージョン:1903)

期待のニューカマー!
真の職人目指して日々修業中です。
![NEXMAG[ネクスマグ] パソコン工房](/magazine/assets/images/common/logo.svg)