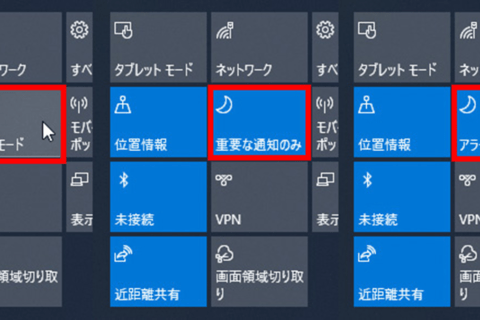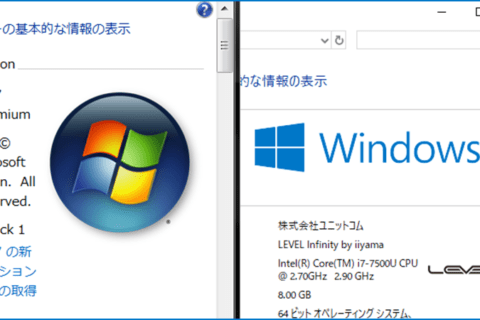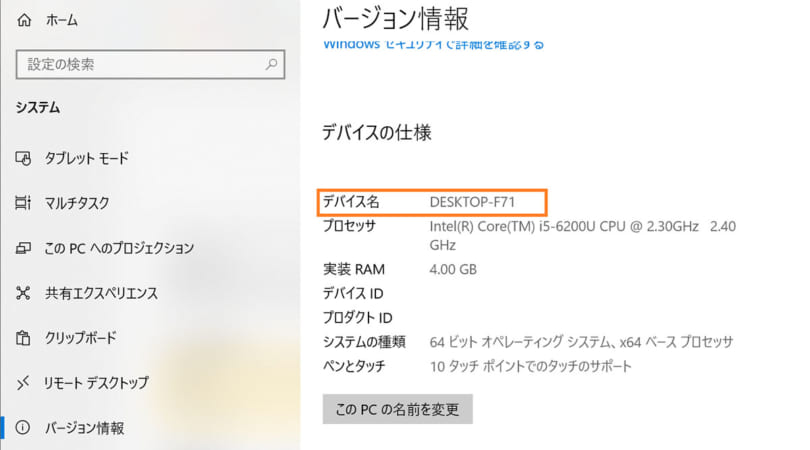
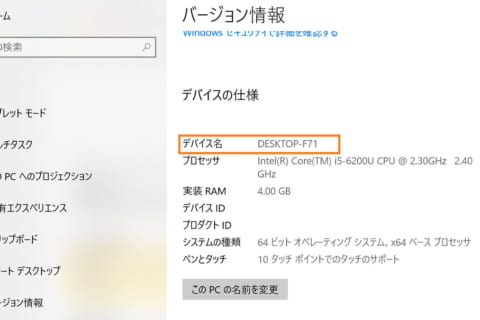
パソコンにはネットワーク上で識別できるように、固有の名前が付いています。その固有の名前を変えることで、複数のパソコンをネットワークで接続した時、名前でパソコンの識別ができるようになります。 ここでは、パソコンの名前(PC名)の確認方法と名前を変更する方法をご紹介します。
パソコンの名前を確認・変更する方法
「設定」から確認・変更する
この方法では、「設定」からパソコンの名前を確認・変更します。
1.「スタートメニュー」を開き、「設定」をクリックします。
 スタートメニューから設定を開く
スタートメニューから設定を開く
2.設定が表示されたら、「システム」をクリックします。
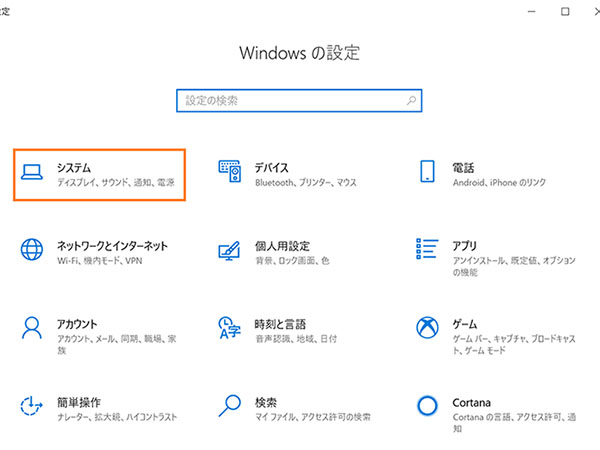 設定のシステムを開く
設定のシステムを開く
3.左の一覧から「バージョン情報」を選択します。右側にある「デバイス名」の部分がパソコンの名前です。
 バージョン情報にパソコンの名前が表示されているところ
バージョン情報にパソコンの名前が表示されているところ
4.パソコンの名前を変更する場合は、「このPCの名前を変更」をクリックします。
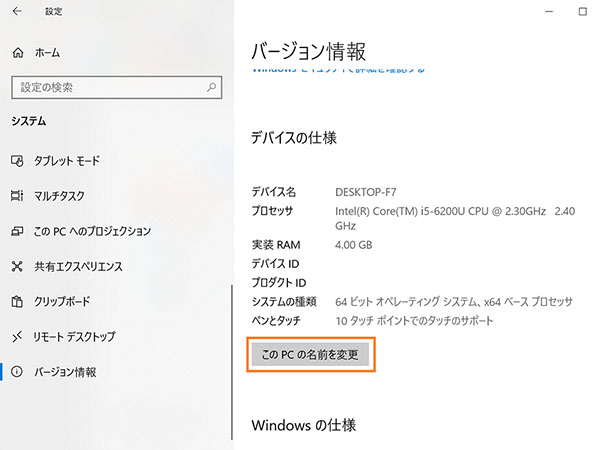 「このPCの名前を変更」をクリック
「このPCの名前を変更」をクリック
5.「PC名を変更する」が表示されたら、変更したいパソコンの名前を入力し、「次へ」をクリックします。
ここでは名前を「DESKTOP-F7」から「DESKTOP-F71」へ変更します。
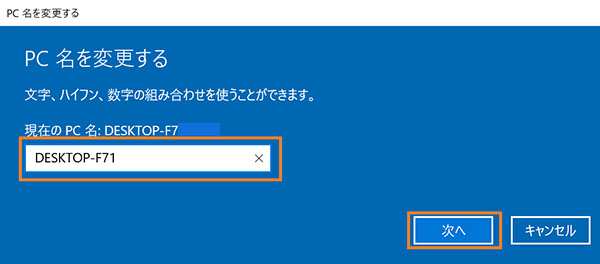 変更したいパソコンの名前を入力
変更したいパソコンの名前を入力
6.「今すぐ再起動する」または「後で再起動する」を選択します。
 パソコンを再起動するタイミングを選択
パソコンを再起動するタイミングを選択
7.パソコンの再起動が終わると、パソコンの名前が変更されています。
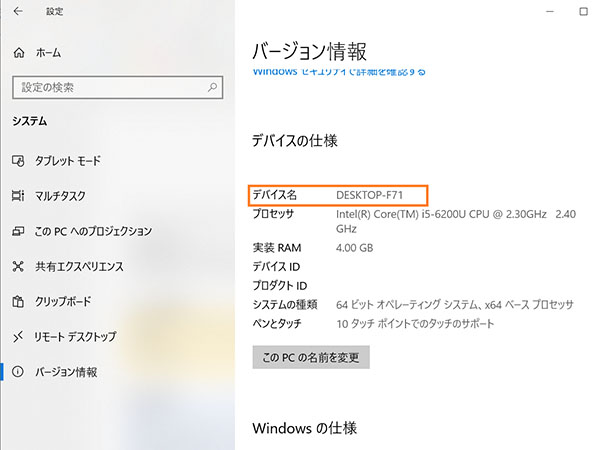 パソコンの名前が変更されたところ
パソコンの名前が変更されたところ
「コントロールパネル」から確認・変更する
この方法では、「コントロールパネル」からパソコンの名前を確認・変更します。
1.「スタートメニュー」を開き、「W」までスクロールします。
「Windows システムツール」→「コントロールパネル」をクリックします。
 スタートメニューからコントロールパネルを選択
スタートメニューからコントロールパネルを選択
2.コントロールパネルが開いたら、「システム」をクリックします。
 コントロールパネルでシステムをクリック
コントロールパネルでシステムをクリック
3.「コンピューター名、ドメインおよびワークグループの設定」の「コンピューター名」で、パソコンの名前が確認できます。
 パソコンの名前を確認しているところ
パソコンの名前を確認しているところ
4.パソコンの名前を変更したい場合は、「設定の変更」をクリックします。
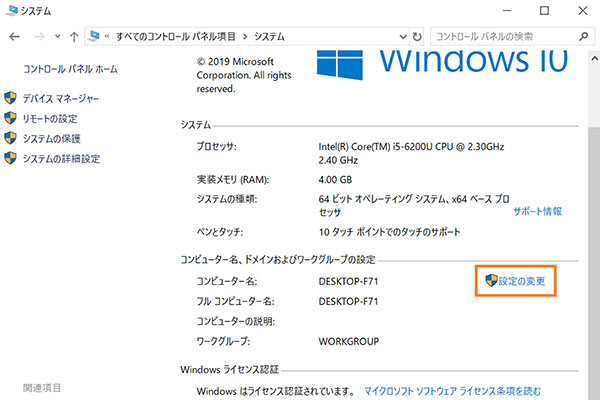 設定の変更をクリック
設定の変更をクリック
5.システムのプロパティが表示されたら、「コンピューター名」→「変更」の順にクリックします。
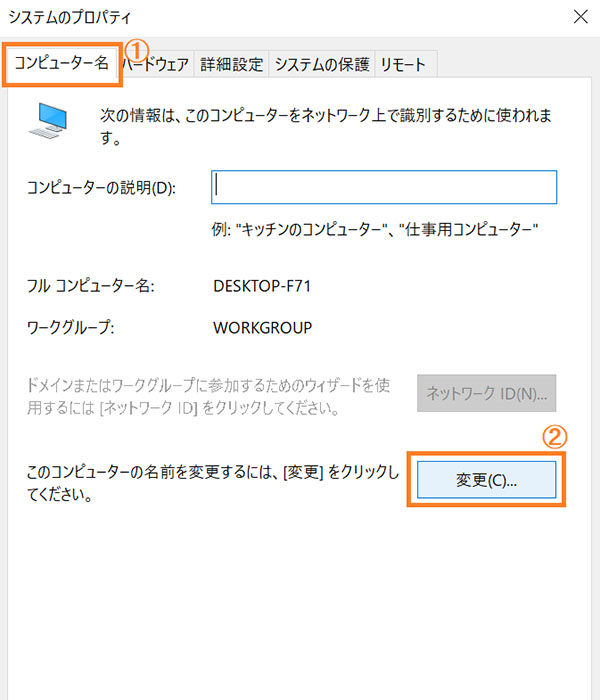 コンピューター名の変更をクリック
コンピューター名の変更をクリック
6.「コンピューター名」に変更したいパソコンの名前を入力し、「OK」をクリックします。
ここでは「DESKTOP-F71」→「DESKTOP-F72」に名前を変更します。
 変更したいパソコンの名前を入力
変更したいパソコンの名前を入力
7.「これらの変更を適用するには、お使いのコンピューターを再起動する必要があります」と表示されます。
作業中のファイルなどがある場合は、このタイミングで保存して、「OK」をクリックします。
 「コンピューター名/ドメイン名の変更」の確認画面
「コンピューター名/ドメイン名の変更」の確認画面
8.システムのプロパティの画面に戻るので、「閉じる」をクリックします。
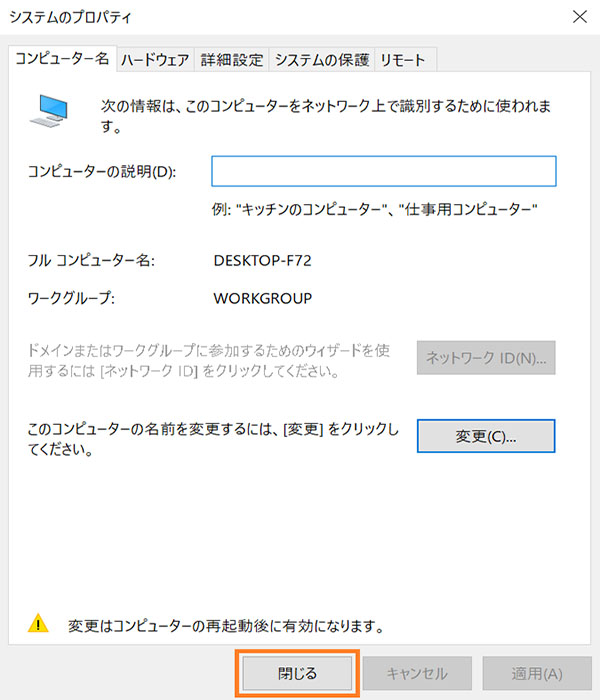 システムのプロパティを閉じる
システムのプロパティを閉じる
9.名前の変更を適用するには、パソコンを再起動する必要があるので、「今すぐ再起動する」または「後で再起動する」を選択します。
 パソコンを再起動するタイミングを選択する
パソコンを再起動するタイミングを選択する
10.パソコンを再起動させると、パソコンの名前が変更されています。
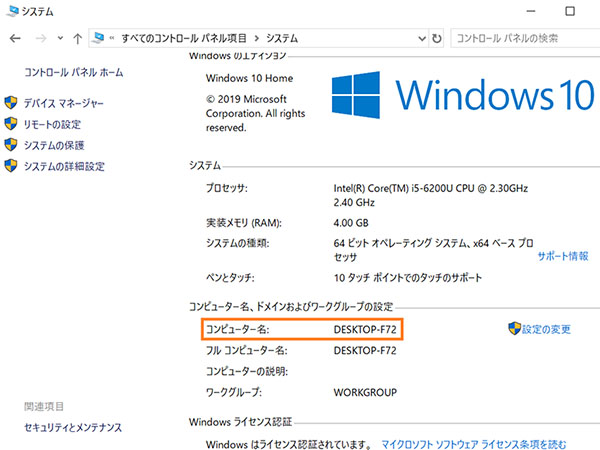 パソコンの名前が変更されたところ
パソコンの名前が変更されたところ
わかりやすいパソコンの名前に変更しよう!
以上、パソコンの名前(PC名)を確認・変更する方法をご紹介しました。パソコンの名前を変更することで識別しやすくなるので、ぜひ試してみてください。
なお、会社でお使いのPCの場合、コンピュータ名を変更することで不具合が生じる可能性がございます。変更前に管理者の方へのご確認をおすすめいたします。
確認環境:Windows 10 (Home) 64bit (バージョン:1903)

期待のニューカマー!
真の職人目指して日々修業中です。
![NEXMAG[ネクスマグ] パソコン工房](/magazine/assets/images/common/logo.svg)