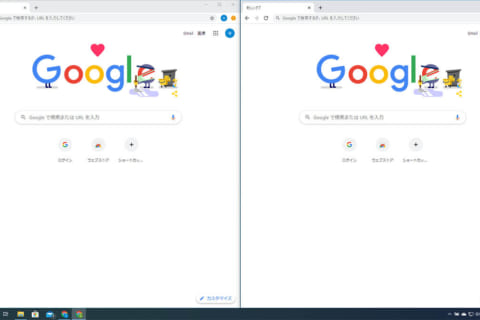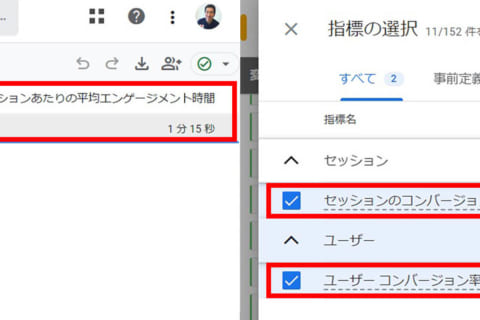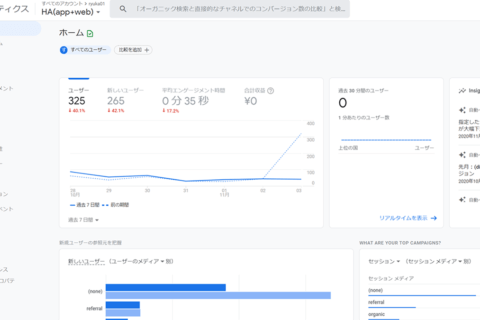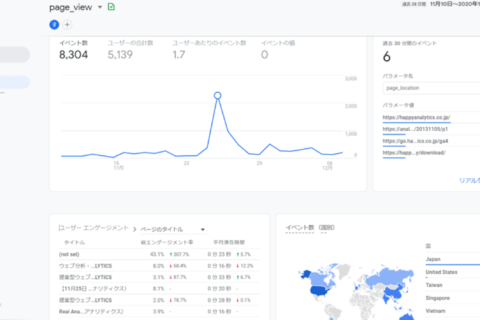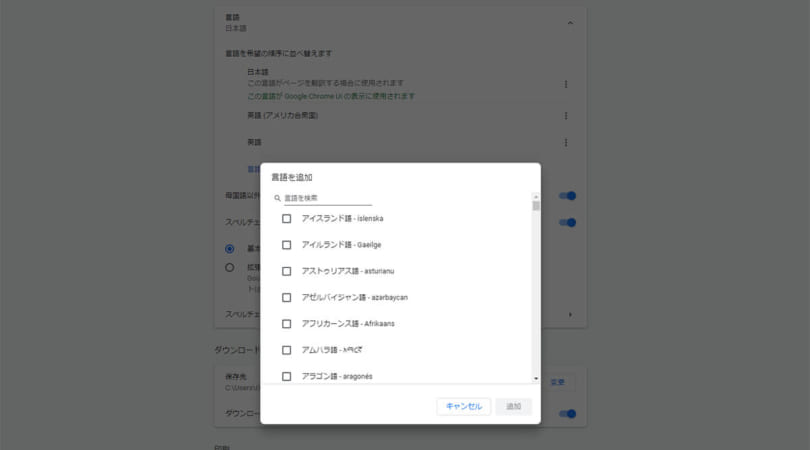
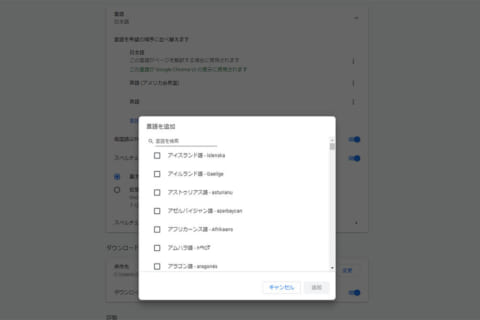
Google Chromeに搭載されているページ翻訳ツールを有効にする方法をご紹介します。
Google Chromeのページ翻訳ツールを有効にする手順
1.Chromeを起動し右上のメニューアイコン〔︙〕を選択する
Chromeを起動し、右上のメニューアイコン〔︙〕を選択します。
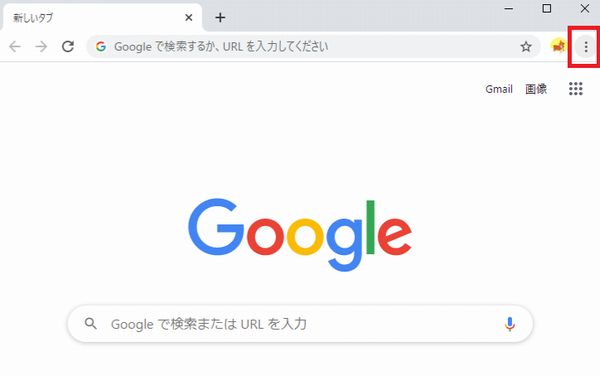 Chrome右上のメニューアイコン〔︙〕
Chrome右上のメニューアイコン〔︙〕
2. [設定] を選択する。
表示されるメニューから〔設定〕を選択します。
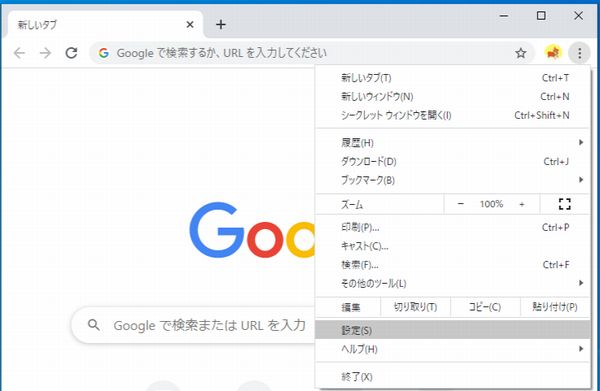 Chromeの設定
Chromeの設定
3. 画面を下にスクロールし〔詳細設定〕 を選択する。
設定画面を下にスクロールし〔詳細設定〕を選択します。
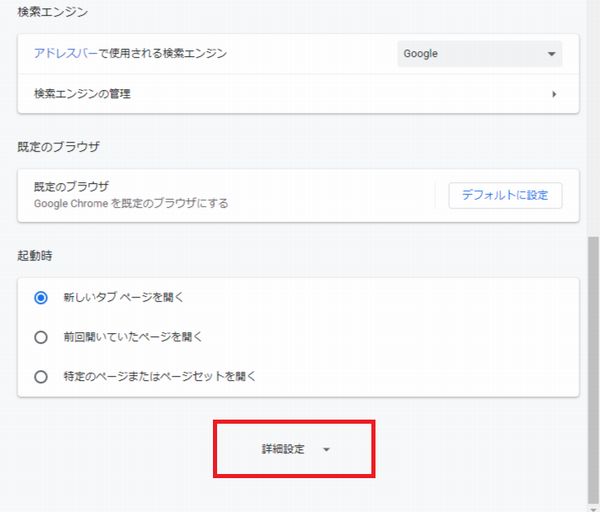 Chromeの詳細設定
Chromeの詳細設定
4.言語の項目の 〔言語〕 を選択する
詳細設定を下にスクロールし言語の項目で〔言語〕の横のアイコンを選択します。
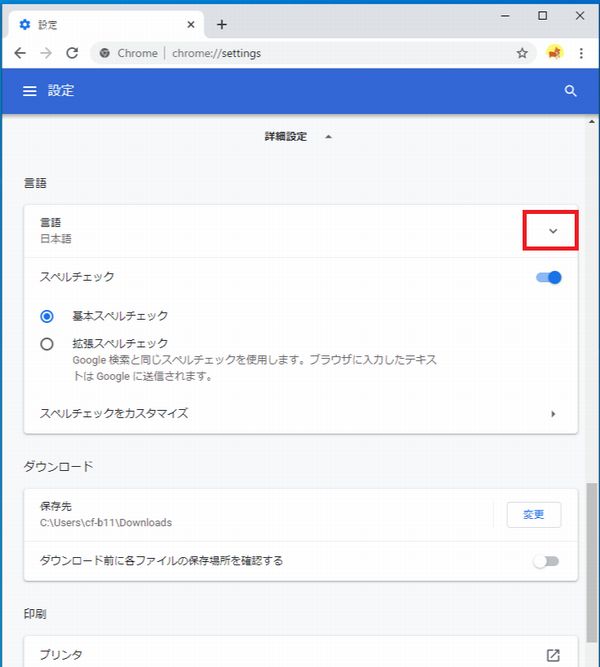 Chromeの言語設定
Chromeの言語設定
5.「母国語以外のページで翻訳ツールを表示する」をオンにする
母国語以外のページで翻訳ツールを表示する、のチェックをオンにします。
この設定をオンにしておけば日本語以外のページでChromeのアドレスバーに翻訳ツールのアイコンが表示されるようになります。
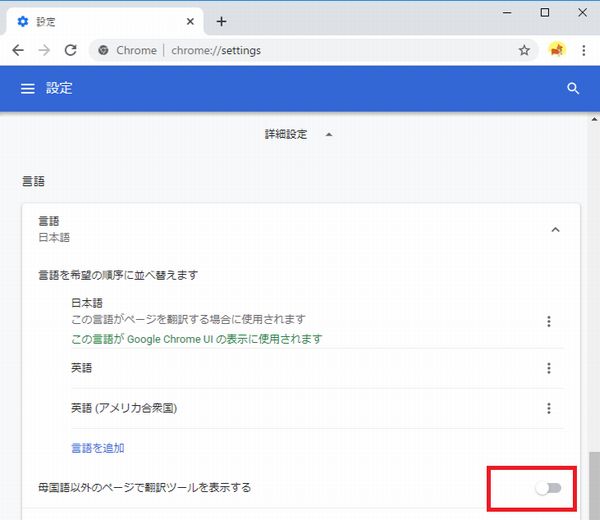 母国語以外のページで翻訳ツールを表示する
母国語以外のページで翻訳ツールを表示する
6.リストに表示されない言語は[言語を追加] から追加可能
〔言語を追加〕を選択するとリストにない言語を追加することも可能です。
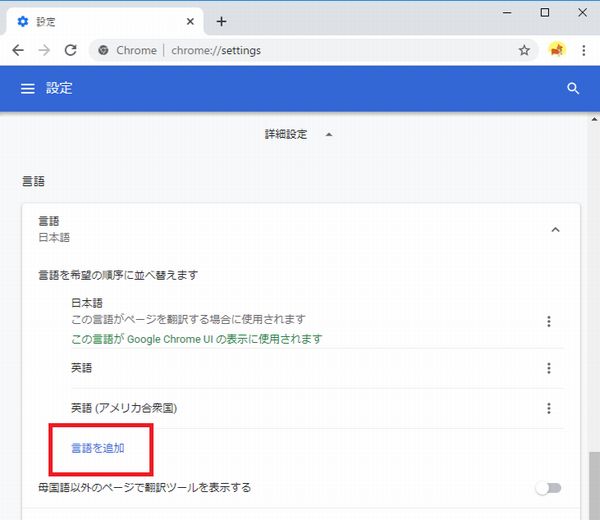 言語を追加
言語を追加
表示されるリストから追加したい言語を選択します。
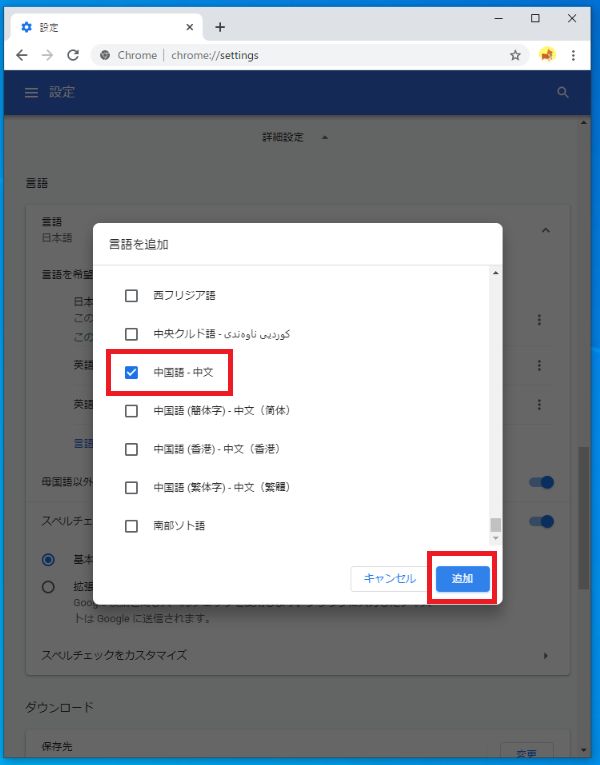 言語のリスト
言語のリスト
7.翻訳ツールを表示させない言語を指定する
特定の言語で翻訳ツールを表示させないようにすることも可能です。
翻訳ツールを表示させないようにしたい言語の横のメニューアイコン〔︙〕を選択します。
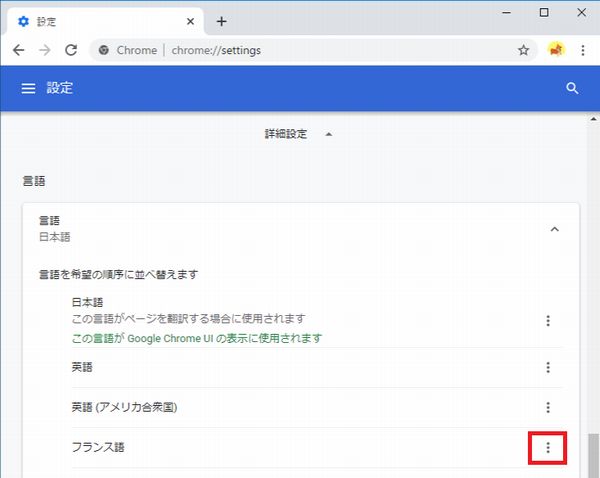 表示させないようにしたい言語の横のメニューアイコン〔︙〕
表示させないようにしたい言語の横のメニューアイコン〔︙〕
「この言語のページで翻訳ツールを表示する」のチェックを外すと、その言語のページでは翻訳ツールの表示がされなくなります。
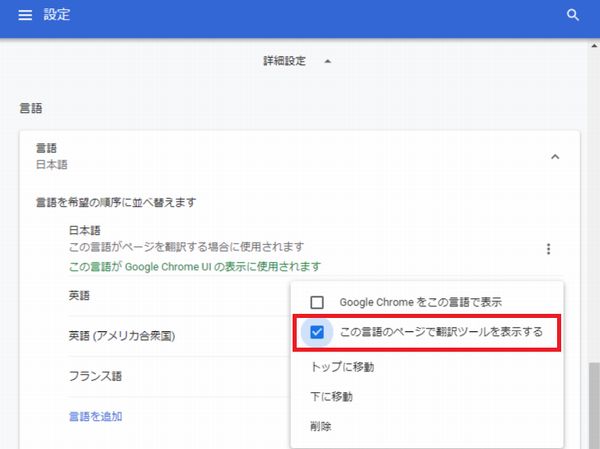 「この言語のページで翻訳ツールを表示する」のチェック
「この言語のページで翻訳ツールを表示する」のチェック
8.翻訳ツール使用例。英語のサイトを日本語に翻訳
ページ翻訳ツールの動作例として下記サイトの文章を翻訳してみました。
http://www.gutenberg.org/wiki/Main_Page
Free eBooks – Project Gutenberg
パブリック・ドメインとして公開されている文書の中から「ALICE IN WONDERLAND」を表示してみます。
Chromeにて母国語以外のページで翻訳ツールを表示する設定をオンにしておくとアドレスバーの横に翻訳ツールのアイコンが表示されるようになります。
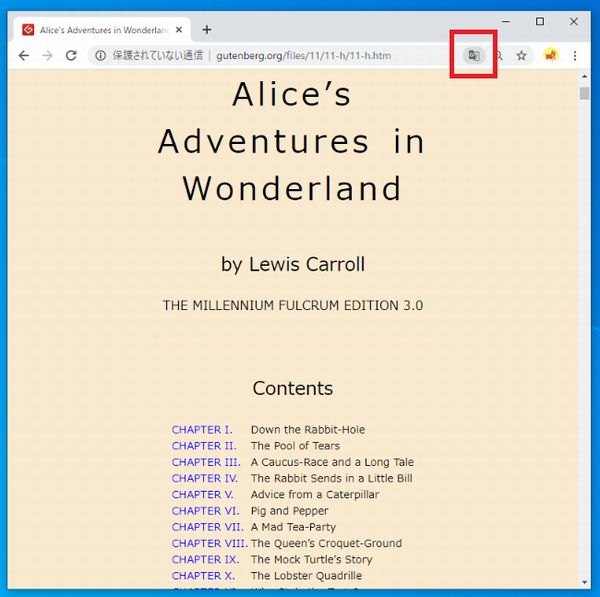 アドレスバー 翻訳ツール アイコン
アドレスバー 翻訳ツール アイコン
翻訳ツールのアイコンを選択すると元の言語と翻訳に用いる言語が表示されますので日本語を選択します。「英語を常に翻訳」のチェックを入れておけば自動的に英語のサイトを日本語に翻訳して表示可能です。
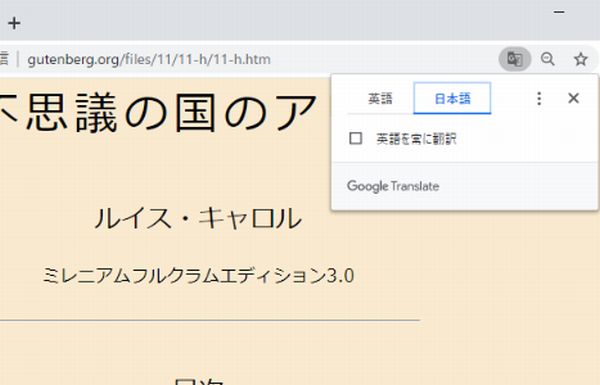 翻訳ツールで日本語を選択
翻訳ツールで日本語を選択
翻訳ツールを日本語に切り替えると閲覧中のページが日本語に翻訳されて表示されるようになります。
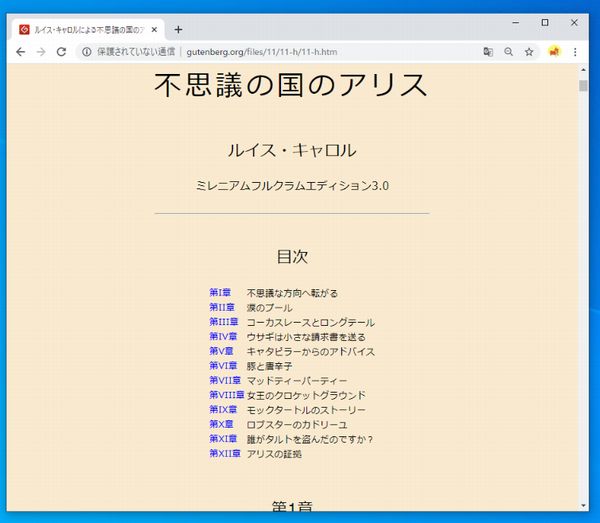 翻訳ツールで日本語に翻訳を行った様子
翻訳ツールで日本語に翻訳を行った様子
言語学習にも便利な翻訳ツールを活用しよう!
以上、Google Chromeの翻訳機能を有効にする方法をご紹介しました。
気になった外国語のWebサイトを手軽にブラウザ上で翻訳することができますので是非お試しください。
確認環境
Windows 10 (Pro/Home) 64bit (バージョン:1909 )
Google Chrome バージョン 83.0.4103.61

長年に渡る店舗スタッフ、店頭サポート、BTOパソコン組立、PCリサイクル業務等の様々な現場経験を経てECサイトに配属されたオールドルーキー。趣味はプロレス。以上ッ!
![NEXMAG[ネクスマグ] パソコン工房](/magazine/assets/images/common/logo.svg)