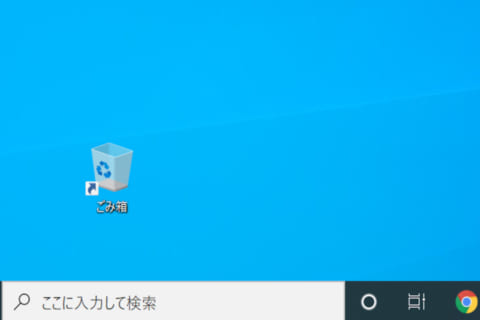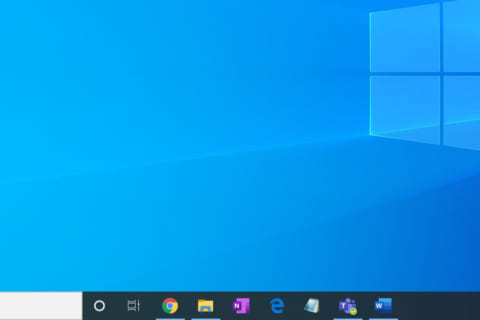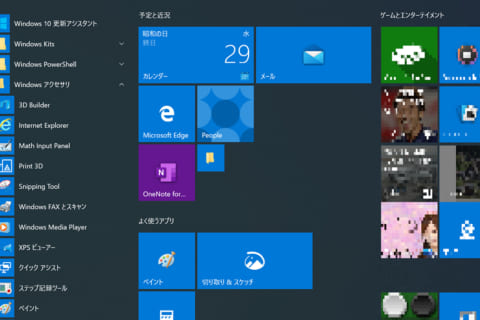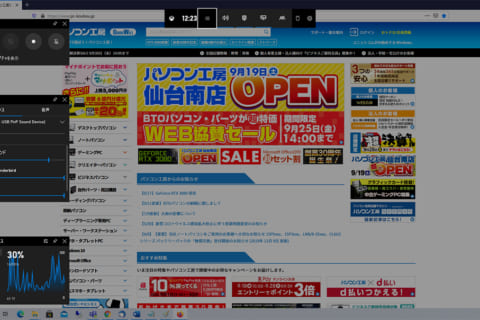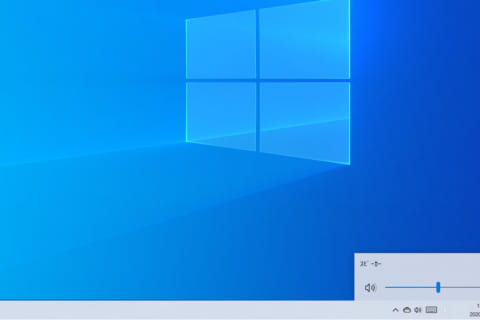意外と気が付かない、Windows 10のデスクトップで場所を取ってしまいがちなアイコンや文字を拡大・縮小する方法をご紹介します。
いつもと画面の解像度が違うPCを使っていてアイコンが邪魔に感じてしまう、テレワーク環境などでもお試しください。
アイコンや文字の大きさを変える方法
簡単!Windows 10のデスクトップ画面でマウスホイールを使って変える
この方法では、デスクトップ上のアイコンの大きさだけを変えることができます。ホイール付きのマウスを使用していれば簡単に操作ができるのでおすすめです。
1.デスクトップ画面で、[Ctrl]キーを押しながらマウスホイールを動かします。
2.マウスホイールを上に動かすと、アイコンが小さくなります。
![]() デスクトップアイコンが小さくなった様子
デスクトップアイコンが小さくなった様子
マウスホイールを下に動かすと、アイコンが大きくなります。お好みの大きさに合わせましょう。
![]() デスクトップアイコンが大きくなった様子
デスクトップアイコンが大きくなった様子
Windows 10のデスクトップ右クリックメニューから変える
この方法では、デスクトップ上のアイコンだけの大きさを変えることができます。
1.デスクトップ画面の何もないところを右クリックします。
![]() デスクトップの右クリックメニューが表示された状態
デスクトップの右クリックメニューが表示された状態
2.「表示」にカーソルを合わせると、右側に「大アイコン」「中アイコン」「小アイコン」と3種類の大きさが表示されるので、お好みの大きさを選択してください。
![]() デスクトップの右クリックメニューから表示を選択
デスクトップの右クリックメニューから表示を選択
「大アイコン」 に設定した例
![]() 「大アイコン」 に設定した例
「大アイコン」 に設定した例
「中アイコン」に設定した例
![]() 「中アイコン」に設定した例
「中アイコン」に設定した例
「小アイコン」に設定した例
![]() 「小アイコン」に設定した例
「小アイコン」に設定した例
Windows 10の設定から変える
この方法では、デスクトップ上のアイコン・文字・タスクバーなどの大きさを変えることができます。
1.「スタートメニュー」→「設定」をクリックします。
![]() スタートメニューから設定をクリック
スタートメニューから設定をクリック
2.設定が表示されたら、「システム」をクリックします。
![]() Windows 10の設定からシステムをクリック
Windows 10の設定からシステムをクリック
3.左の欄から「ディスプレイ」を選択し、右の「テキスト、アプリ、その他の項目のサイズを変更する」の下矢印をクリックします。
![]() Windows 10のシステムでディスプレイを表示
Windows 10のシステムでディスプレイを表示
4.「100%」「125%」「150%」「175%」からお好みの大きさを選択します。(PCによって推奨の%が異なります)
![]() テキスト、アプリ、その他の項目のサイズを変更する
テキスト、アプリ、その他の項目のサイズを変更する
テキスト、アプリ、その他の項目のサイズを変更する「125%」を設定した例
![]() テキスト、アプリ、その他の項目のサイズを変更する「125%」を設定した例
テキスト、アプリ、その他の項目のサイズを変更する「125%」を設定した例
テキスト、アプリ、その他の項目のサイズを変更する「150%」を設定した例
![]() テキスト、アプリ、その他の項目のサイズを変更する「150%」を設定した例
テキスト、アプリ、その他の項目のサイズを変更する「150%」を設定した例
テキスト、アプリ、その他の項目のサイズを変更する「175%」を設定した例
![]() テキスト、アプリ、その他の項目のサイズを変更する「175%」を設定した例
テキスト、アプリ、その他の項目のサイズを変更する「175%」を設定した例
5.変更後、「一部のアプリは、閉じてもう一度開くまで、拡大縮小の変更に応答しません」と表示されるので、全てのアプリケーションを閉じるか、PCを再起動するとすべての大きさが変更されます。
![]() 一部のアプリは、閉じてもう一度開くまで、拡大縮小の変更に応答しません の表示
一部のアプリは、閉じてもう一度開くまで、拡大縮小の変更に応答しません の表示
なお、拡大縮小のレイアウトの「表示スケールの詳細設定」から、カスタムスケーリングで「100%~200%」を入力することもできますが、こちらは推奨されていません。
![]() 表示スケールの詳細設定
表示スケールの詳細設定
![]() カスタムスケーリング
カスタムスケーリング
慣れないPCを使うテレワーク環境で便利!
Windows 10のデスクトップ上のアイコンや文字の大きさを変える方法を3つご紹介しました。自分用のパソコンはもちろん、特にテレワークなどでいつもと違う解像度のディスプレイを使っている場合にデスクトップに並んだアイコンが邪魔に感じてしまうことがあると思います。
そのようなときに簡単にアイコンの大きさやデスクトップ全体の大きさも拡大・縮小ができるので、ぜひこちらの方法を試して自分流にカスタマイズしてみてください。

期待のニューカマー!
真の職人目指して日々修業中です。
![NEXMAG[ネクスマグ] パソコン工房](/magazine/assets/images/common/logo.svg)