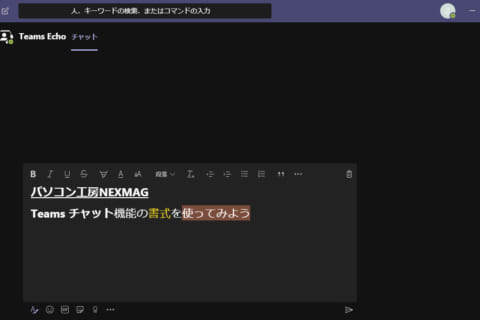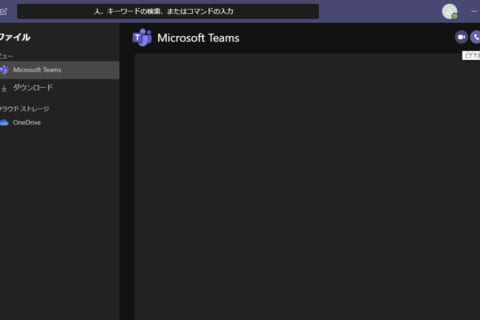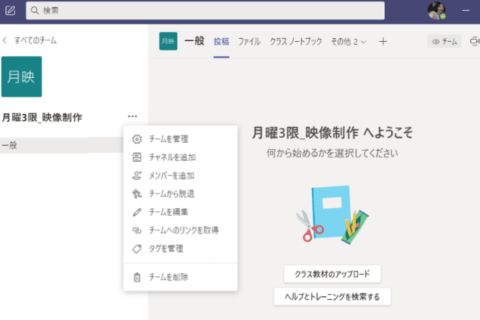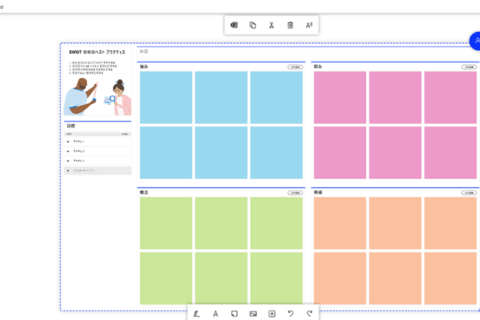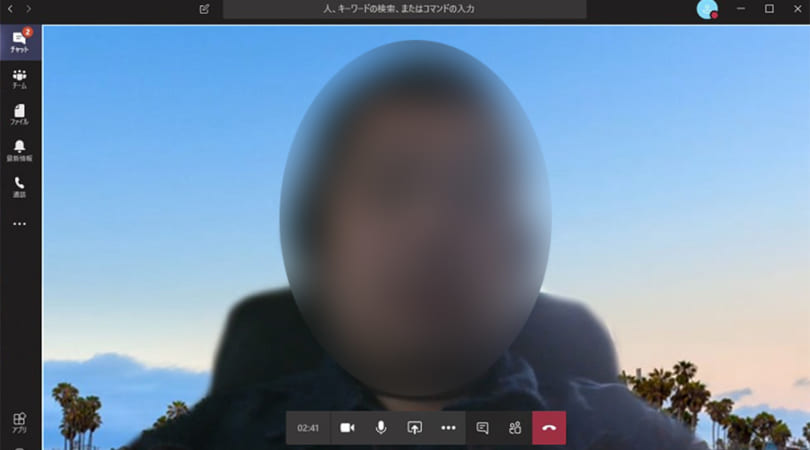

ビデオ通話を行う際に背景が丸見えになってしまい困った経験はありませんでしょうか。Microsoft Teamsでは設定を変えるだけで、自分の背景のみをぼかす機能があります。
今回は背景のぼかしについて設定方法をご紹介します。
背景のぼかし方の設定方法
グループ通話に参加する場合は、通話前に設定が可能です。
参加前にカメラと背景表示をONにします。
右側にアイコンが表示されますので、黄色枠のほかしアイコンをクリックすると反映されます。
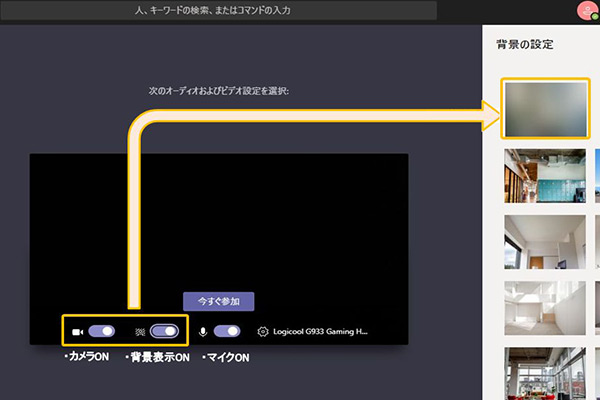 Teamsのチャットで背景ぼかしを選択
Teamsのチャットで背景ぼかしを選択
ビデオ通話中でも設定の変更が可能です。
通話画面の下部にあるメニューに「・・・」マークをクリックすると「背景効果を表示する」という項目があります。
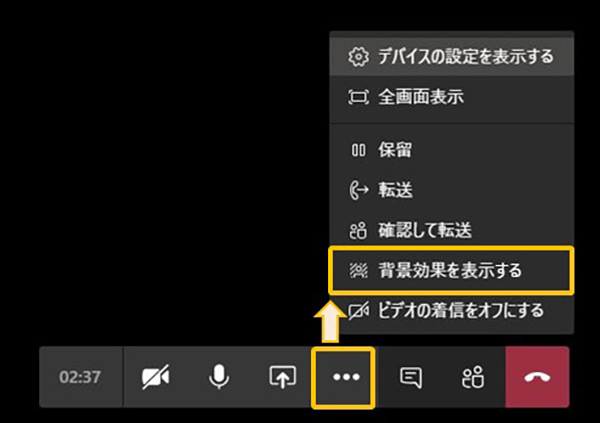 Teamsのチャットで「背景効果を表示する」を選択
Teamsのチャットで「背景効果を表示する」を選択
クリックすると右側に背景用のアイコンが表示されます。
写真のように①でぼかしアイコンをクリック、②でプレビューを確認したあと③で設定が反映されます。
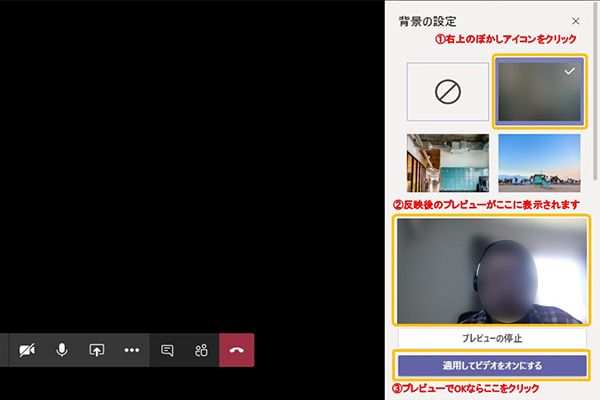 背景ぼかしの選択とプレビュー
背景ぼかしの選択とプレビュー
通話の相手側の画面には、このように表示されます。
このぼかし機能は、カメラ範囲内に自分の顔が認識されると背景のぼかし処理がされるため、左右に顔が動いても背景はぼかし処理されたままになります。
実際に通話相手側にはこのような状態で映ります。
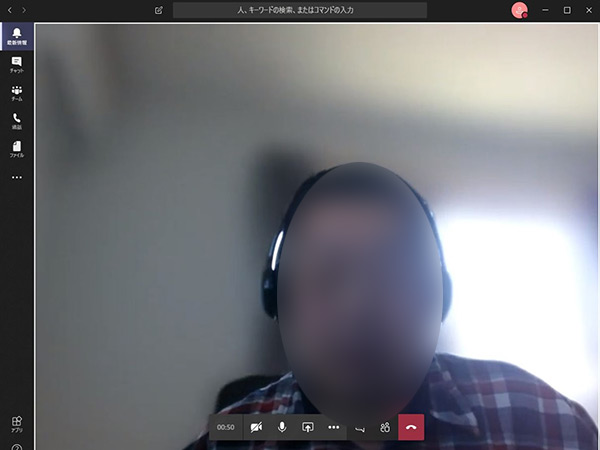 Teamsのチャットで背景ぼかしが適用されている状態
Teamsのチャットで背景ぼかしが適用されている状態
背景をぼかし以外に変えてみよう
2020年4月13日のアップデートでぼかし以外にも背景を変更する機能が追加されました。
ぼかしアイコン以外をクリックしてみると、自分の顔以外の背景を他の写真に変更できます。
実際に背景を変えてみた状態がこちらです。
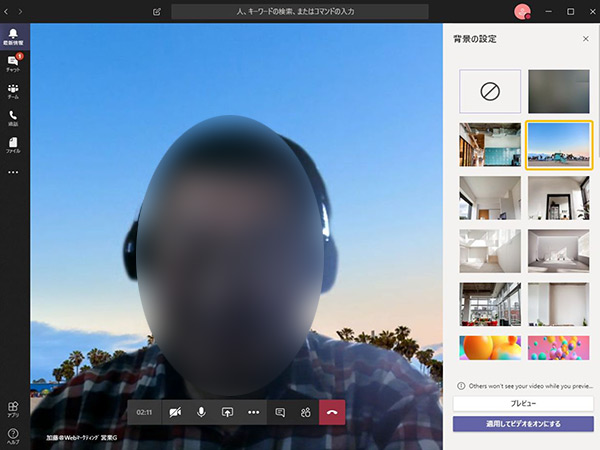 Teamsのチャットで任意の背景に変更
Teamsのチャットで任意の背景に変更
背景の画像を追加してみる
あらかじめセットされている背景画像以外にも、自分で好きな画像を追加することができます。
この方法は操作を誤るとWindowsに不具合が生じるおそれがありますので、慎重に操作してください。
エクスプローラーを開きアドレスバーの上で右クリックします。アドレスの編集をクリックすると編集が可能になりますので、そこに下記のパスを入力します。
C:\Users\【ユーザー名】\AppData\Roaming\Microsoft\Teams\Backgrounds\Uploads
※【ユーザー名】の部分は、自分のユーザーの名前になります。
Enterを押すとUploads フォルダが開きますので、写真を追加します。
今回は風景の写真を3枚入れてみました。
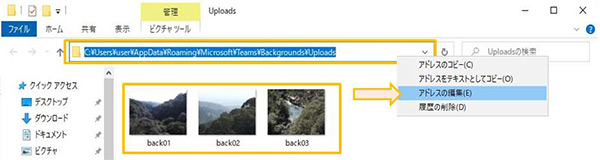 Teamsのチャットに任意の背景を追加
Teamsのチャットに任意の背景を追加
写真が反映されていれば、Teamsの背景効果の変更で追加されています。
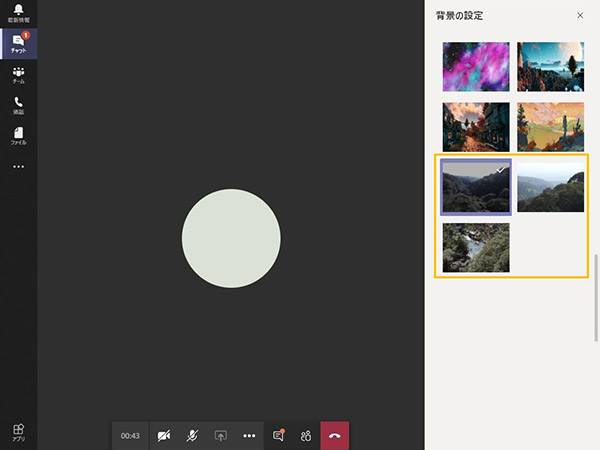 Teamsのチャットに任意の背景が追加され選択できる状態
Teamsのチャットに任意の背景が追加され選択できる状態
Teamsで背景を整理して好印象に!
ここまでTeamsのビデオ会議で背景をぼかしたり変更する方法をご紹介しました。
ぼかし機能を使って自分のところをはっきり見せたり、背景を変えてたりしてみましょう。プライバシーの保護だけでなく、相手の好印象にも繋がり効果的です!
注意として
現在この機能はLinuxユーザーは使用することができません。
またすべてのデバイスがサポートしているわけではありません。
※本記事はWindows 10 (Pro) 64bit (バージョン:1909) Microsoft Teams デスクトップ アプリ版 バージョン 1.3.00.8663 (64 ビット) 環境を元に作成しました。

EコマースのPCパーツ・周辺機器担当です。 元店舗出身でPC修理全般と中古品関係を得意としていました。主に商品のレビューや規格・技術関係のまとめを書いております。趣味はゲームと自転車の整備です。
![NEXMAG[ネクスマグ] パソコン工房](/magazine/assets/images/common/logo.svg)