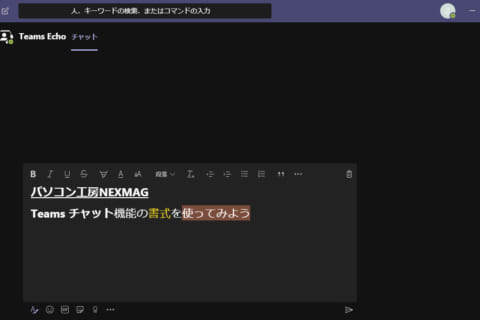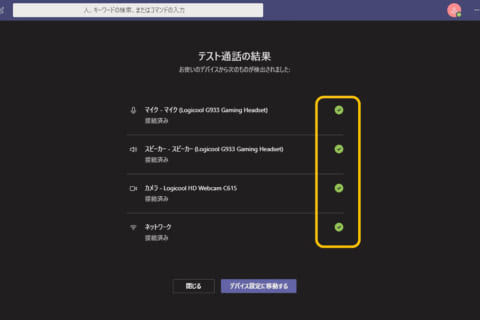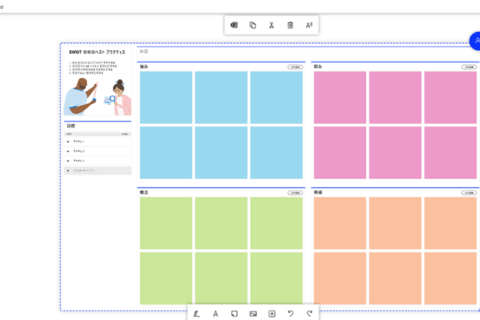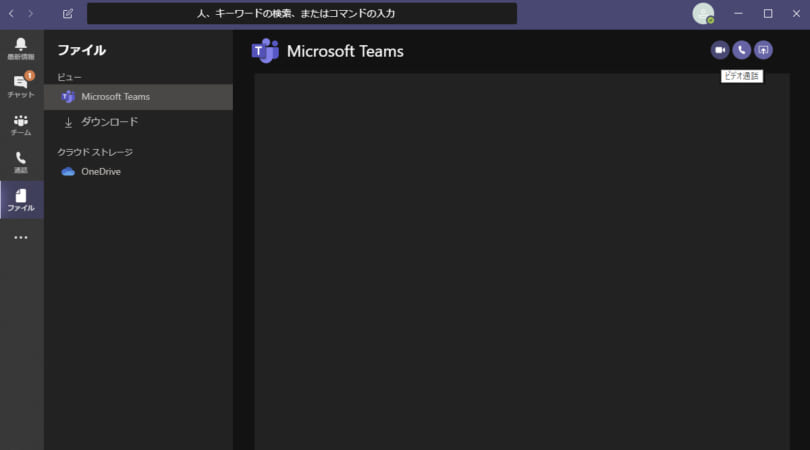
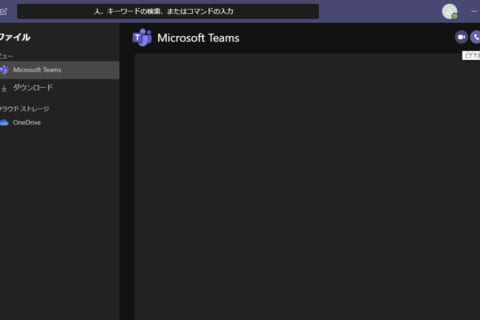
Teamsの機能にWEBカメラを使用して通話できる「ビデオ通話」という機能があります。 音声と映像をネットワークを介して通話することができます。 今回は実際にWEBカメラをパソコンに接続してビデオ通話を使ってみましょう。
Teamsでビデオ通話を始めるまで
必要なもの
まず準備するものは下記のデバイスになります。
・パソコン用のUSB接続が可能なWEBカメラ1台
・ヘッドセット、もしくはマイクとスピーカー
TeamsでWEBカメラが認識しているか確認してみよう
まずパソコンにWEBカメラを接続し、Teamsで実際に自分が映っているか確認してみましょう。
①Temasを起動して、上部右側のユーザーアイコンをクリックします。
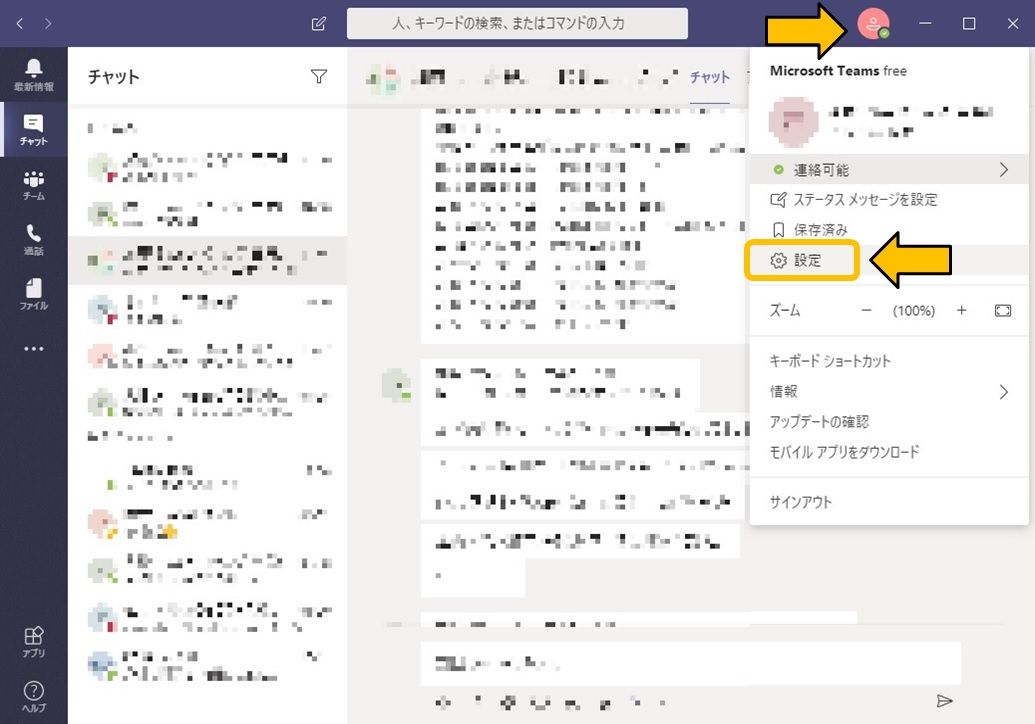 Teamsのユーザーアイコンと設定の位置
Teamsのユーザーアイコンと設定の位置
②設定の画面が表示されますので、左側の「デバイス」をクリックします。
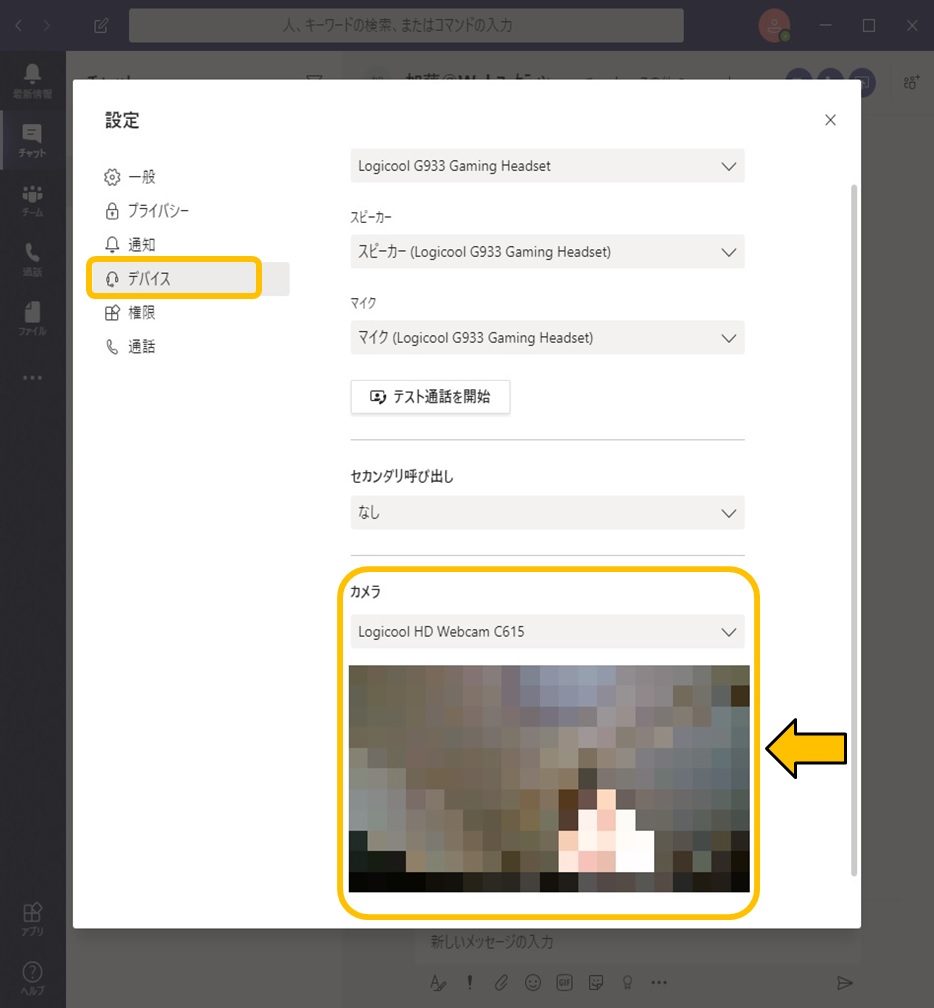 Teamsの設定からデバイス、カメラを表示
Teamsの設定からデバイス、カメラを表示
右側の項目にデバイス名などが表示されています。下部の「カメラ」の項目を見てみましょう。
WEBカメラがパソコンに接続され使用可能な状態であれば、デバイス名の下にプレビュー画面が映し出されています。
無事プレビューで映っていれば設定は完了です。簡単ですね!
必ず確認しておきたいポイント
WEBカメラを使用するときは、自分以外の周辺も映ってしまいますので、見られたくない物は事前に片づけておきましょう。プレビュー画面でどのあたりまで周囲が映っているかここで確認しておくといいでしょう。
実際にビデオ通話を使ってみよう
WEBカメラの設定と確認が完了したら、実際にビデオ通話を使ってみましょう。
①Teamsで登録しているユーザーを選択したら、右上のカメラのアイコンをクリック
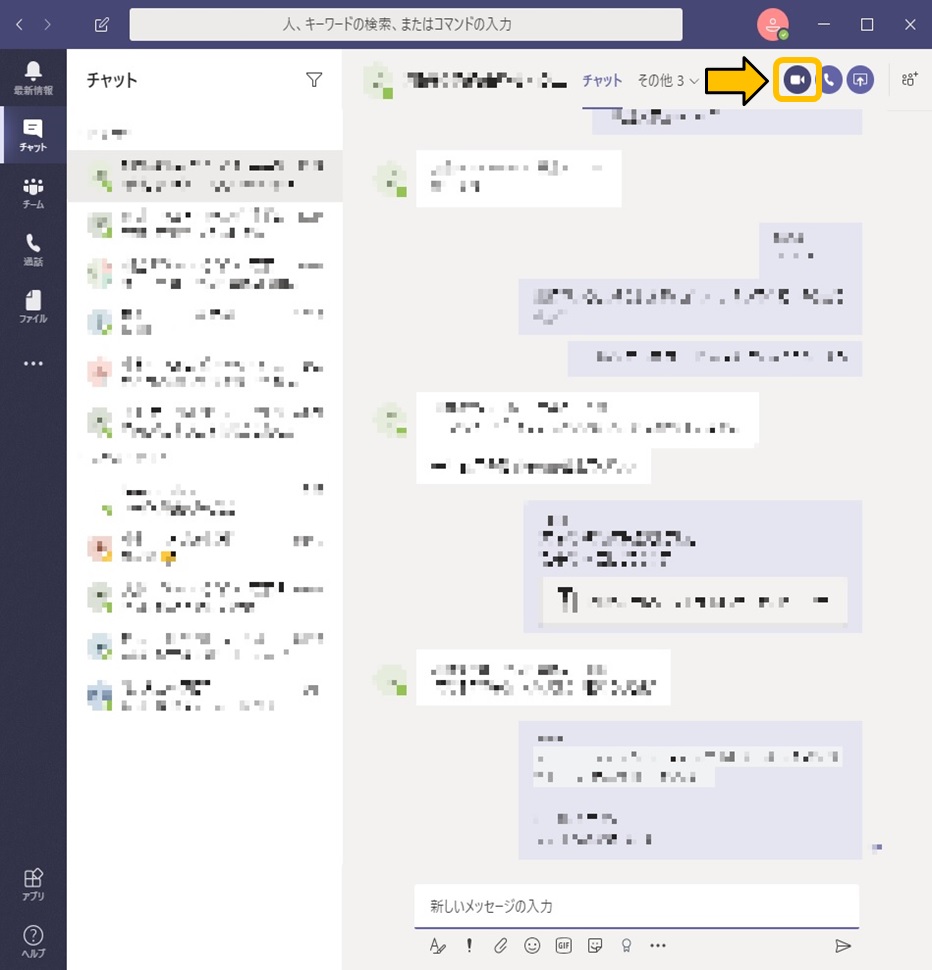 Teamsのビデオ通話ボタンの位置
Teamsのビデオ通話ボタンの位置
②画像(実際のビデオ通話画面)のように表示されるか確認しましょう
今回はテスト通話を使用していますので、本来は中央に相手側の映像が表示されます。
自分の映像は右下にワイプで表示されます。
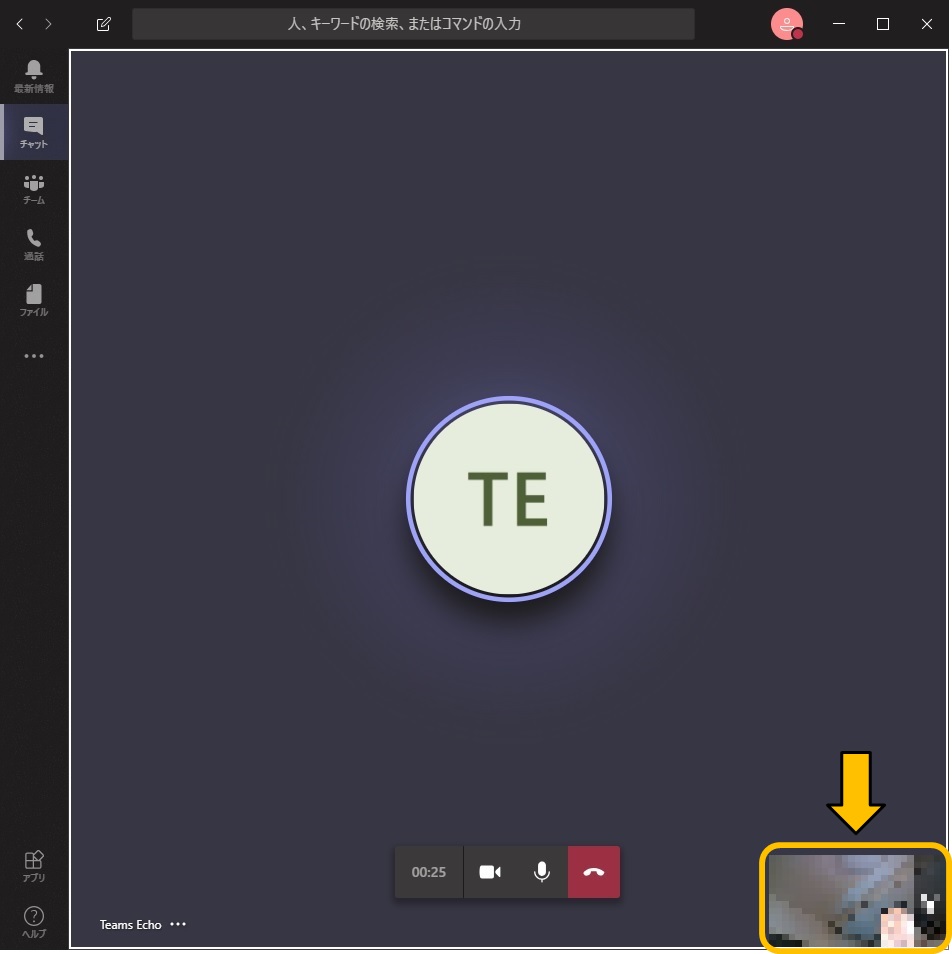 Teamsのビデオ通話で自分の映像が右下にワイプ表示
Teamsのビデオ通話で自分の映像が右下にワイプ表示
また通話中で自分側の映像を表示したくない場合は、画面中央のビデオカメラのアイコンをクリックすると非表示にできます。
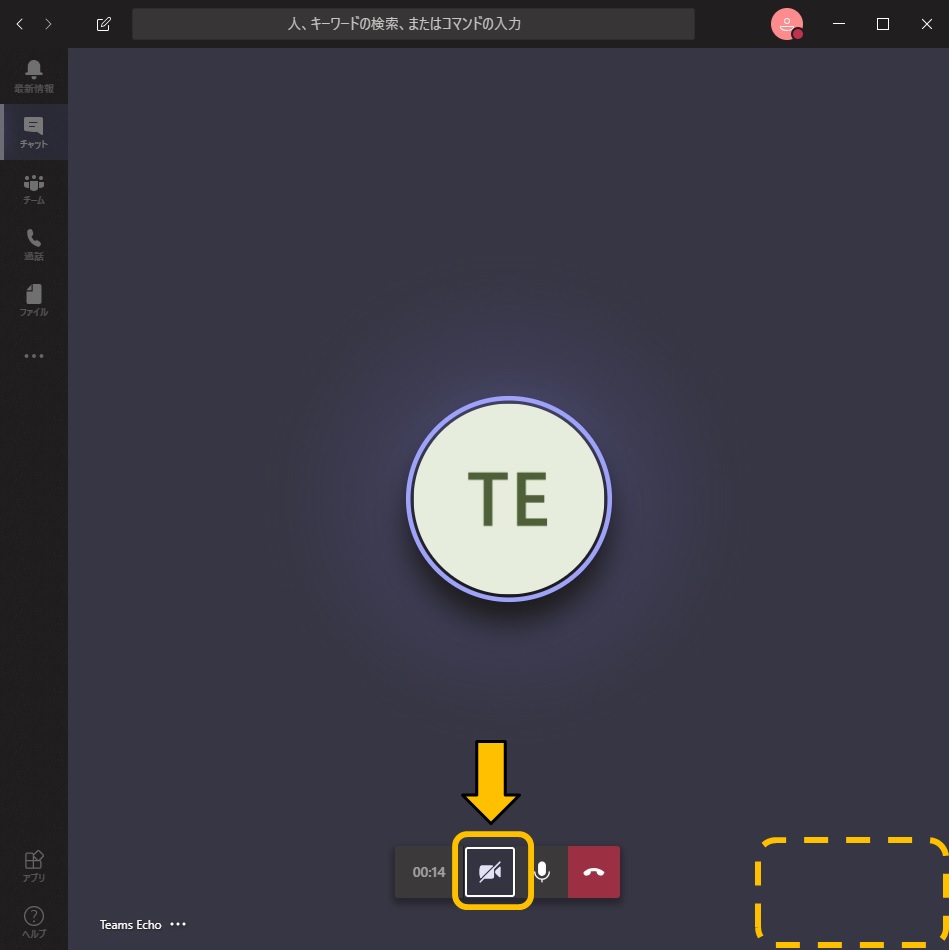 Teamsで自分の映像を非表示にする
Teamsで自分の映像を非表示にする
ビデオ通話を使ってコミュニケーションをとってみましょう。
通話と映像でやり取りすることで、双方の表情読み取れたりコミュニケーションが広がり意思疎通がしやすいですよね。複数人で映ることも可能なので、WEBカメラをお持ちでしたらぜひビデオ通話を使ってみてください。

EコマースのPCパーツ・周辺機器担当です。 元店舗出身でPC修理全般と中古品関係を得意としていました。主に商品のレビューや規格・技術関係のまとめを書いております。趣味はゲームと自転車の整備です。
![NEXMAG[ネクスマグ] パソコン工房](/magazine/assets/images/common/logo.svg)