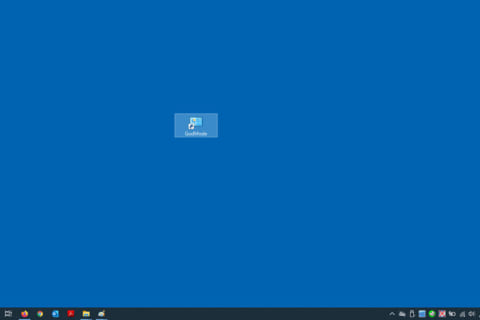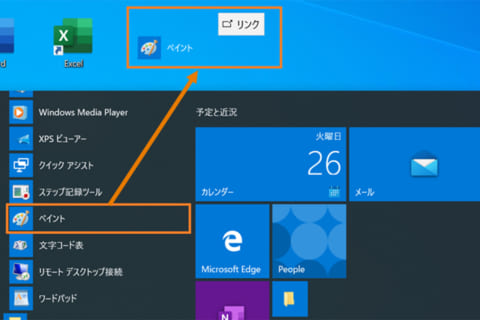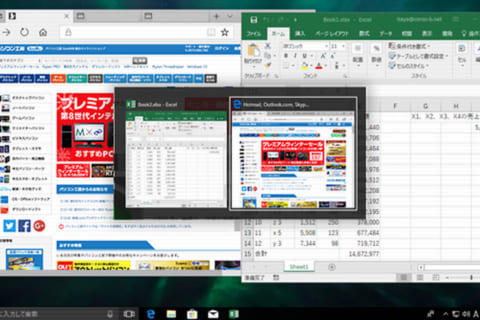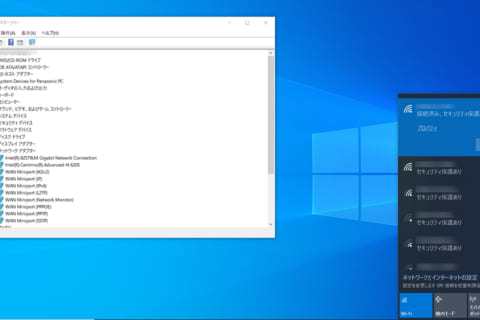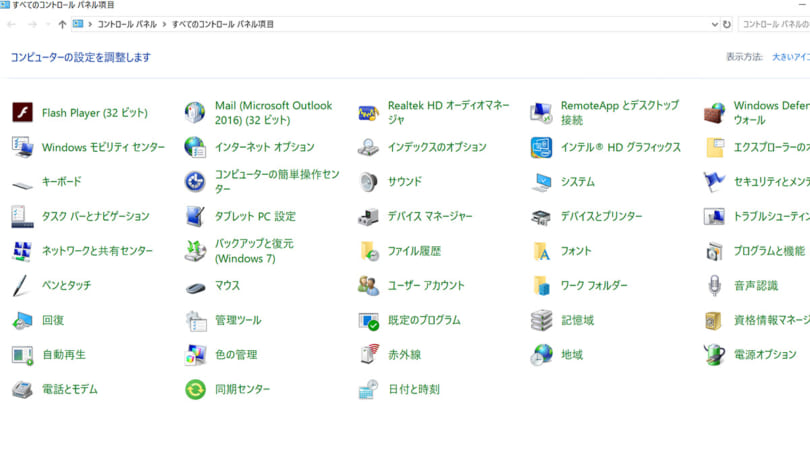
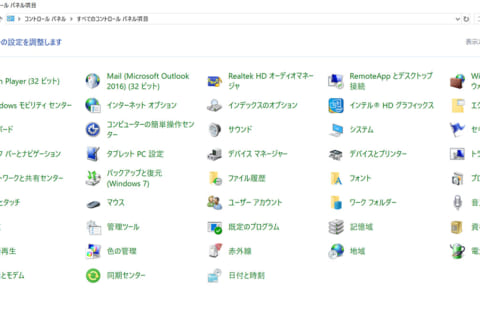
Windows10を使っていると、音量や画面、アカウントなど設定したい項目がたくさん出てきます。そんな時に詳細に設定することができるのがコントロールパネルです。 ここではWindows10上でどのようにコントロールパネルを表示させるのか、簡単にわかりやすく説明します。
Windows10でコントロールパネルを表示する方法
オーソドックスな:スタートメニューから表示する
まずはスタートメニューから表示する方法を説明します。
1.[スタート]メニューをクリックします。
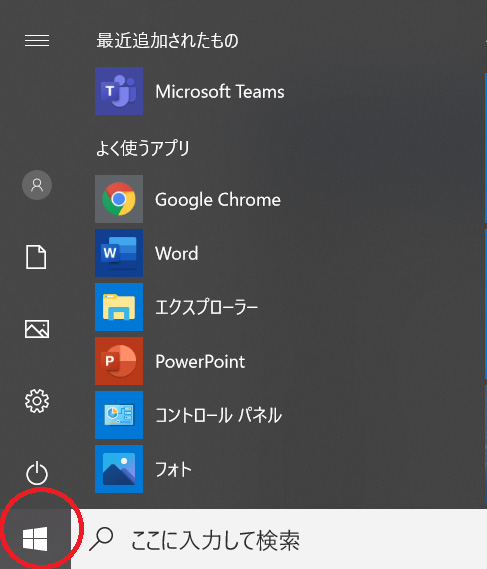 Windows 10 スタートメニューを表示
Windows 10 スタートメニューを表示
2.[W]までスクロールして、[Windows システム ツール]をクリックします。
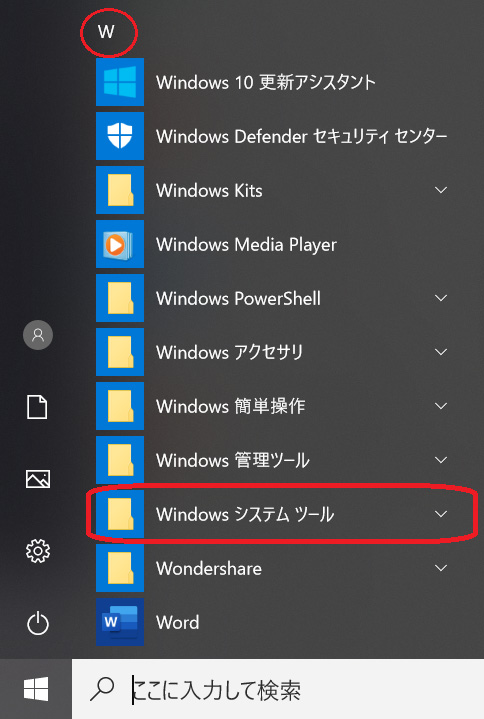 Windows 10 スタートメニューをスクロール、「Windowsシステムツール」をクリック
Windows 10 スタートメニューをスクロール、「Windowsシステムツール」をクリック
3.一覧からコントロールパネルを選択します。
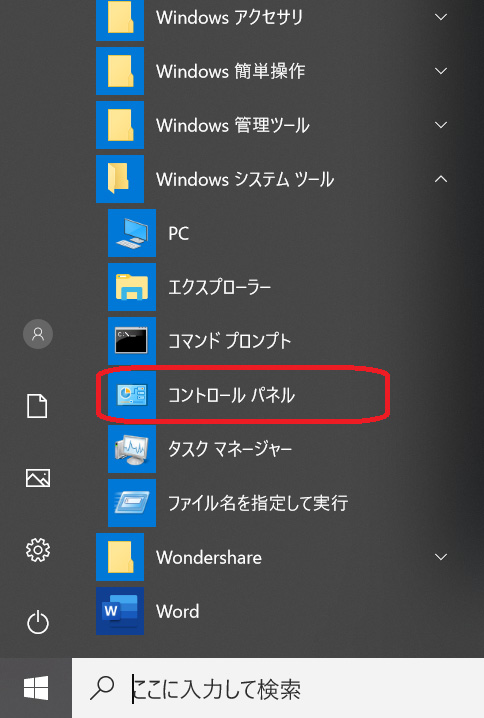 一覧からコントロールパネルを選択
一覧からコントロールパネルを選択
タスクバーから検索して表示する
続いて、タスクバーにある検索バーを使用するやり方になります。
タスクバーにある検索欄に「コントロールパネル」と入力
検索結果に「コントロールパネル」が出てきます。コントロールパネルの頭文字である「cp」を入力しても出てきます。
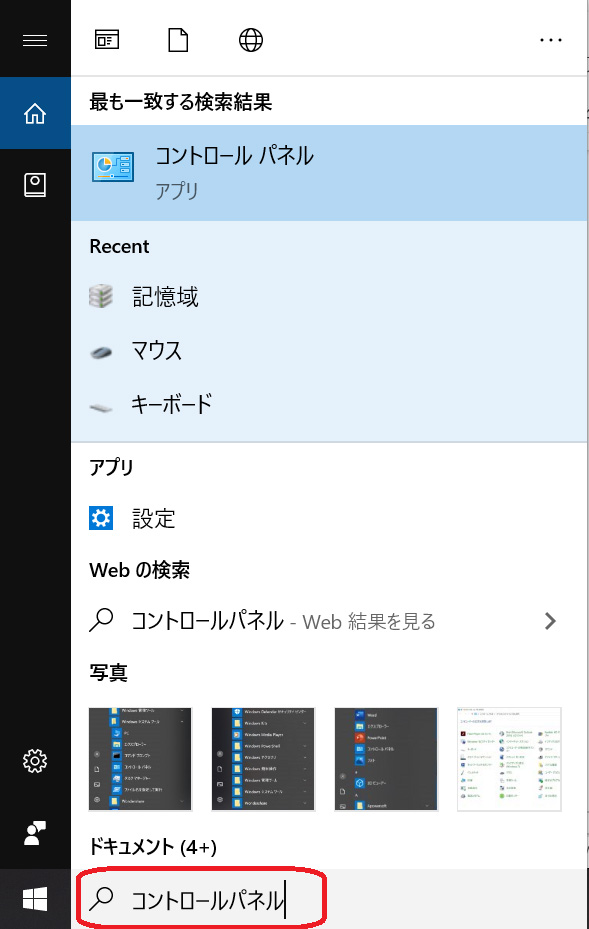 タスクバーにある検索欄を利用
タスクバーにある検索欄を利用
ショートカットキーで表示する
コントロールパネルはショートカットキーから呼び出すことも可能です。
1.[Windows]キー+[Pause]キーを同時に押して、「システム」を開きます。
![[Windows]キー+[Pause]キーで「システム」を開く [Windows]キー+[Pause]キーで「システム」を開く](https://www.pc-koubou.jp/magazine/wp-content/uploads/2020/04/windows10_controlpanel_04.jpg) [Windows]キー+[Pause]キーで「システム」を開く
[Windows]キー+[Pause]キーで「システム」を開く
「コントロール パネル ホーム」を押すと、コントロールパネルが開きます。
コントロールパネルを身近にしてWindows 10を使いこなそう!
今回は簡単にできる3つの方法を説明しました。
タスクバーから検索して表示する方法が1番簡単にできますので、おすすめです。ショートカットキーを使った方法も便利なので、こちらもぜひ試してみてください。

期待のニューカマー!
真の職人目指して日々修業中です。
![NEXMAG[ネクスマグ] パソコン工房](/magazine/assets/images/common/logo.svg)