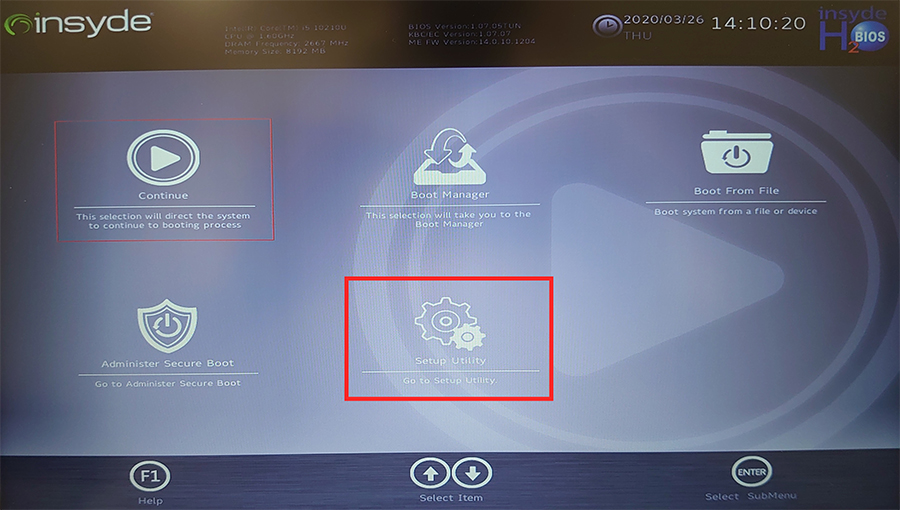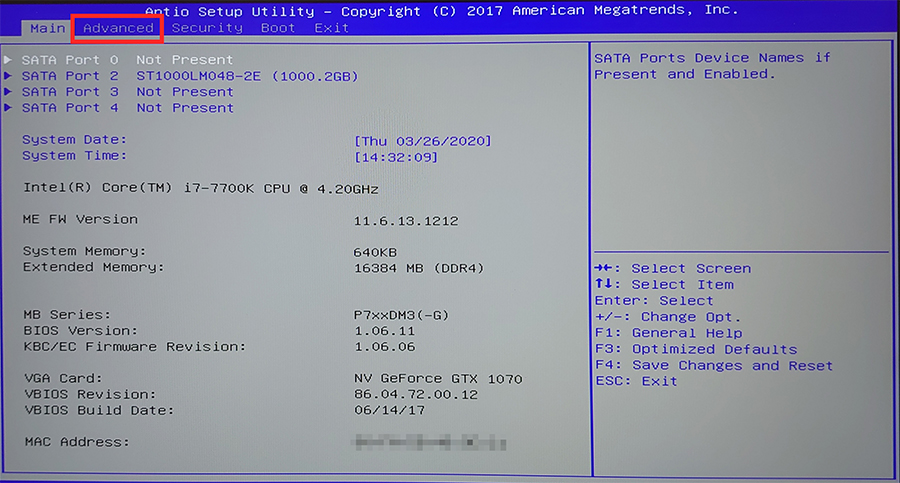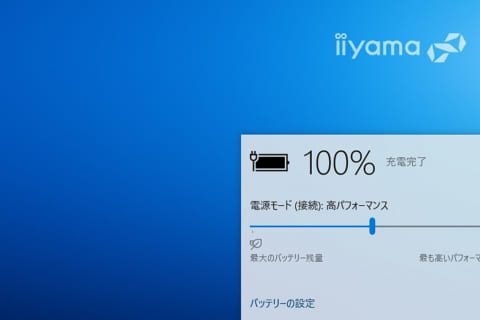
ノートPCをご利用になる際に気になる点として、バッテリー持ち(寿命)があります。 バッテリーは消耗品ですので、使用年数や充電回数、フル充電(100%の状態)の合計時間、バッテリー充電による熱(高温)の影響で電池性能が劣化していきます。 iiyama PCノートパソコンには、電池性能の劣化を防ぐためにバッテリー充電を管理できる「Flexi Charger」という機能があります。
リチウムイオン電池の特性について
バッテリー充電管理についてご説明する前に、バッテリーに内蔵されている二次電池(蓄電池)であるリチウムイオン電池の特性についてご説明いたします。リチウムイオン電池は、二次電池のなかでもエネルギー密度が高く、高電圧かつ大容量を特徴とし、長寿命で充放電の繰り返しにも耐え、充電速度も比較的高速化しやすい特性があります。
そのリチウムイオン電池も長く使うほど劣化し、電池性能は次第に低下していきますので、劣化を防ぐ方法として「Flexi Charger」の設定があります。
iiyama PCノートパソコンのFlexi Charger設定とは?
バッテリー残量が設定した容量に到達したときに自動的にバッテリーの充電管理を行う設定です。特定の容量レベル(たとえば、バッテリーの充電レベルを40%から開始)を設定して次に、充電を停止するレベル(80%など)を設定できます。もちろん、この充電停止レベルは、充電開始レベルより高くなければなりません。
充電開始レベルおよび充電停止レベルは下記の設定から選択できます。
充電開始レベル:40%、50%、60%、70%、80%、95%
充電停止レベル:60%、70%、80%、90%、100%
※充電レベルを低く設定すると、電源ケーブルが接続されていない時の使用時間が短くなりますので、ご注意ください。
UEFI・BIOS設定画面の入り方
iiyama PCノートパソコンのFlexi Charger設定についてはUEFI画面、もしくはBIOS画面から設定を行います。Windows 10の起動から下記でご紹介する方法でUEFIおよびBIOS画面に入ることができます。UEFIおよびBIOS画面に関してはiiyama PCノートパソコンの機種により、どちらかの画面が表示されます。
ご注意
※UEFI設定およびBIOS設定項目のなかにはOSの起動に関する設定のほか、パソコンの動作に関する設定も含まれますので、設定を変更される際は下記でご紹介する内容以外の本件に関係のない項目を操作しないようにご注意ください。また、設定変更によりOS自体が立ち上がらなくなることも稀に起きますので、データのバックアップを取ってから作業を行ってください。
※機種により下記でご紹介いたします画面と表示される内容が異なる場合があります。
※Flexi Charger設定を3ヵ月以上などの長期間に渡って利用し続けると、バッテリーメーターの読み取り精度が低下いたします。その場合、一度Flexi Charger設定を無効にし、バッテリーを完全に放電して、再度、機能を有効にしてください。
1. [スタート]ボタンをクリックして、「設定」を選択
Windows 10デスクトップ画面の左下にある[スタート]ボタンをクリックして、「設定」を選択します。
2. Windowsの設定から「更新とセキュリティ」を選択
デスクトップ画面上にWindowsの設定が開くので、その項目のなかから「更新とセキュリティ」を選択します。
3. 「回復」メニューの「PCの起動をカスタマイズする」項目にある[今すぐ再起動]をクリック
「更新とセキュリティ」の左メニューにある「回復」を選択し、「PCの起動をカスタマイズする」の項目にある[今すぐ再起動]をクリックします。
![「回復」メニューの「PCの起動をカスタマイズする」項目にある[今すぐ再起動]をクリック 「回復」メニューの「PCの起動をカスタマイズする」項目にある[今すぐ再起動]をクリック](https://www.pc-koubou.jp/magazine/wp-content/uploads/2020/04/03.jpg) 「回復」メニューの「PCの起動をカスタマイズする」項目にある[今すぐ再起動]をクリック
「回復」メニューの「PCの起動をカスタマイズする」項目にある[今すぐ再起動]をクリック
4. 「オプションの選択」画面にて、[トラブルシューティング] をクリック
画面が切り替わり、「オプションの選択」画面が立ち上がるので、「オプションの選択」の項目のなかから[トラブルシューティング] をクリックします。
![「オプションの選択」画面にて、[トラブルシューティング] をクリック 「オプションの選択」画面にて、[トラブルシューティング] をクリック](https://www.pc-koubou.jp/magazine/wp-content/uploads/2020/04/04.jpg) 「オプションの選択」画面にて、[トラブルシューティング] をクリック
「オプションの選択」画面にて、[トラブルシューティング] をクリック
5. 「トラブルシューティング」の画面にて、[詳細オプション]をクリック
「トラブルシューティング」の画面にて、[詳細オプション]をクリックします。
![「トラブルシューティング」の画面にて、[詳細オプション]をクリック 「トラブルシューティング」の画面にて、[詳細オプション]をクリック](https://www.pc-koubou.jp/magazine/wp-content/uploads/2020/04/05.jpg) 「トラブルシューティング」の画面にて、[詳細オプション]をクリック
「トラブルシューティング」の画面にて、[詳細オプション]をクリック
6. 「詳細オプション」の画面にて、[UEFI ファームウェアの設定]を選択し、[再起動]をクリック
「詳細オプション」の画面にて、[UEFI ファームウェアの設定]を選択すると[再起動]のボタンが表示されるのでクリックします。
![「詳細オプション」の画面にて、[UEFI ファームウェアの設定]を選択 「詳細オプション」の画面にて、[UEFI ファームウェアの設定]を選択](https://www.pc-koubou.jp/magazine/wp-content/uploads/2020/04/06.jpg) 「詳細オプション」の画面にて、[UEFI ファームウェアの設定]を選択
「詳細オプション」の画面にて、[UEFI ファームウェアの設定]を選択
ノートパソコン起動の際にUEFIおよびBIOS画面を開くためのキー(F2キーまたはdelキー)を連打することでもUEFIおよびBIOS画面に入れますが、UEFIおよびBIOS画面に入れずWindows 10が立ち上がってしまうこともあります。上記の方法であればWindows 10が再起動後に自動的にUEFIおよびBIOS画面を呼び出してくれます。
UEFI上で設定する機種の場合
UEFIの画面が表示された場合は、下記の方法でFlexi Charger設定が行えます。
1. UEFI画面にて、「Setup Utility」をクリック
UEFI画面にて、「Setup Utility」をクリックします。UEFI画面ではキーボード操作のほか、マウス操作も可能です。
2. 画面左にある「Advanced」メニューをクリックし、「Advanced Chipset Control」をクリック
「Setup Utility」画面より、画面左にある「Advanced」メニューをクリックし、「Advanced Chipset Control」をクリックします。
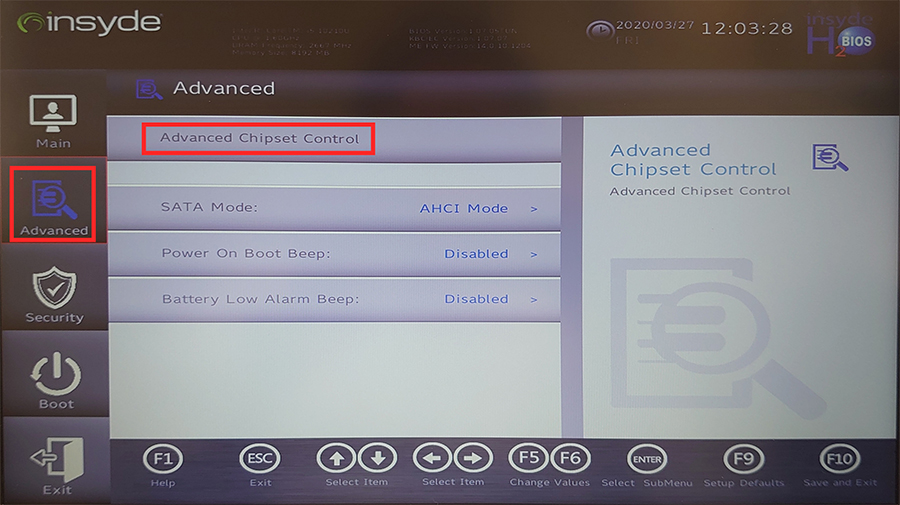 画面左にある「Advanced」メニューをクリックし、「Advanced Chipset Control」をクリック
画面左にある「Advanced」メニューをクリックし、「Advanced Chipset Control」をクリック
3. 「Advanced Chipset Control」の「Flexi Charger」をクリックして「Enabled」に設定
「Advanced Chipset Control」から「Flexi Charger」の項目が「Disabled(無効)」になっているので「Enabled(有効)」に設定します。
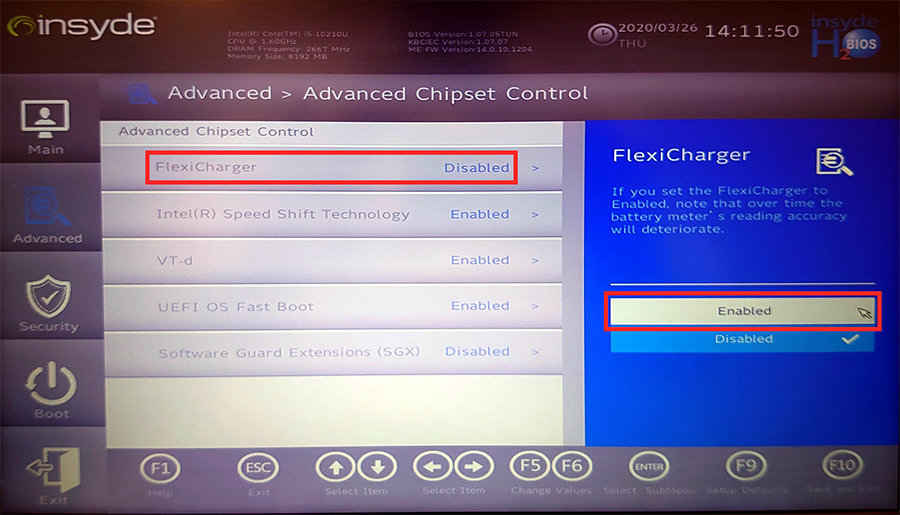 「Advanced Chipset Control」の「Flexi Charger」をクリックして「Enabled」に設定
「Advanced Chipset Control」の「Flexi Charger」をクリックして「Enabled」に設定
4. 「Start Charging」および「Stop Charging」をクリックして、任意の数値を設定
「Flexi Charger」の項目を「Enabled(有効)」に設定すると、「Start Charging(充電開始レベル)」および「Stop Charging(充電停止レベル)」の設定項目を任意で選択できるようになります。
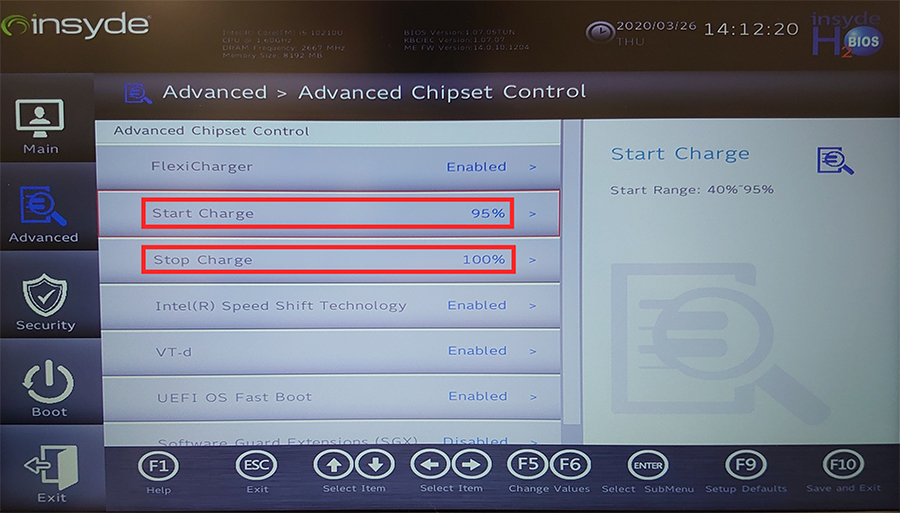 「Start Charging」および「Stop Charging」をクリックして、任意の数値を設定
「Start Charging」および「Stop Charging」をクリックして、任意の数値を設定
5. 任意の数値を設定したらファンクションキーのF10(Save and Exit)を押して、「YES」を選択
任意の数値を設定後、ファンクションキーのF10(Save and Exit)を押して、「YES」を選択。起動後に先ほど設定したFlexi Charger設定が有効になります。
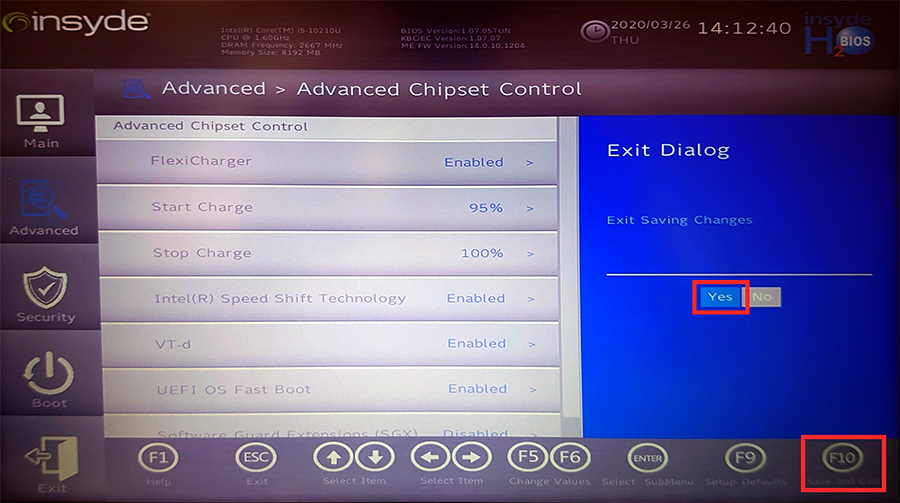 任意の数値を設定したらファンクションキーのF10(Save and Exit)を押して、「YES」を選択
任意の数値を設定したらファンクションキーのF10(Save and Exit)を押して、「YES」を選択
BIOS上で設定する機種の場合
BIOS画面が表示された場合、Flexi Chargerの設定方法についてはUEFIと大きく変わりませんが、UIが異なりますので、下記でご紹介いたします。BIOS画面の場合、マウスでの操作が行えませんので、キーボード操作となります。
1. BIOS画面にて、上段のタブから「Advanced」を選択
BIOS画面にて、上段にあるMainタブの右にある「Advanced」タブを選択します。(矢印キーの右を押す)
2. 「Advanced」メニューより、「Advanced Chipset Control」を選択
「Advanced」メニューより、「Advanced Chipset Control」が上段に表示されていれば、そのままEnterキーを押します。
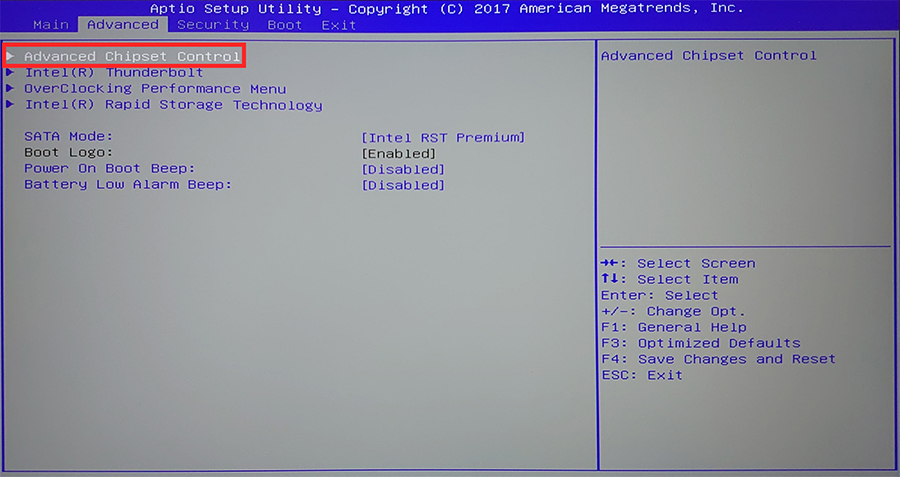 「Advanced」メニューより、「Advanced Chipset Control」を選択
「Advanced」メニューより、「Advanced Chipset Control」を選択
3. 「Advanced Chipset Control」の「Flexi Charger」を選択して、「Enabled」に設定
「Advanced Chipset Control」より、下矢印キーを押して「Flexi Charger」を選択、Enterキーを押して「Flexi Charger」を「Disabled(無効)」から「Enabled(有効)」に設定します。(決定はEnterキー)
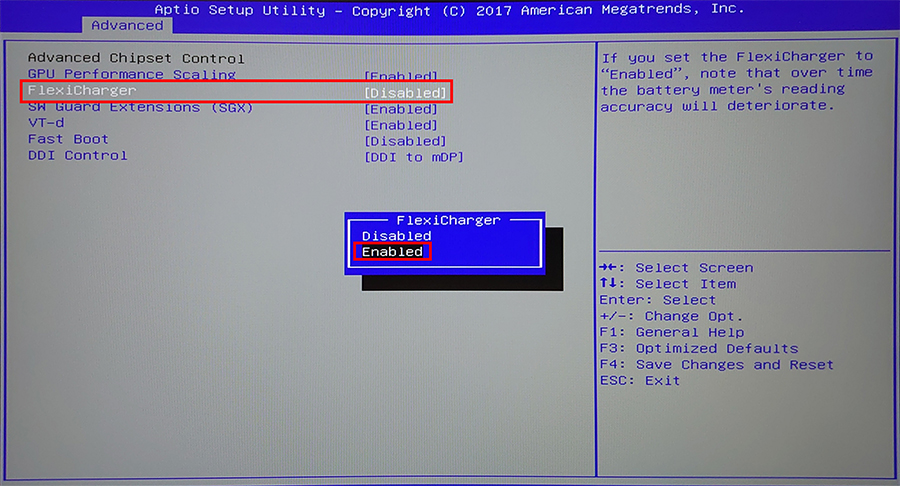 「Advanced Chipset Control」の「Flexi Charger」を選択して、「Enable」に設定
「Advanced Chipset Control」の「Flexi Charger」を選択して、「Enable」に設定
4. 「Start Charging」および「Stop Charging」を選択して、任意の数値を設定
「Flexi Charger」の項目を「Enabled(有効)」に設定すると、「Start Charging(充電開始レベル)」および「Stop Charging(充電停止レベル)」の設定項目を任意で選択できるようになります。(上下矢印キーで選択、Enterキーで決定)
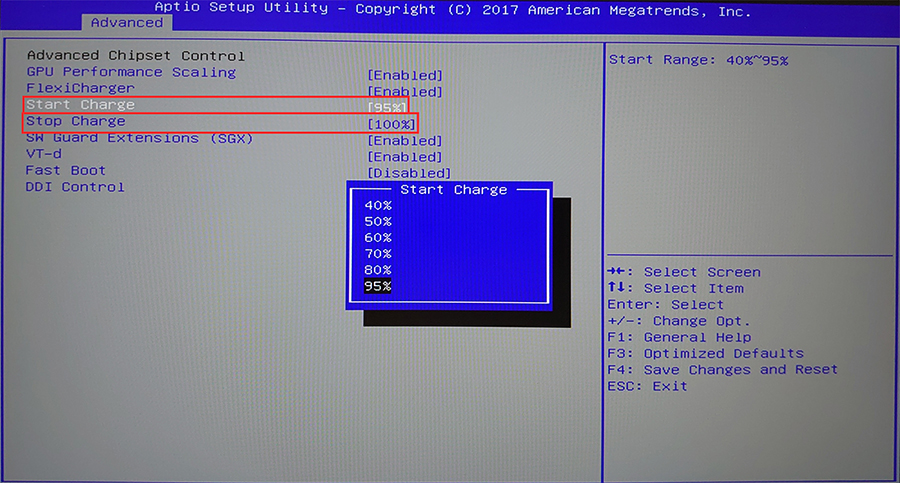 「Start Charging」および「Stop Charging」を選択して、任意の数値を設定
「Start Charging」および「Stop Charging」を選択して、任意の数値を設定
5. 任意の数値を設定したらファンクションキーのF4(Save & Reset)を押して、「YES」を選択
任意の数値を設定後、ファンクションキーのF4(Save & Reset)を押して、「YES」を選択。起動後に先ほど設定したFlexi Charger設定が有効になります。
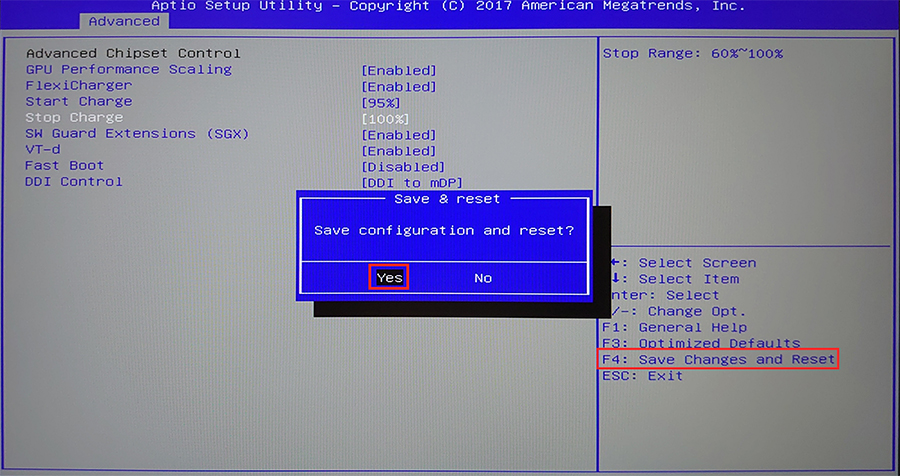 任意の数値を設定したらファンクションキーのF4(Save & Reset)を押して、「YES」を選択
任意の数値を設定したらファンクションキーのF4(Save & Reset)を押して、「YES」を選択
Flexi Charger設定でバッテリー寿命を延ばしてバッテリーの劣化を防ぐ!
Flexi Chargerの設定を行うことで、電池性能の劣化を防ぎ、iiyama PCノートパソコンを長くご利用いただくことができます。下記にFlexi Chargerに対応するiiyama PCノートパソコンの現行機種と近年発売した機種をまとめました。iiyama PC型番につきましては、ご購入時の型番をご確認ください。
もしくは本体裏面に貼られておりますシリアルナンバーシールに記載がございますのでご確認ください。
(例:STYLE-15FH043-C-UCES [Windows 10 Home])
iiyama PC型番
| 11インチモデル | 11HP014 |
|---|---|
| 14インチモデル | 14FH054、14FH055、14FH056 |
| 15.6インチモデル | 15FH012、15FH039、15FH043、15FH050、15FH059、15FH061、15FH062、15FH096、15FQP32、15FQP33、15FQP40、15FQP4、15FR100、15FR101、15FR102、15FR103、15FX061、15FX062、15FX063、15FX064、15FX065、15FX066、15FX067、15FX068、15FX078、15FX079、15FX089、15FX090、15FX094、15FX095、15FX096、15FX099、15FXM25、15FXR20、15FXR21、15HP013、15HP038、15QQP32、15QQP33、15QQP42、15QQP43、15QX094、15QX095、15QX096 |
| 16.1インチモデル | 16FR100、16FXR26、16FXR27 |
| 17.3インチモデル | 17FG101、17FG102、17FG110、17FH053、17FH054、17FH055、17HP043、17HP044、17FH045 |
※表に記載されていない機種でも対応している場合がございます。
最後となりますが、Flexi Chargerの動作について確認してみましょう。
いま仮に、充電開始レベルを40%、充電終了レベルを80%と設定した場合のFlexi Chargerの動作は、次の通りとなります。
① バッテリー残量が充電終了レベルを超えている場合
例えばバッテリー残量が90%の場合、ACアダプタを接続しても充電は行われません。バッテリー残量が充電開始レベルの40%を下回ってから充電が開始されます。
② バッテリー残量が充電開始レベルと充電終了レベルの間にある場合
例えばバッテリー残量が60%の場合、ACアダプタを接続しても充電は行われません。バッテリー残量が充電開始レベルの40%を下回ってから充電が開始されます。
③ バッテリー残量が充電開始レベルを下回っている場合
例えばバッテリー残量が30%の場合、ACアダプタを接続すると充電が開始され、バッテリー残量80%まで充電が行われます。バッテリー残量が80%になると充電が停止し、バッテリー残量が40%を下回ると再び充電が開始されます。
このように、Flexi Chargerではバッテリー残量が「充電開始レベルを下回った場合」にのみ充電が開始されます。バッテリー残量が充電開始レベルを上回っている場合にはACアダプタを接続しても充電されることはなく、PCはACアダプタの電源を使用して動作しますのでご注意ください。

360度どこからみても凡人、職人番号ラッキー7!職人7号です。主に写真撮影、動画編集を担当。パソコン工房ECサイトのBTOPCや自作パーツ等ひろく手掛ける。店舗部門出身。
![NEXMAG[ネクスマグ] パソコン工房](/magazine/assets/images/common/logo.svg)

![[スタート]ボタンをクリックして、「設定」を選択 [スタート]ボタンをクリックして、「設定」を選択](https://www.pc-koubou.jp/magazine/wp-content/uploads/2020/04/01-2.jpg)
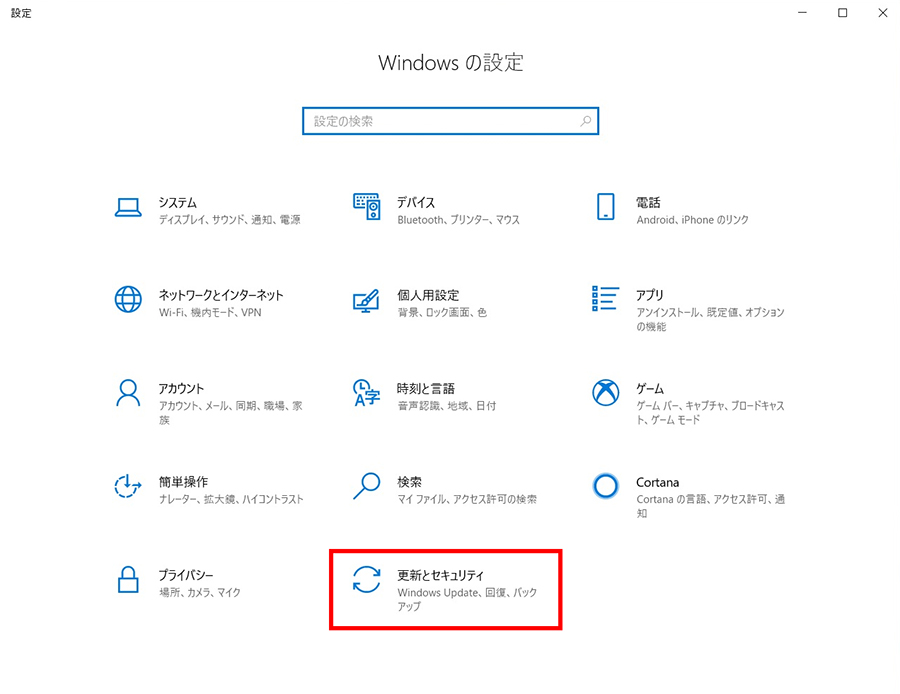
![[再起動]をクリック [再起動]をクリック](https://www.pc-koubou.jp/magazine/wp-content/uploads/2020/04/07.jpg)