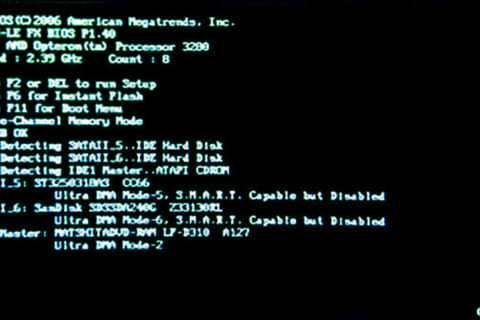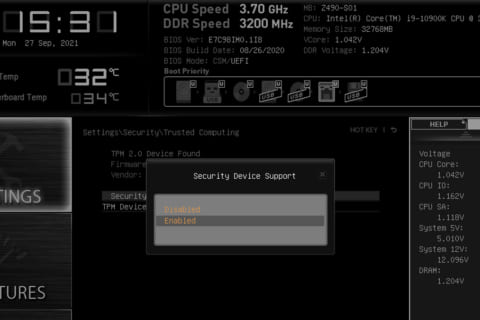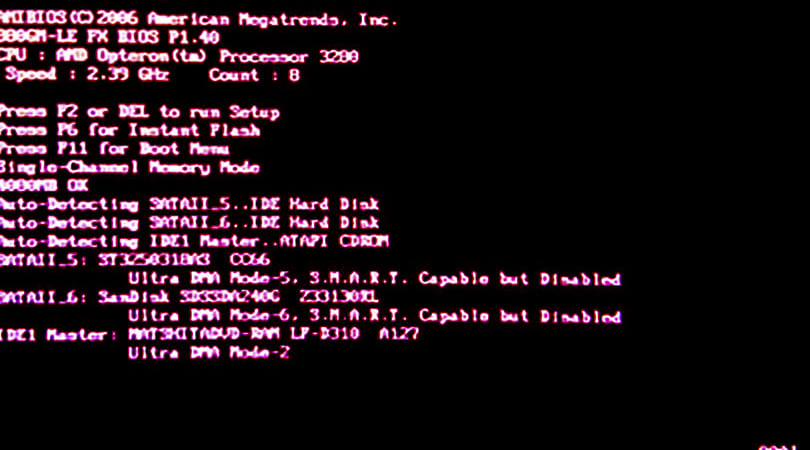
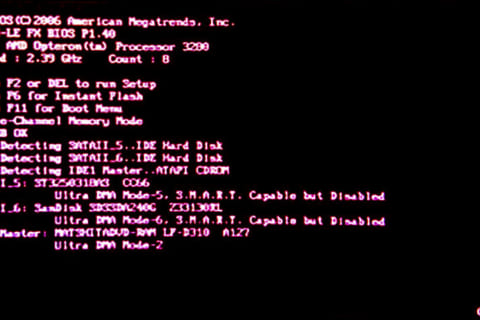
旧来のBIOSに変わり、新たな仕様であるUEFIによって設計されたBIOSをUEFI・BIOSと呼びます。UEFI・BIOSで管理する各種情報の設定および確認は、UEFI・BIOSのセットアップという環境にて行うことができます。PCのメーカーや種類によって、一部の機能やユーザーインターフェースが若干異なりますが、ここでは一般的な UEFI・BIOSセットアップの起動方法と、主な設定項目について説明します。
UEFI・BIOSセットアップの起動
UEFI・BIOSを起動させる方法は複数存在します。それぞれについてその手順を以下で見ていきます。
UEFI対応を確認する
UEFI・BIOSセットアップを起動させるには、まずは使用しているPCのBIOSがそもそもUEFIに対応しているかを確認する必要があります。Windows 10の[スタート]ボタンをクリックし、表示されるアプリケーションの中から「Windows管理ツール」フォルダにある[システム情報]を指定して起動させます。表示される項目のうち「BIOSモード」の値が「UEFI」となっていれば、そのPCにはUEFI・BIOSが搭載されています。
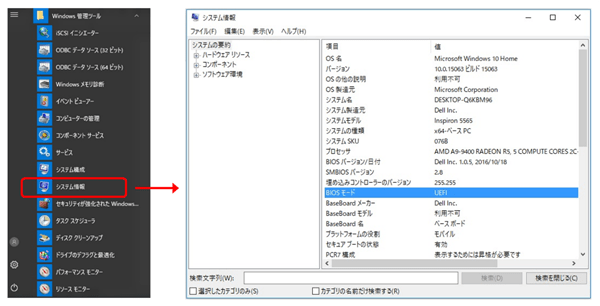 PCがUEFI対応のBIOSを備えているかを確認する
PCがUEFI対応のBIOSを備えているかを確認する
電源投入時に起動する方法
PCがシャットダウンしている状態から立ち上げる方法です。まずPCの電源を入れ、画面にメーカーロゴ画面などが表示されたところでF2キー(またはDELキー)を押すと、UEFI・BIOSセットアップが起動されます。このときF2キーは押したままにせず、連打してください。このキーを押してもセットアップに移行できない場合は、パワーオンLEDが点灯したらすぐにF2キーを押します。
Windows 10から起動する
UEFI・BIOSのセットアップはPCの起動後、つまりWindows 10から起動させることもできます。
[スタート]ボタンをクリックして、「設定」を選択し、次の画面の左側のメニューで「回復」をクリックします。「PC の起動をカスタマイズする」の下で、[今すぐ再起動する]をクリックすると「オプションの選択」の画面が現れます。そこで[トラブルシューティング]を、さらに次の「詳細オプション」の画面にて[UEFI ファームウェアの設定]を選択します。その後、[再起動]をクリックするとシステムをリスタートし、UEFI・BIOSセットアップに移行します。
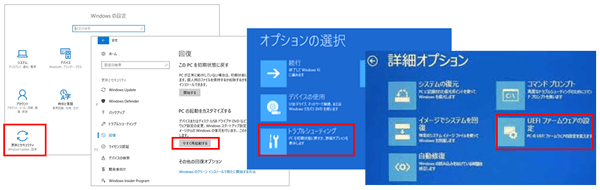
UEFI・BIOSの主な画面モードと設定項目
UEFI・BIOSセットアップの画面構成および機能はシステムによって異なりますが、ほとんどのシステムで共通したメニューとしては、「Main」「Advanced」「Boot」「Exit」が挙げられます。
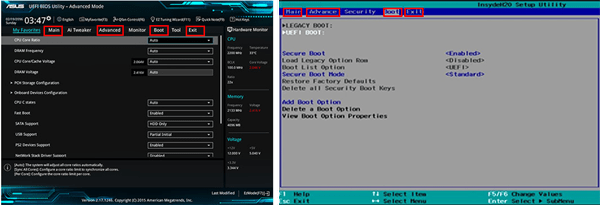
Mainメニュー
MainメニューではUEFI・BIOSのバージョン情報や、CPUの名称/動作周波数/キャッシュ容量、実装されているメモリ容量、ディスクの名称/容量、といった、真っ先に把握しておきたい基本的なハードウェア情報が表示されます。また、現在の時刻/年月日の設定画面への移動や、表示言語の変更なども行うことができます。
Advanced メニュー
AdvancedメニューはUEFI・BIOSセットアップの中心となるとなる部分です。CPUやPCH(チップセット)およびマザーボード上の他のデバイスの機能を設定できます。代表的なものとして、次の項目が挙げられます。
CPU Configuration
コア数や動作モードなどCPUが持つ機能の設定を行うことができ、例えば以下の設定項目があります。
・1コアで2スレッドの同時処理を可能にする「Hyper-Threading Technology」の有効/無効の設定
・有効にするCPUコアの数の設定
・仮想化支援機能の有効/無効の設定
・メインメモリからCPUの2次キャッシュに先読みを行なう機能の有効/無効の設定
・キャッシュラインの先読み機能の有効/無効の設定
・PCが起動してからOSに制御が渡されるまでの間のCPUの動作モード(Auto/Max Battery/Max Non-Turbo Performance/Turbo Performance)の設定
System Agent Configuration
システムバスやPCI Expressのリンク速度の設定、CPU内蔵GPUなどの設定を行います。
・ハードウェア仮想化支援機能「VT-d」の有効/無効の設定
・CPU内蔵GPUの設定
・CPUとチップセットを接続するシステムバス「DMI」の設定
PCH Configuration
チップセットが提供する機能の設定を行います。
・チップセット側のPCI Expressの動作モードの設定や
・ハードウェアの割り込み関連機能を拡張する設定
PCH Storage Configuration
チップセットが内蔵するSerial ATAコントローラの機能の設定を行います。
・Serial ATAコントローラの有効/無効の設定
・Serial ATAの動作モード(AHCI/RAID)の設定
・POST中にセルフテストを実行するか否かの設定
USB Configuration
チップセットが内蔵するUSBコントローラの機能の設定を行います。
・旧OSに向けたUSBデバイスの有効/無効の設定
・xHCIハンドオフ機能の有効/無効の設定
・EHCIハンドオフ機能に対応していない古いOSでもUSBデバイスを動作させる機能の有効/無効の設定
・各USBポートの有効/無効の設定
Onboard Device Configuration
Ethernetコントローラ、USBコントローラ、オーディオコントローラなど、マザーボードに実装されたチップの各種機能の設定を行います。
・オーディオコーデックの有効/無効の設定
・フロントパネル用オーディオコネクタの動作モード(HD Audio/AC97)の設定
・S/P DIF端子からの出力信号のモード(SPDIF/HDMI)の設定
・HDMIポートのオーディオ機能の有効/無効の設定
・USB 3.1Type-Cポートの給電に関する設定
・LANコントローラの有効/無効、およびネットワークブート関連の設定
・シリアルポートの有効/無効、および互換性に関する設定
APM(Advanced Power Management) Configuration
電源管理に関連する設定を行います。
・省電力設定の有効/無効の設定
・不意の電源断から復旧する際の、システムの電源の挙動(パワーON/パワーOFF/電源断時と同じ状態)の設定
・LANコントローラ、PCI Expressデバイス、外部モデム、RTC(リアルタイムクロック)などからの信号でシステムを起動できるようにする機能の有効/無効の設定
Bootメニュー
Boot画面はシステム起動時の設定を行う部分で、主な項目としては以下のものが挙げられます。
Boot Logo Display
起動時におけるメーカーロゴ表示の有効/無効を設定できます。
POST Delay Time
ビデオ、キーボード、メモリ、マウス、HDD、パラレル/シリアルポートといった周辺機器の検出・初期化・設定を行うPOST処理の起動受付時間を設定できます。
POST Report
POST処理の結果表示時間を設定できます。
Boot up NumLock State
システム起動時のキーボードの「NumLock」の有効/無効を設定できます。
Above 4G Decoding
4GBを超えるメモリアドレス空間のサポートが必要な拡張カードを利用する場合に必要な管理機能の有効/無効を設定できます。
CSM(Compatibility Support Module)
UEFIドライバを持たないデバイスに対する互換性を高める機能の設定を行います。
Secure Boot
Windowsのセキュアブートに関する設定を行います。
Boot Option Priorities
システム起動の対象となるドライブの優先順位を設定できます。
Exitメニュー
Exit画面はこれまで行ってきた各種設定情報の更新(設定内容を不揮発性メモリ(ROM)に書き込む)やイニシャライズに関するもので、「デフォルト設定を適用する」「変更を保存して再起動する」「変更を保存せずに再起動する」「USBメモリからEFI Shellを起動する」の4つのパターンを選択できます。ちなみにEFI Shellとはコマンドラインから各種処理が行えるシェル・プログラムのことです。
以上がUEFI・BIOSの概要になります。普段あまり触れたことがない人は、実際に起動してみてどのようなことができるのかぜひ試してみてはいかがでしょうか。
[ネクスマグ] 編集部
パソコンでできるこんなことやあんなこと、便利な使い方など、様々なパソコン活用方法が「わかる!」「みつかる!」記事を書いています。
![NEXMAG[ネクスマグ] パソコン工房](/magazine/assets/images/common/logo.svg)