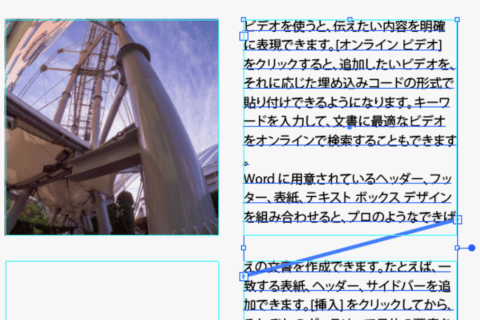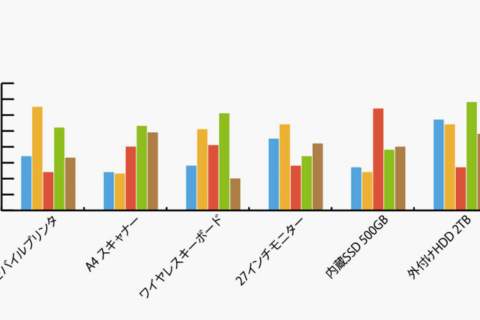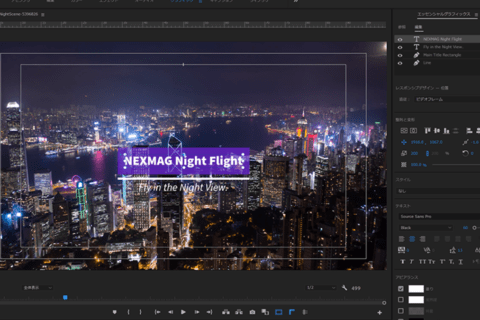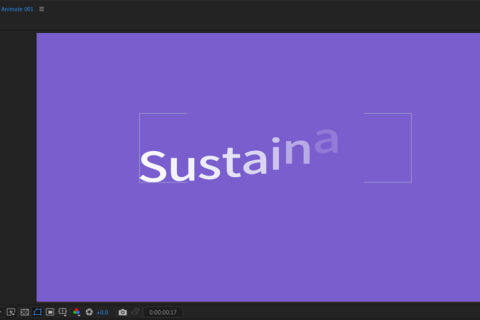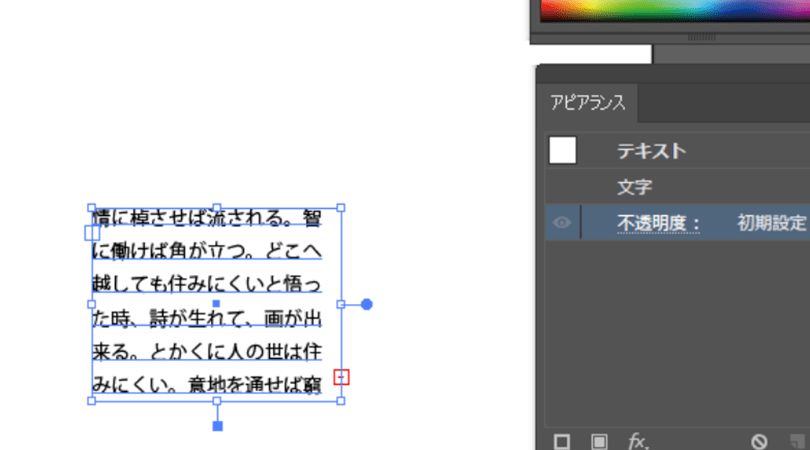
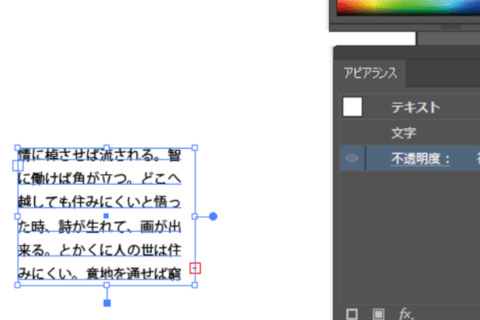
Illustratorで文字要素を表示するテキストオブジェクトにはいくつかの種類がありますが、「ポイント文字」と「エリア内文字」については適切に使い分けることがが大切で、例えば複数行のテキストが入っているオブジェクトは「エリア内文字」を利用する方が効率よく作業を進められます。
今回は「ポイント文字」と「エリア内文字」の使い分けと、作業時に便利な「エリア内文字での自動調整」についてご紹介します。
Adobe Creative Cloud (Adobe CC)推奨スペックパソコン販売中!
アドビ株式会社が提供するクリエイティブアプリケーションおよびサービスをサブスクリプション(定期利用契約)方式で利用できるのが「Adobe Creative Cloud」です。定番のPhotoshop、Illustratorをはじめ、20以上の デスクトップアプリやモバイルアプリ、サービスが提供されています。パソコン工房では、Adobe製品を快適に扱える推奨スペックパソコンや「Adobe Creative Cloud」のダウンロード販売を行っておりますので、ぜひご利用ください。
「ポイント文字」と「エリア内文字」の切り替え
文字ツールを選択し、ワークスペースでクリックをすると、「ポイント文字」、ドラッグをしたり、クローズパス上でクリックすると「エリア内文字」としてオブジェクトが作成されますが、後から「ポイント文字」と「エリア内文字」を切り替えることができます。
「ポイント文字」と「エリア内文字」を切り替えるには、画面上部の「書式」メニューから「エリア内文字に切り替え(またはポイント文字に切り替え)」を選択するか、テキストオブジェクトを選択すると表示されるバウンディングボックス右側のアンテナの丸の部分(下図赤枠)をダブルクリックすることで切り替えることができます。
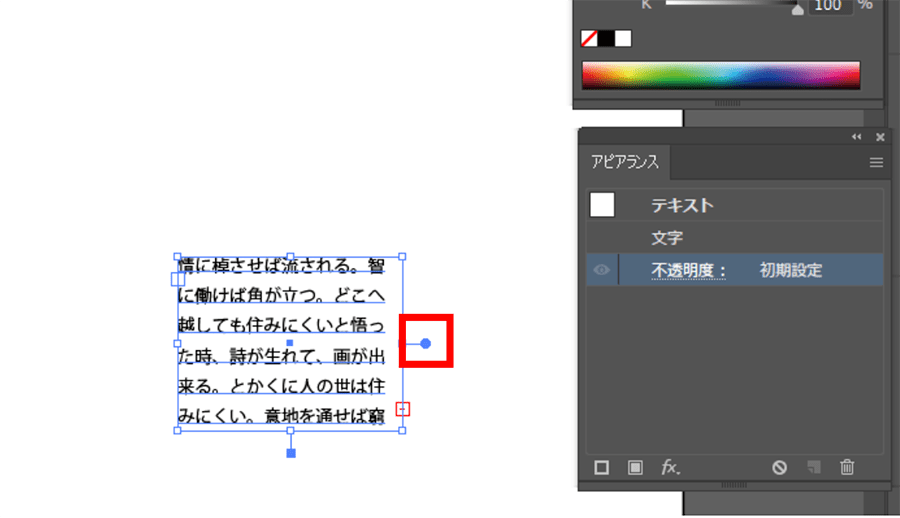 右の丸の部分をダブルクリックする
右の丸の部分をダブルクリックする
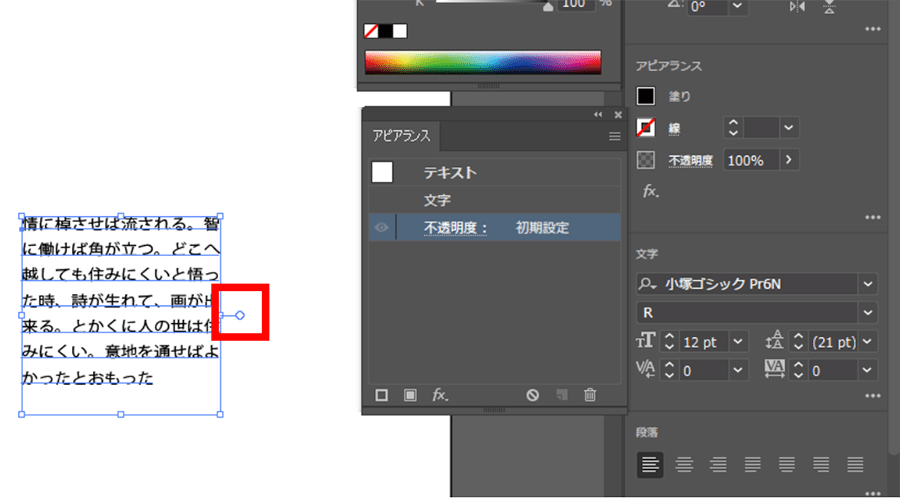 「ポイント文字」に切り替わる
「ポイント文字」に切り替わる
※ この場合エリア内文字に変更した場合、エリアに収まっていない文字がある場合に切り替え時に失われてしまいます。
テキストエリアサイズの自動調整
テキストエリアサイズを変更した場合に、右下に「+」マークが表示されることがあります。
この「+」マークは文字情報がテキストエリア内に収まっていない場合に表示されているもので、全ての内容を表示させるにはテキストエリアのサイズを大きくする調整する必要があります。
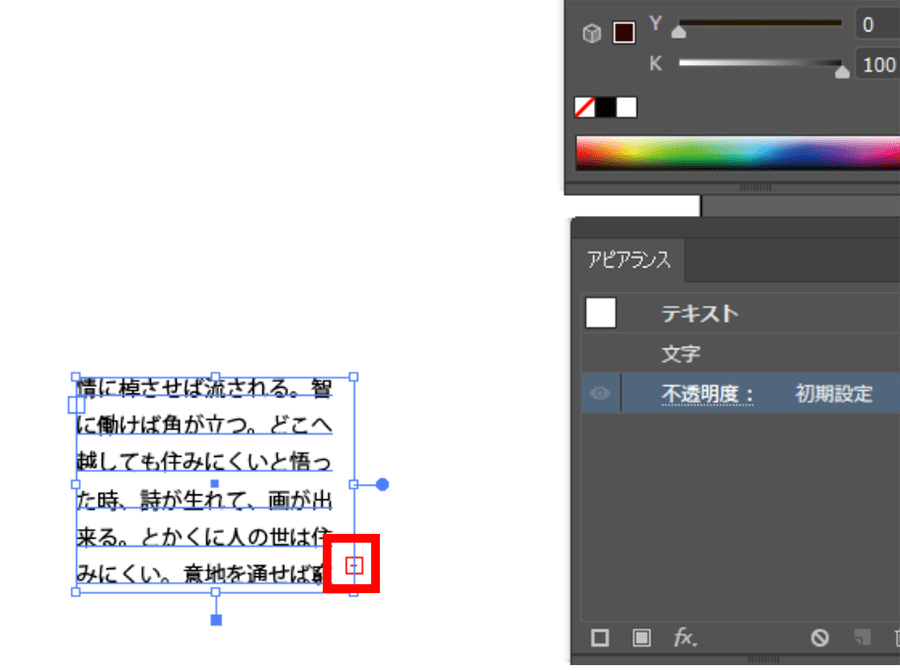 テキストエリア内に文字情報が収まっていないと「+」マークが現れる
テキストエリア内に文字情報が収まっていないと「+」マークが現れる
この「+」マークが表示された場合は、エリアの下に表示されている■のついたアンテナをダブルクリックすることで、サイズを文字が収まるサイズまで自動調整することができます。
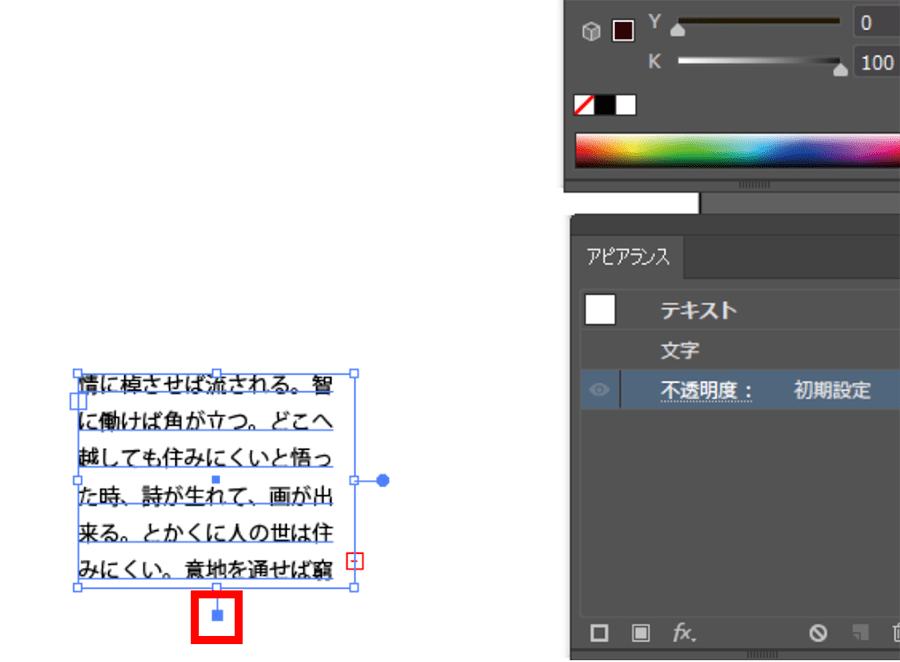 ■をダブルクリックする
■をダブルクリックする
ダブルクリックすると、テキストエリアのサイズが自動調整され、見えていなかった文字が表示されるようになりました。
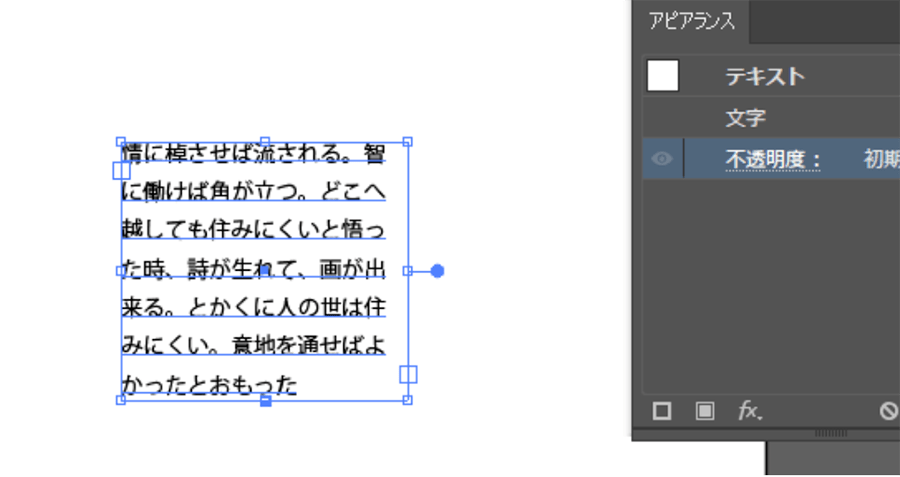 テキストエリアのサイズが文字に合わせて変更された
テキストエリアのサイズが文字に合わせて変更された
※文字情報が少ない場合もこの機能を使うことができます。他のオブジェクトとの干渉を防ぎたい場合など、エリアを必要最小限に調整したい場合にも活用しましょう。
場所と内容に合わせて「ポイント文字」「エリア内文字」を使い分けよう
今回はIllustratorの「ポイント文字」と「エリア内文字」についてまとめました。
初心者の方は、テキストを打ち込んだ後にこのエリアの範囲をどう変更したらいいかわからない人も多いかもしれませんが、方法さえ分かれば簡単に切り替えができますので、配置するテキストの内容やレイアウトに合わせて「ポイント文字」と「エリア内文字」を使い分けるようにしましょう。
[ネクスマグ] 編集部
パソコンでできるこんなことやあんなこと、便利な使い方など、様々なパソコン活用方法が「わかる!」「みつかる!」記事を書いています。
![NEXMAG[ネクスマグ] パソコン工房](/magazine/assets/images/common/logo.svg)