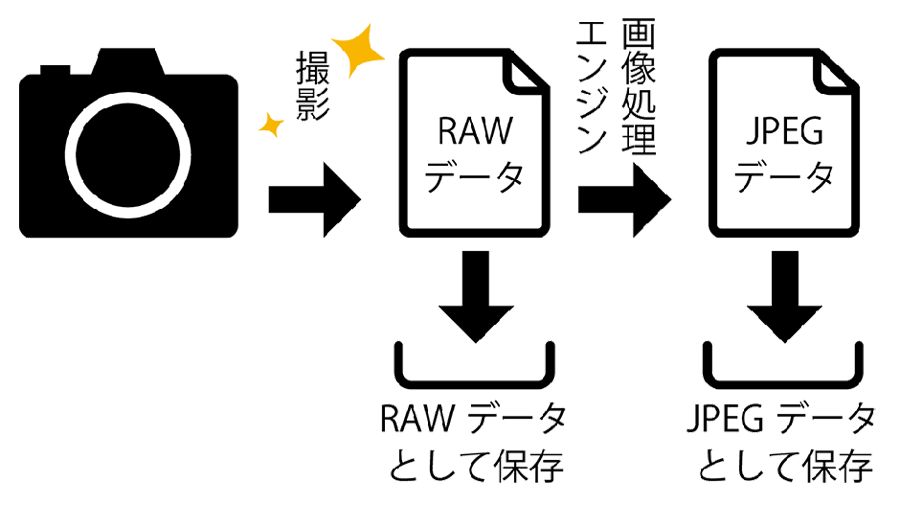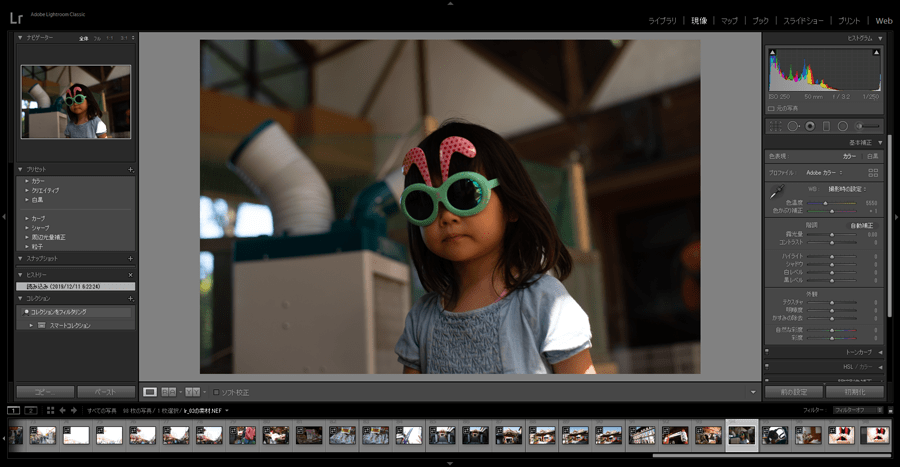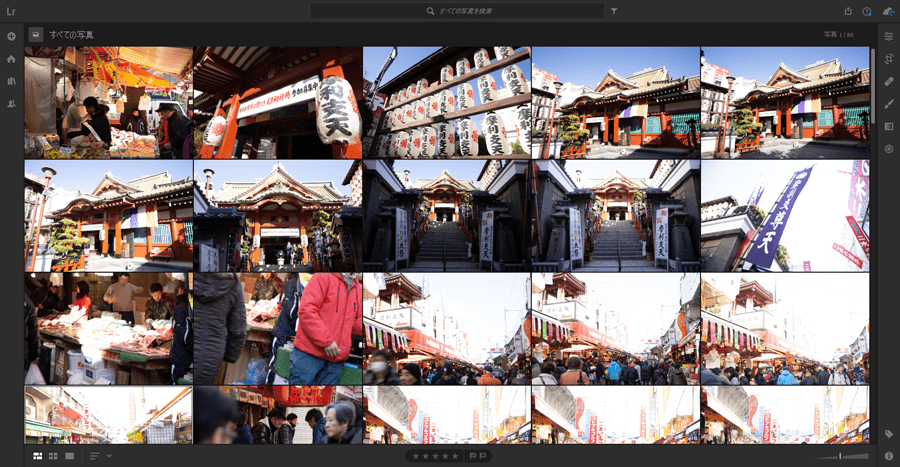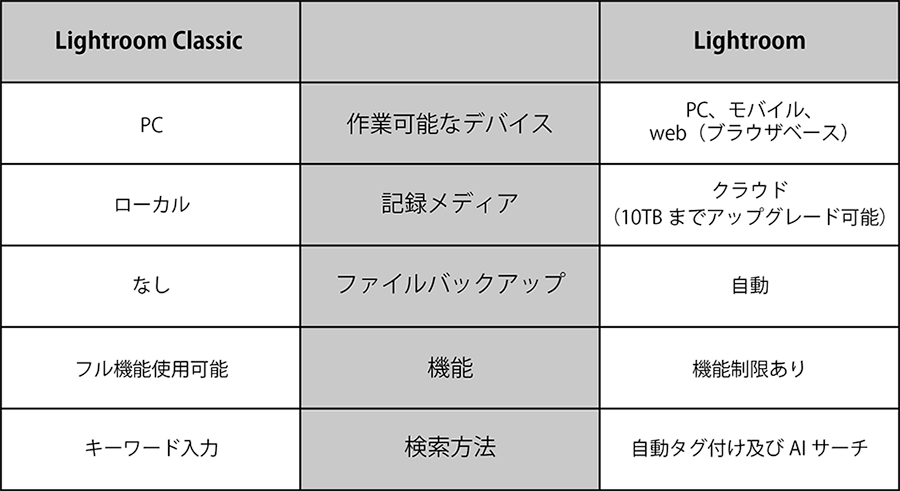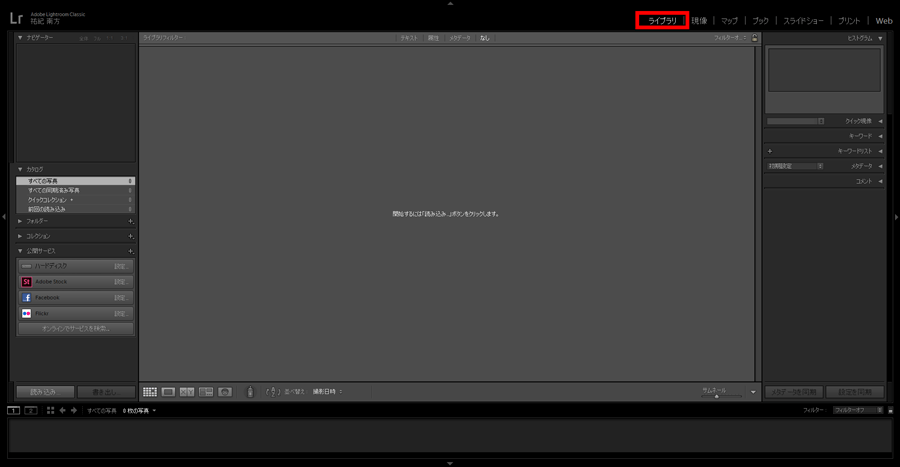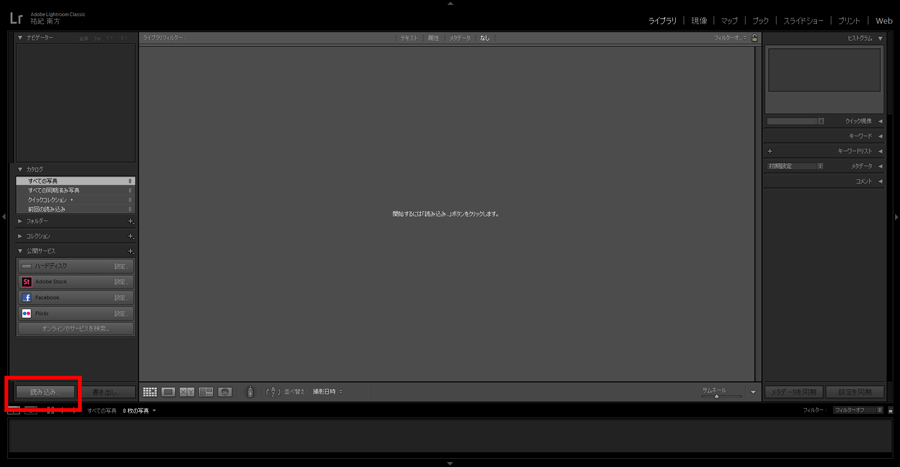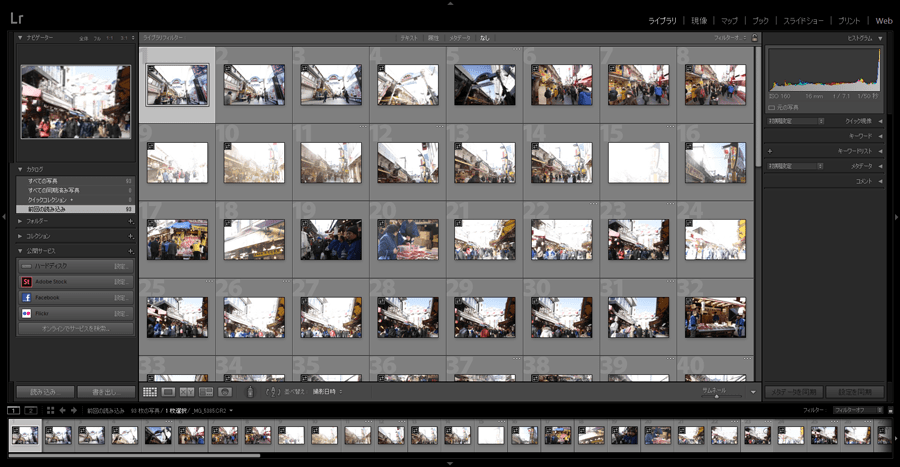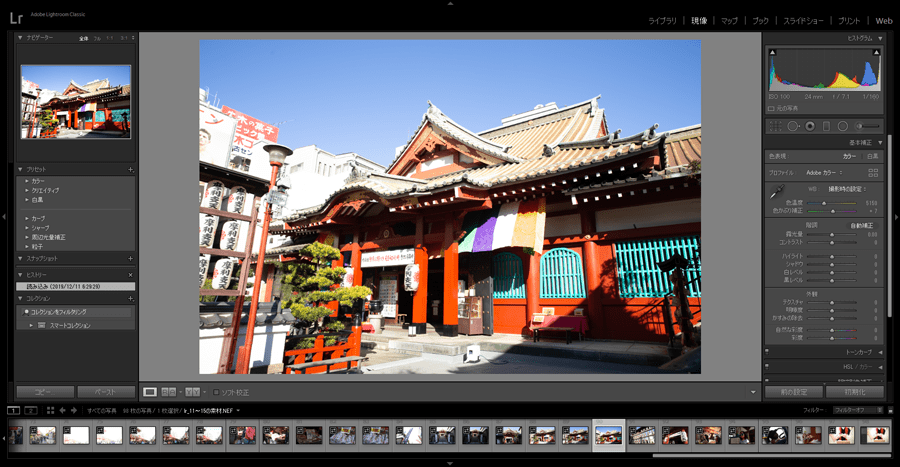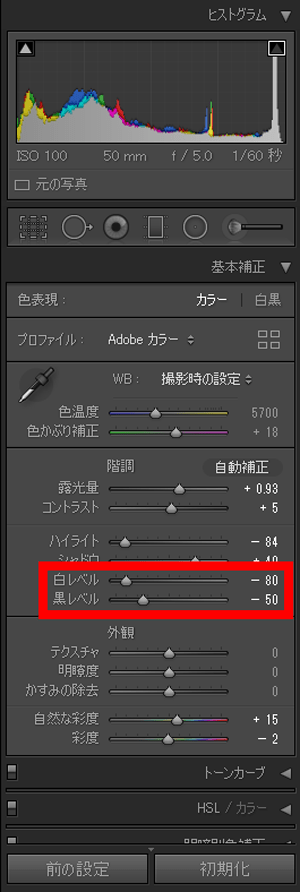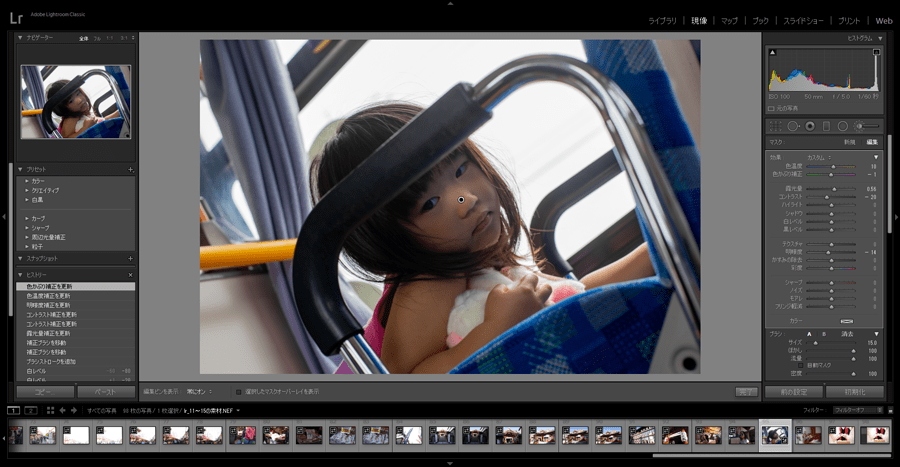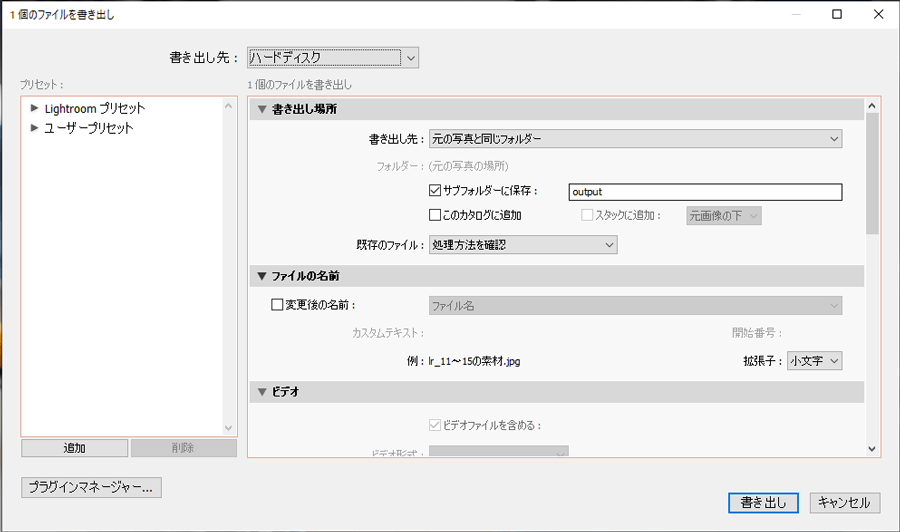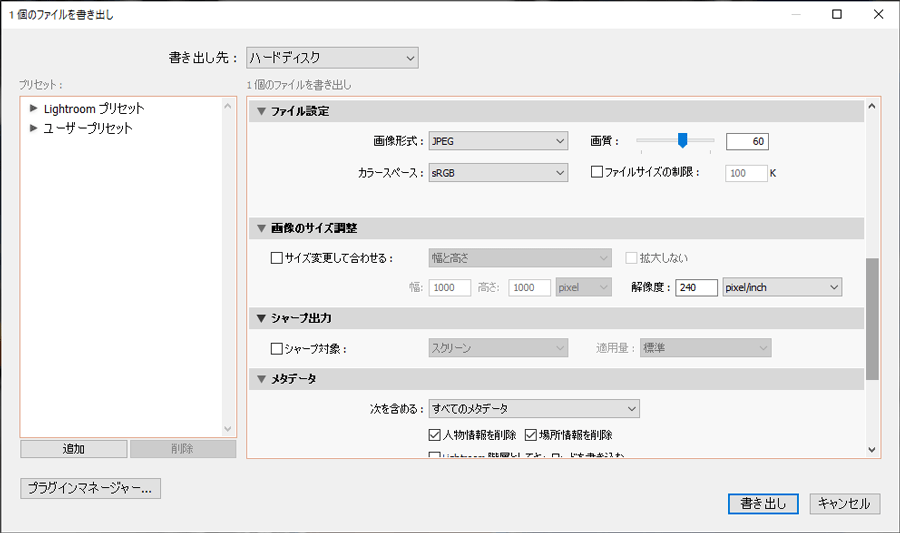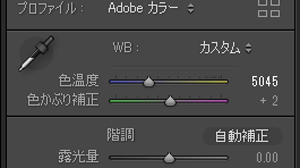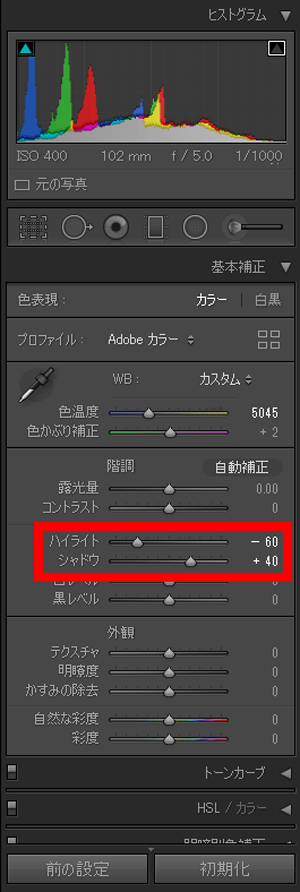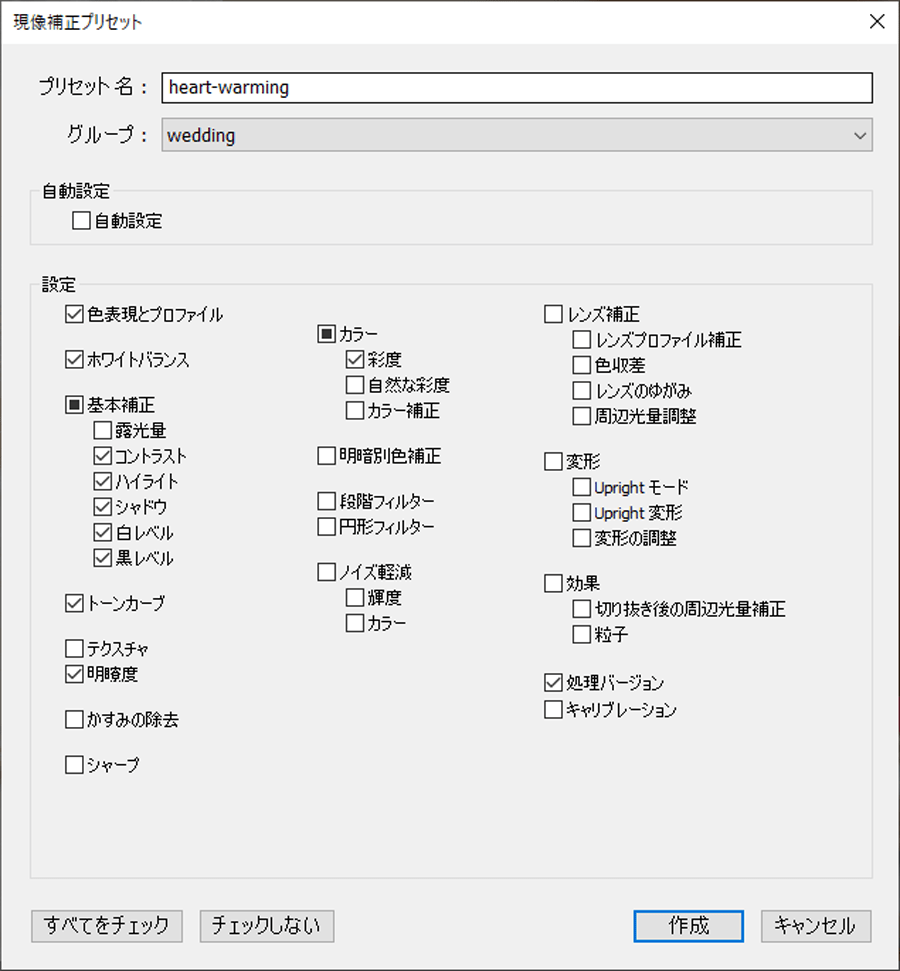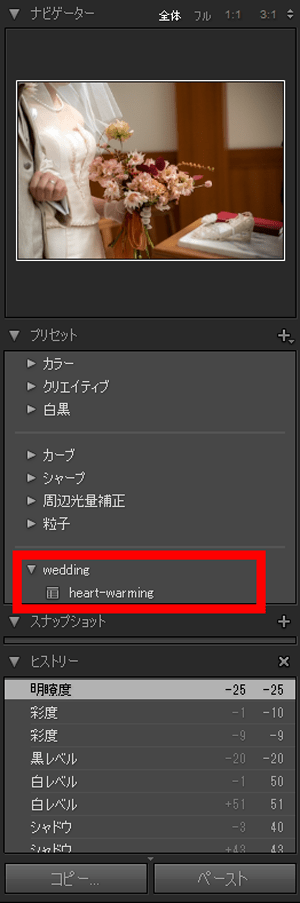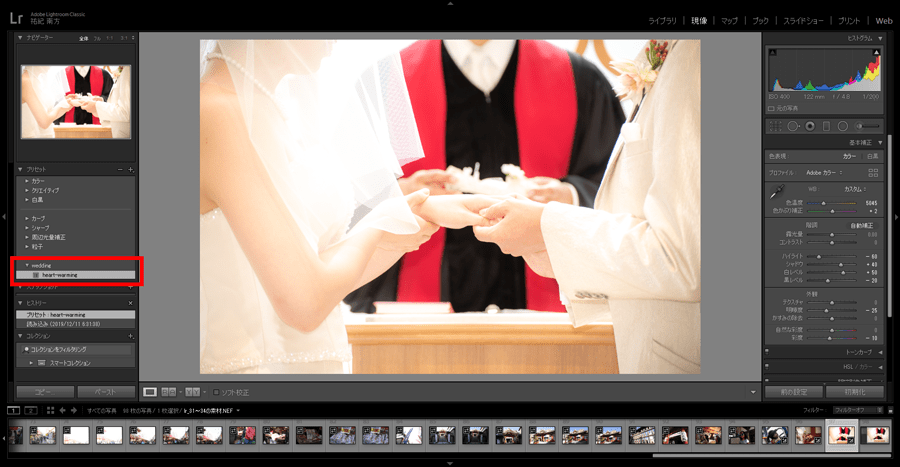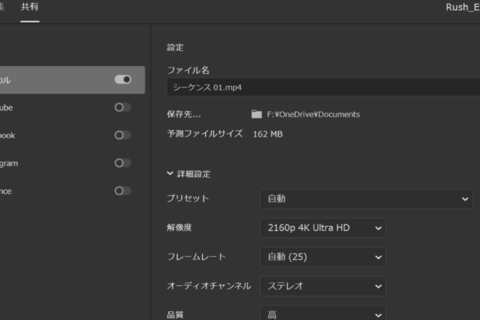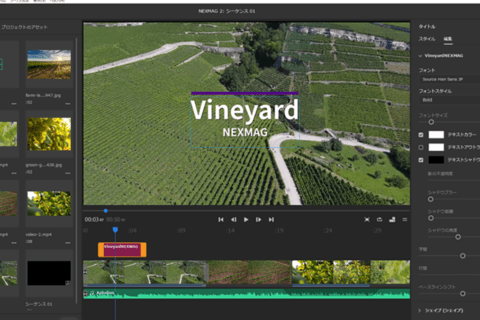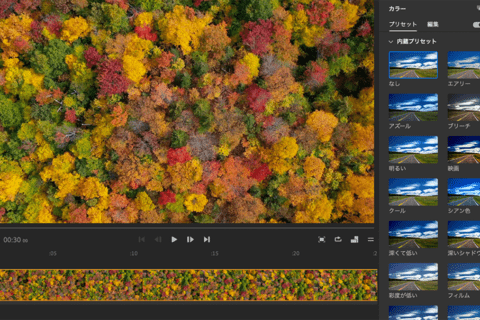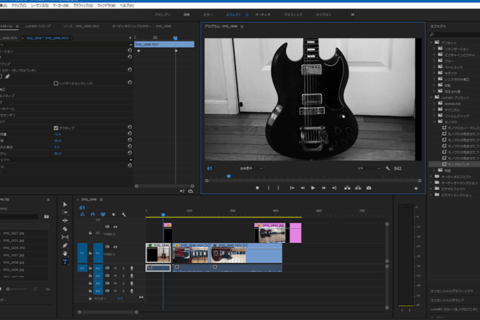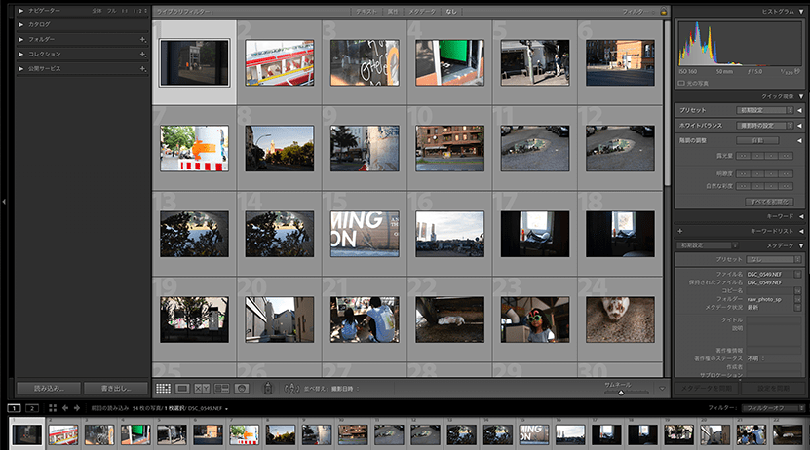
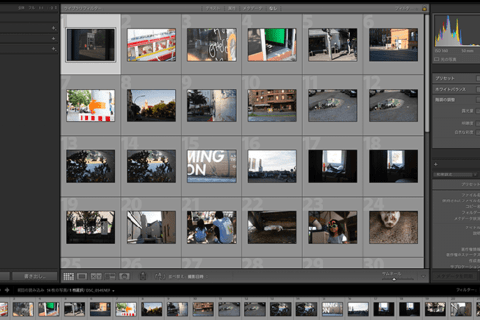
デジタル一眼レフで撮影した写真をそのままにしている人は多いでしょう。そこで紹介したいのが、簡単な一手間でグッと希望の仕上がりにできる手段の1つである、Adobe Lightroomシリーズのプリセット機能の活用です。
ここでは、「RAW現像」の定番ソフトウェア「Adobe Lightroom Classic」での写真現像方法と、手軽に任意の加工パターンを適用できる「プリセット機能」について、オリジナルプリセットの作成方法を解説します。
Adobe Creative Cloud (Adobe CC)推奨スペックパソコン販売中!
アドビ株式会社が提供するクリエイティブアプリケーションおよびサービスをサブスクリプション(定期利用契約)方式で利用できるのが「Adobe Creative Cloud」です。定番のPhotoshop、Illustratorをはじめ、20以上の デスクトップアプリやモバイルアプリ、サービスが提供されています。パソコン工房では、Adobe製品を快適に扱える推奨スペックパソコンや「Adobe Creative Cloud」のダウンロード販売を行っておりますので、ぜひご利用ください。
プリセットで手軽になるRAW現像
RAWデータとJPEGデータとの違い
プリセットを理解する前に、Adobe CCシリーズとしてリリースされているLightroomシリーズ(Lightroom ClassicとLightroom CC)について、理解を深めておきましょう。Lightroomシリーズはとても使いやすいRAW現像ツールです。Lightroomを用いたRAW現像の方法を理解し、RAWで撮影することに対するハードルが低くなると、プリセットを活用する場面でより質の高い記録データで加工、調整できるメリットが得られます。
RAWは、JPEGと並んでほとんどのデジタル一眼レフやミラーレス一眼レフカメラで採用されている記録データフォーマットの1つですが、メリットやデメリットがよくわからず、RAWでの撮影をためらう人が少なくありません。
RAWデータとJPEGデータの決定的な違いは、JPEGデータは画像データに対してRAWデータは画像データではありません。RAWデータは、名前のとおり“生”データのことで、撮影時にカメラのイメージセンサーが捉えた光の情報が記録された未加工のデータです。そのデータの中から必要な情報を取り出して画像データ化していく処理が、「RAW現像」なのです。
一方で、カメラ内に記録されているJPEGデータは、カメラ内で該当のRAWデータを各メーカー独自に画像処理変換(現像)し、RAWデータの不要な情報を削除、圧縮した状態でJPEGとして出力、保存されたデータになります。つまり、カメラ内ですでにRAW現像を行った後の状態がJPEGデータなのです。階調で比較すると、RAWデータはJPEGデータの16倍〜64倍の階調を持っています。容量で比べると、元データであるRAWデータが重く、RAWデータを圧縮したJPEGデータは軽いです。
RAWの仕組みをまとめると、画像処理エンジンは各メーカー独自の設定になっているため、同じRAWデータをカメラ内でJPEG形式などに書き出した場合、書き出された画像はメーカーごとに異なった仕上がりになります。
なぜRAW現像?
であれば、JPEGデータの方が軽くて扱いやすく、便利と思われがちですが、ホワイトバランスやコントラストなどを後から調整する場合、撮影時ならその場の設定で対応できますが、撮影後の補正になると話が変わります。JPEGデータだと余計な情報を削除し、必要なデータのみに圧縮されているので、補正を前提としたデータ量の余剰がなく、イメージ通りの補正が難しいのです。
また、JPEGデータで画像補正を行うと画質の劣化が避けられません。その点、RAWデータをLightroomのような現像ソフトウェアで現像できれば、RAWデータはJPEGに比べ補正に耐えうるデータを保持しています。もちろんRAWデータといえども、保持情報に限界はあるので過度な補正は画質劣化となるものの、ある程度の補正に対応可能です。
中でもRAW現像ソフトウェアであるLightroomは、「Digital Photo Professional(キヤノン)」「Capture NX-D(ニコン)」などのカメラメーカー純正と違い、異なるカメラメーカーのRAWデータを現像できます。各メーカーのプロファイルも設定できるため、例えば、同カメラ内で現像されたJPEGと同じ色味で表示し、そこから補正を加えていくことが可能です。Lightroomは、多様な補正ツール、優れた管理機能、わかりやすいインターフェイス、Photoshopとの連携など、多くの機能を備えながらも操作性に優れていて、プロフェッショナル/アマチュア問わず高い評価を得ています。
Adobe Lightroom ClassicでRAWデータを現像する
「Adobe Lightroom Classic」と「Adobe Lightroom CC」の機能比較
「Adobe Lightroom CC」の2種類が用意されています。簡単にまとめると、「Adobe Lightroom Classic」は従来までのAdobe Lightroomの最新バージョンで、使用環境はPCのみ。写真の保存はローカルで行うハイエンドバージョンで、フル機能を使用できます。
「Adobe Lightroom CC」は、PCだけでなくスマートフォン、タブレットなどマルチデバイスに対応。データはクラウドベースで保存されるため、Wi-Fi環境があればどこにいても手持ちのデバイスでRAW現像が可能です。しかし、ストレージ容量が20GB、アップグレードのプランで1TBと、容量的には少し物足りなさも感じます。ちなみにストレージの容量は、Adobe Creative Cloud コンプリートプランで、個人でも最高10TBまでアップグレードが可能ですが、1TBごとに月額プラス980円(税込1,078円)のコストがかかります。
ここからは、容量を気にせず実際の作業場面を想定して、デスクトップPCでの活用を前提とした「Adobe Lightroom Classic」をベースに解説します。ただし、UIの違いは多少あるものの、おおよその使い方はAdobe Lightroom ClassicとAdobe Lightroom CCで変わりなく、Lightroom CCでの操作にも参考にできる内容です。
Lightroom Classicでの手順別現像方法
早速「Lightroom Classic」を起動しましょう。簡単な操作で、すぐにRAWデータの読み込み、補正処理、JPEGデータへの書き出しができるようになります。プリセットの活用も、これらの手順の中で行います。
最初に、画像を管理する「カタログ」と呼ばれる画像データベースを作成してください。カタログには、RAWデータが持っているカメラ本体の情報(絞り、シャッタースピード、ISO、カメラ機種、撮影日時など)、RAWデータの保存場所、Lightroomでの補正情報などのメタデータが保持されています。つまり、元データのRAWファイルには、補正を加えてもその情報が直接データには上書きされず、読み込み時や補正時にメタデータを付加し、JPEGなどに書き出すというデータ非破壊の方式を採用しています。
では「新規カタログを作成」します。右上メニュー「ライブラリ」をクリックし、ライブラリモジュールへ移動。「メニュー」→「ファイル」→「新規カタログ」を選び、保存場所を指定し、任意のカタログ名をつけます。
次に、新規作成した「カタログ」と結びつけるRAWデータを読み込みましょう。
サイドパネル左下の「読み込み」をクリックし、RAWファイルが格納されているディレクトリを選択すると、ライブラリモジュール内にRAWデータが読み込まれます。
読み込みが終わったら、ライブラリモジュール画面から現像したい画像を選択し、モジュール画面の右上にある現像モジュールへのリンクをクリックすると、現像モジュール画面へ切り替わります。
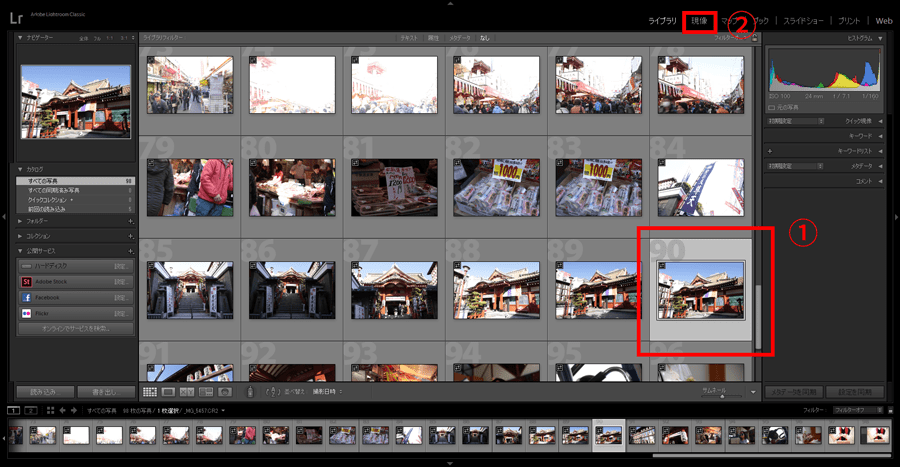 ①現像したい画像を選択し②現像モジュールへのリンクをクリック
①現像したい画像を選択し②現像モジュールへのリンクをクリック
逆光の処理をやってみよう
準備が整ったら、実際に画像補正をやってみましょう。よくある一例として、逆光補正について説明します。手順は自動補正をベースに、気になる箇所を簡単な操作で微調整していきます。
まず、窓の外が白トビし、人物が暗く写っている典型的な逆光写真を用意します。
次に、右ペイン中央の「自動補正」をクリックするだけで、人物が明るくなりました。このままでもいいという人もいるでしょうが、ヒストグラムを参照すると、窓の外がややオーバーぎみです。見た目にも明るく飛んでしまっています。そこで、基本補正の白レベルと黒レベルをマイナス設定します。
その上で、メニューから「ツール(T)」→「補正ブラシ」を使って、顔部分を違和感がない程度にパラメータの操作で明るくなるようにします。
最後に書き出してみましょう。メニューから「ファイル」→「書き出し」を選び、書き出し先やファイル名などを選択します。ここではJPEGのほかに、TIFFなどのさまざまな保存データ形式、画質、画像サイズなどを選択可能です。あとは書き出しをクリックすると、指定した書き出し先にデータが保存されます。
オリジナルプリセットを活用して、Adobe Lightroom Classicを使いこなす
「プリセット」とは?
RAW現像時に設定した値は、「プリセット」として保存が可能です。プリセットを適用すれば、他データにも同一の現像処理を施せるわけです。例えば、結婚式やコンサート、イベントなど、特定の状況に対して一括で大量のデータを現像したい時などに使える便利な機能です。個々に対して、プリセット適用後のさらなる調整も可能です。
また、保存したプリセットの配布が可能です。実際、プロフェッショナルのフォトグラファーやレタッチャーが自ら設定したクオリティの高いプリセットを提供していて、有償もあればフリーで提供されているプリセットもあります。プロが自らの知見に基づき設計したプリセットをそのまま使った現像をやってみたり、プロのプリセットをベースにしながら気になる箇所だけ微調整を行い画像を仕上げていくこともできます。
実際にプリセットを作ってみる
プリセットを作る上で気をつけたいのは、決め込みすぎない設定にすること。プリセットを使って現像処理したデータを、後からさらに調整しやすいように大まかな設定を心がけてください。状況は個々で細部が異なるだけに、作り込み過ぎない方がいいでしょう。プリセット作成用のデータは汎用性が肝だからです。
設定していく際は、前出の逆光補正のサンプルとは違って、なるべく「コントラスト」や「露光量」が適正値で出ているデータで設定できるといいでしょう。プリセットは、必要な項目のパラメータだけの保存が可能ですので、データそれぞれで設定を変更する機会が多い「露光量」などは保存項目から外した方が(露光量などの設定を除いた状態での保存の方が)いいでしょう。
ここでは、サンプルとして結婚式の写真を使います。結婚式ですので、温かみのある光をプラスし、もう少しふんわりとした雰囲気を出していきます。設定できたパラメータ値を結婚式用のプリセットとし、似た状況のデータにも反映していけるようにします。
まず、通常の現像処理を行います。下が元画像です
やや暗めで華やかさに欠けている印象ですので、温かみのある雰囲気へと変えます。元画像の色温度が若干低かったので、先にホワイトバランスの値を少し足しておきます。適宜、「色温度」「色かぶり補正」のパラメータを調整します(数値の手入力も可)。コマンドを「撮影時の設定」に戻せば、すぐに元の状態にリセットが可能です(調整を行うと、コマンド表示が「カスタム」へと変更)。
この操作だけでも、やや温かみが出てきます。次に、ドレスのディテールがなるべく出るように「ハイライト」をマイナス方向に抑え、かつ全体的に影になっている部分を持ち上げるために「シャドウ」をプラス方向へと調整します。
全体的に深みが増してきました。さらに、全体にメリハリをつけながら立体感を与えるために、「白レベル」をプラスに、「黒レベル」をマイナスに調整します。
調整によって、スッキリとさせつつ、奥行きが出てきました。ここで、少しクラシカルなイメージに持っていこうと考え、「彩度」を抑えてみます。
結果、色味が落ち着いてきました。確認しづらいかもしれませんが、例えば右下の聖書の色やブーケの赤い色に抑制が出て変化が見られます。最後に、柔らかい雰囲気を出すために「明瞭度」を下げると、ぼかしが加わっていきます。
完成です。完成へ近づくにしたがい細かい調整となりますので、調整の結果得られるのはわずかな変化です。細かくは目視しながら個別の写真ごとで調整しましょう。ちなみに上図では新郎のモーニングの色がややグレーがかっていたため、完成にあたってブラシで修正をしておきました。
調整したパラメータの設定をプリセット化す
この状態をプリセット化するには、「現像」UIの左ペインより「プリセット」の「+」をクリックし、「プリセットを作成」を選びます。
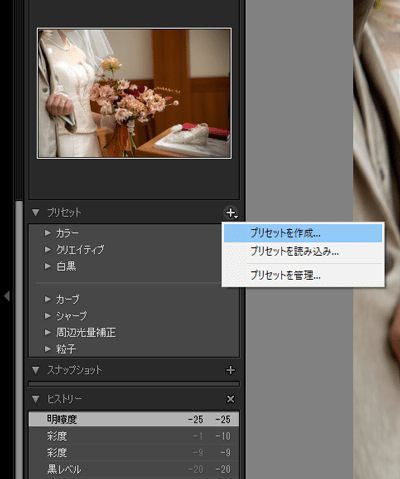 画面左「プリセット」の「+」をクリックして「プリセットを作成」を選ぶ
画面左「プリセット」の「+」をクリックして「プリセットを作成」を選ぶ
次にプリセット名を入力し、グループ名を選択するか新規作成し、プリセット化したい設定項目をチェックまたはチェックを外し、「作成」をクリックします。
ここではプリセット名「heart-warming」、グループ名「wedding」とし、設定項目は現像時に設定を行った項目のみ選択します。設定項目内の処理バージョンには必ずチェックを入れておきます。
プリセットメニューに、新たに作成したプリセットが表示されます。
新たに登録したプリセットを適用する
では、作成したプリセットを別の写真にも適用してみましょう。写真を選び、先ほどのプリセットを選びます。選択してクリックすれば適用されます。
ここから「露光量」を調節しました。加えて、白が微妙に飛びぎみだったので、「白レベル」をプリセットでの設定値よりも少し抑えました。多少の微調整はあっても、プリセットによって作業の効率化になっています。
作成したプリセットファイルは、メニューバーの「編集」→「環境設定」から「プリセット」タブへと遷移したら「Lightroomの現像プリセットを表示」を選んでください。「CameraRaw」フォルダが開かれるので、その中の「Settings」へと移ると、該当するプリセットが格納されています。このプリセットデータは、インターネットなどを通じて配布できます。
基本的に簡単な操作ですので、目視しながらの調整が可能です。Lightroomを通じて、ぜひRAWデータの扱いに慣れてください。きっとクリエイティブの現場での選択肢が広がるはずです。
パソコン工房で Adobe Creative Cloud (Adobe CC)推奨スペックパソコン を見る

フリーランスのWeb、グラフィックデザイナーとして活動する傍ら、写真家として主に海外にて作品を発表。「fotofever art fair(パリ)」「京都国際写真祭KG+」など展示多数。
http://www.nanayoshimura.com/
![NEXMAG[ネクスマグ] パソコン工房](/magazine/assets/images/common/logo.svg)