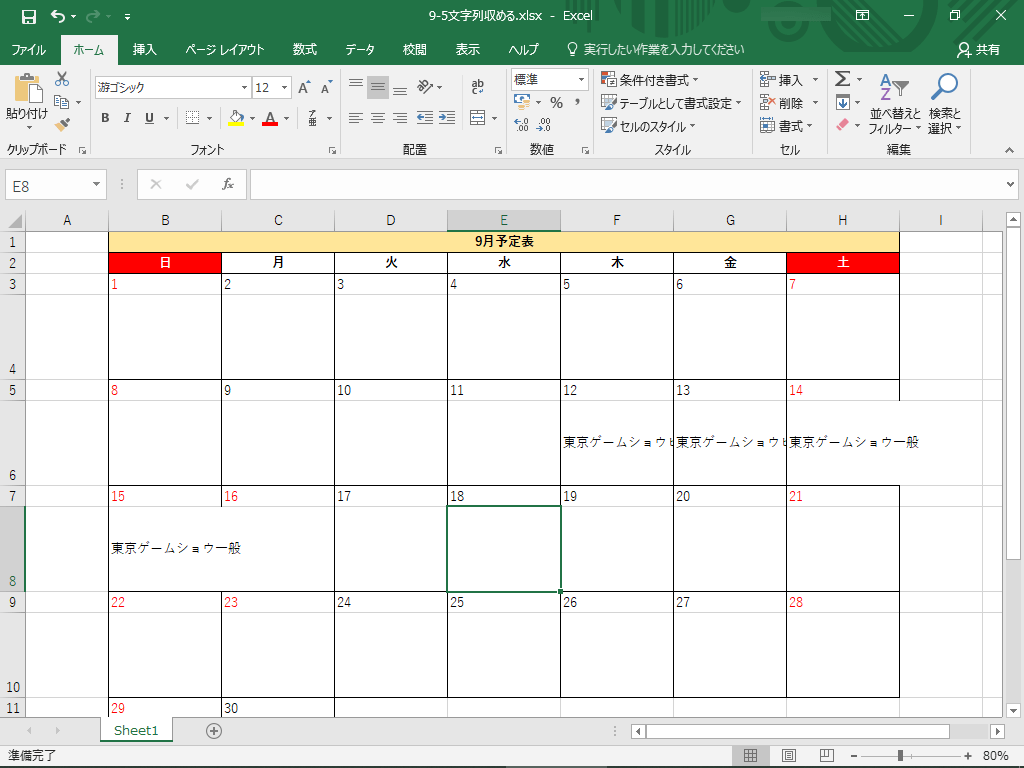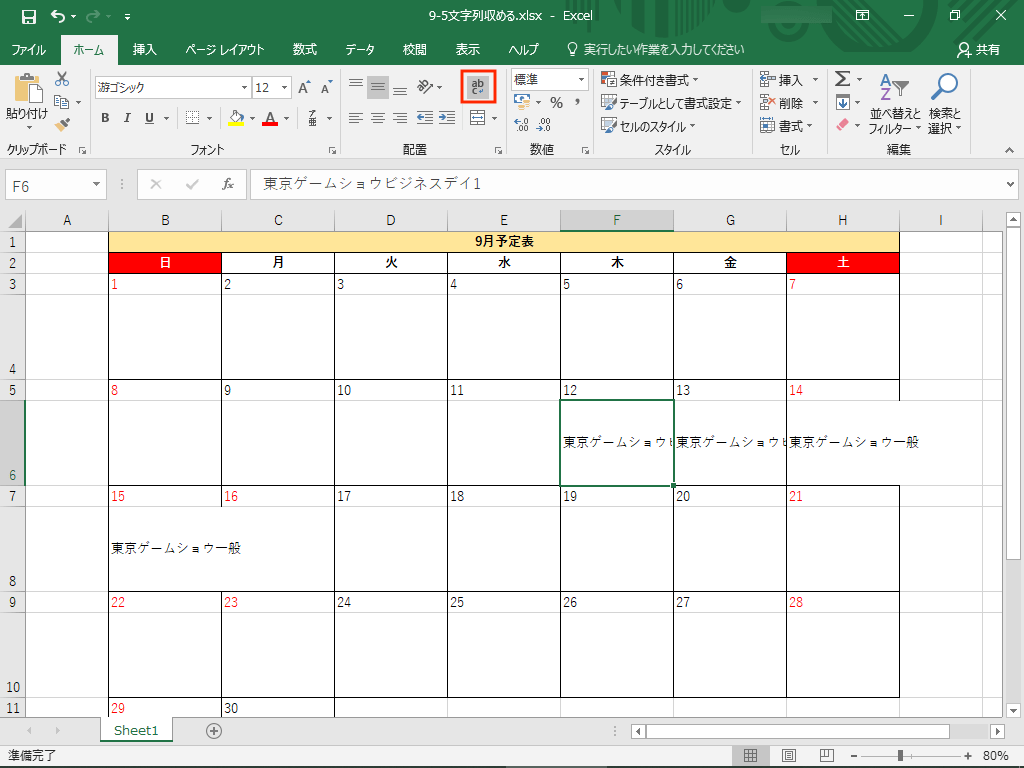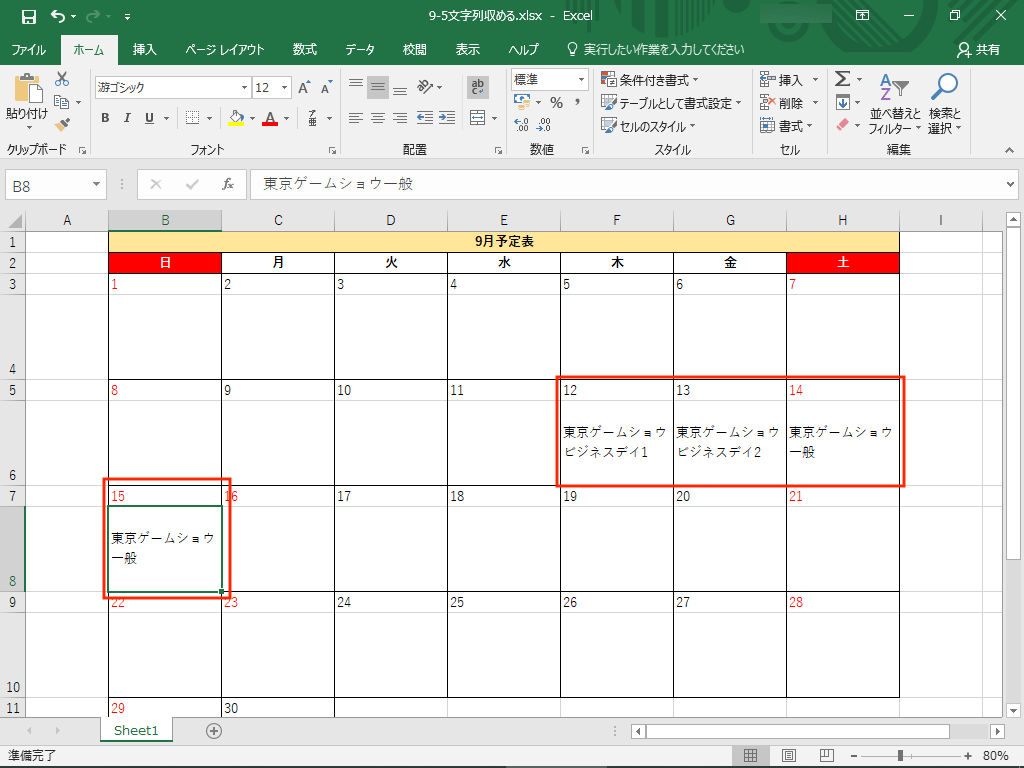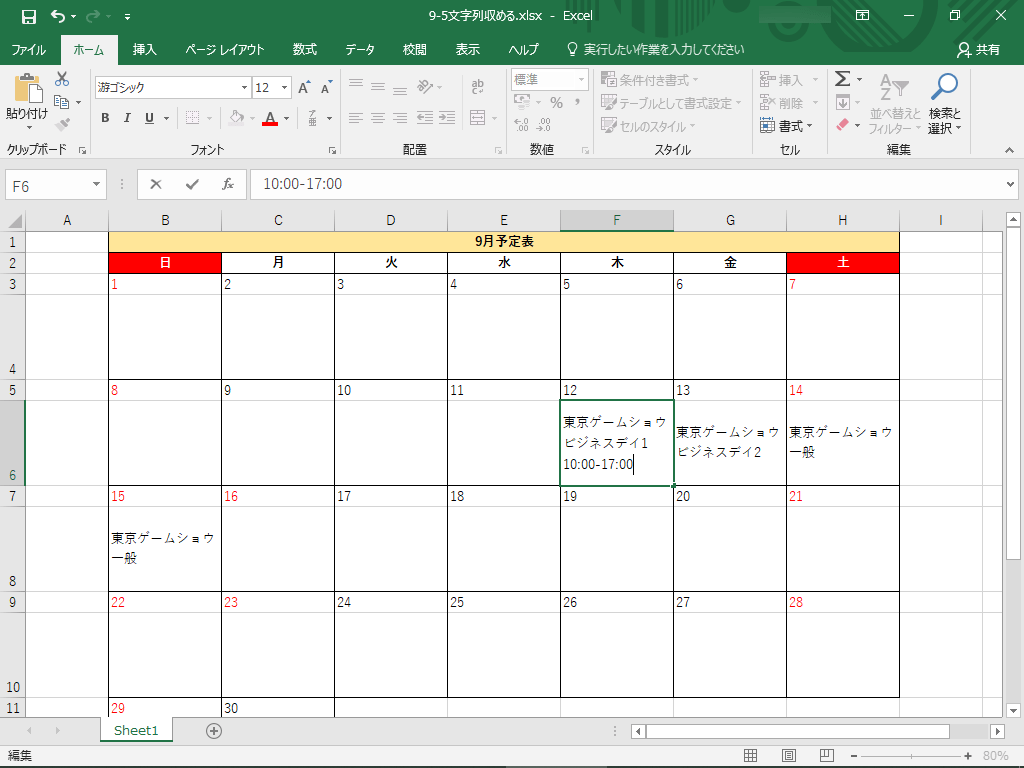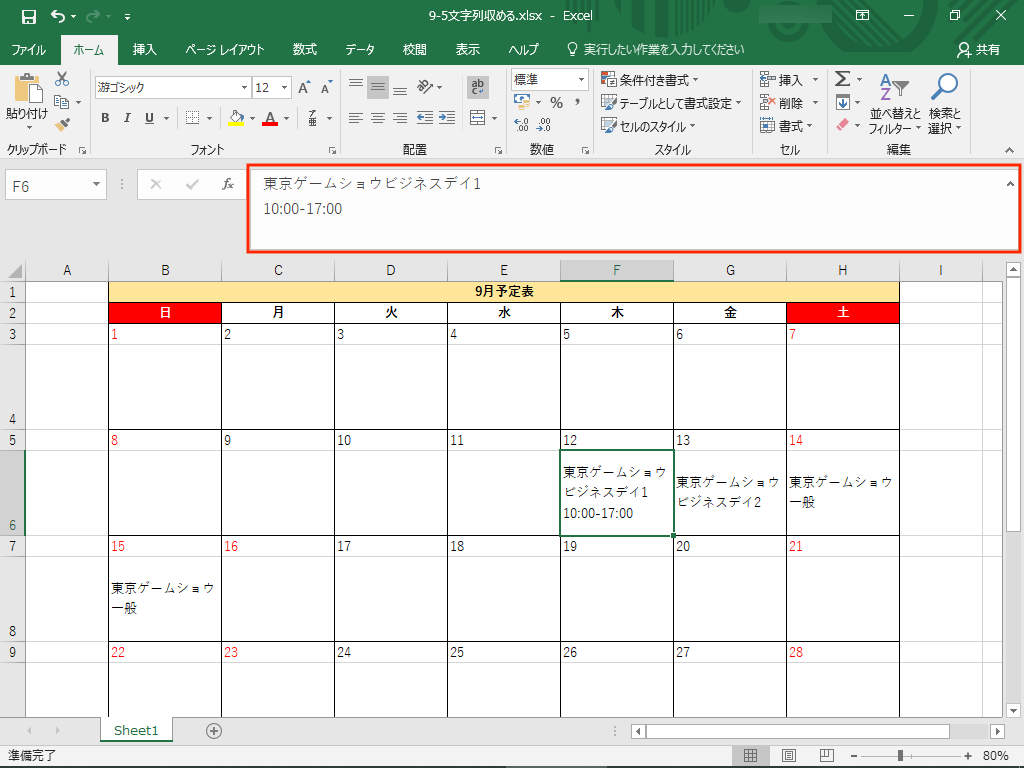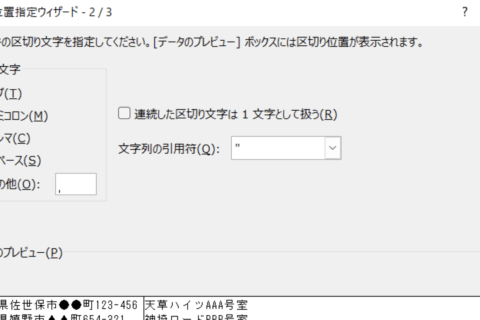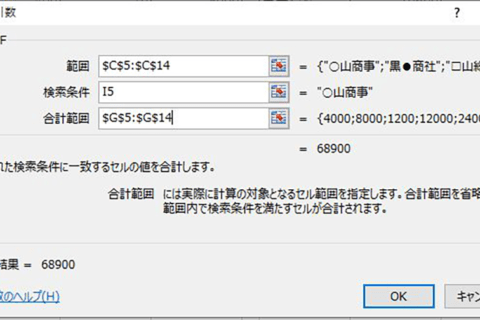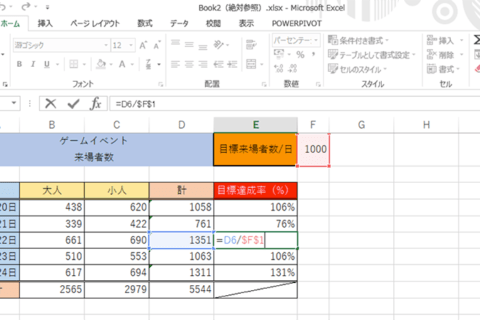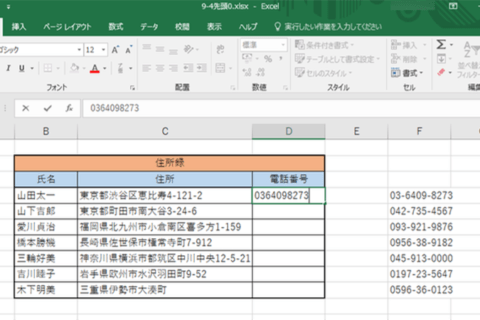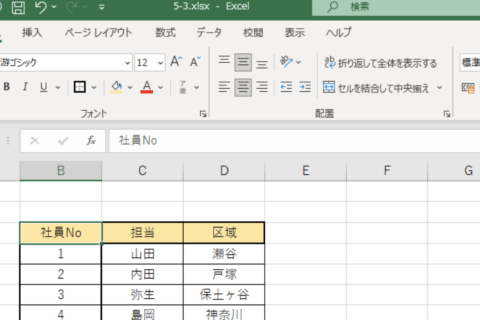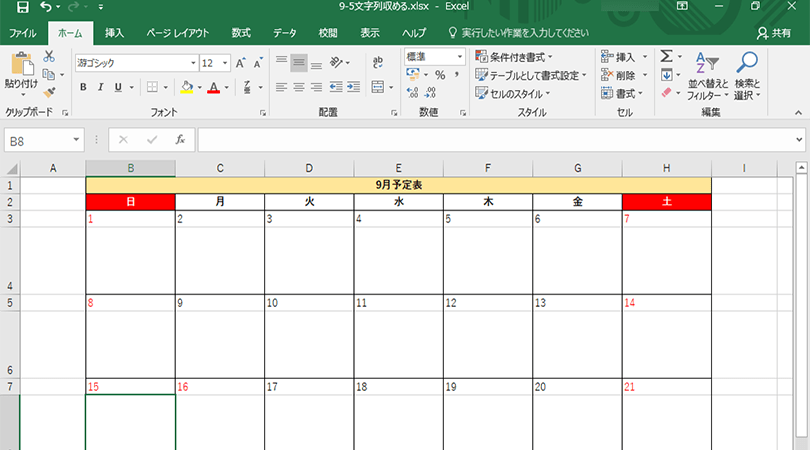
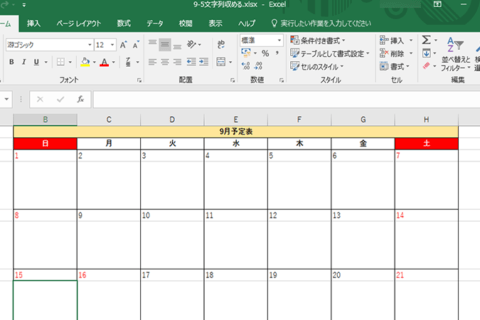
Excelで文字列をセル内に収めたり、セル内で改行する方法について紹介します。
文字をセル内に収める
1.セル内に文字列を入力する
まずはセル内に文字列を入力していきます。通常、Excelではセル内に文字列を入力すると、列幅を超えてしまった文字列はセルからはみ出しているように表示されます。また、隣り合うセルにそれぞれ列幅を超える文字列が入力されている場合、列幅を超えてしまった文字列は見た目上隠れてしまいます。
2.「ホーム」タブ内の「配置」にある[文字列の折り返し]をクリックする
セルを選択した状態で、「ホーム」タブ内「配置」の項目にある[文字列の折り返し]をクリックします。
セル内で列幅に合わせて文字列が折り返されました。
列幅を任意の長さまで伸ばしたり、ダブルクリックで幅を文字列に合わせる方法もありますが、これらの方法だと列幅がバラバラになり統一感がなくなってしまいます。あらかじめ列幅を統一したいときは「文字列の折り返し」を活用しましょう。
文字をセル内で改行する
続いて、文字列をセル内で改行する方法を紹介していきます。
1.セル内に文字列を入力する
まずはセル内に文字列を入力していきます。ここでは画面の予定表をこのまま利用して、「F6」セル(東京ゲームショウビジネスデイ1)の内容に、改行して時間を追加していきます。
2.「altキー」を押しながら「Enterキー」を押す
改行したい場所にカーソルを合わせたら「altキー」を押しながら「Enterキー」を押すことで改行できます。改行できたら文字列を入力していきます。
数式バーの右側にある下方向の矢印をクリックして展開し、内容を確認してみると、改行できていることが確認できました。
行の高さも列幅の長さと同様に、各行でバラバラだと統一感がありません。そのため、特に行に関してはあらかじめ長めに調整しておくと良いでしょう。
[ネクスマグ] 編集部
パソコンでできるこんなことやあんなこと、便利な使い方など、様々なパソコン活用方法が「わかる!」「みつかる!」記事を書いています
![NEXMAG[ネクスマグ] パソコン工房](/magazine/assets/images/common/logo.svg)