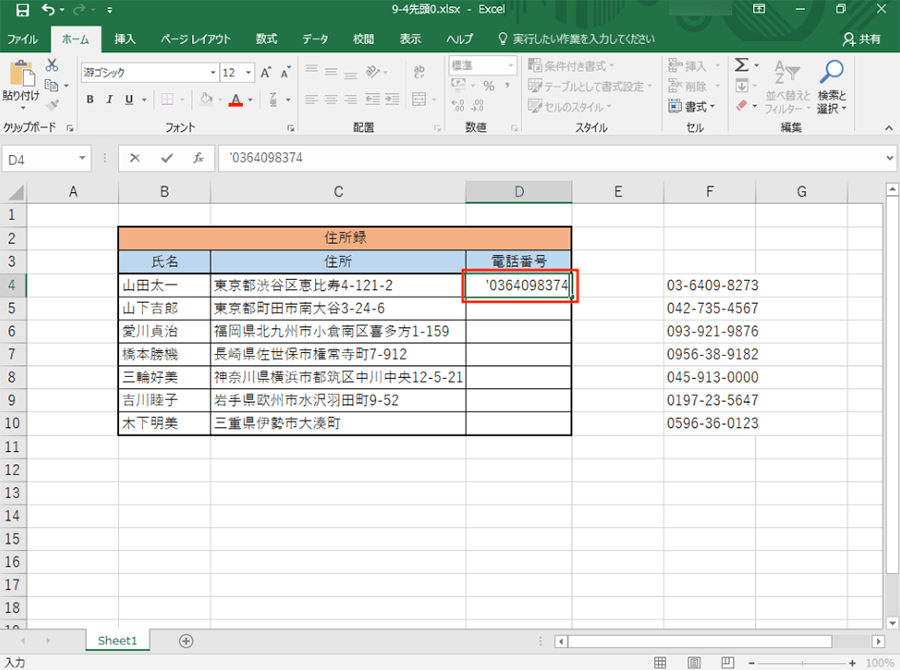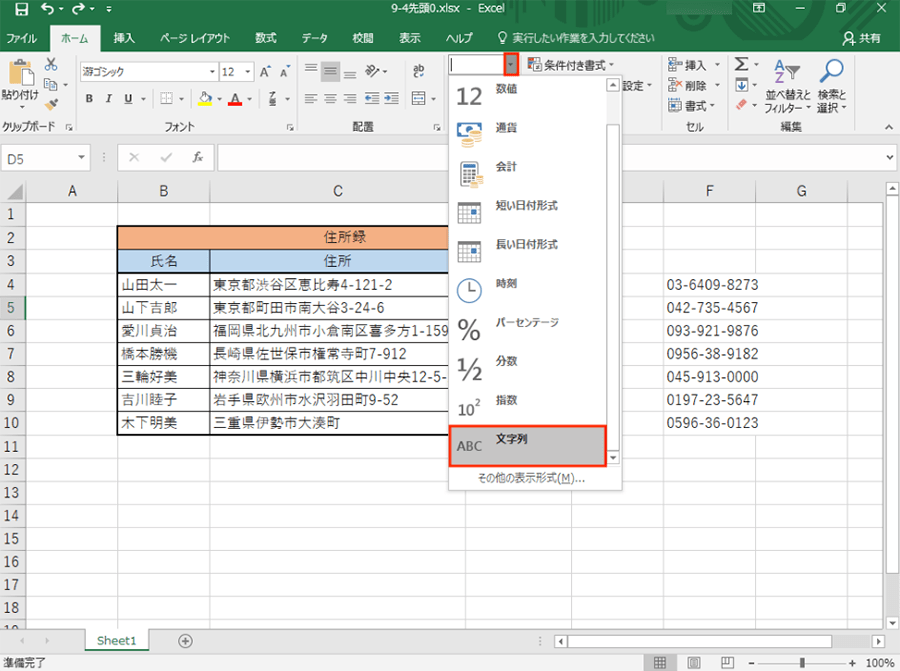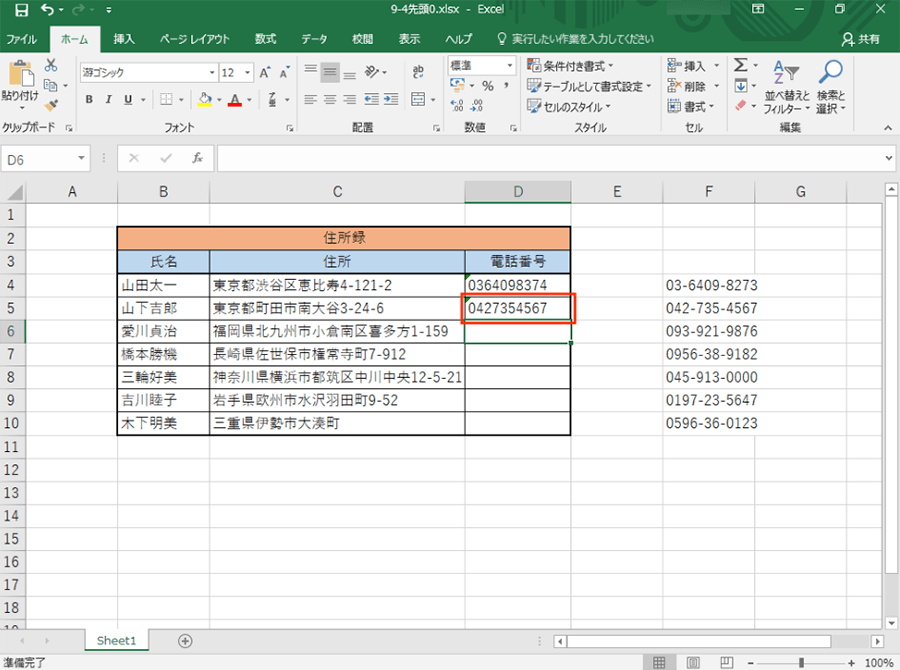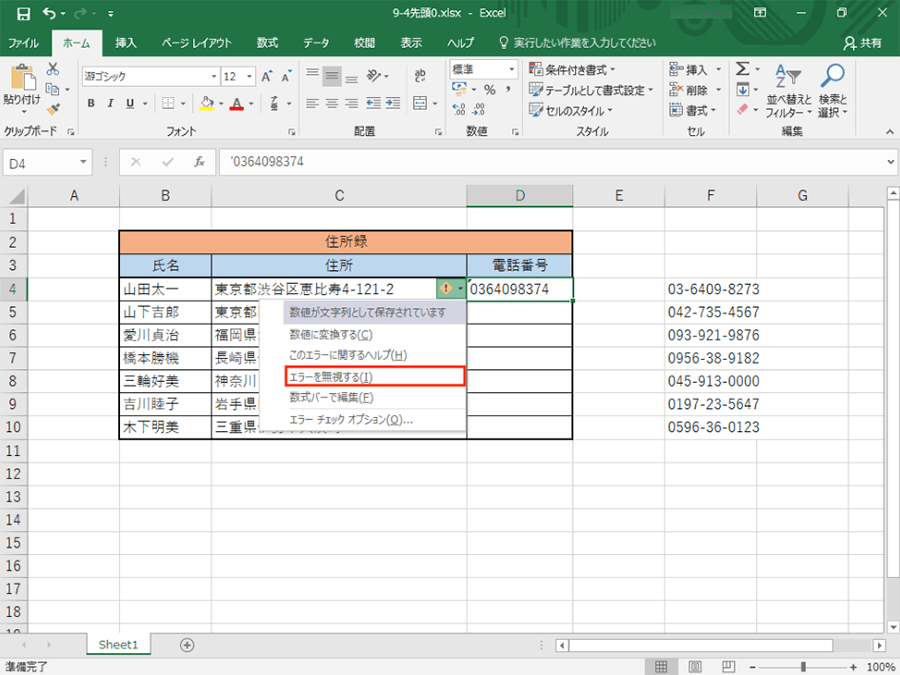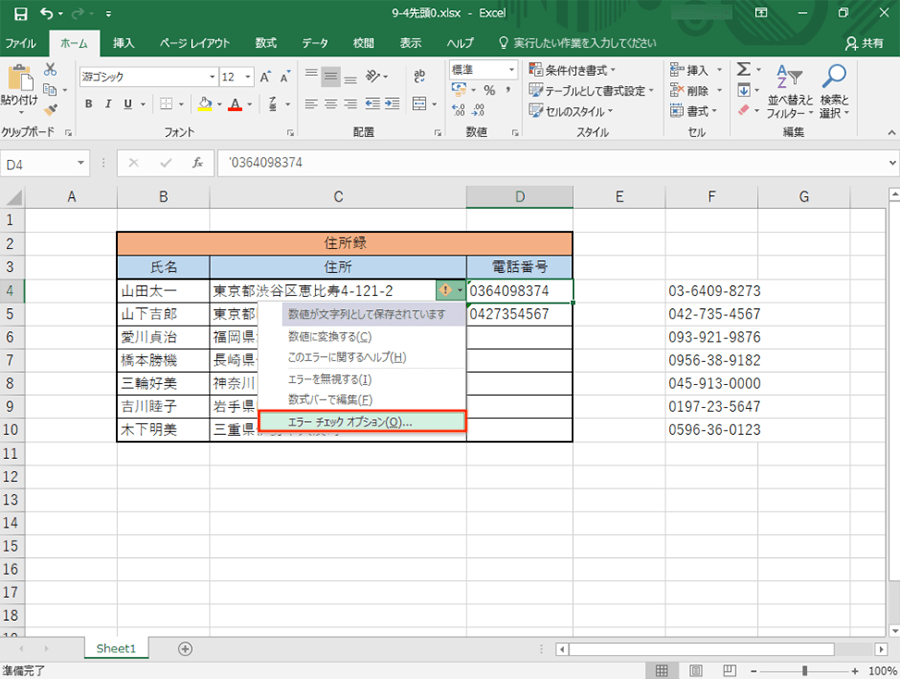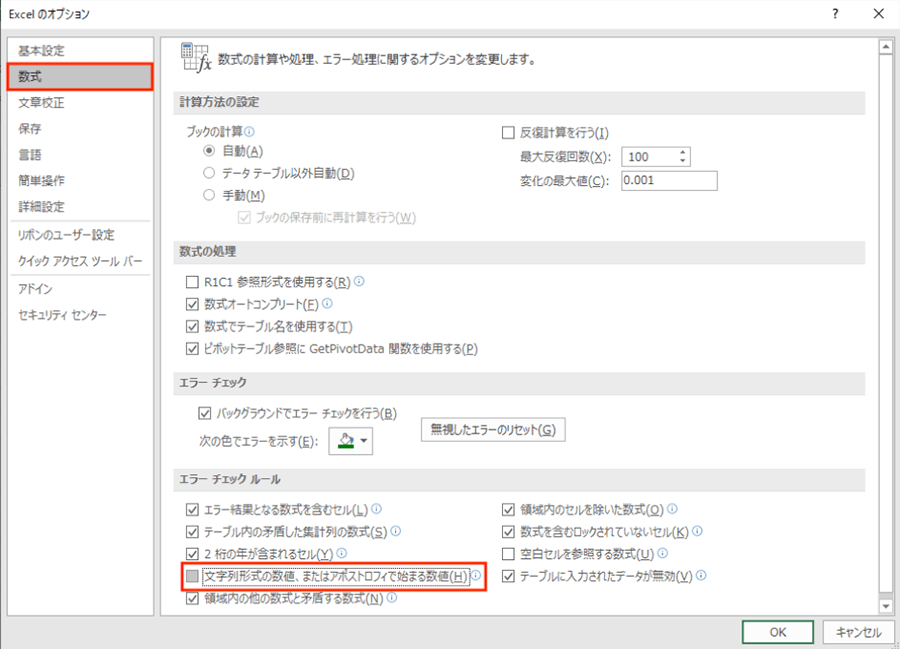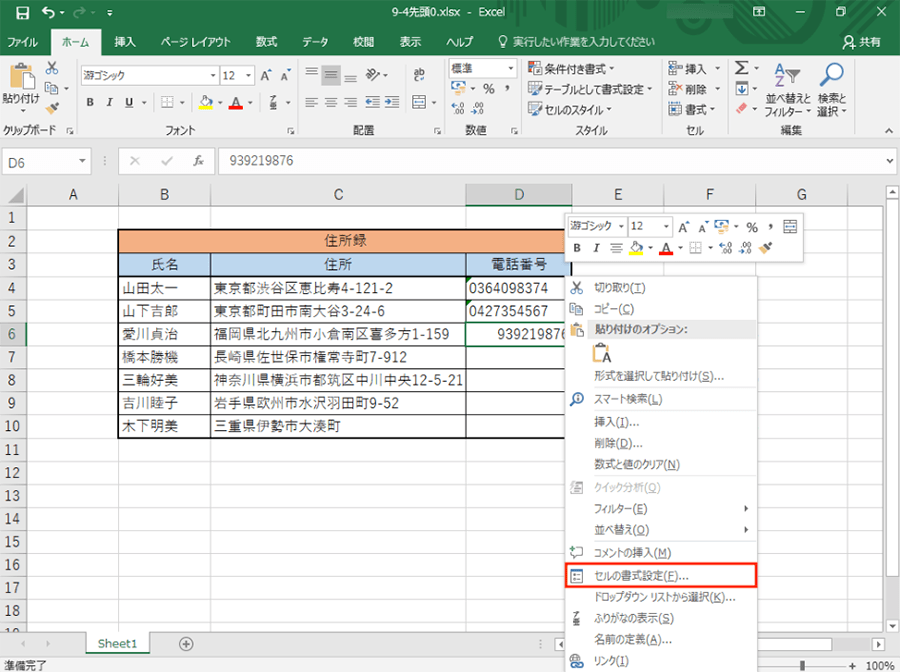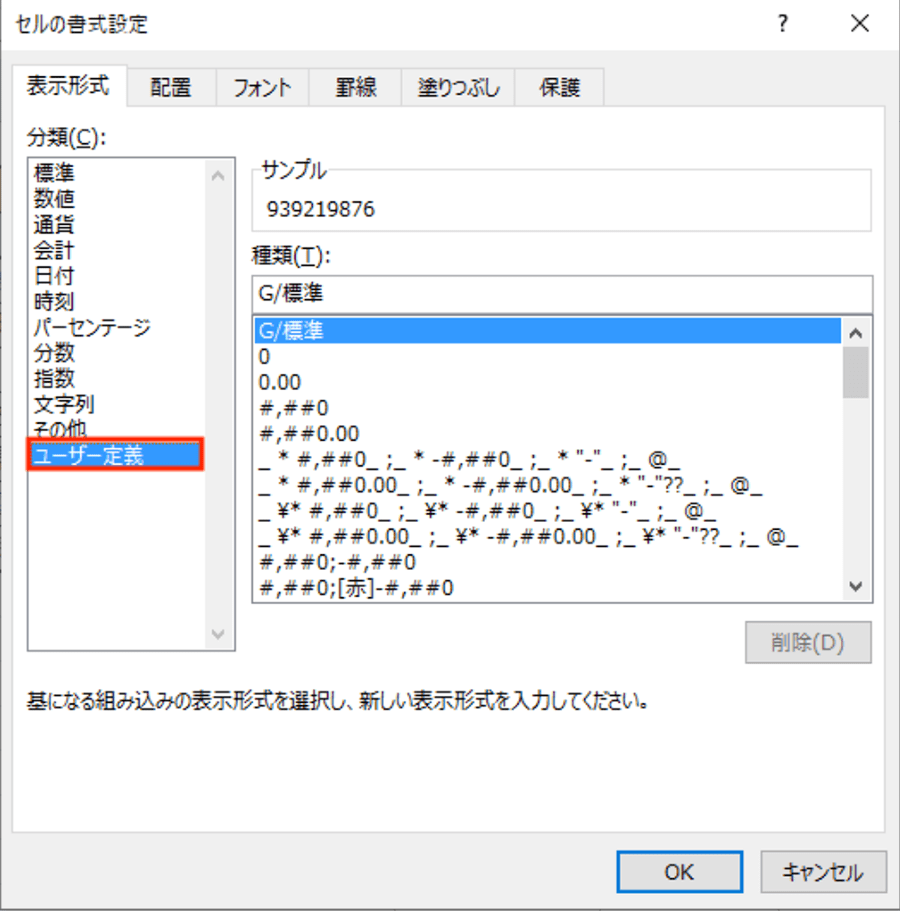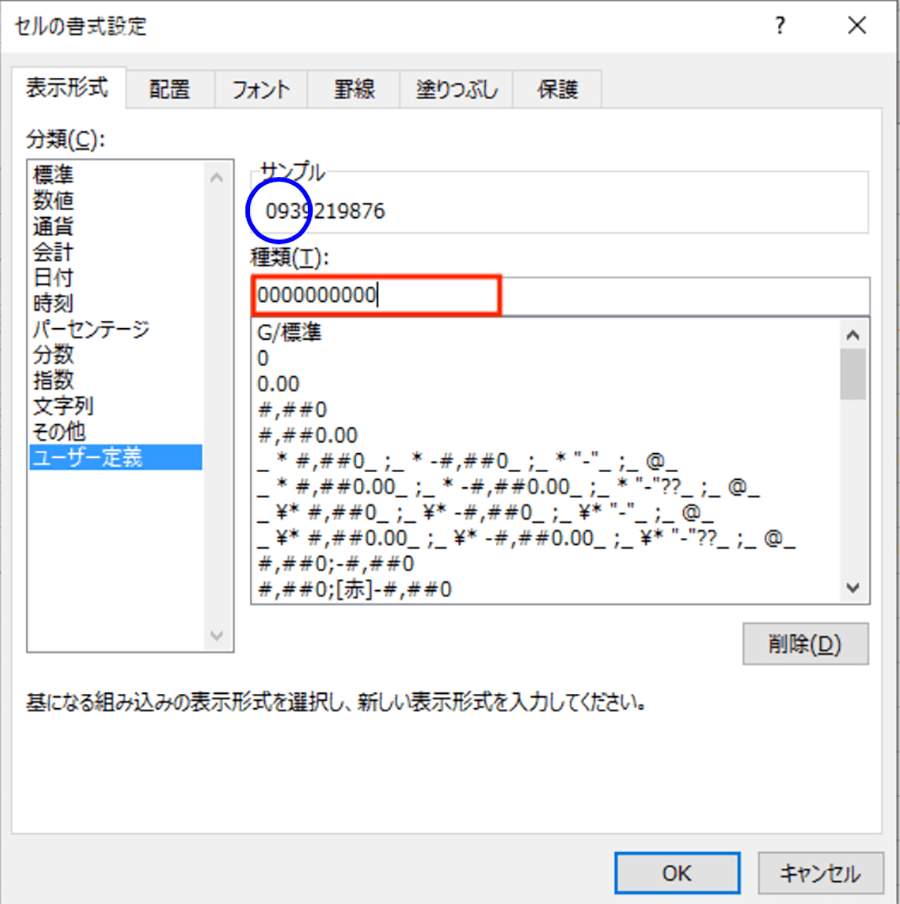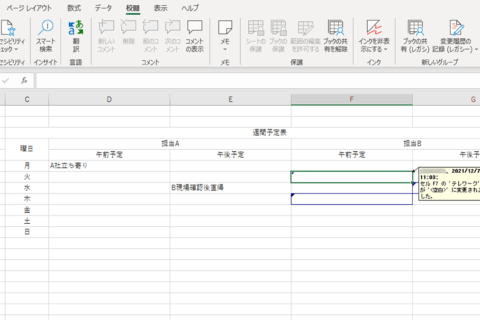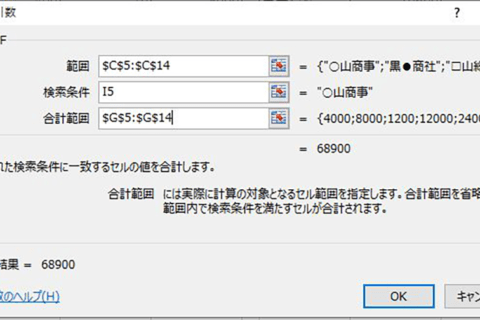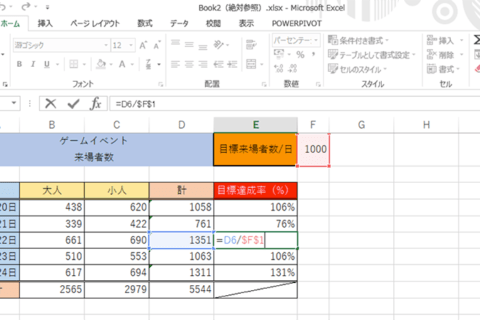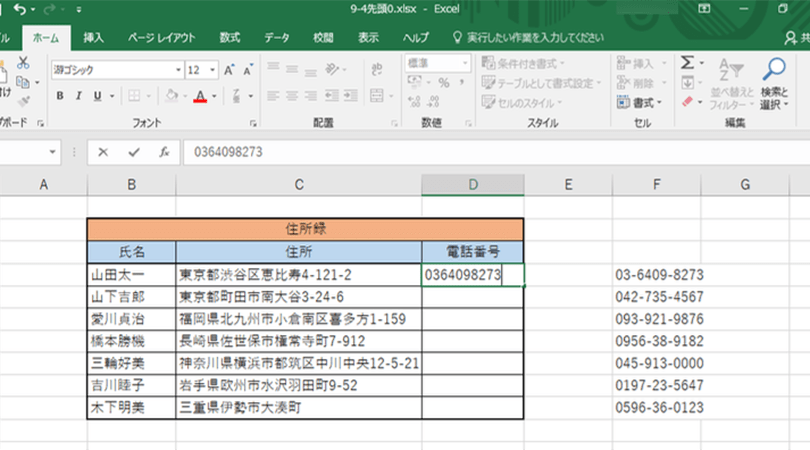
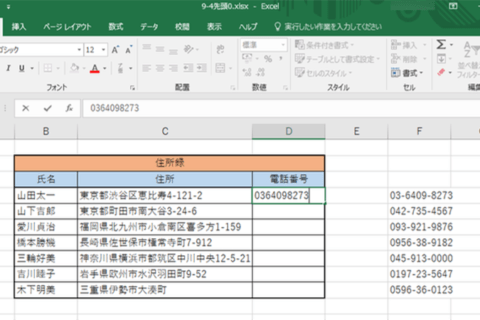
Excelでは通常0(ゼロ)から始まる値を入力すると先頭の0は消えてしまいます。ここでは先頭に0を入力しても消えずに表示させるいくつかの方法を紹介します。
方法①「0」の前にアポストロフィを入力
情報を入力するセルに「’(アポストロフィ)」を入力してから「0」から始まる数字を入力していき、「Enterキー」で入力を確定させます(アポストロフィは「Shiftキー」+「7」キー」で入力できます)。
たったこれだけで文字列として「0」から始まる数字を入力することが可能になります。
方法② セルの表示形式を「文字列」にする
もう1つの方法として、セル単位で表示形式を「文字列」にする方法があります。
1. 入力するセルを選択する
文字列にしたいセルを選択(複数ある場合は範囲選択)します。
2. 表示形式のオプション(▼)から[文字列]を選択する
「ホーム」タブ内にある「数値」の項目の表示形式のオプション(▼)をクリックして、[文字列]を選択します。
3.「0(ゼロ)」から始まる数字を入力する
表示形式を文字列に設定したら、「0」から始まる数字を入力するだけで先頭の「0」を消すことなく文字列として内容を入力できます。
エラー表示を消したい場合
文字列として「0」から始まる数字を入力した場合、セルの左上に緑色のエラーが表示されるようになっています。無視していても問題ありませんが、気になる場合はエラー表示を消してしまいましょう。
エラーのオプション(▼)をクリックして[エラーを無視する]をクリックすればエラー表示を消すことが可能です。
また、今後同様のエラーを表示させたくない場合は、[エラーを無視する]ではなく[エラー チェック オプション]をクリックします。
「Excelのオプション」が表示されたら「数式」の項目にある「エラー チェック ルール」の[文字列形式の数値、またはアポストロフィで始まる数値]のチェックを外して[OK]をクリックすれば、以降同様の操作でエラーは表示されなくなります。
方法③「0(ゼロ)」を数値として入力する方法
セル内に入力する数字を文字列ではなく数値として入力する方法を紹介します。
1. 数字を入力したセルを選択した状態で右クリック→[セルの書式設定]をクリックする
まずはセルに数値を入力していきます。この際、先頭に入力した「0」は消えてしまいますが気にしなくて問題ありません。入力を終えたら数値を入力したセルを選択した状態で右クリック→[セルの書式設定]をクリックします。
2.「表示形式」タブから[ユーザー定義]を選択する
「セルの書式設定」ダイアログボックスが表示されたら、「表示形式」タブにある[ユーザー定義]を選択します。
3.「種類」をクリックして表示させたい桁数分だけ「0(ゼロ)」を入力し[OK]をクリックする
「種類(T)」の下にある枠をクリックして「0000…」と、サンプル枠内の数字の先頭(上図青枠部分)に0が表示されるまで入力していきます。入力が完了したら[OK]をクリックすると、セル内に「0」を先頭に数値として表示されます。
文字列と数値の違い
文字列と数値の見た目上の違いは、文字列として入力されたセルは配置設定されていない場合は左に、数値として入力されたセルは右に寄ります。また文字列設定の場合は値自体が「0・・・」となるため、「=C1&D1」などといった「&」でセル同士を結合する際にも「0」が表示されますが、数値設定の場合は結合先のセルでは「0」が外れてしまうという違いがあります。用途に応じて使い分けできるようにしましょう。
[ネクスマグ] 編集部
パソコンでできるこんなことやあんなこと、便利な使い方など、様々なパソコン活用方法が「わかる!」「みつかる!」記事を書いています
![NEXMAG[ネクスマグ] パソコン工房](/magazine/assets/images/common/logo.svg)