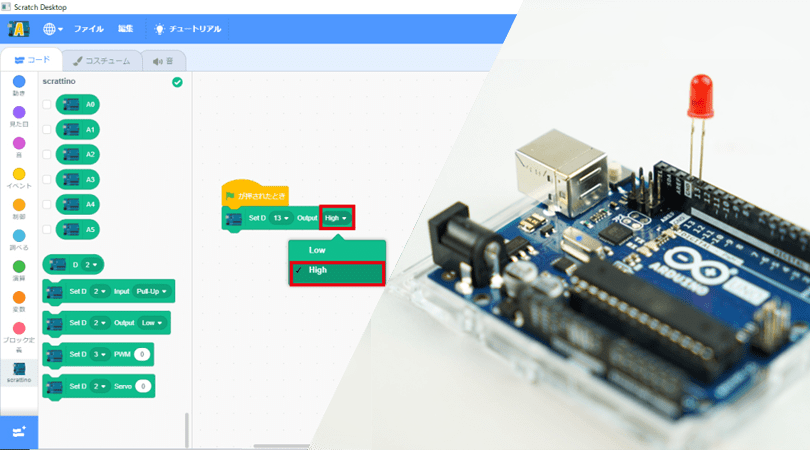
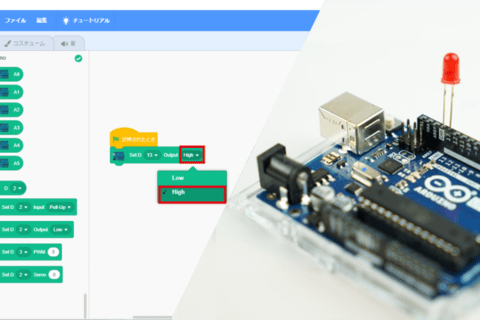
「プログラミングって、よく聞くけど難しそう」「何から始めていいかわからない」 初めてのプログラミングには、そうした戸惑いがつきものです。 今回は、初心者にも扱いやすいプログラミングツール「Scratch(スクラッチ)」と、手軽に取り扱えるマイコンボード「Arduino(アルディーノ)」を使って、ゼロからできるプログラミングをご紹介します。 まずは「自分でプログラミングできるって楽しい!」と感じることが大切です。
知識にゼロからでもできるプログラミングに挑戦
2020年から小学生のプログラミング教育が必修化ということもあり、巷ではプログラミングという言葉が話題になっています。
しかしプログラミングと言っても何から始めればいいのか分からない、難しくて理解できないんじゃないかと、不安を感じている方もたくさんいらっしゃるかと思います。
今回はそんな方のために、知識ゼロからでもできるプログラミングで、基盤に電子部品のLED(発光ダイオード)を取り付けて光らせる(!)というところまで挑戦してみたいと思います!
 今回挑戦するのはこれ!
今回挑戦するのはこれ!
プログラミングソフト「Scratch(スクラッチ)」を使ってみよう
では、LEDを光らせるという目標に近づくための最初のステップとして、まずはプログラミングソフトのことを知りましょう。
プログラミングと聞くと、何を思い浮かべますか?
おそらく多くの方は「難しそう」「見たことあるけれど、文字ばっかりでちんぷんかんぷん」という印象をお持ちかと思います。
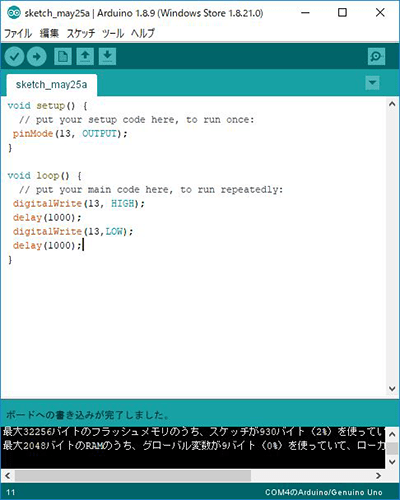 LEDを点滅させるプログラムを書いているところ
LEDを点滅させるプログラムを書いているところ
アルファベットがたくさん並んでいるのを見ただけで、諦めそうな方も多いかもしれませんので、
今回はもっと簡単にプログラミングをすることのできるソフトウェア「Scratch(スクラッチ)」を利用してみましょう。Scratchは、子どもでも簡単にプログラムを書きながら、電子工作を楽しむことができます。
Scratchは、ブロックをパズルのように組み立てることで、プログラムを書いていくことができるので、
アルファベットの読み書きができない小学生でも、プログラミングの初心者でも安心です。
それでは、簡単なプログラミングをまずは試してみましょう!
今回は、画面右にいる猫を動かすプログラムを試してみましょう。
緑色の旗をクリックすると、猫のキャラクターが動くプログラムを作ってみます。
まずは、デスクトップ上のScratchのアイコンをクリックします。

するとScratchの画面が立ち上がります。
では、左側にあるブロックをパズルのように組み立てていきながら、プログラムを組む作業を実際に体験してみましょう。
パソコンやテレビ、エアコンなどの機械は、スイッチをONにしないと動作してくれませんよね?
プログラムもこれと同じで、「電源をONにする」というきっかけにあたる部分が必要になってきます。
Scratchの画面左にある丸い黄色の「イベント」をクリックしてみてください。
ブロックの色が変わり、ブロックに書かれている内容も変わったかと思います。
その中で、今回はこの「緑の旗がクリックされたとき」というブロックを使ってみたいと思います。
 緑の旗がクリックされた時
緑の旗がクリックされた時
このブロックが、「電源をONにする」ことができるブロックです。
この「緑の旗がクリックされた時」のブロックを、右側の白紙の部分にドラッグアンドドロップをして移動します。
つまり、「緑の旗がクリックされたとき」のブロックに、→「どうするのか」というブロックを組み合わせてると、「電源をONにする」と→「テレビがつく」ように、一番簡単なプログラムが完成するというわけです。
では、「どうするのか」というブロックを探すために、画面左側にある丸い青の「動き」をクリックしましょう。
この中から「10歩動かす」というブロックを選び、先ほどと同様にして右側に移動させましょう。
この時、このように黄色のブロックと青色のブロックの間に空間があると、プログラムがうまく動作しませんので、注意してください。
必ずブロックが2つとも、しっかりとくっついた状態にしてあげてくださいね!
これで 簡単なプログラムが完成です。さっそく動かしてみましょう!
画面上にある緑の旗をクリックしてみてください。
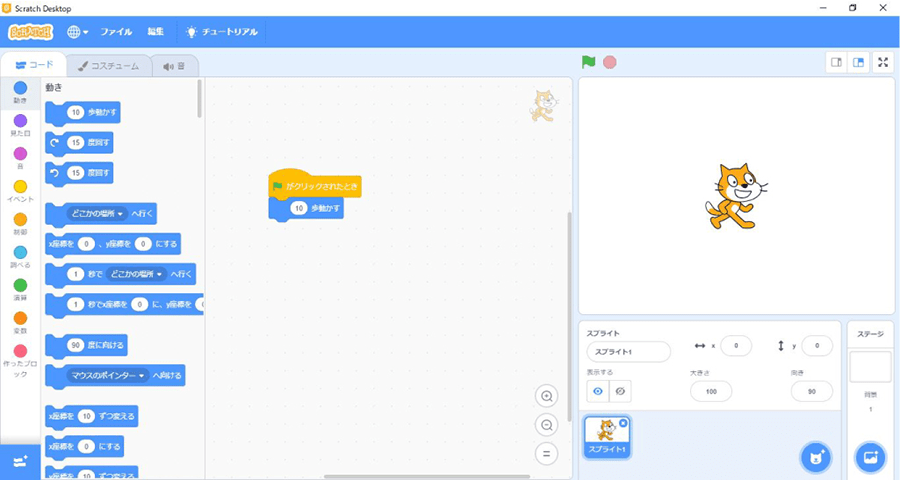 ブロックをしっかりくっついた状態にして緑の旗をクリックすると…
ブロックをしっかりくっついた状態にして緑の旗をクリックすると…
いかがでしたか? 意外と簡単でしたね!
さてここからは、マイコンボードArduinoの説明に入っていきたいと思います。
マイコンボードArduinoってなに?
ここまでの操作で、Scratchのソフトウェアを使うのはとても簡単で、
誰でもプログラムを書くことができることを体験いただけたと思います。
このまま勢いに乗って最初にお話したLED(発光ダイオード)を光らせたいところですが、その前に少しだけお話をさせてください
そもそもこれから使うマイコンボードArduino(アルデュイーノ)って一体なに??
どうしてArduinoを使うの?
というところから説明したいと思います。
今回はこちらの「Arduino Uno R3」を使用します。
 Arduino Uno R3
Arduino Uno R3
「マイコン」といっても聞きなれない言葉かと思いますが、これはマイクロコントローラーのことで、その名の通り小さなコンピューターを指します。
マイコンはパソコンのようにたくさんのことができるわけではありませんが、機器によって得意な処理があり、用途に合わせて使いやすいものを選択します。
今回はなぜArduinoを使うのかというと、Arduinoは、もともとプログラミングや回路に詳しくない初心者でも、電子回路を使った作品ができるように開発されたもの。
そのため、プログラミングが初めての方でも簡単に扱うことができるというメリットがあります。
また、センサーやモーターなどの機器と組み合わせての使用も簡単に行うことができ、プログラミングで工作をするのに適していることも、今回Arduinoを使用する理由のひとつです。
Arduinoを購入すると、こんな感じのパッケージに入っています。
 Arduino Uno R3のパッケージ
Arduino Uno R3のパッケージ
箱を開けると、基盤がむき出しになっていますので、最初は触るのが怖い気がしますが、丁寧に扱えば問題ありません。
勇気を振り絞って、初めての電子工作にチャレンジしていきましょう!
開封すると、中はこのような感じになっています。
 Arduino Uno R3のパッケージの中身
Arduino Uno R3のパッケージの中身
ではこのArduinoは、先ほど勉強したScratchと、どのように接続し、どのように動くようになるのでしょうか?
まずはここから解説していきたいと思います。
ここを乗り越えれば、ArduinoとScratchが接続されて、簡単にプログラムを書くことができるようになりますよ!
ScratchでArduinoを動かす環境を整える
ScratchでArduinoを動かすための環境を整えるため、両者をつなぐ「スクラッチーノ3(Scrattino3)」というプログラムを使用したいと思います。
“Scrattino3”.2019.Yengawa Lab.
https://lab.yengawa.com/project/scrattino3/
まずは下記URLよりダウンロードします。
“Releases · yokobond/scrattino3-desktop · GitHub”.2019.GitHub, Inc.
https://github.com/yokobond/scrattino3-desktop/releases
ブラウザで上記URLのページを表示し、「Scrattino_desktop-0_2_0-win.zip」という項目を見つけられたら、クリックしてファイルをダウンロードしましょう。
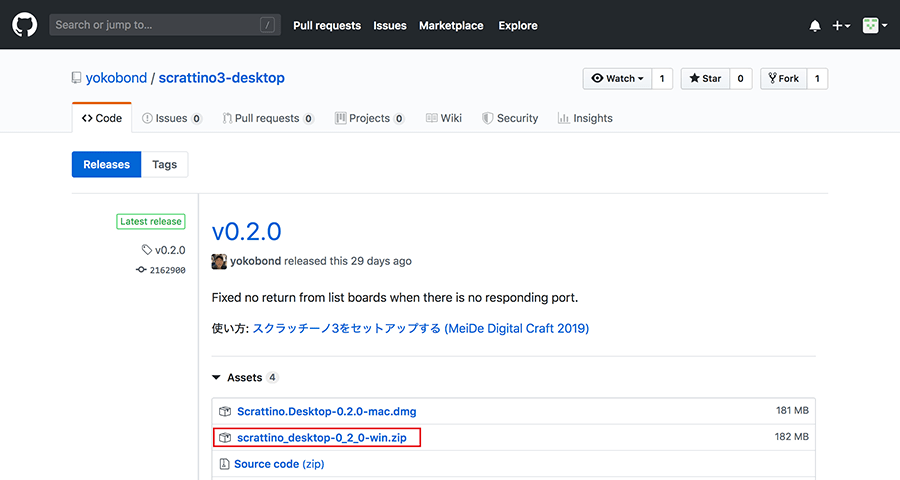 「Scrattino_desktop-0_2_0-win.zip」をクリック
「Scrattino_desktop-0_2_0-win.zip」をクリック
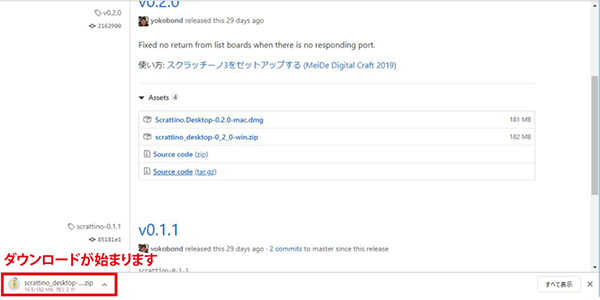 ダウンロードが始まります
ダウンロードが始まります
ダウンロードした後は、フォルダ一式を一旦デスクトップに移動させておきましょう。
さて今度は、Arduinoに直接プログラムを書くためのソフトウェアをダウンロードしておきます。
こちらは、ArduinoとScratchを接続するために大変重要なソフトウェアです。
少し難しく感じる部分もあるかもしれませんが、手順通り進めば大丈夫です。
このソフトウェアは、簡単にプログラミングを書くことのできるScratchのようなソフトウェアとは違い、
今後、本格的なプログラムを学んでみたいという時に使えるソフトウェアとなっています。
ソフトウェアは下記URLよりダウンロードできます。
ちなみにこのサイトは、Arduinoを使った様々な電子工作も紹介されているので、眺めているだけでもすごく楽しいですよ!
“Arduino – Home”.2019.Arduino.
https://www.arduino.cc/
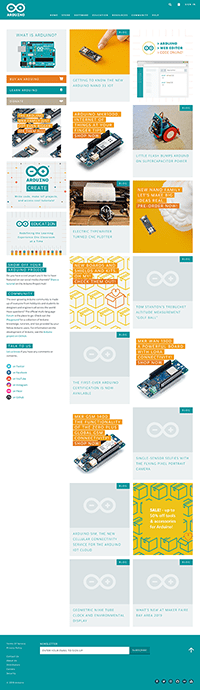 Arduino公式サイト
Arduino公式サイト
ページ上部のメニューバー「SOFTWARE」から、「DOWNLOADS」をクリックしてください。
その後、ご自身のOSを選択します。
今回はWindows 10を利用していますので、そちらを選択しています。
「JUST DOWNLOAD」を選択すると、ソフトウェアダウンロードページへ移動します。
その後「入手」をクリックします。
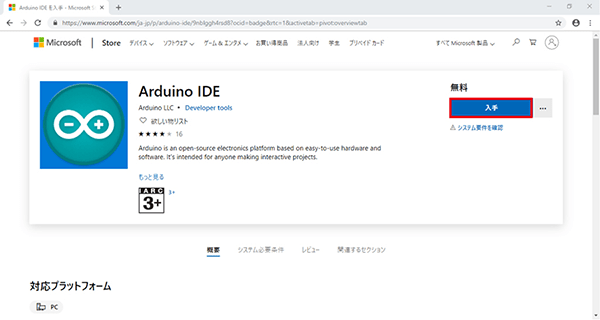 「入手」をクリック
「入手」をクリック
さらに下図のようなポップアップが出てきますので、「Microsoft Storeを開く」のボタンをクリックしてください。
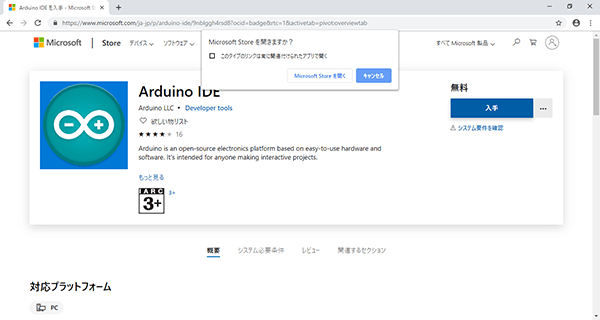 「Microsoft Storeを開く」のボタンをクリック
「Microsoft Storeを開く」のボタンをクリック
その後「インストール」をクリックします。
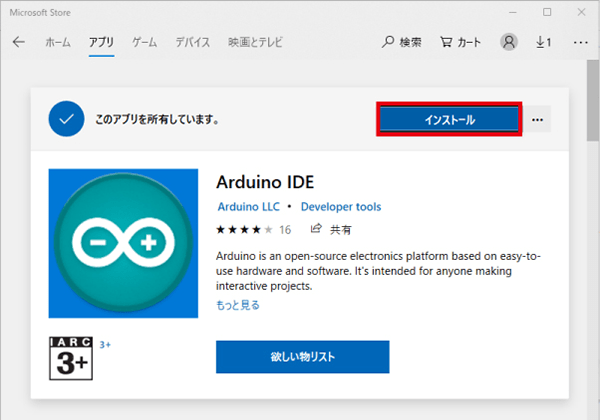 「インストール」をクリック
「インストール」をクリック
インストールが完了したら、「起動」のボタンをクリックしてソフトウェアを起動します。
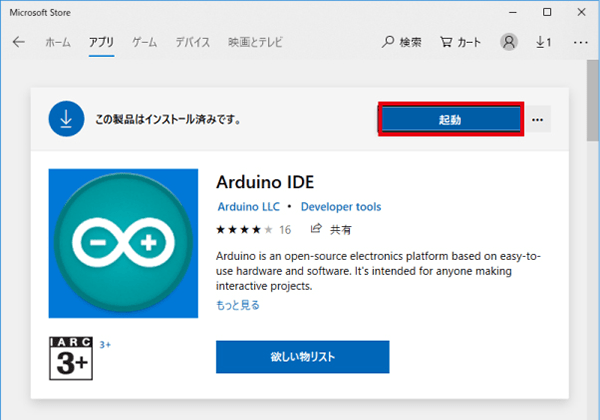 「起動」のボタンをクリックしてソフトウェアを起動
「起動」のボタンをクリックしてソフトウェアを起動
すると、Arduinoにプログラミングを書くソフトウェアが立ち上がります。
今回はこのままソフトウェアを立ち上げた状態にしておいてください。
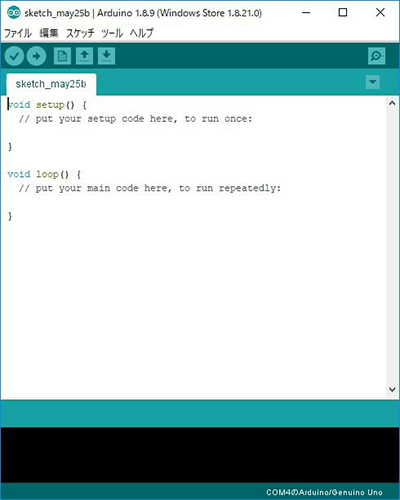 Arduino IDEの画面
Arduino IDEの画面
ソフトウェアが立ち上がったので、ここでいよいよArduino本体の登場です。
まずは下図をごらんください。
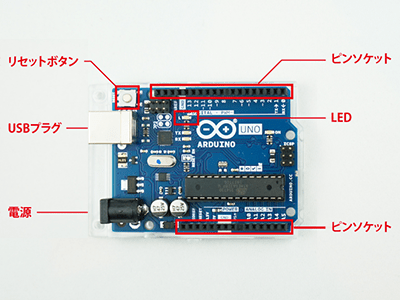 Arduino本体上にいろいろな部品がある
Arduino本体上にいろいろな部品がある
こんな小さな基盤に上図のような部品がついていて、さまざまなことができるようになっています。
さまざまなことを実際に行うためには、先ほど立ち上げたソフトウェアで、Arduinoを動かすためにプログラム(Arduinoの場合はスケッチと呼びます)を読み込ませて、Scratchを利用する環境をつくる必要があります。ここが山場ですので頑張っていきましょうね。
まずはUSBケーブルを使って、パソコンと接続してみましょう!
USBケーブルは「Arduino Uno R3」には付属していませんので別途A-BタイプのUSBケーブルを準備する必要があります。
口の部分をアップにしておきますので、間違えないよう準備してくださいね。
 A-BタイプのUSBケーブル
A-BタイプのUSBケーブル
 本体のUSB-B端子(左)にUSBケーブルのB端子をつなぐ
本体のUSB-B端子(左)にUSBケーブルのB端子をつなぐ
USBをArduino本体に差し込んだ後、パソコンにも差し込みます。
 ArduinoとパソコンをUSBケーブルでつなぐ
ArduinoとパソコンをUSBケーブルでつなぐ
ここで、ArduinoのソフトウェアとArduinoが繋がったかを確認してみたいと思います。
まずは、ソフトウェアの上部「ツール」から「ボード」の中にある「Arduino/Genuino Uno」が選択されていることを確認します。
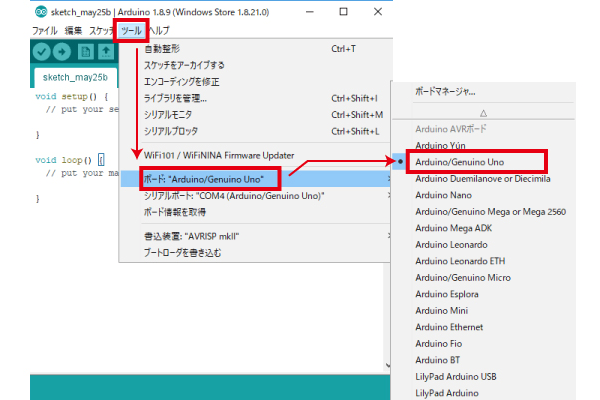 「Arduino/Genuino Uno」が選択されていることを確認
「Arduino/Genuino Uno」が選択されていることを確認
その後、同じ「ツール」の中にある「シリアルポート」にマウスを重ねると、「COM4」という表示が確認できるかと思います。
この「COM4」ですが、パソコンによっては「COM2」や「COM5」になっているかも知れませんが、そこは気にせずに進めてください。ここに何らかの表示がされていれば、Arduinoとソフトウェアが接続されているということなので、大丈夫です。
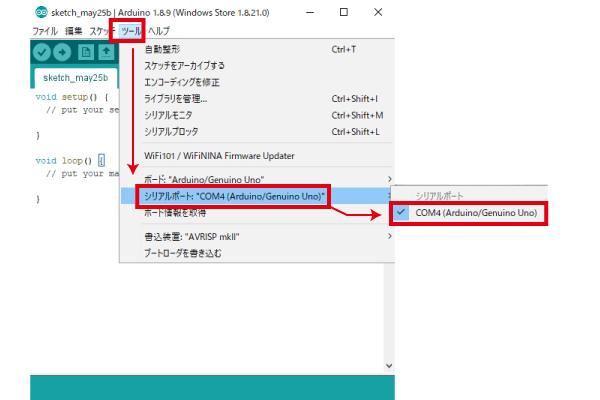 「シリアルポート」にマウスを重ねて接続を確認
「シリアルポート」にマウスを重ねて接続を確認
接続できたことを確認したので、今度はArduinoにプログラム(スケッチ)を読み込ませてみます。
といっても、実際にプログラムを書くわけではなく、
すでにあるプログラムをArduinoに読み込ませてみるだけですので安心してください。
この作業は、ScratchとArduinoを接続するために大変重要なので、必ず行ってくださいね!
ソフトウェアの「ファイル」から「スケッチ例」と進み、「Firmata」→「StandardFirmata」と進みましょう
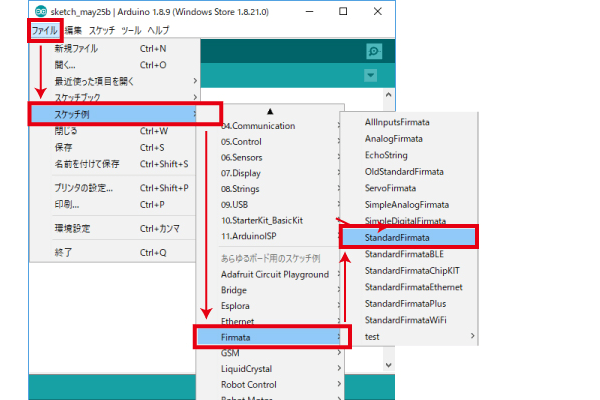 「StandardFirmata」を開く
「StandardFirmata」を開く
何やら難しい文字列が出てきました…。
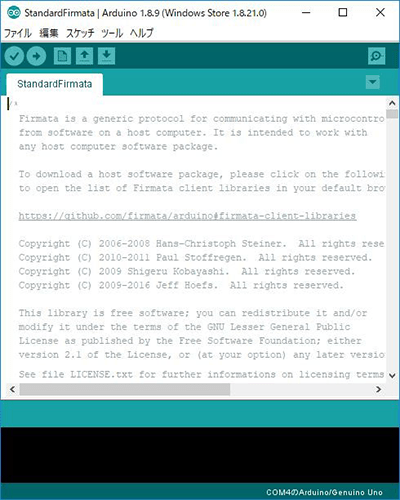 難しい文字列が出てきた…
難しい文字列が出てきた…
その後、ソフトウェア上部にある矢印をクリックすると、Arduinoにこの難しいプログラムが読み込まれます。
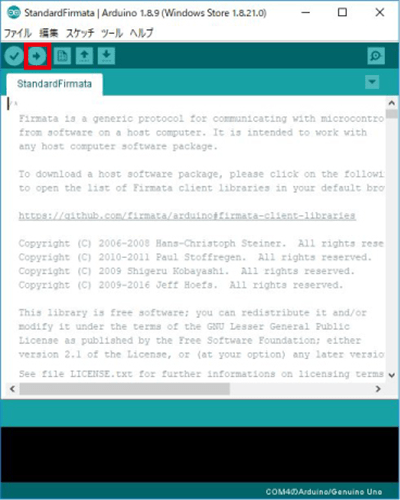 矢印をクリックするとプログラムが読み込まれる
矢印をクリックするとプログラムが読み込まれる
これは一体何をしているかというと、これからArduinoをパソコンで操作するために必要なプログラムをArduino本体に送っているんですね。
これが完了すれば、今日一番の大きな山場を越えたことになります。
Arduinoを光らせてみよう
ここまでの操作で、Arduinoを光らせるための準備が整いました。
ここで一度、Arduino本体についているLEDを光らせてみたいと思います!
先ほどのArduinoの基盤の中に、LEDがあったのを覚えているでしょうか?
まずはそちらを光らせてみましょう。
まず、先ほどダウンロードした「scrattino3-descktop-v2.0」のフォルダにある「Scrattino Desktop.exe」をクリックしてみましょう。
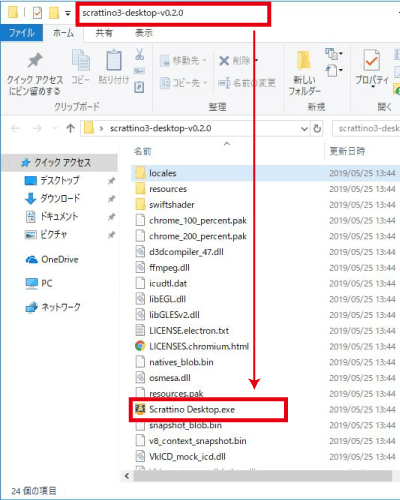 「Scrattino Desktop.exe」をクリック
「Scrattino Desktop.exe」をクリック
クリック後、スクラッチが立ち上がります。立ち上がったら、画面左下の部分をクリックしましょう。
下記のような画面になりますので、scrattinoを選びます。
すると、このような画面になります。
先ほどArduinoとソフトウェアを接続した時に、「ポート」という場所に「COM4」と表示されていたのを確認しましたが、今回もデバイス名と書いてある下にCOM4が表示されています。
「接続する」を押すと、ScratchとArduinoが接続されます。
接続が終わりもとの画面に戻ると、Scratchの画面左にある様々な色の丸いボタンの下に「Sctrattino」というボタンが増えています!
さていよいよ、ここからArduinoを光らせるためのプログラムを書いていきたいと思います。
先ほどのArduinoの基盤の説明のところで、「L」とかいてある部分にLEDライトがあるというお話をしました。
 LEDの場所
LEDの場所
この「L」のすぐそばにある「13」の部分に電気を流してあげると、このLEDが光る仕組みになっています。
では、さっそくやってみましょう!
まず黄色の丸「イベント」から、「緑の旗がクリックされたとき」というブロックを移動させます。
その後で、「scrattino」のボタンを押しましょう。
基盤のイラストが描かれた緑色のブロックが出てきたはずです。
この中にある「Set D 2 Output Low」というブロックを、先ほどの旗のブロックにつなげます。
さらに値を「13」と「HIGH」にします。
これはArduinoの基盤にあった13のピンに、電気を出力(HIGH)するという意味です。
基盤を見ながら、緑の旗をクリックしてみましょう
 LEDが光った!
LEDが光った!
LEDが光りました!大成功ですね!
LEDライトをAruduinoに取り付けてみよう!
ここで、新たなLEDをArduinoに取り付けてみたいと思います。
今回は、下図の抵抗入りのLEDを用意しました。

ここから電子工作の始まりです!
基盤を触れることに抵抗がある方もいるかもしれませんが、触ったくらいでは故障することもあまりありません。
もちろん、水のついた手で触ったり乱暴に扱ったりすれば、故障や発火などの原因となりますので十分に注意してくださいね。
写真のLEDを見ると、足の長い方と短い方がありますので、長い方を「13」のピンに、短い方を「GND」と書いてあるピンに差し込みます。
 足の長い方を「13」短い方を「GND」のピンに差し込む
足の長い方を「13」短い方を「GND」のピンに差し込む
プログラムは先ほどと全く同じで、「13」の番号に電気を出力(HIGH)するだけですので、書き方は先ほどと変わりません。
取り付けが完了したら、緑の旗をクリックしてみましょう。
いよいよSctratchを使って、LEDを光らせることができますよ!
 光った!
光った!
ArduinoとScratchで動く電子工作も作ることができる
いかがでしたか?
Scratchを使った初めてのプログラミングと、Arduinoに取り付けたLEDを光らせる手順についてご説明しましたが、手順通り進んでいくことで、簡単にLEDを光らせることができたと思います。
今回はLEDを使用しましたが、例えばモーターと接続して扇風機のようなものを作ってみることもできます!
ScratchとArduinoは小学生や初心者の方にも扱いやすいと思いますので、アイデアを膨らませて、さまざまなプログラムや電子工作に挑戦してみましょう!

岡田 庸平
独学でデザインを学び2012年よりフリーランスのデザイナーとして活動後2015年9月に株式会社ルンゴを設立。
WEBデザイン、グラフィックデザインや映像制作などの広告制作の他、企業様向けのデザイン研修(Illustrator Phososhop HTML/CSS Wordpress)や子供向けのロボットプログラミング教室を開催している。
![NEXMAG[ネクスマグ] パソコン工房](/magazine/assets/images/common/logo.svg)
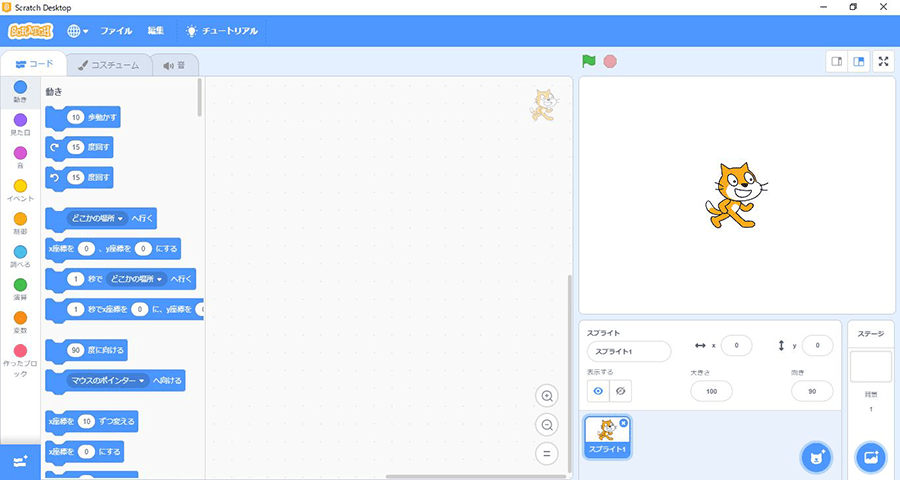
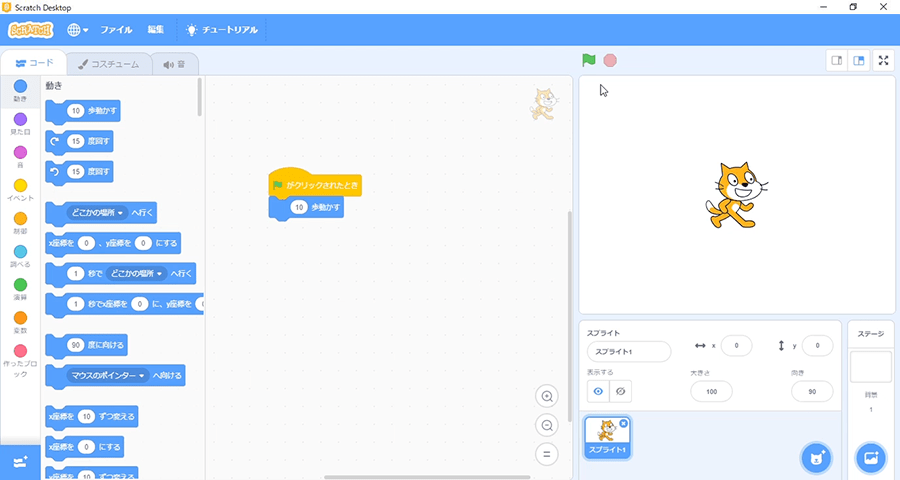
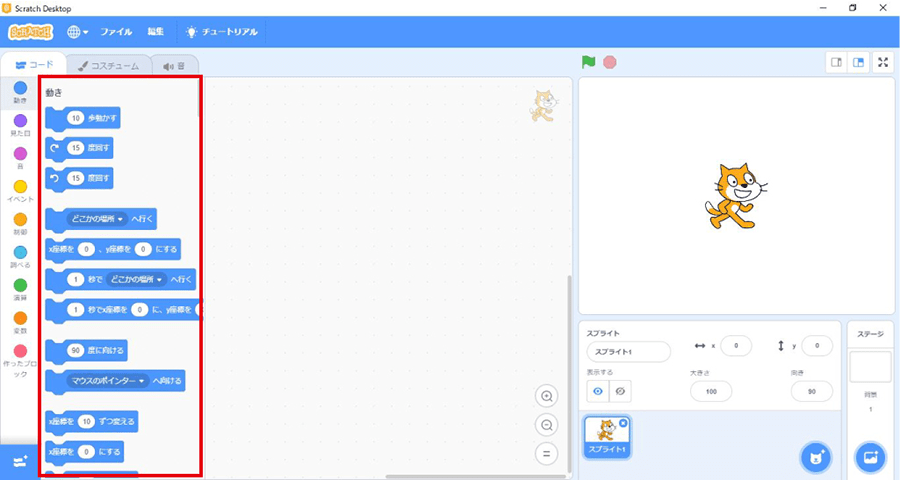
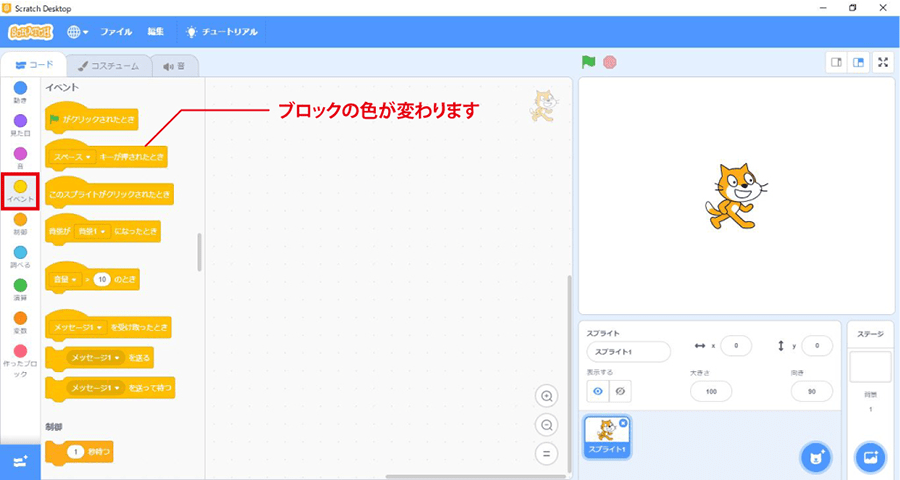
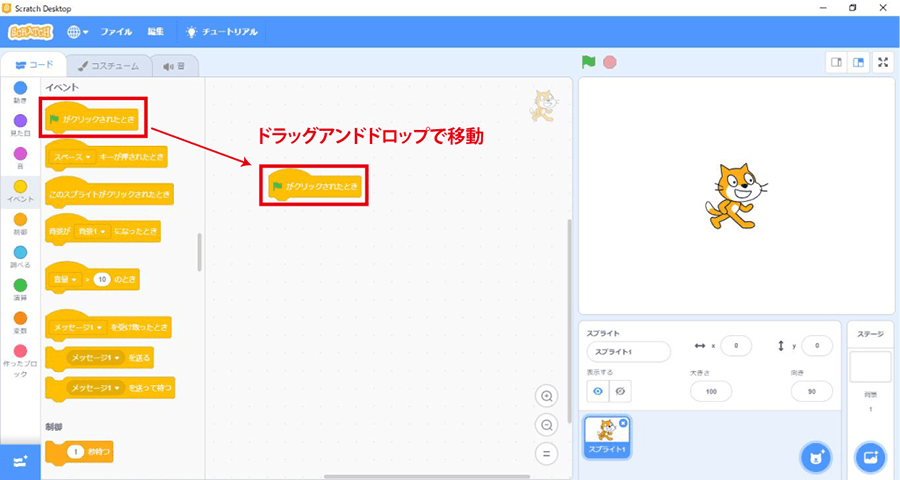
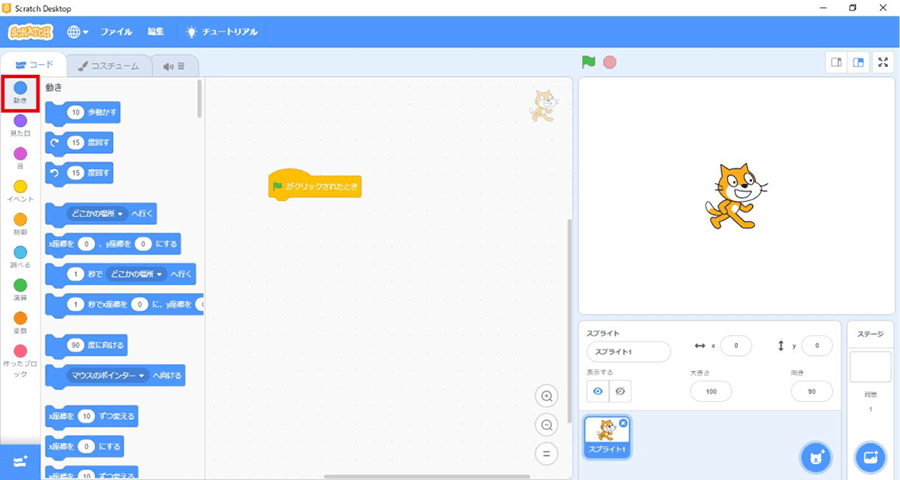
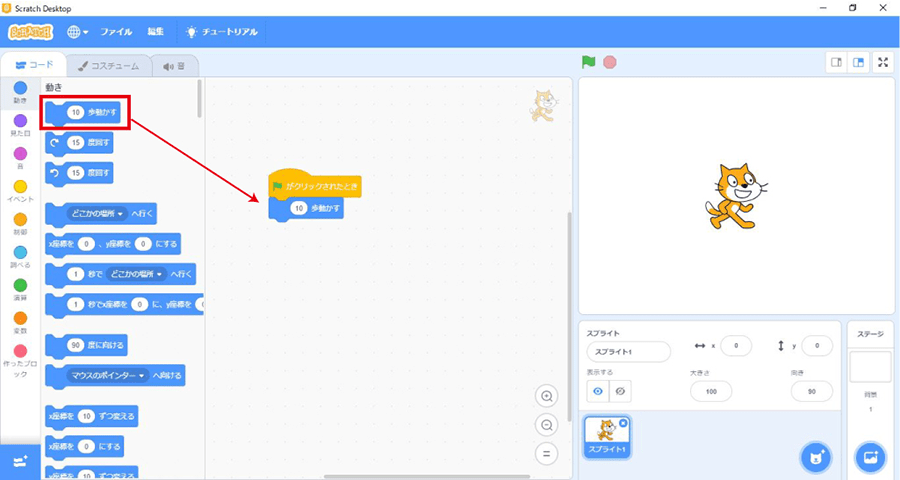
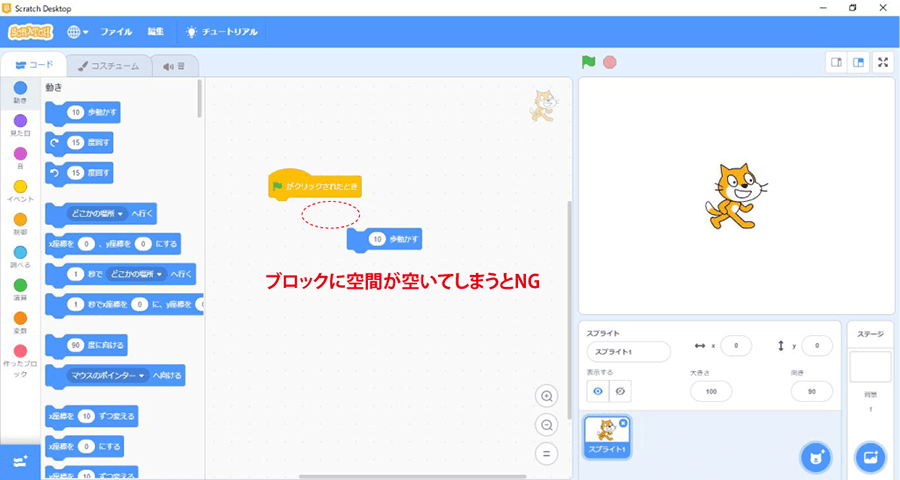
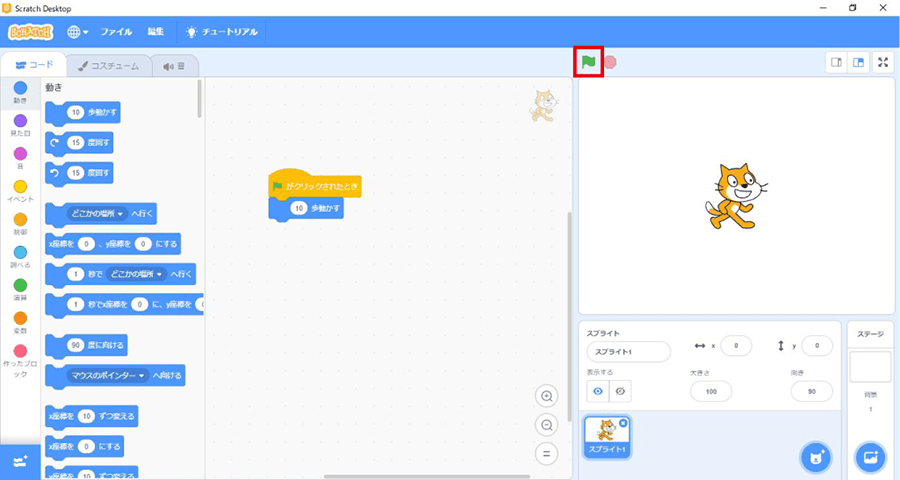
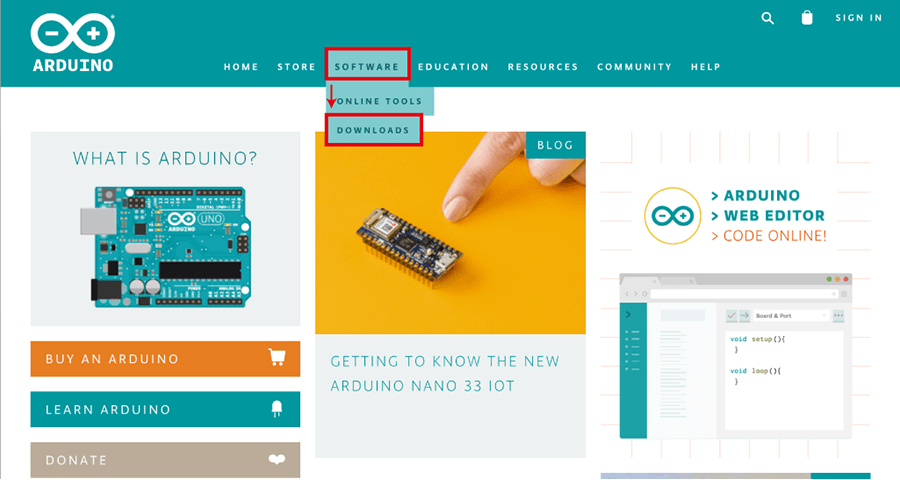
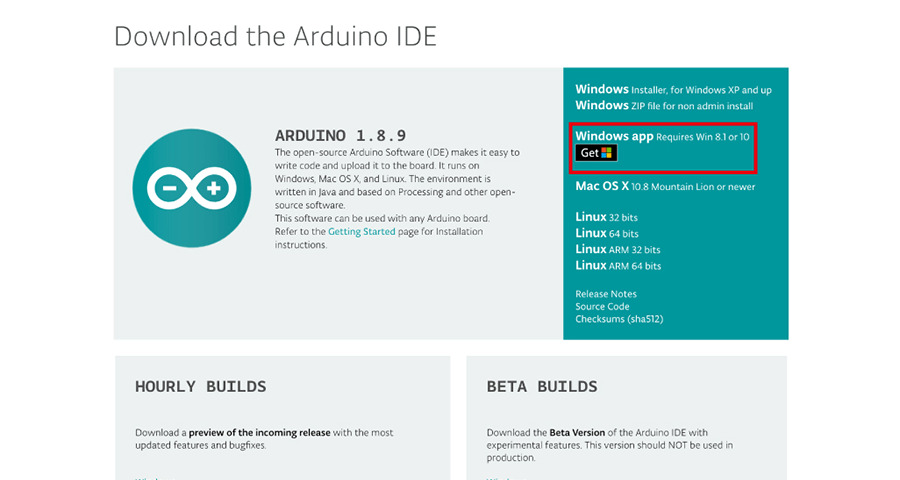
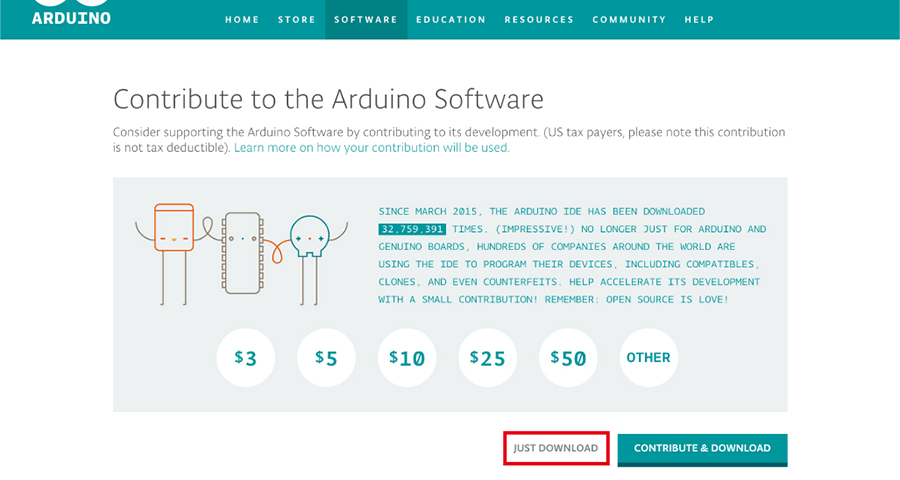
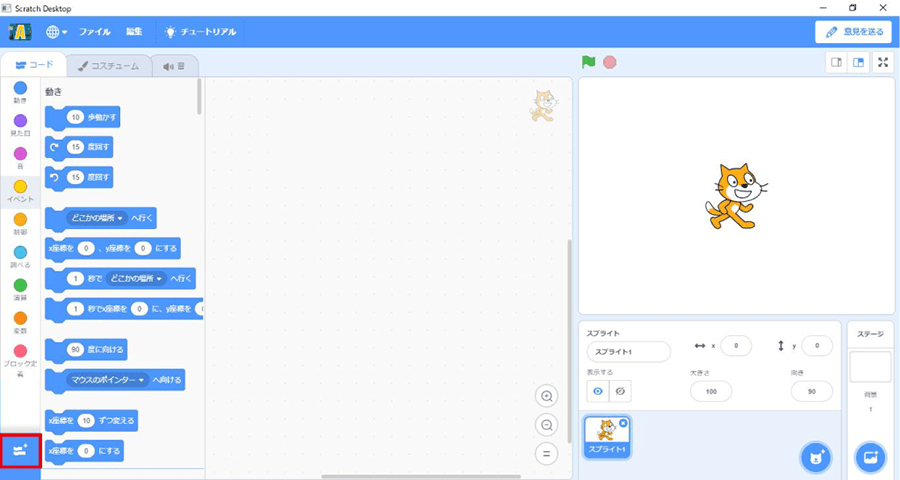
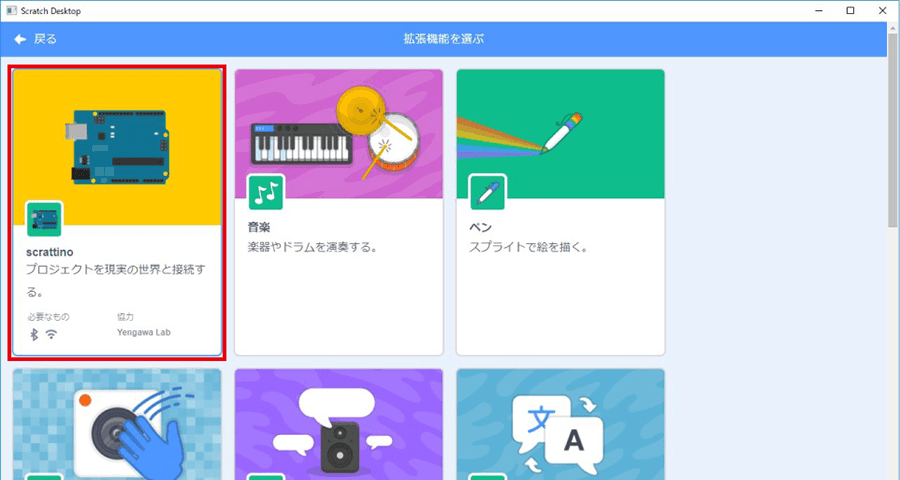
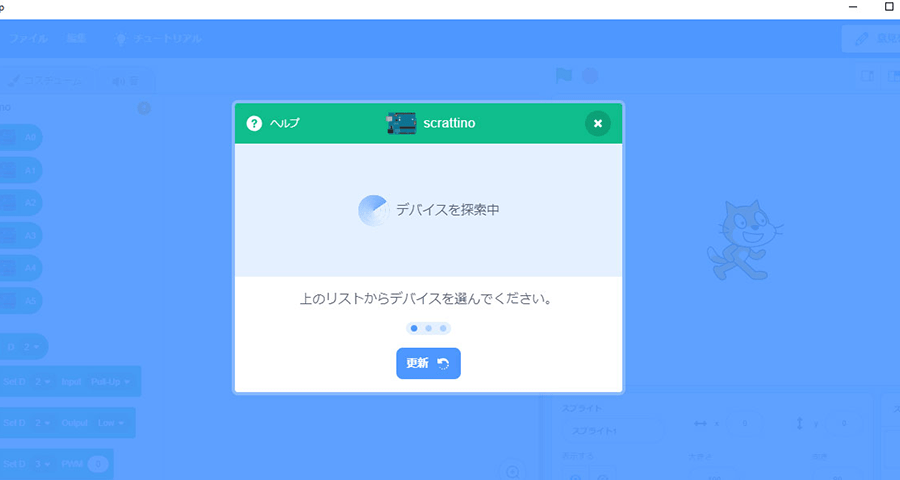
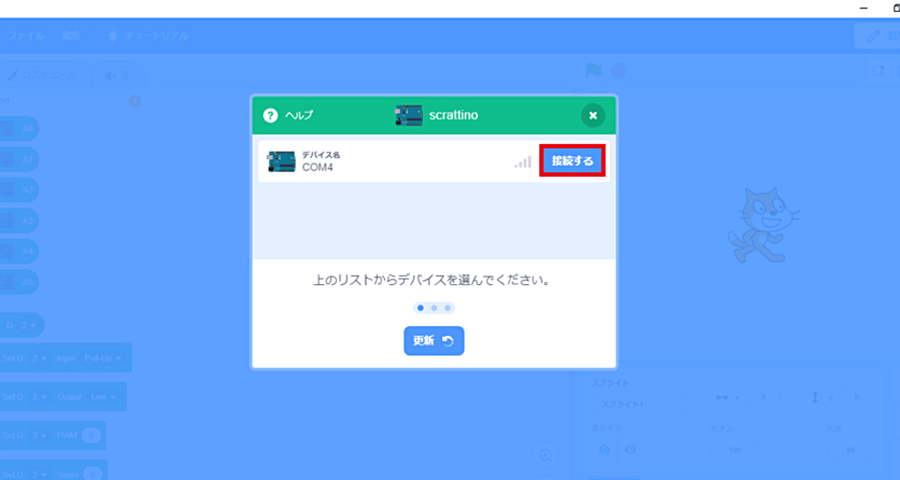
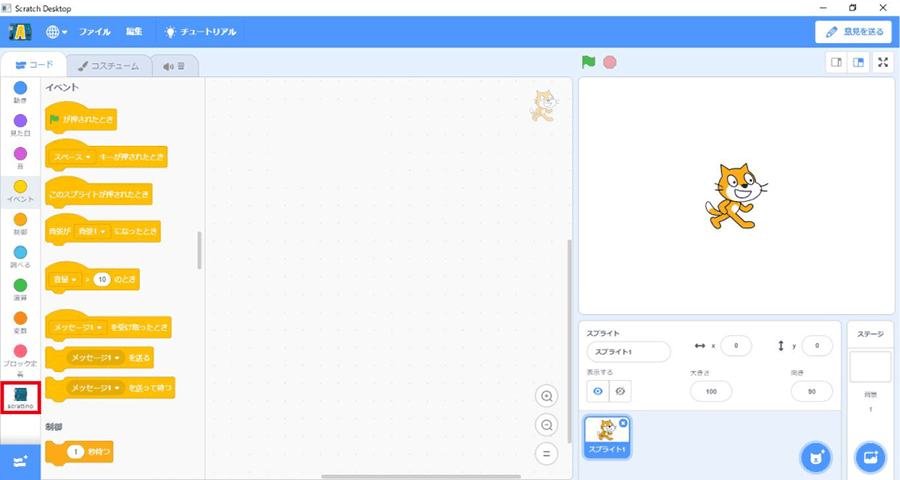
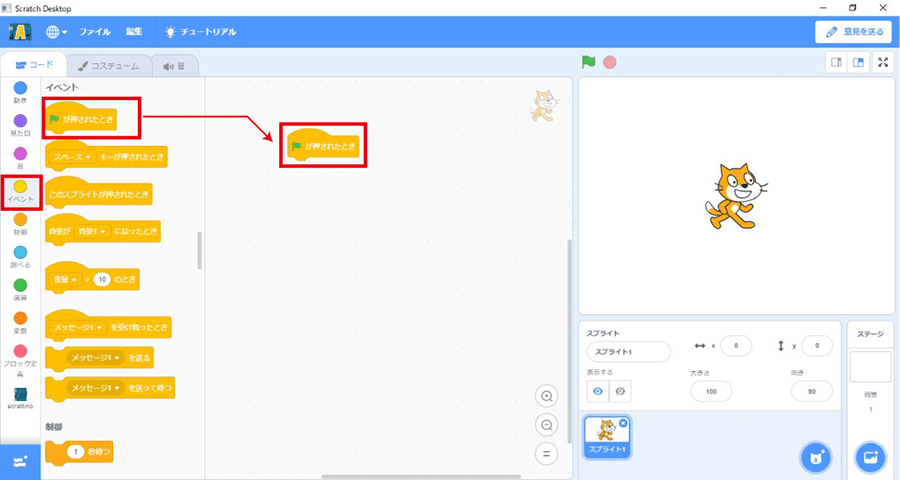
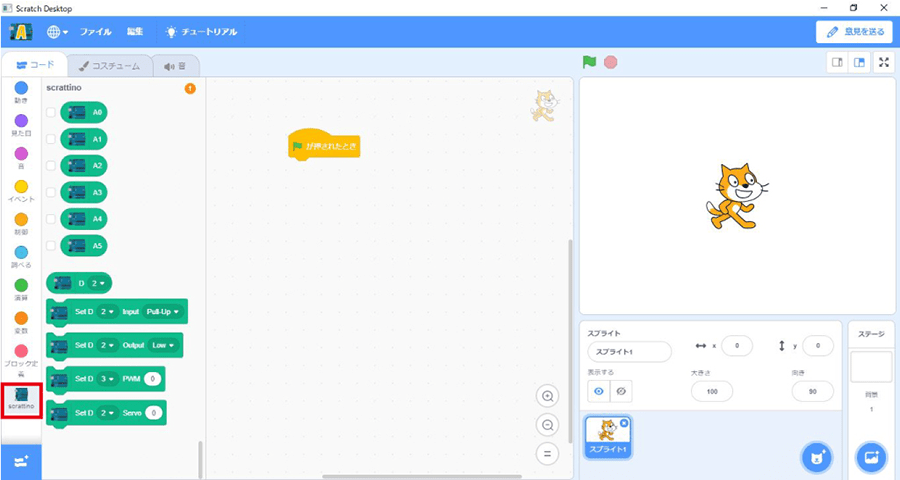
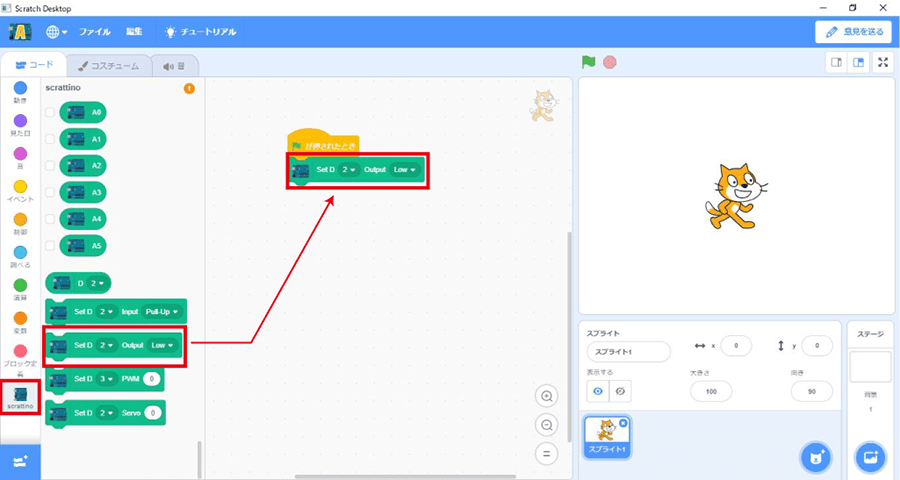
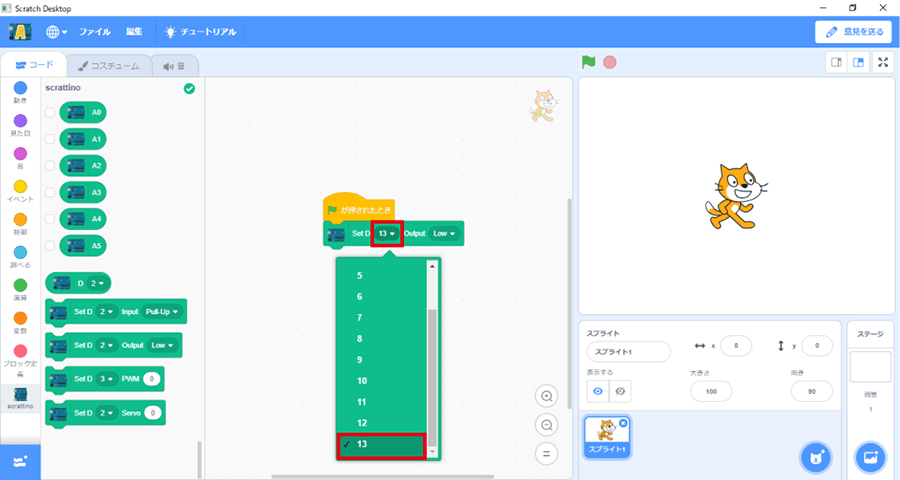
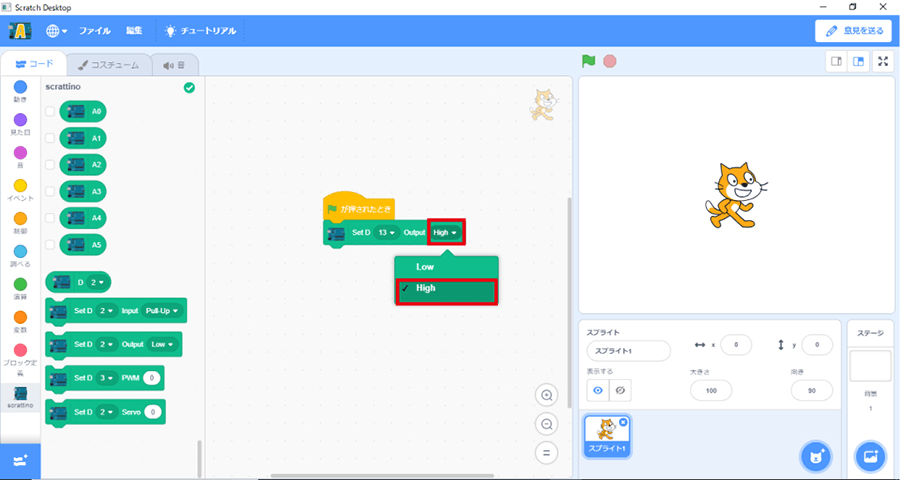


![micro:bitで始めるプログラミング入門[イルミネーション編]のイメージ画像](https://www.pc-koubou.jp/magazine/wp-content/uploads/2018/12/microbit_illumination_main-480x320.png)
![micro:bitで始めるプログラミング入門[Bluetoothでコントローラー編]のイメージ画像](https://www.pc-koubou.jp/magazine/wp-content/uploads/2018/12/microbit_webbluetooth_main-480x320.png)
![micro:bitで始めるプログラミング入門[無線通信でじゃんけん編]のイメージ画像](https://www.pc-koubou.jp/magazine/wp-content/uploads/2018/11/microbit_radio_main-480x320.png)