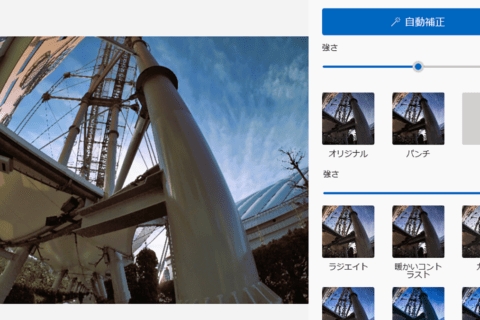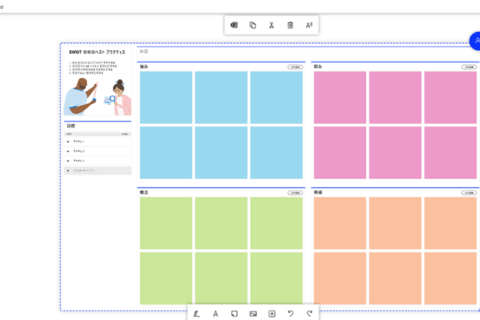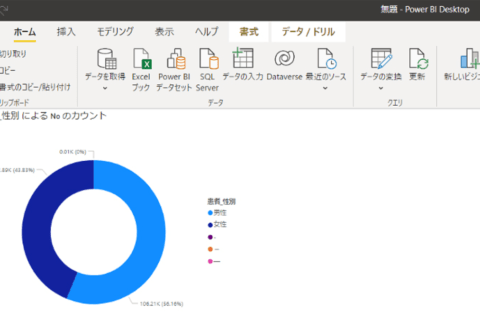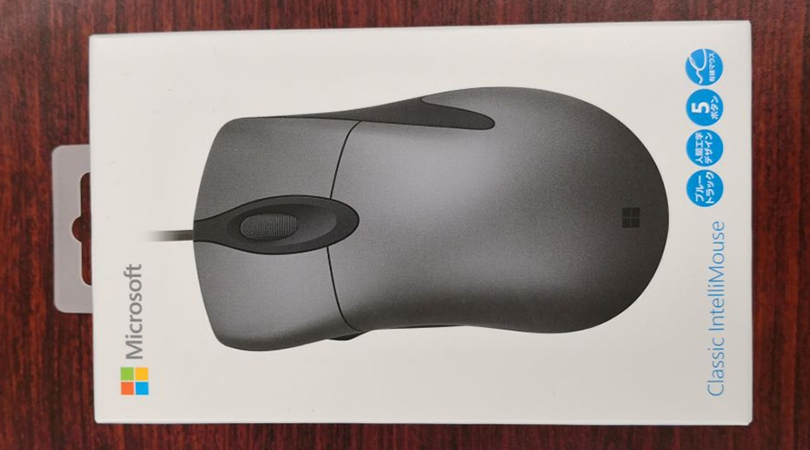
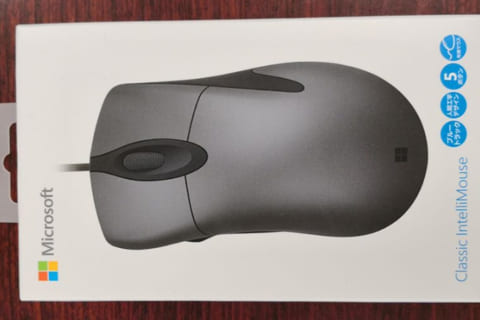
パソコン業界の中でも30代~40代のユーザーは「おおっ・・・これは懐かしい!」と思うマウス、それが「Microsoft IntelliMouse 3.0」です。 当時のマウスはボール式から光学式へ移り変わっていく中でも、持ちやすさ・クリック感・価格面でもベストなマウスでした。 今回そのマウスの復刻版である「Microsoft Classic Intellimouse」のサンプルを入手しましたので、開封からソフトウェアの設定まで解説したいと思います。
ガラス面でも反応する「BlueTrack Technology」や解像度変更機能を追加した新モデル
Microsoftから2006年~2010年に発売されていた「Intellimouse Explorer 3.0」の復刻版として、基本機能や形状はそのまま引き継ぎつつ、ガラス面でも反応する「BlueTrack Technology」や解像度(DPI)変更機能を追加した新モデルになります。
 Microsoft Classic Intellimouseの外箱
Microsoft Classic Intellimouseの外箱
 Microsoft Classic Intellimouseを開封
Microsoft Classic Intellimouseを開封
付属品は、マウス本体・ユーザーガイド・取扱説明書の3点だけのシンプルな内容です。
 付属品は、マウス本体・ユーザーガイド・取扱説明書の3点
付属品は、マウス本体・ユーザーガイド・取扱説明書の3点
Microsoft Classic Intellimouseは縦長でやや大型、手に吸い付く感覚で持ちやすい
マウス本体は全体的に縦長でやや大型のタイプになります。ボタン数は左右・中央とサイドボタンの5か所、上下スクロールとシンプルな構成です。スクロール感は、柔らかい感じのコロコロした感覚と小さな溝により指先で軽く転がすことができます。
 Microsoft Classic Intellimouseの外観
Microsoft Classic Intellimouseの外観
 Microsoft Classic Intellimouseの側面
Microsoft Classic Intellimouseの側面
 Microsoft Classic Intellimouseの側面ボタン
Microsoft Classic Intellimouseの側面ボタン
 Microsoft Classic Intellimouseのボタンとホイール
Microsoft Classic Intellimouseのボタンとホイール
 Microsoftロゴ
Microsoftロゴ
 Microsoft Classic Intellimouseの底面
Microsoft Classic Intellimouseの底面
 Microsoft Classic Intellimouseのホイール部分
Microsoft Classic Intellimouseのホイール部分
シリコンのような表面のマウスサイドは、手に吸い付く感覚で滑り止めの効果があります。親指と薬指~小指で挟むと丁度の位置にフィットするので、持ち方としては、手のひらを全体的にくっつけるかぶせ持ちのユーザーならオススメです。
光学式のセンサーを変更したことで認識率UP
新モデルから光学式のセンサーを「BlueTrack Technology」へ変更したことにより、より認識率UPが可能になりました。またソフトウェア上でDPIの設定とボタン配置による手動変更も可能です。USB有線ケーブルなので接続するだけで使用可能になります。
 光学式のセンサー「BlueTrack Technology」
光学式のセンサー「BlueTrack Technology」
「Intellimouse Explorer 3.0」ではマウスの手前部分が赤いLEDで発光していましたが、新モデルは青白い色のLEDに変更されています。
 変更された青白い色のLED
変更された青白い色のLED
 変更された青白い色のLED
変更された青白い色のLED
使用時は点灯し続けますが、マウスを机から離すとLEDが消灯する仕組みになっています。マウスを中に浮かせるなどで約1秒程センサーの認識外になると消灯します。
 使用時は点灯
使用時は点灯
 マウスを机から離すとLEDが消灯
マウスを机から離すとLEDが消灯
ソフトウェアインストール方法(windows)
ソフトウェアはマイクロソフトの公式HPからダウンロードで入手できます。外箱のURLからHPへアクセスしてみましょう。
インストール方法
①OSのタイプを選択してソフトウェアをダウンロードする。
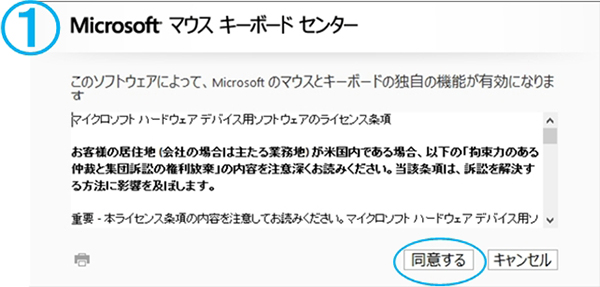 ①OSのタイプを選択してソフトウェアをダウンロードする。
①OSのタイプを選択してソフトウェアをダウンロードする。
②ダウンロードしたソフトを実行、使用許諾を確認した後次に進む。
 ②ダウンロードしたソフトを実行、使用許諾を確認した後次に進む。
②ダウンロードしたソフトを実行、使用許諾を確認した後次に進む。
③インストールが始まるので1分~2分ほど待つ
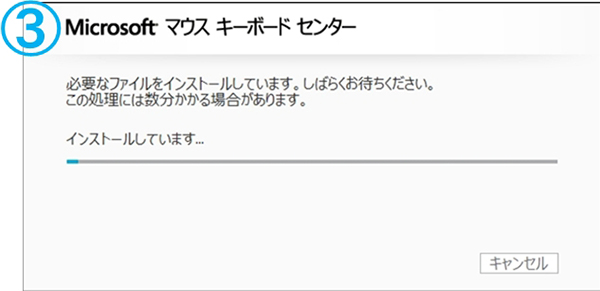 ③インストールが始まるので1分~2分ほど待つ
③インストールが始まるので1分~2分ほど待つ
④ソフトがインストール完了すると「マイクロソフト マウスキーボードセンター」が表示される
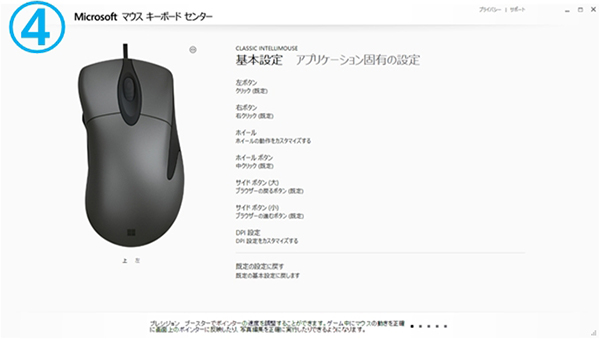 ④ソフトがインストール完了すると「マイクロソフト マウスキーボードセンター」が表示される
④ソフトがインストール完了すると「マイクロソフト マウスキーボードセンター」が表示される
マウスキーボードセンターで自由にカスタマイズ可能
マウスキーボードセンターを実際に使ってみました。各所ボタンの設定が変更でき、自分の使いやすい環境に設定することができます。
設定の中でキーボードのキー組み合わせが可能な「割り当てボタン」設定は自由度が高く、頻繁に使うショートカットキーの組み合わせが簡単に行えます。
 キーボードのキー組み合わせが可能な「割り当てボタン」設定
キーボードのキー組み合わせが可能な「割り当てボタン」設定
今回の新モデルでDPIの調節が可能になりました。変更方法は2種類で、通常動作時(固定)とボタン変更により2~5段階の2通りになります。普段使いであれば既定値のままでも十分使いやすいです。ゲーム用途であればサイドボタンでDPIの切り替えを行えるようにしておくと良いでしょう。
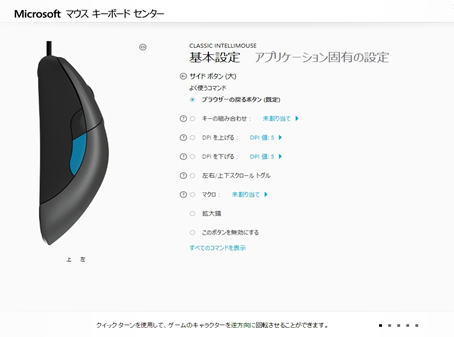 新モデルでDPIの調節可能。変更方法は2種類で、通常動作時(固定)とボタン変更により2~5段階の2通りになります。
新モデルでDPIの調節可能。変更方法は2種類で、通常動作時(固定)とボタン変更により2~5段階の2通りになります。
左右上下のトグルキーはユニークで、設定したボタンを押しながらスクロールするとページが左右に移動し、離している状態では上下にスクロールするという機能になります。ホイールにチルト機能が無い分、ボタン割り当てでトグル式で動くようになっています。
またこのマウスはソフトウェア上でマクロ作成した後ボタンへ配置が可能です。(サイド・中央の3ボタンのみ)
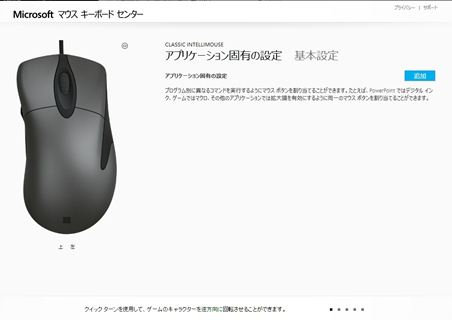 ソフトウェア上でマクロ作成した後ボタンへ配置が可能
ソフトウェア上でマクロ作成した後ボタンへ配置が可能
アプリケーション固有の設定では、そのソフトがアクティブ中にマウスの設定が変更する機能です。ネットサーフィン中から別のソフトに動作するときは違う設定で機能させたい場合に使用します。
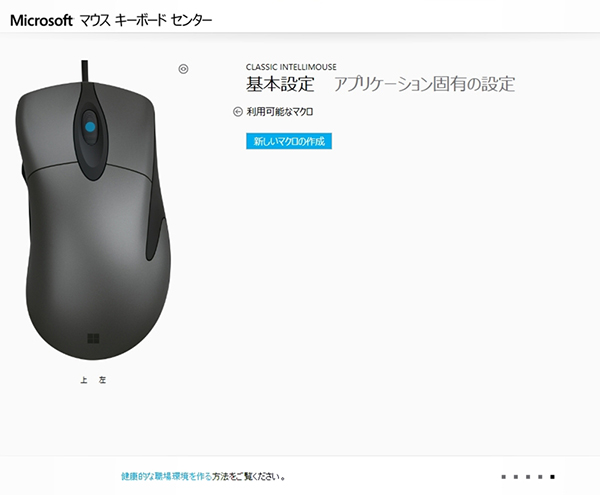 アクティブ中にマウスの設定が変更する機能
アクティブ中にマウスの設定が変更する機能
最後に、設定を変更したけどもう元に戻したい・・・というときは、一番下に「既定の設定に戻す」を押しましょう。「復元」をクリックすれば1発で初期化されます。これで困ったときも安心ですね。
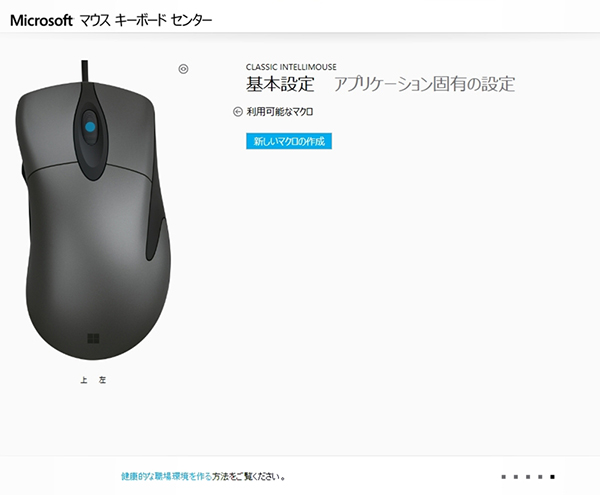 「復元」をクリックすれば1発で初期化
「復元」をクリックすれば1発で初期化
Microsoft Classic Intellimouseは形状・機能において万人向け
筆者も10年以上のユーザーで「Intellimouse Explorer 3.0」を所持していたこともあり、復刻版の発売は喜ばしいものでした。今回サンプルを使用してみて、思い出補正もありますがやはり「シンプルイズベスト」と感じました。昨今はゲーミングマウスや高級ワイヤレスマウス、超多機能マウスなど様々ありますが、完成された形状・機能においては万人向けでオススメできるマウスです。
マウス選びに迷ったら、まずこの「Microsoft Classic Intellimouse」を選択してみてはいかがでしょうか。
主に動画編集を担当することになった。パソコン工房ECサイトのBTOPCや自作パーツ等ひろく手掛ける。店舗部門出身。
![NEXMAG[ネクスマグ] パソコン工房](/magazine/assets/images/common/logo.svg)