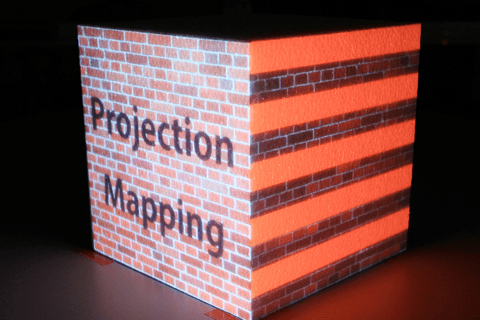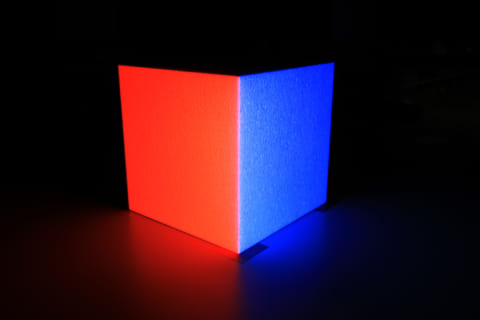コンパクトサイズのミニプロジェクター「GoSho」は、バッテリー駆動が可能で、付属のリモコンで直感的な操作もできます。サイコロ型のボディーが印象的で、ボディー表面は高級感があります。
200インチまで投影できる明るい画像は、ピントを合わせる事でクッキリとした高画質表示ができます。パソコンとHDMI接続して壁などの広い面に会議資料を投影したり、プロジェクター単体でWi-Fiに繋げる事もできます。
持ち運びが容易で使い勝手の良い、お勧めのミニプロジェクターになります。
持ち運びが容易なミニプロジェクター「GoSho」
外観と付属品
GoShoには、ブラックとホワイト(側面がローズピンク)の2色がありますが、今回はブラックのGoShoをレビューします。第一印象はサイコロ型のボディーが印象的で、ボディー表面は高級感があります。プロジェクター本体の他にリモコンとACアダプターが付属しています。
 「GoSho」プロジェクター本体
「GoSho」プロジェクター本体
 ACアダプター
ACアダプター
 リモコン
リモコン
コンパクトサイズ
ボディーサイズは実測一辺約91mmの正方形で、手の平に乗るくらいのサイズ感になります。プロジェクターとしてはかなりコンパクトだと思います。ACアダプター駆動以外にバッテリー(7000mAh)駆動も可能ですので、会社や学校への持ち運びが容易だと思います。スペック上のバッテリー駆動再生時間は3~4時間となっています。
 手の平サイズの「GoSho」
手の平サイズの「GoSho」
ピント調整と各種端子
レンズのすぐ横にある絞りを回してピントを合わせましょう。レンズ搭載側を正面だとすると背面に各種端子があります。背面向かって左から、電源スイッチ/リセットボタン/USB端子/HDMI端子/DC-INになっています。
電源スイッチをONにしてから、30秒程度で起動(操作パネル表示まで)します。USB端子にマウスを接続すれば、起動後の操作パネルをマウス操作できます。
 調整の絞り
調整の絞り
 背面の各種端子
背面の各種端子
パソコンとHDMI接続してみる
良くある使い方としては、パソコン画面の投影になると思います。会議で資料を映したり、訪問先企業様で見積やカタログを映したりと重宝すると思います。
下記は、パソコン(OS:Windows10)の画面をそのまま投影する接続方法になります。全般的にリモコン操作や接続は直感的行えると思います。
※HDMIケーブルは別途ご用意ください。
1.GoShoとパソコンをHDMIケーブルで接続します。
2.パソコンを起動して、ディスプレイ設定内の「複数のディスプレイ」項目で、「表示画面を複製する」を選択します。
3.GoShoを起動すると自動的に操作パネル(Home画面)が表示されます。
4.リモコンを使って、メニュー「Multi-media」を選びます。
5.「Multi-media」内の「HDMI」を選択するとパソコン画面がGoSho側に入力されて、投影が行われます。
 パソコンとHDMI接続
パソコンとHDMI接続
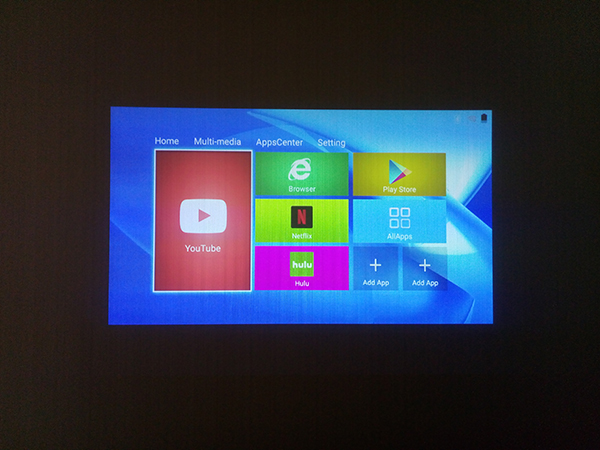 操作パネル(Home画面)
操作パネル(Home画面)
 操作パネル(Multi-media画面)
操作パネル(Multi-media画面)
プロジェクター単体でWi-Fiに繋げてみよう
GoShoをWi-Fiルーターに接続すれば、プロジェクター単体でインターネット接続が可能になります。
起動後、自動的に表示される操作パネルから、リモコンを使ってメニュー「Setting」を選びます。
「Setting」内の「Wifi Setting」を選択すると近くを飛んでいるWi-Fiが表示されますので、自身の接続したいWi-Fiに接続して下さい。
パソコンやスマホをWi-Fiに接続する手順と同じなので、比較的に簡単に設定できると思います。
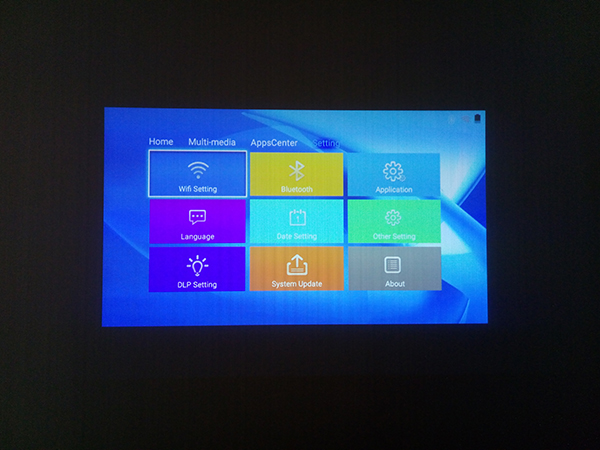 操作パネル(Setting画面)
操作パネル(Setting画面)
「GoSho」実際に使用してみて
輝度180 ANSIルーメンなので、かなり明るく投影されます。コントラストも良好で、明るい部屋でもHDの画面を楽しむことができます。また、投写サイズが最大200インチまで対応しているので、壁などの広い面に投影すると大迫力です!
 木板に投影
木板に投影
 紙に投影
紙に投影
 パソコン画面を壁に投影
パソコン画面を壁に投影
 ホームページ閲覧(ピント合わせ前)
ホームページ閲覧(ピント合わせ前)
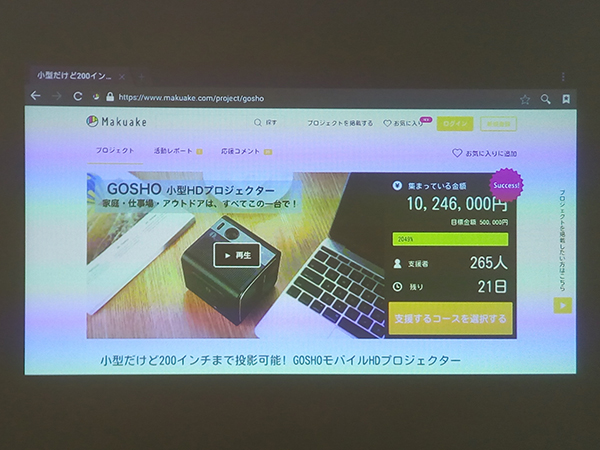 ホームページ閲覧(ピント合わせ後)
ホームページ閲覧(ピント合わせ後)
実際に使用してみて、綺麗に投影する為にはピント合わせが非常に重要です。逆に、ピントさえきちんと合わせれば、クッキリとした表示が可能です。平らな物体であれば投影先の素材は選ばないようで、木板や紙などいろいろな物に投影できました。
ちなみに、動作中は正面向かって左側面から吸気、右側面から排気が行われます。手をかざすと空気の流れを感じますが、吸排気音は静音で、それほど気になりませんでした。気軽に持ち運べて、リモコン操作や接続が直感的に行えるGoShoは、お勧めのミニプロジェクターです!

学生時代の店舗アルバイトをきっかけに就職し、現在Eコマースで仕事をしております。皆さんに知って欲しい「おもしろい製品」や「アイディア商品」を分かりやすく紹介させて頂きます。
![NEXMAG[ネクスマグ] パソコン工房](/magazine/assets/images/common/logo.svg)