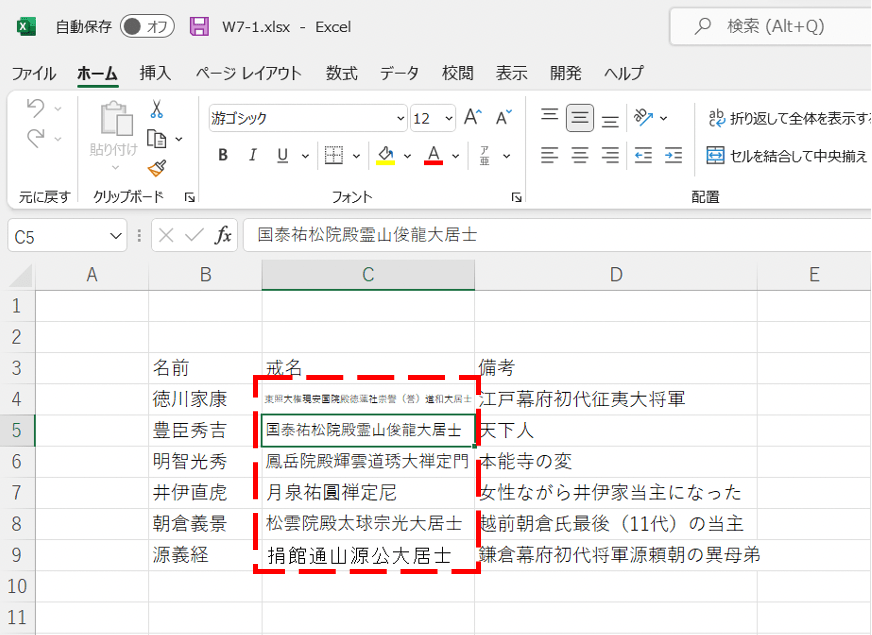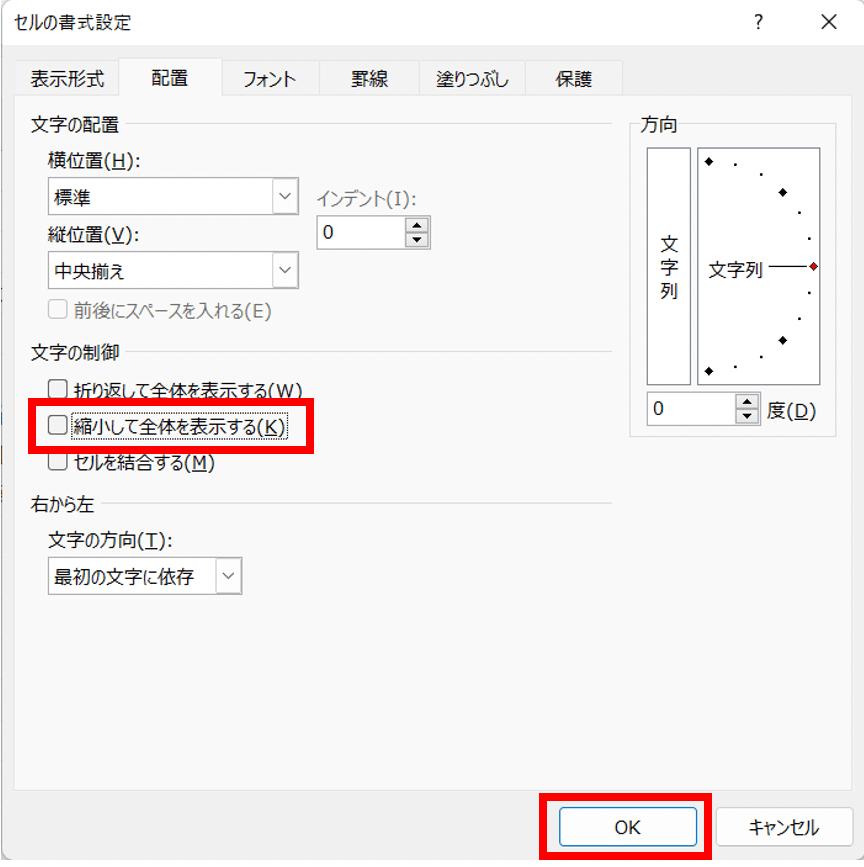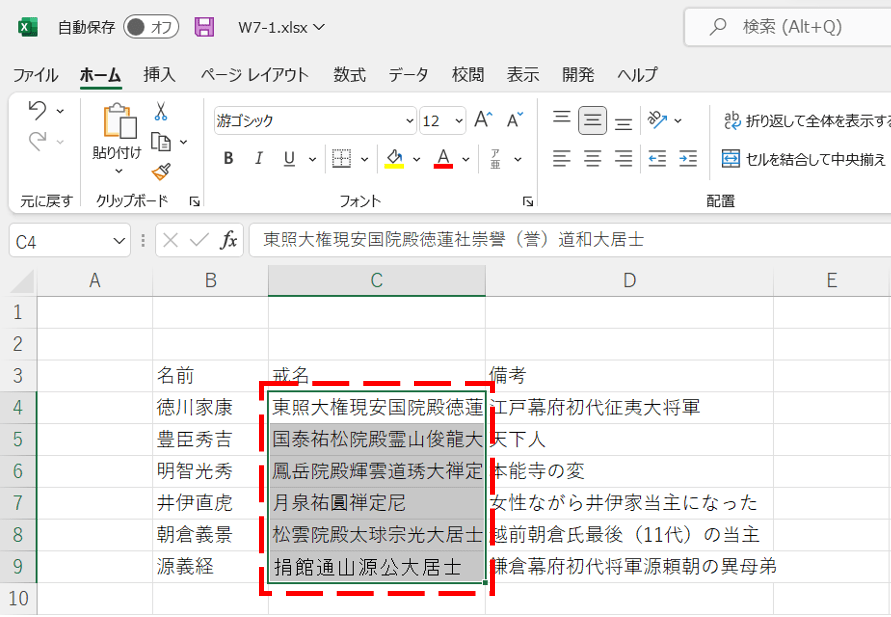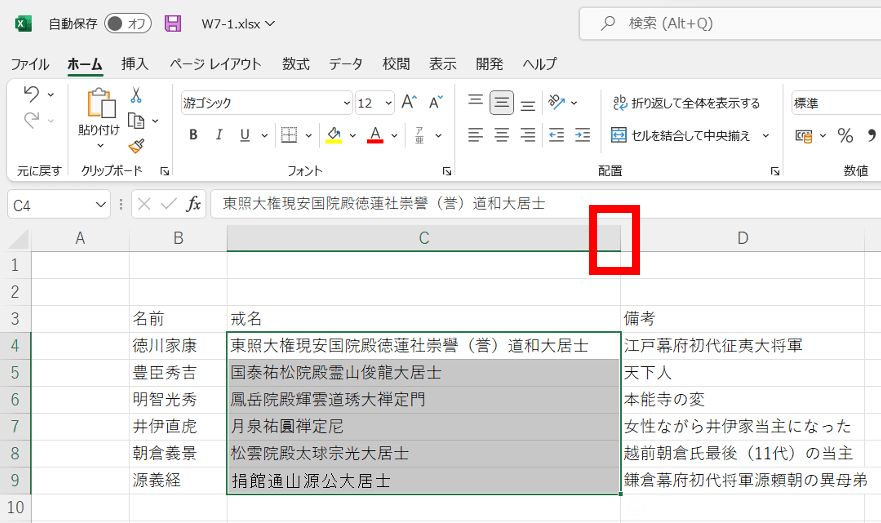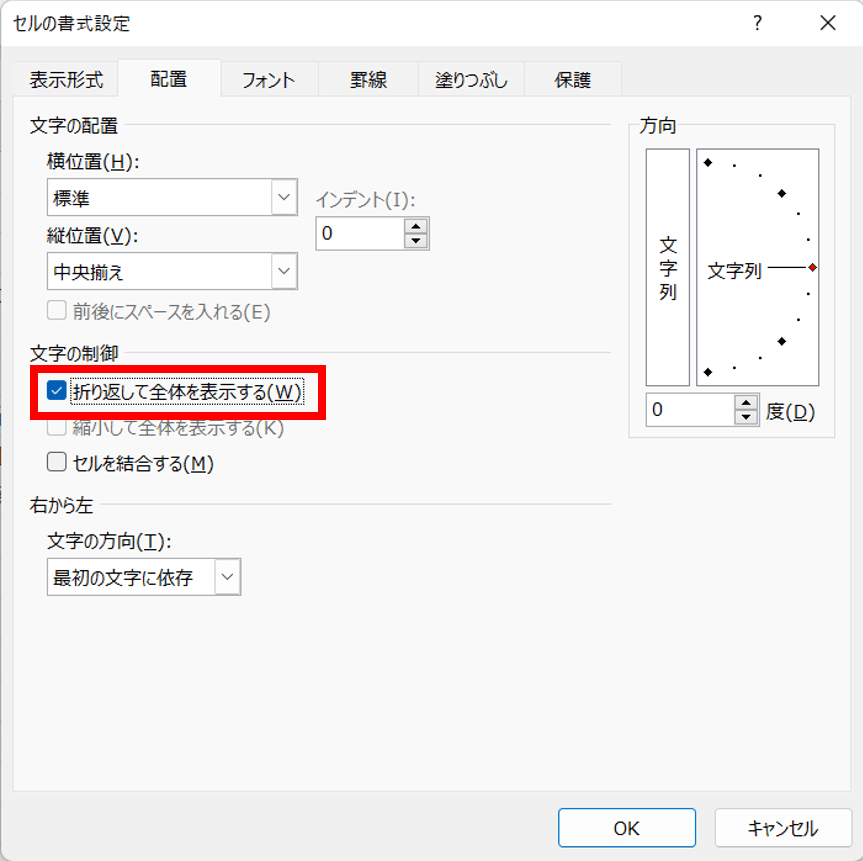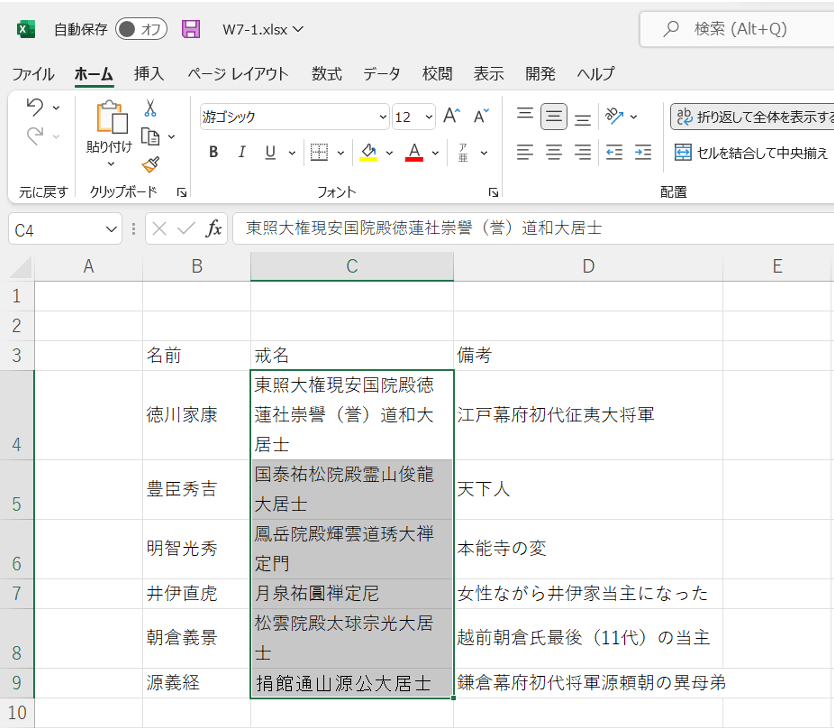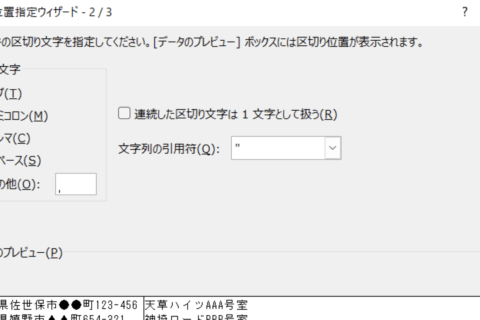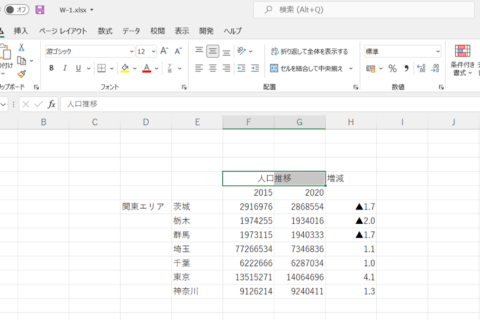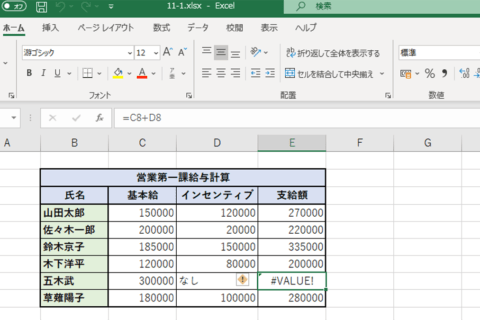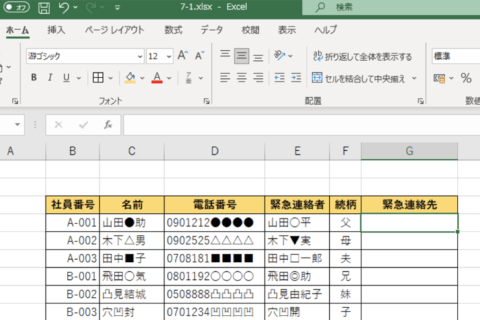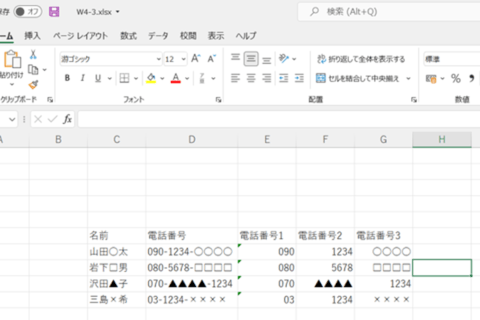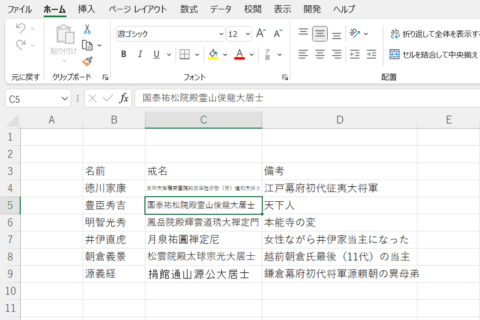
Excelブックを共有して利用しているなどの理由で編集する際、表内の文字列のサイズ変更がうまくいかないことがあります。多くの場合、文字列を「縮小して全体を表示する」という設定が原因です。そこで今回はフォントサイズを変更しても反映されない場合の対処法を紹介します。
※当記事ではExcelバージョン 2206を使用しています。
1.フォントサイズが変化しないセルを範囲選択する
シート全体のフォントサイズを変更したにも関わらず、フォントサイズに変化が見られなかった部分を含んで範囲選択します(ここでは「C4:C9」を選択)。
2.「セルの書式設定」ダイアログボックスを表示する
「ホーム」タブ内の「配置」の項目右下のボタンをクリックして「セルの書式設定」ダイアログボックスを表示させてください。
※ショートカットキーで操作したい場合は「Ctrl」キー+「1」キーで表示可能です
3.「配置」タブをクリックする
「セルの書式設定」ダイアログボックスが表示されたら、「配置」タブをクリックします。
※「配置」の項目右下のボタンから表示した場合は起動時に「配置」タブが表示されます
4.[縮小して全体を表示する]のチェックを外して[OK]をクリックする
「配置」タブの内容が表示されたら、「文字の制御」の項目にある[縮小して全体を表示する]のチェックを外してください。チェックが外れたことを確認したら[OK]をクリックします。
これで文字列の表示が元通りとなり、フォントサイズの変更が適用されるようになります。
変更ができても、このままでは文字列が見切れてしまうため調整が必要です。
※列幅を変更したい場合…
列幅を変更したい場合は列の右端にマウスポインタを合わせてダブルクリックすると自動で調整できます。
※列幅を変えずに調整したい場合…
列幅はそのままで調整したい場合は、手順2.で「セルの書式設定」ダイアログボックスを表示させたのち、「配置」タブ内にある「文字の制御」の項目にある[折り返して全体を表示する]にチェックを入れて対応可能です。
設定が完了していると、以下のように長くなったテキストでもセルの中で改行されて、全体が表示できるようになっています。
また、「配置」タブ内にある[折り返して全体を表示する]ボタンをクリックすることでも対応可能です。
自分で作業した内容ならまだしも、他者と共有して作業している場合は[縮小して全体を表示する]の設定に気づきにくいです。この設定の存在を知っておけば、すぐに対応できるでしょう。

パソコンでできるこんなことやあんなこと、便利な使い方など、様々なパソコン活用方法が「わかる!」「みつかる!」記事を書いています。
![NEXMAG[ネクスマグ] パソコン工房](/magazine/assets/images/common/logo.svg)