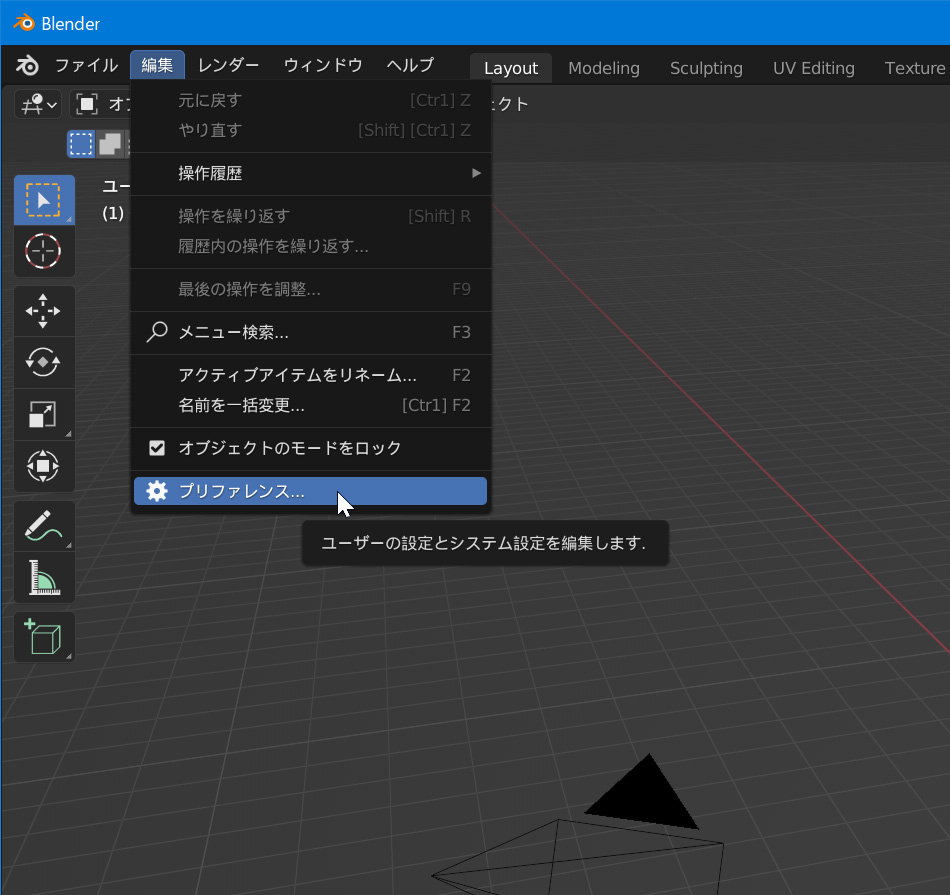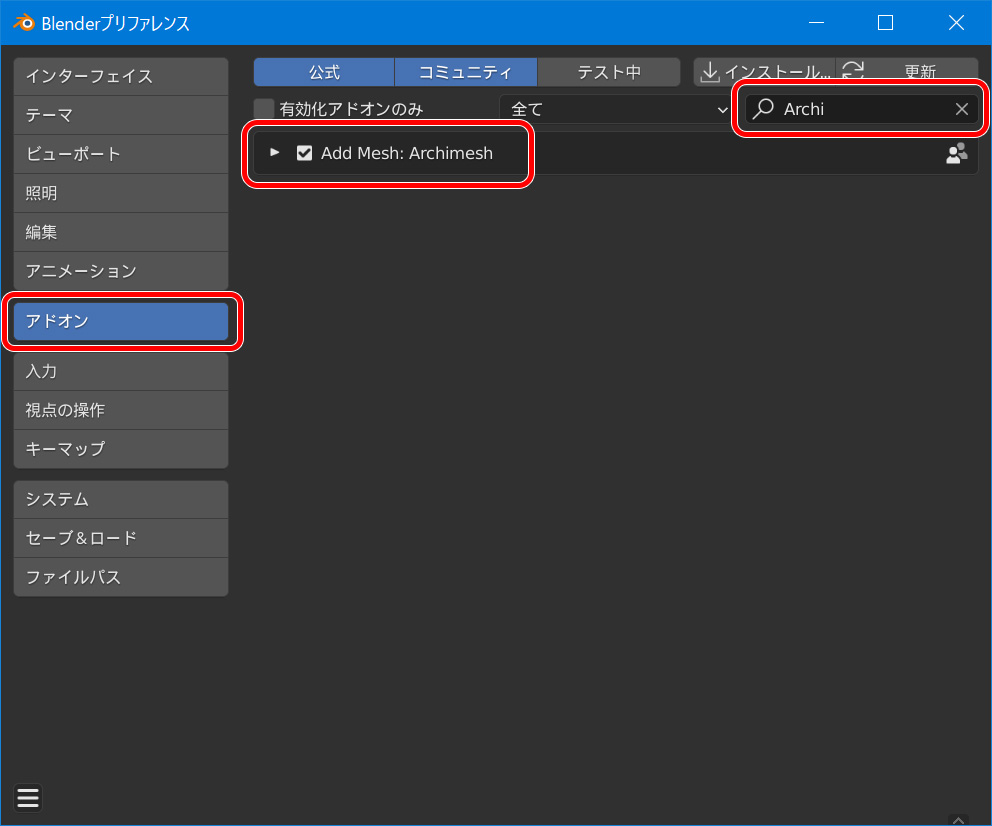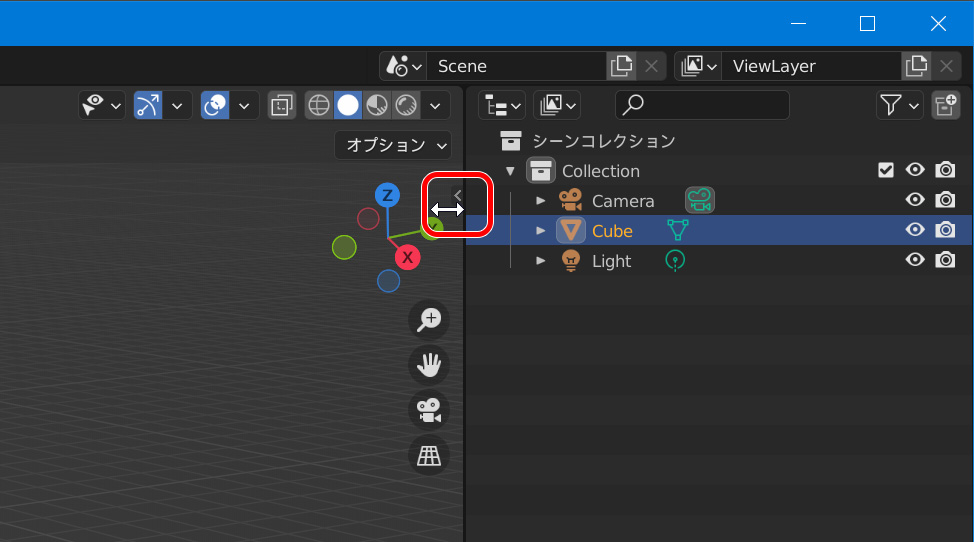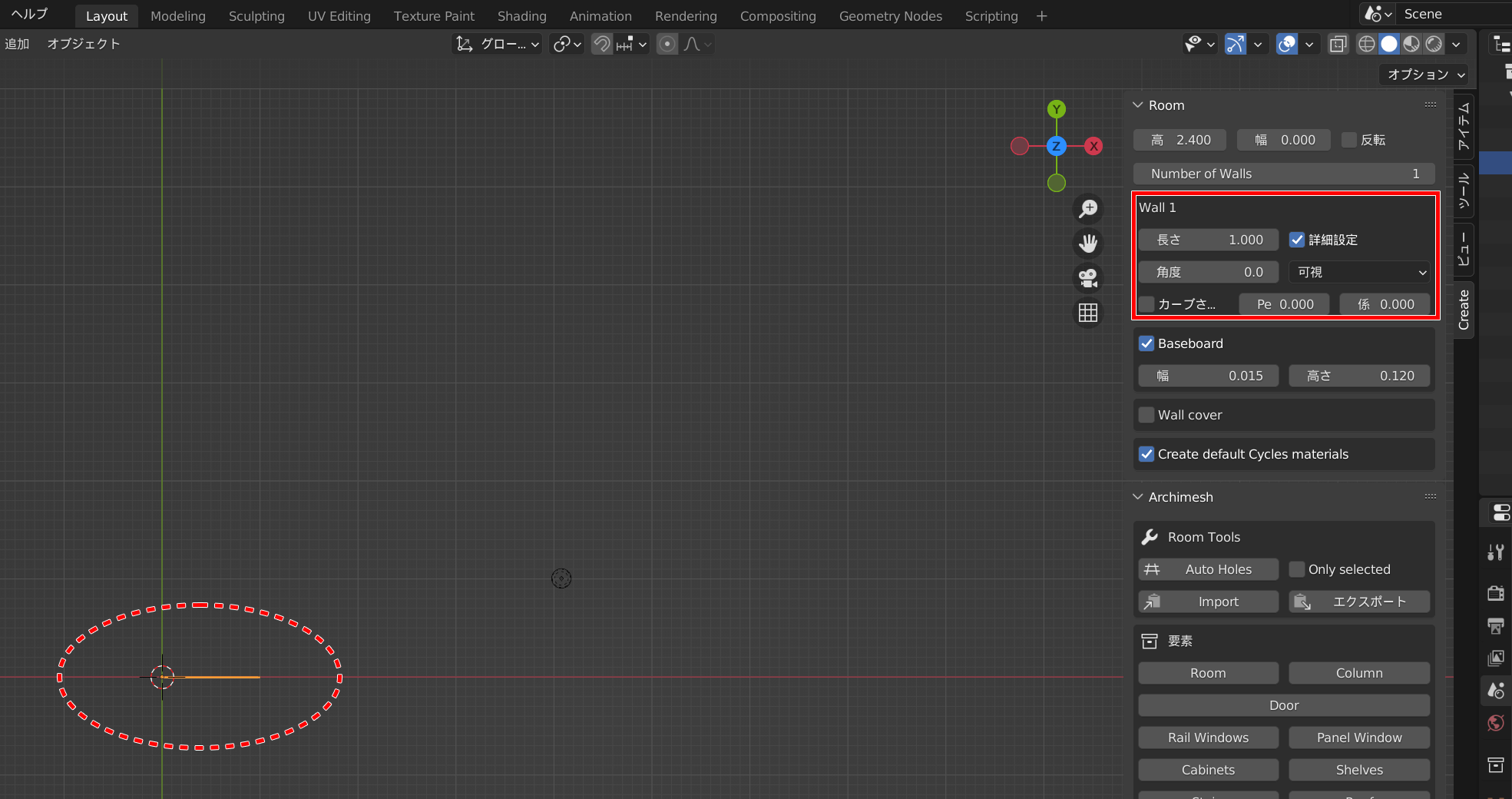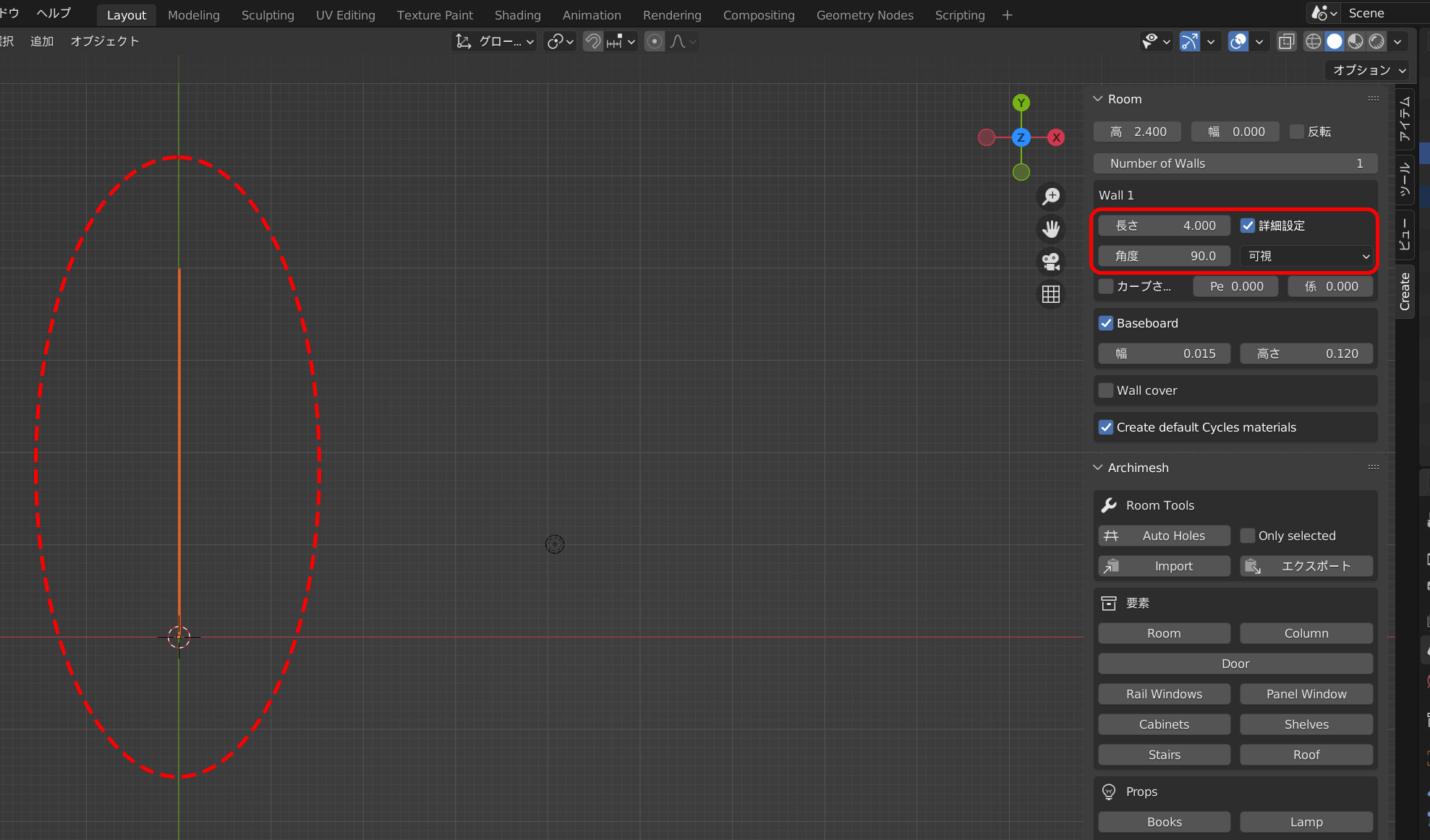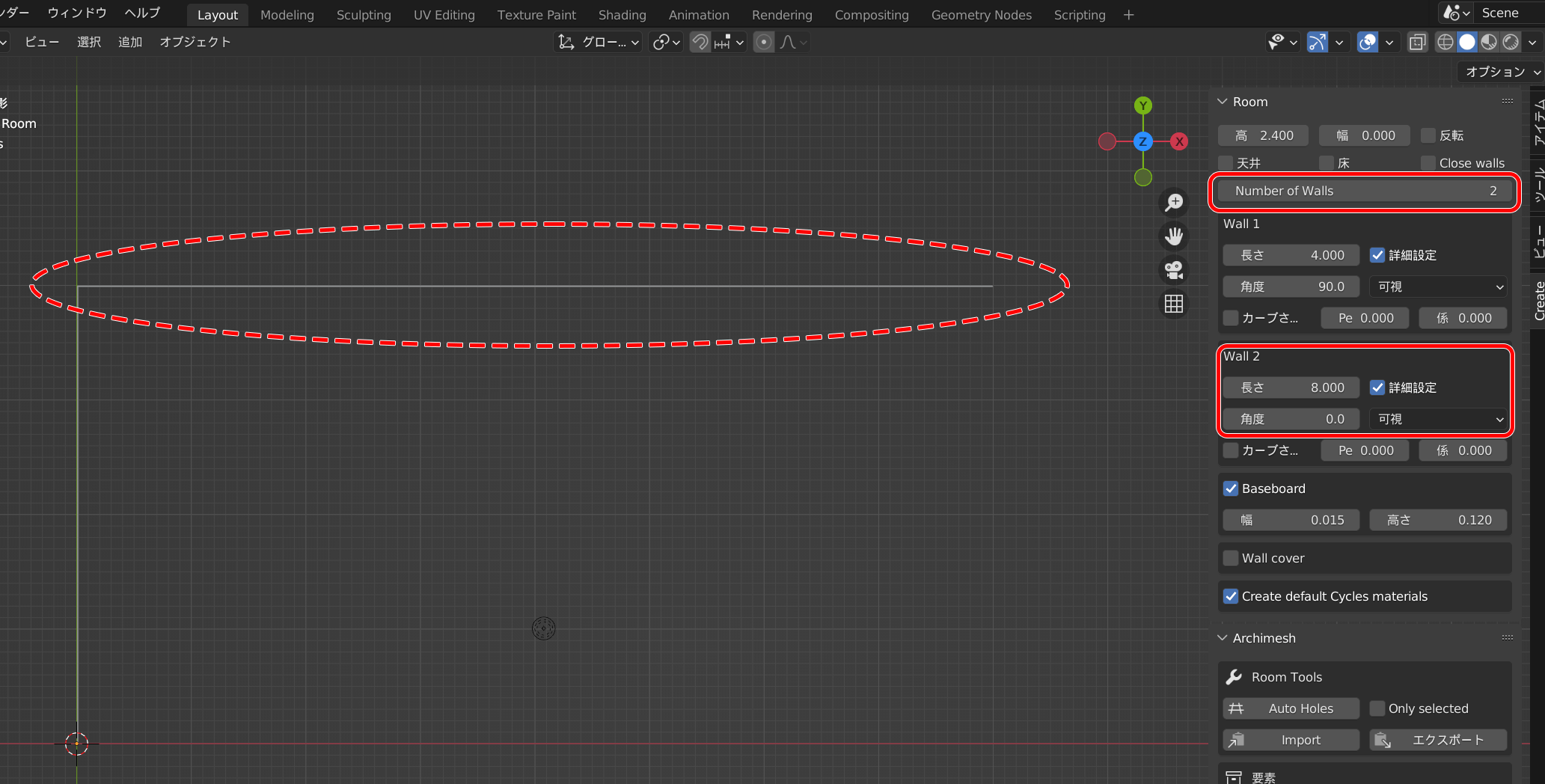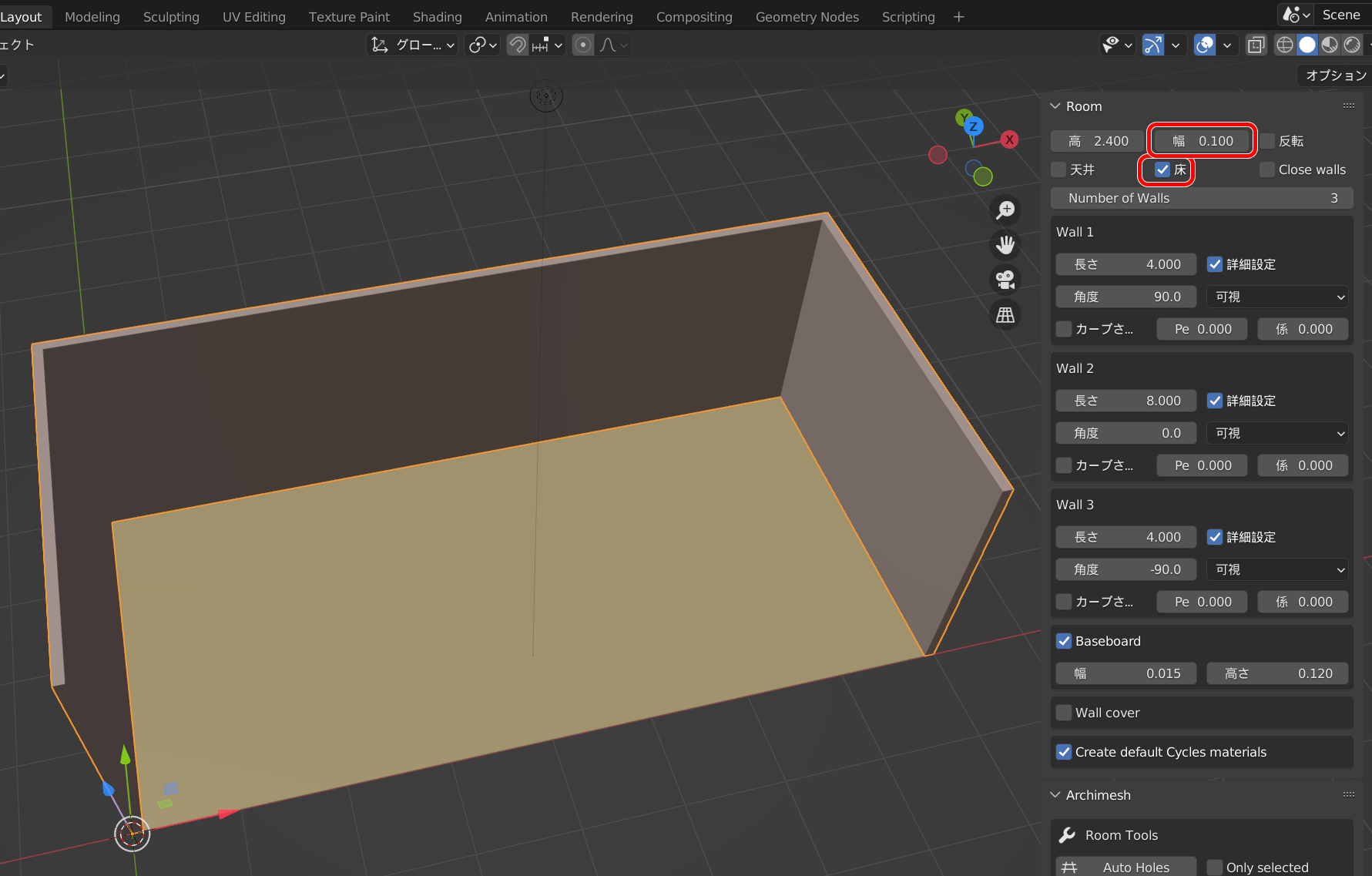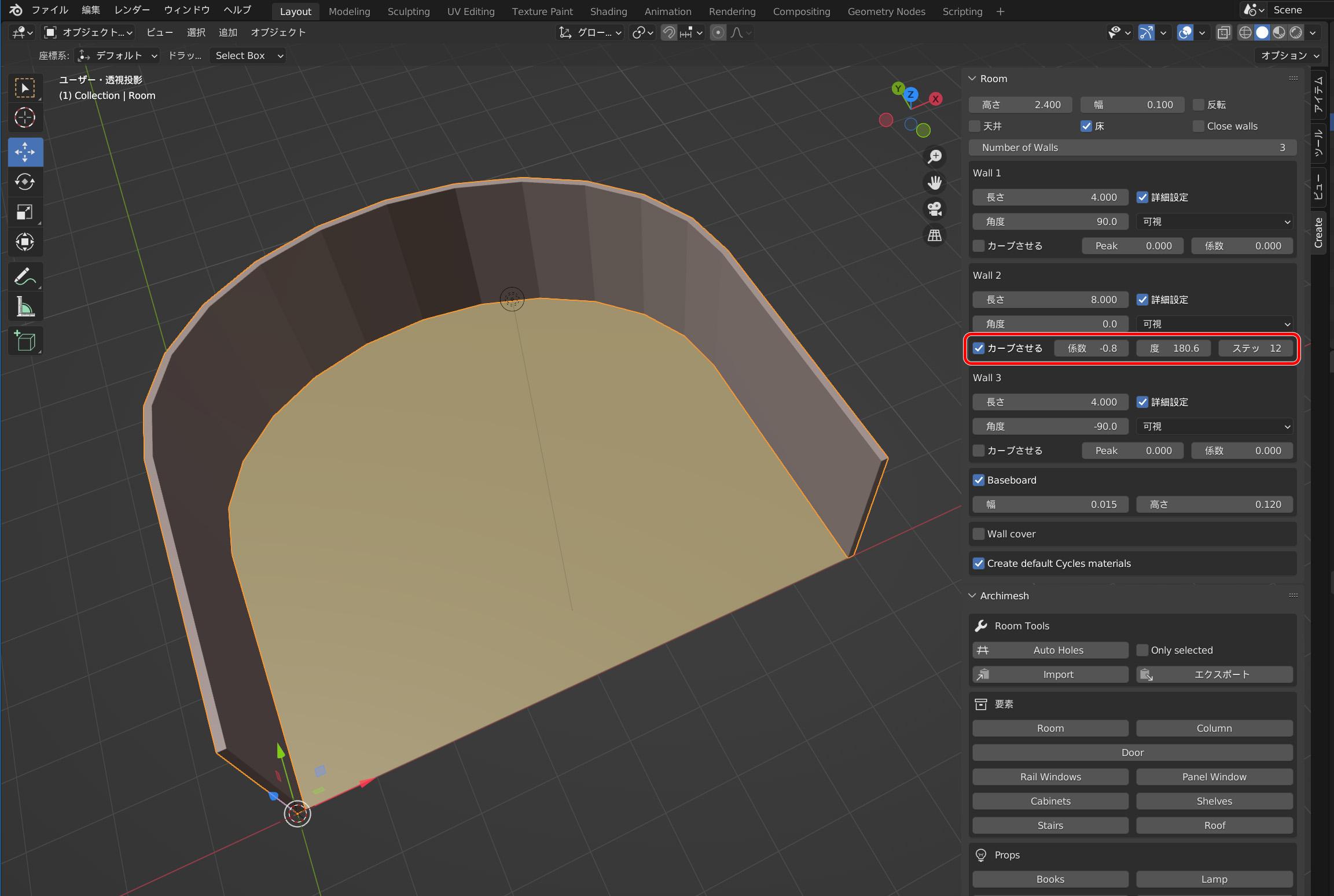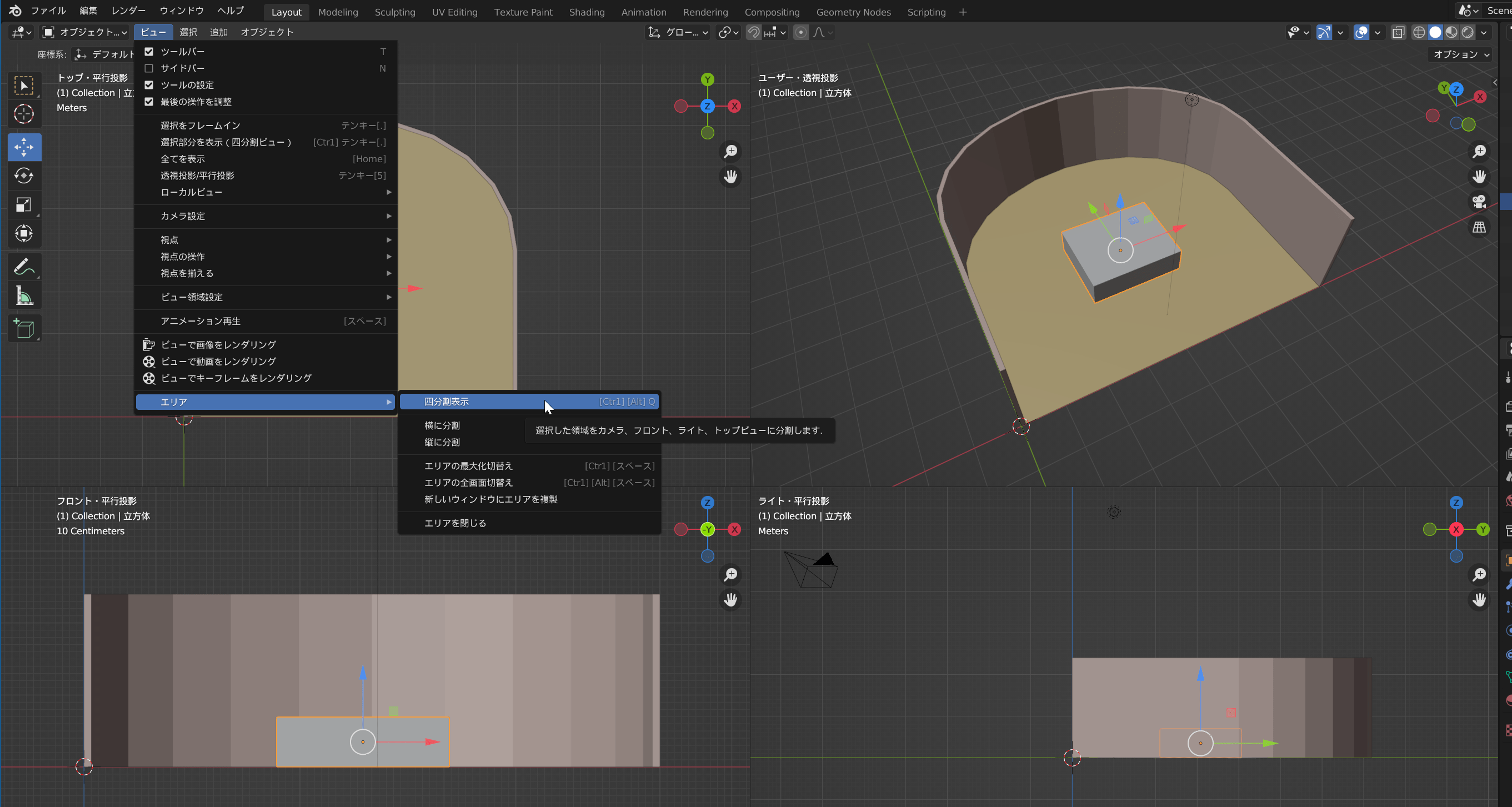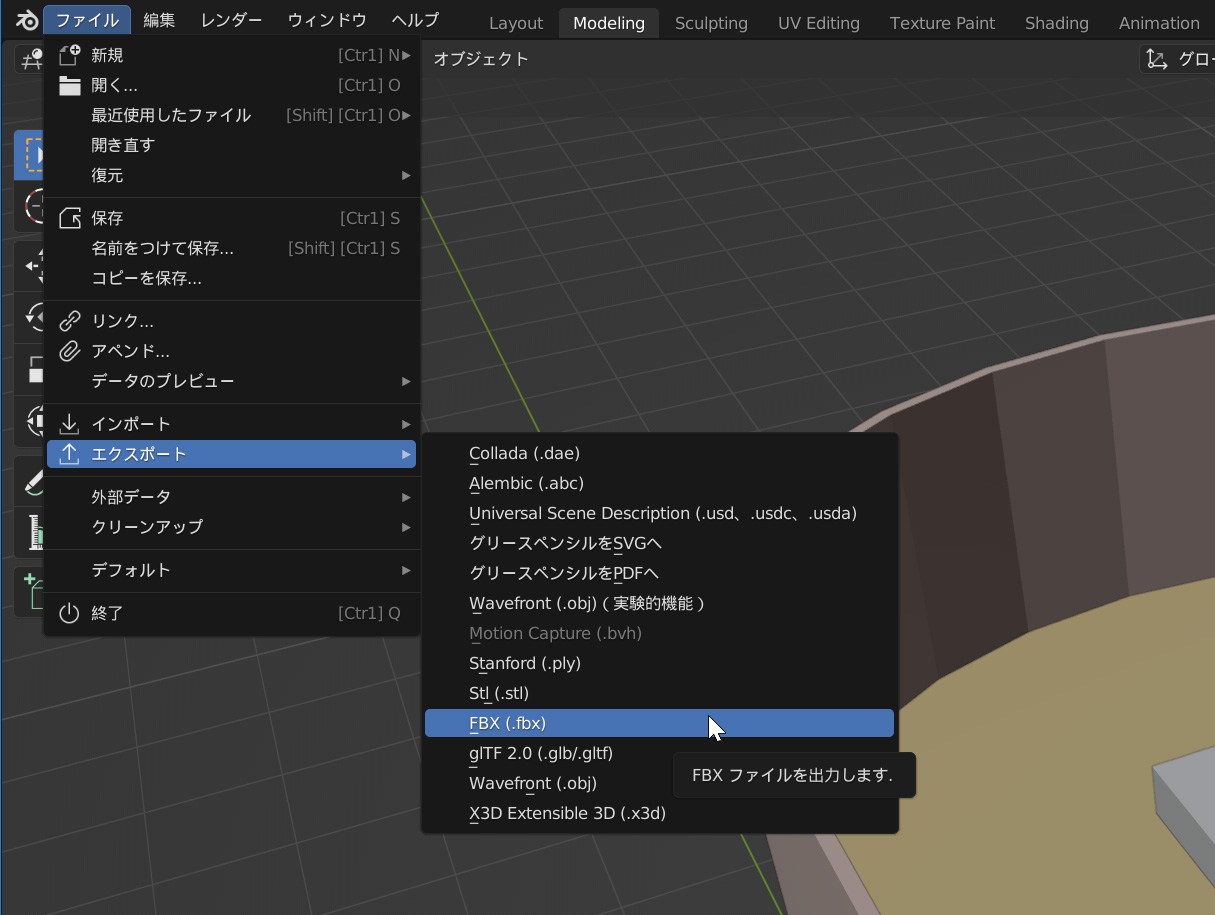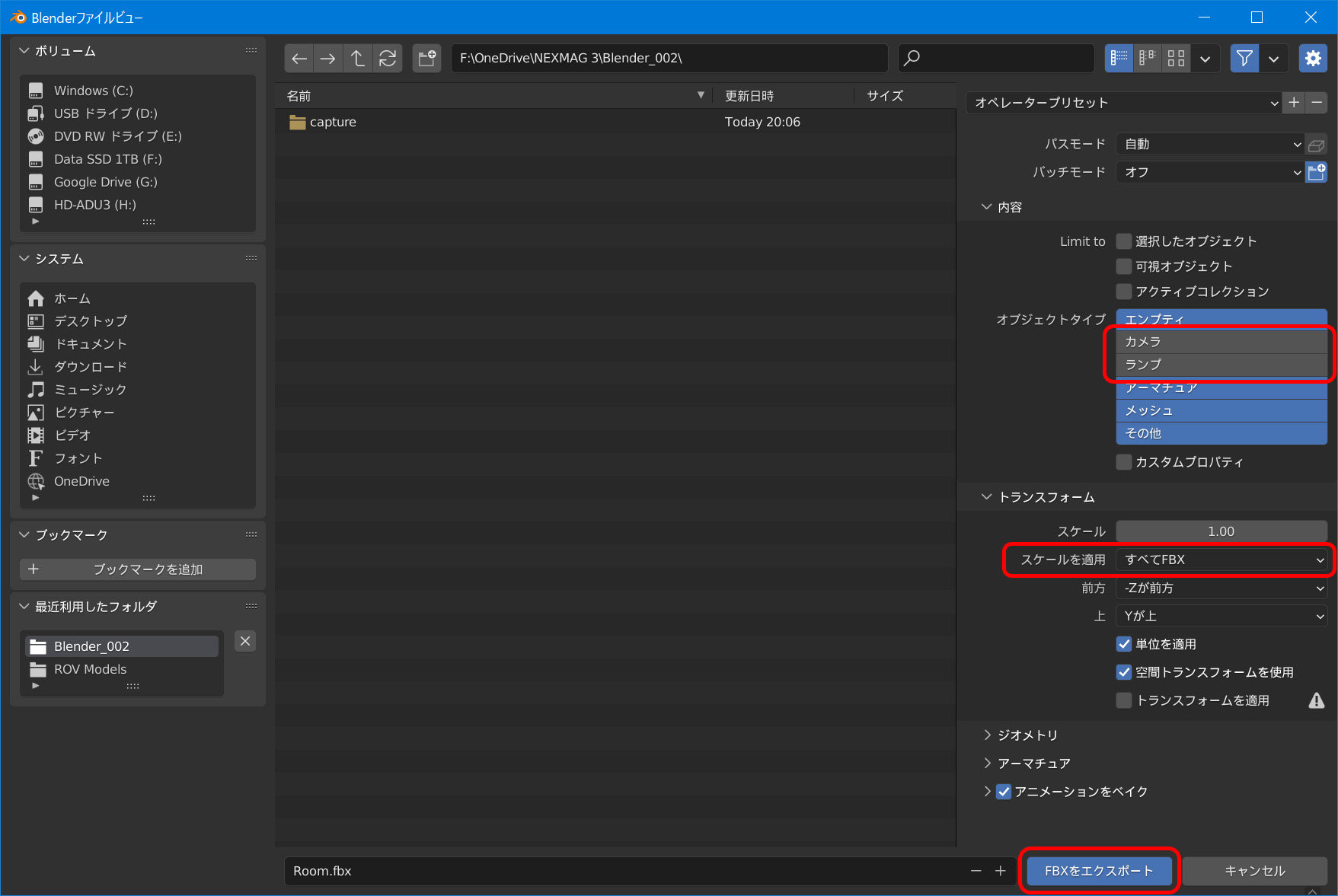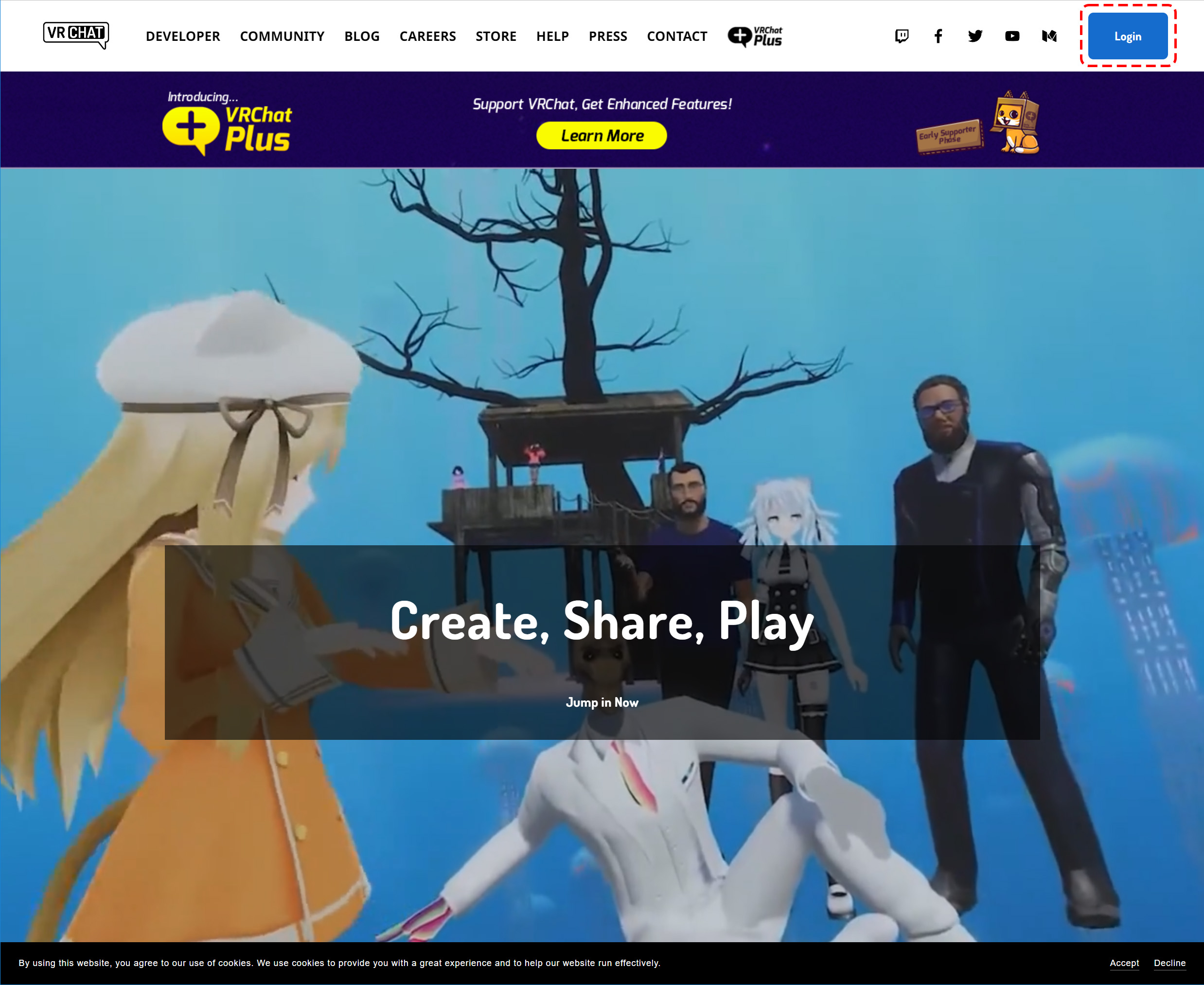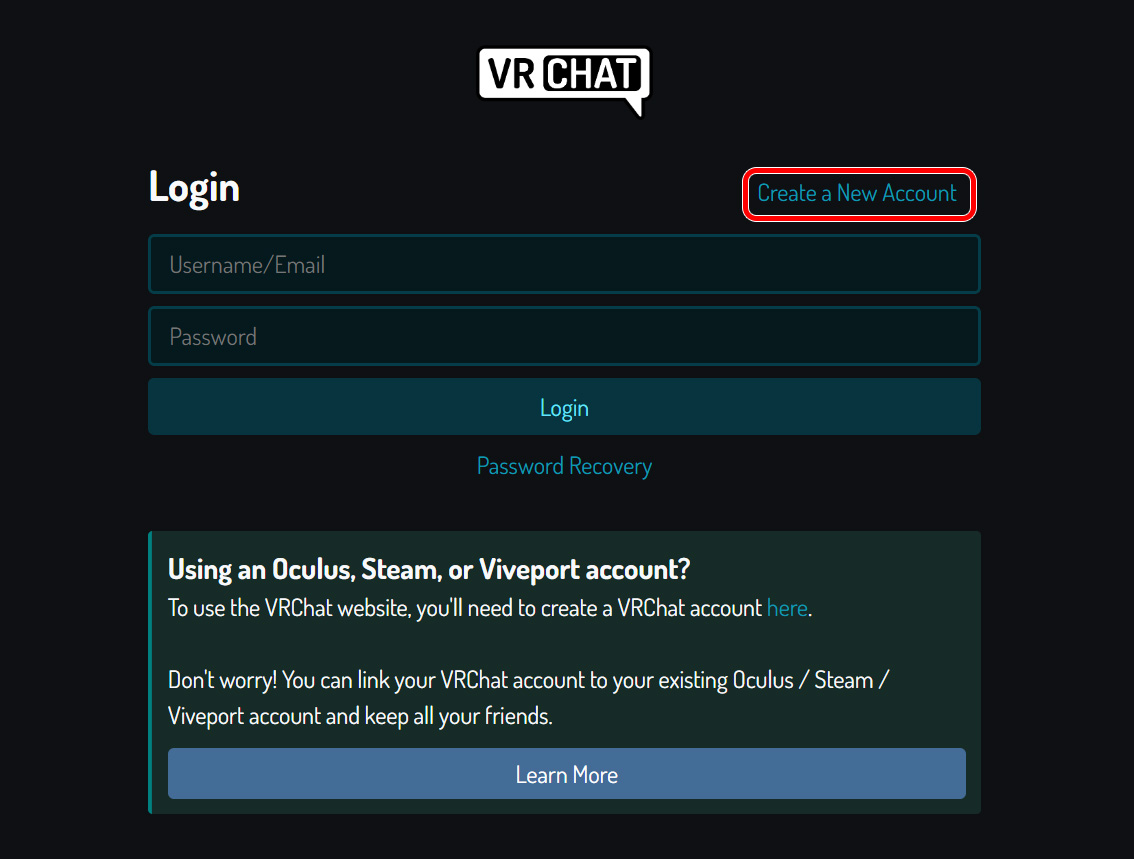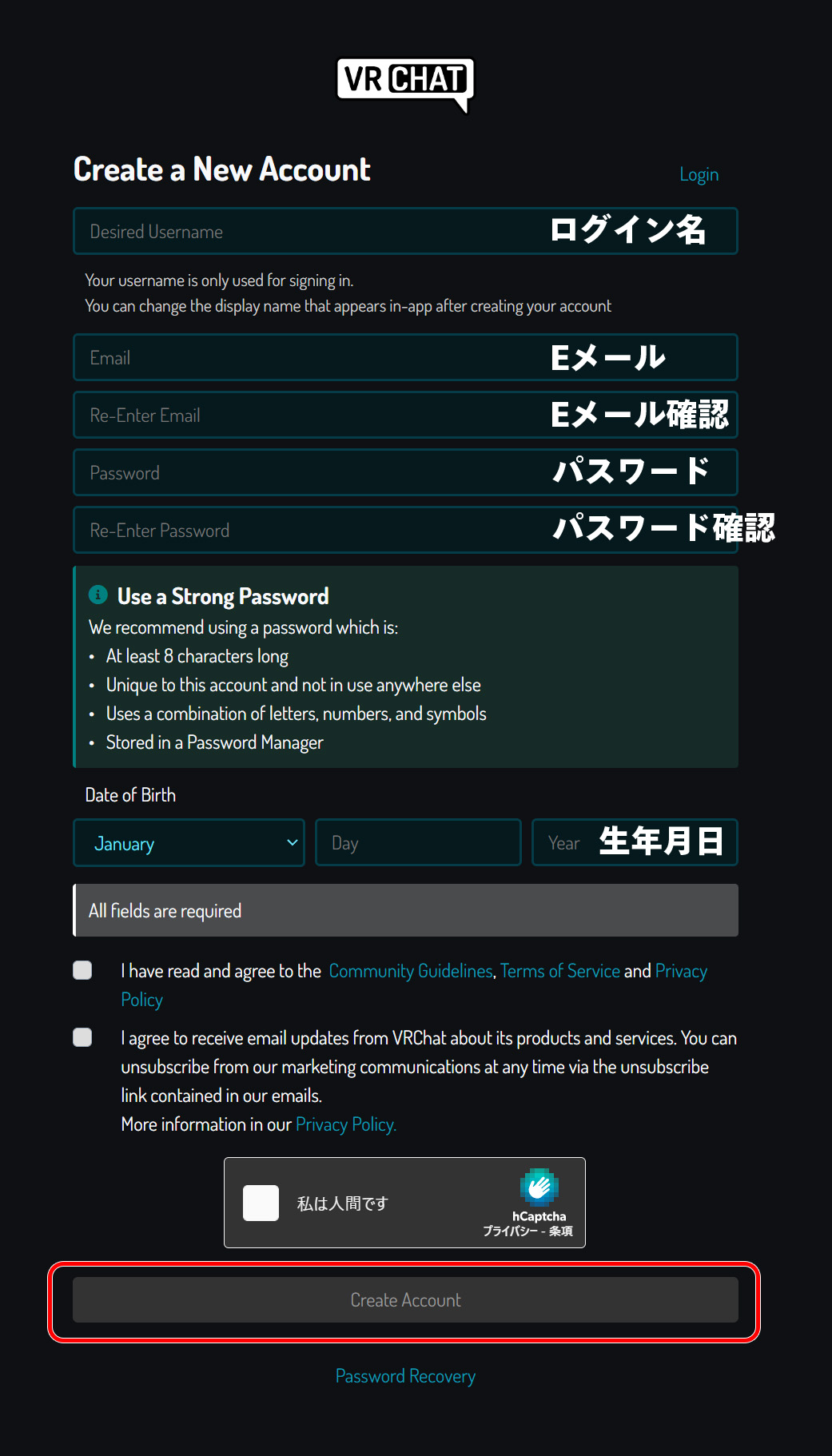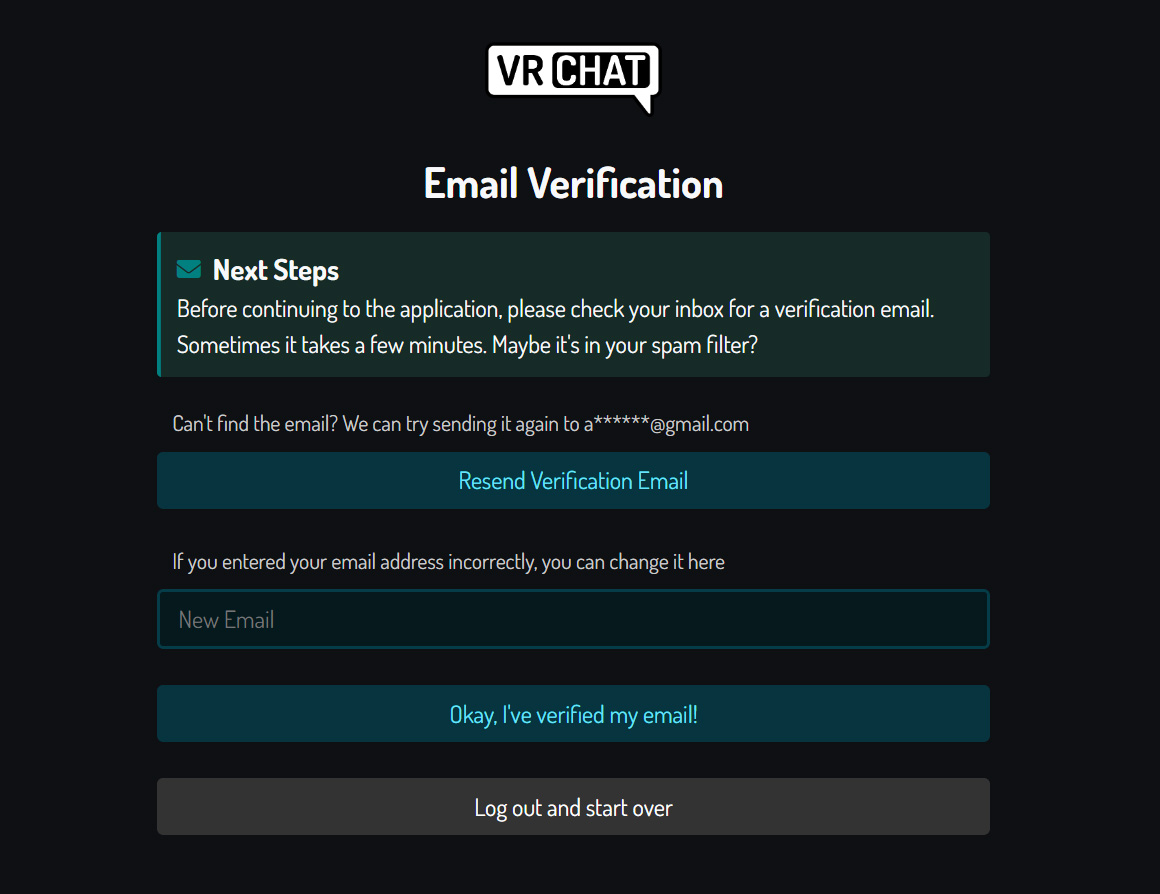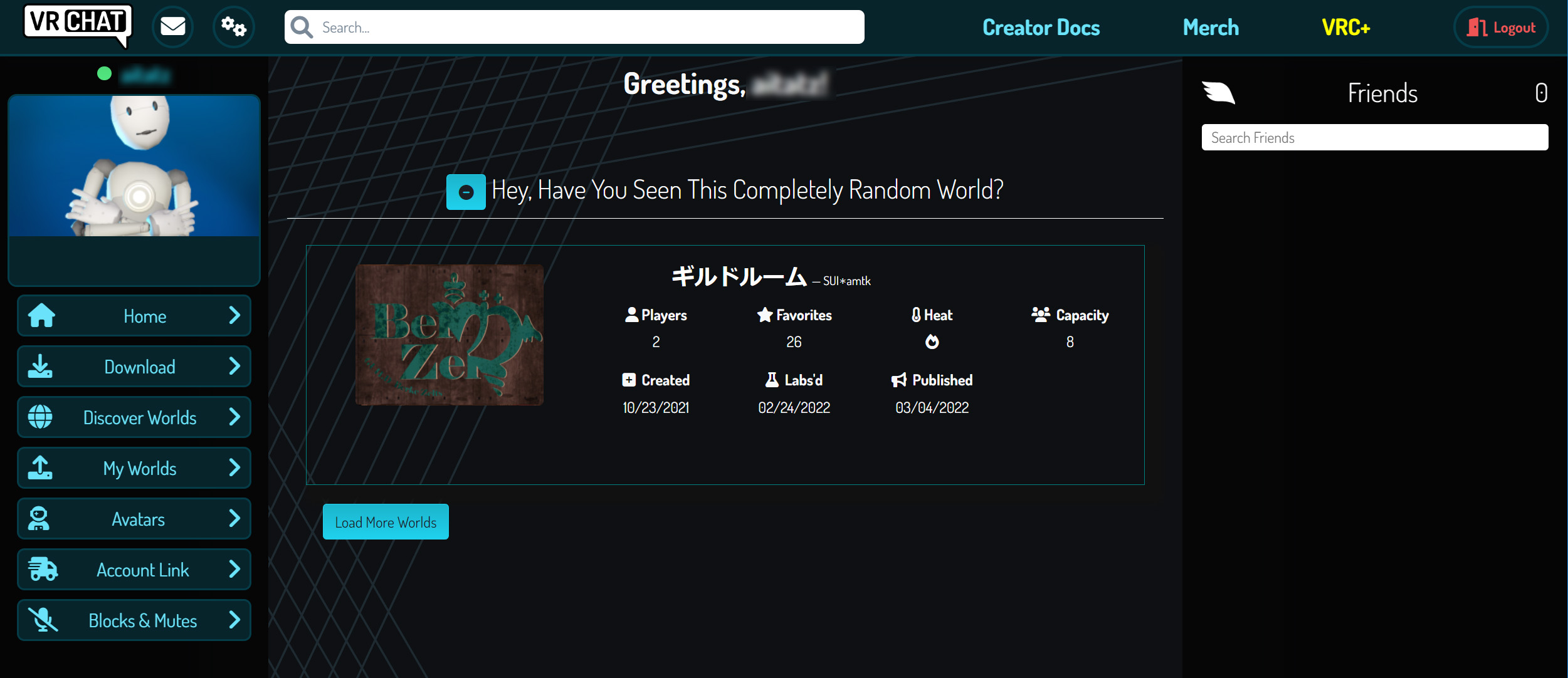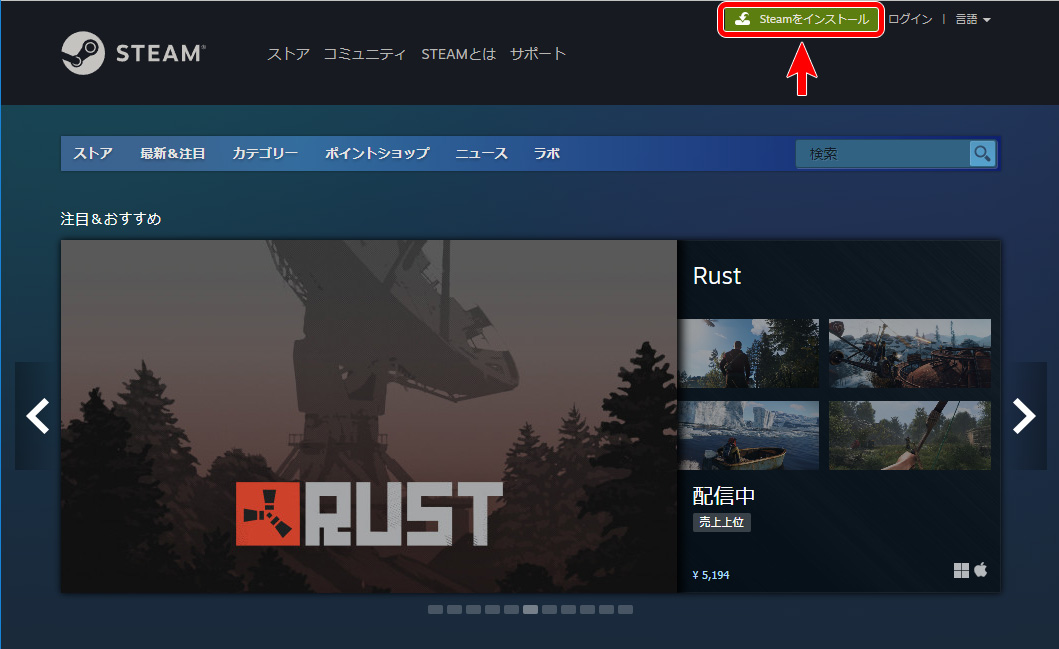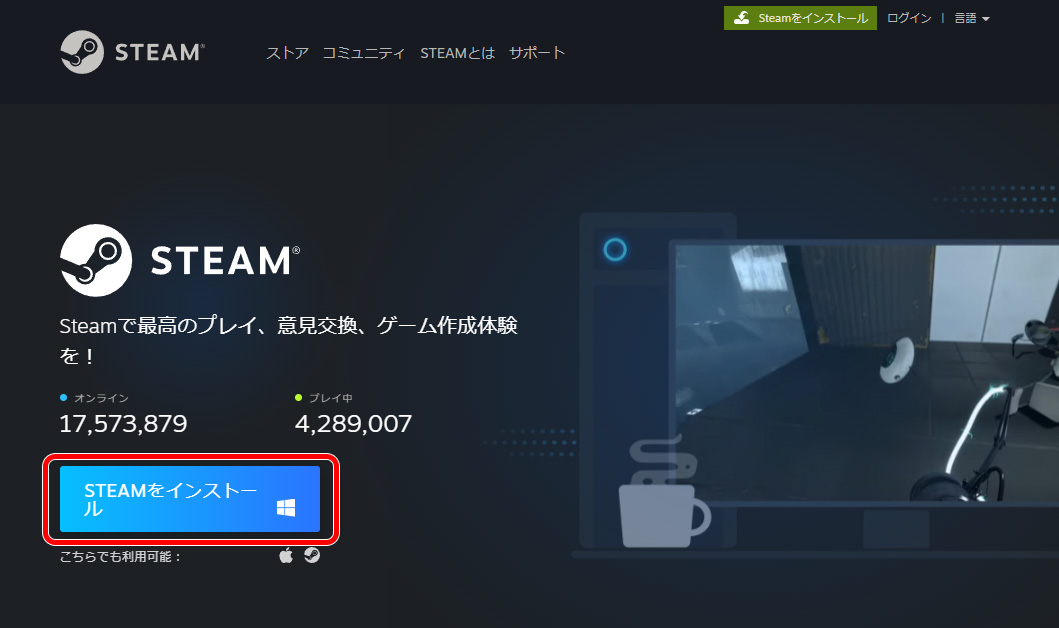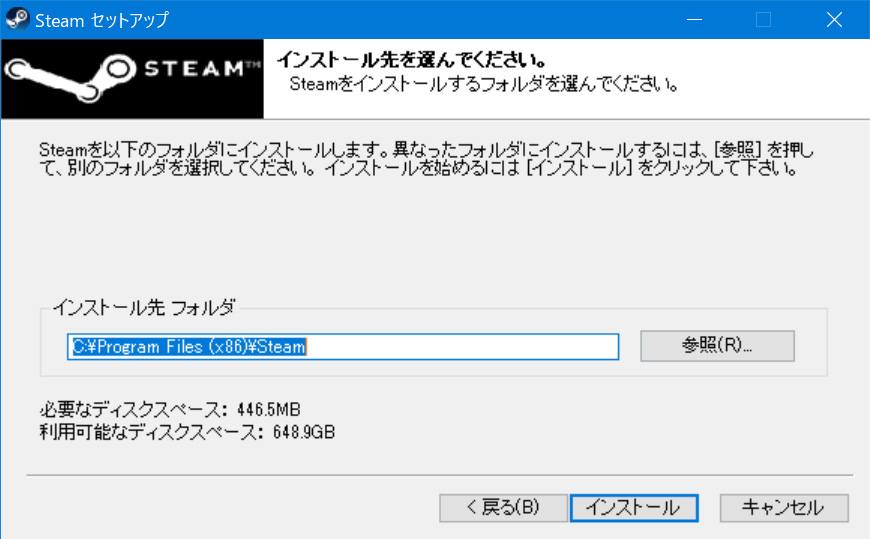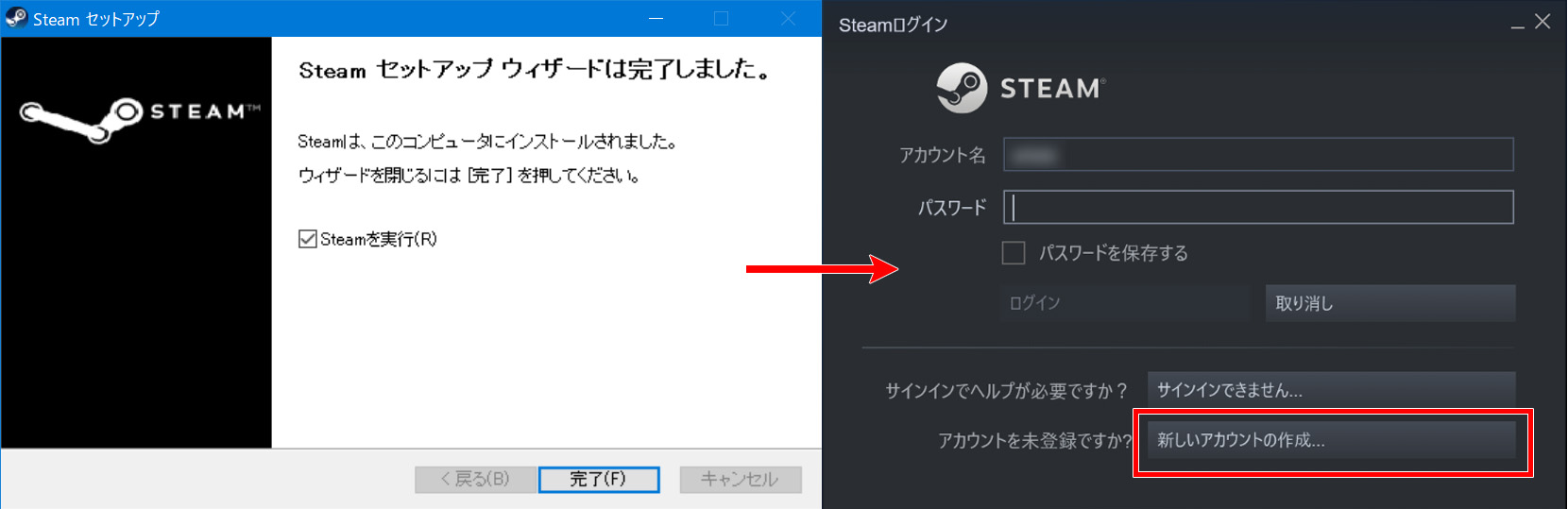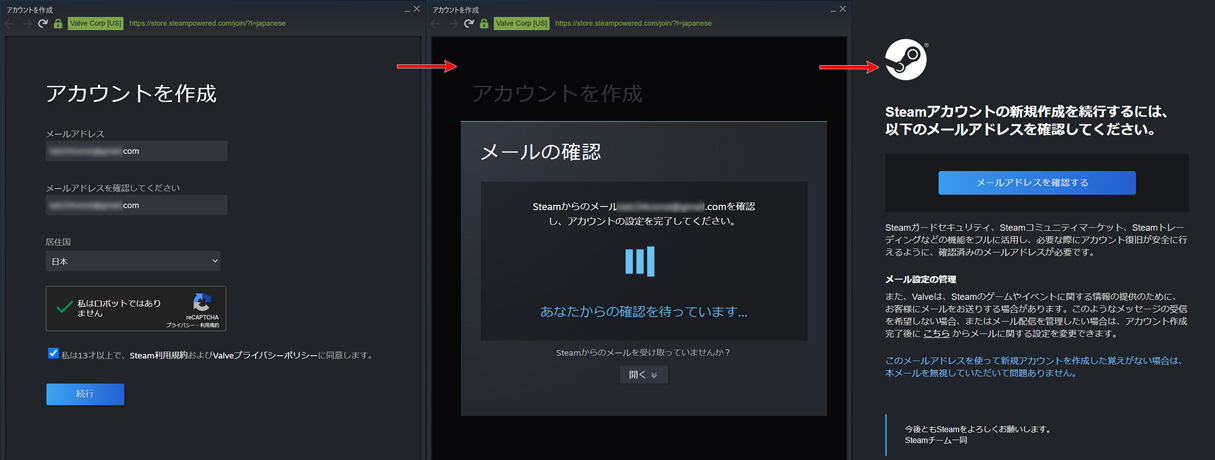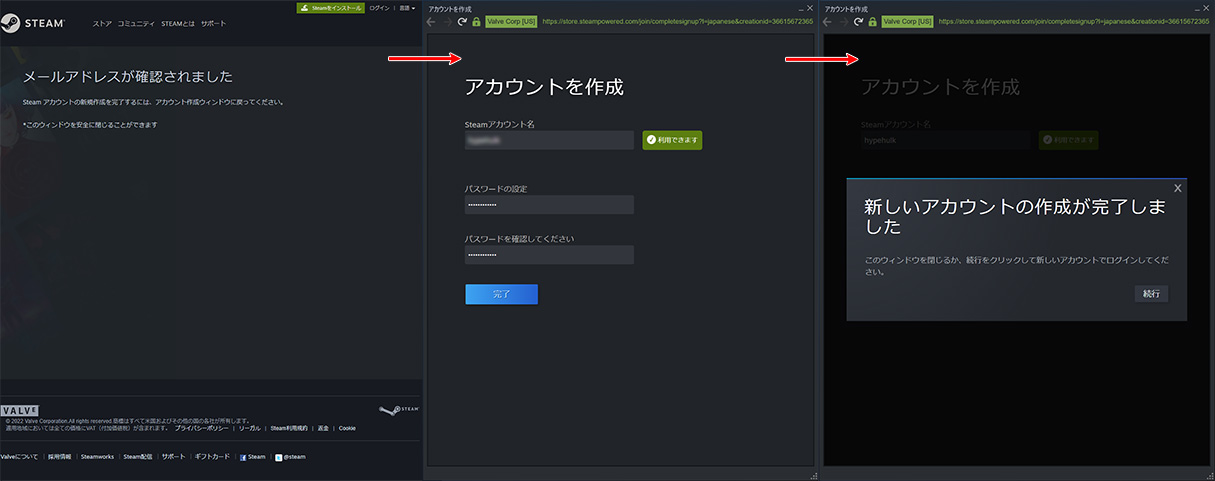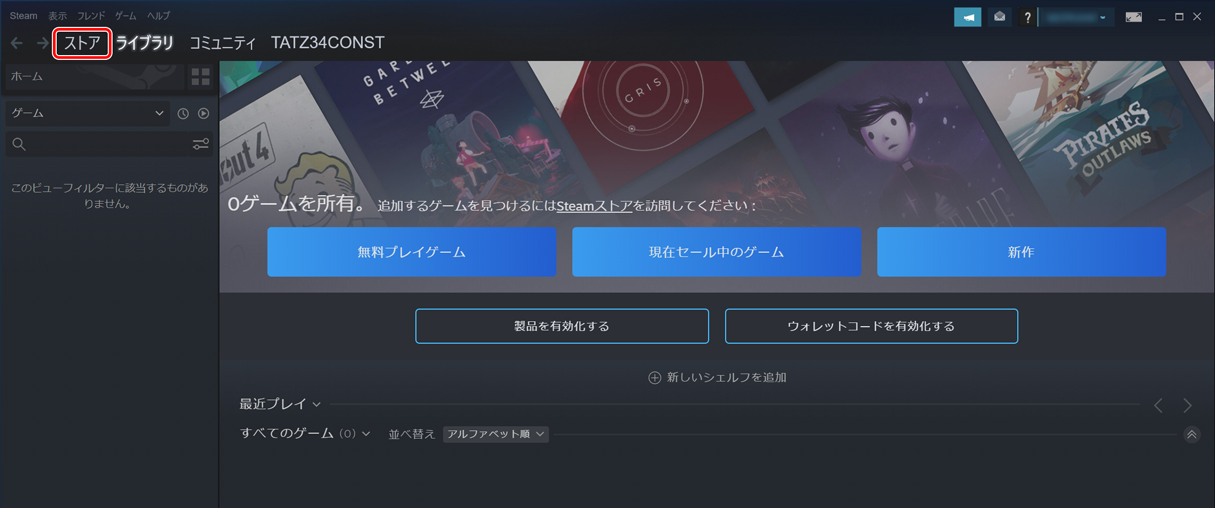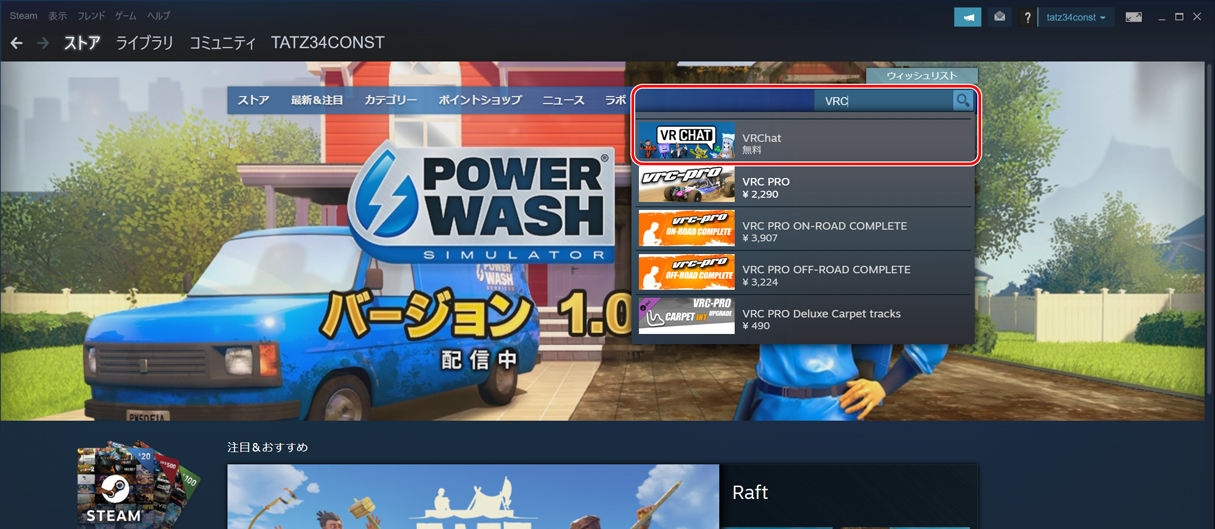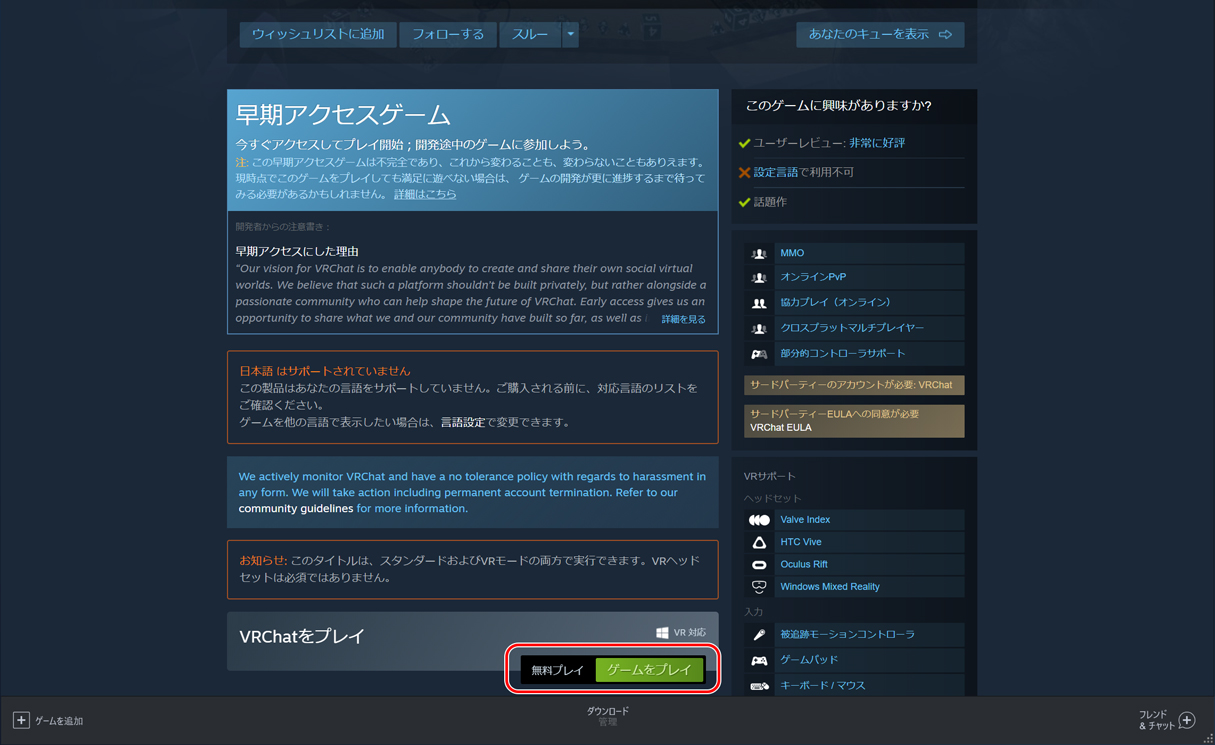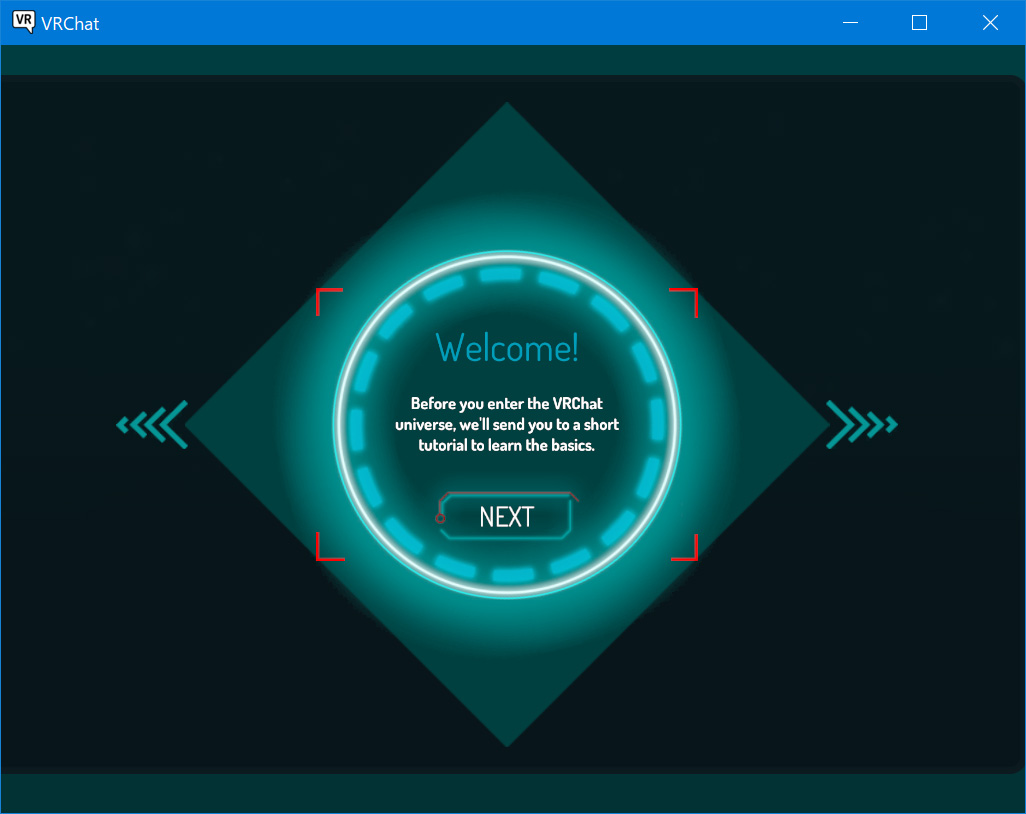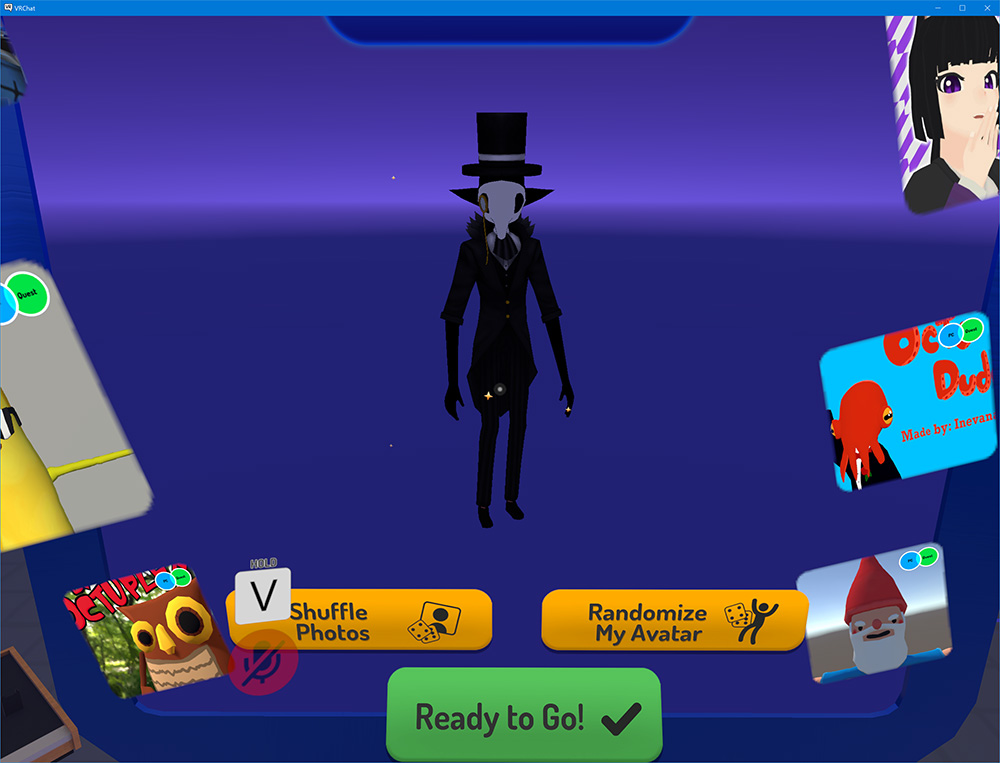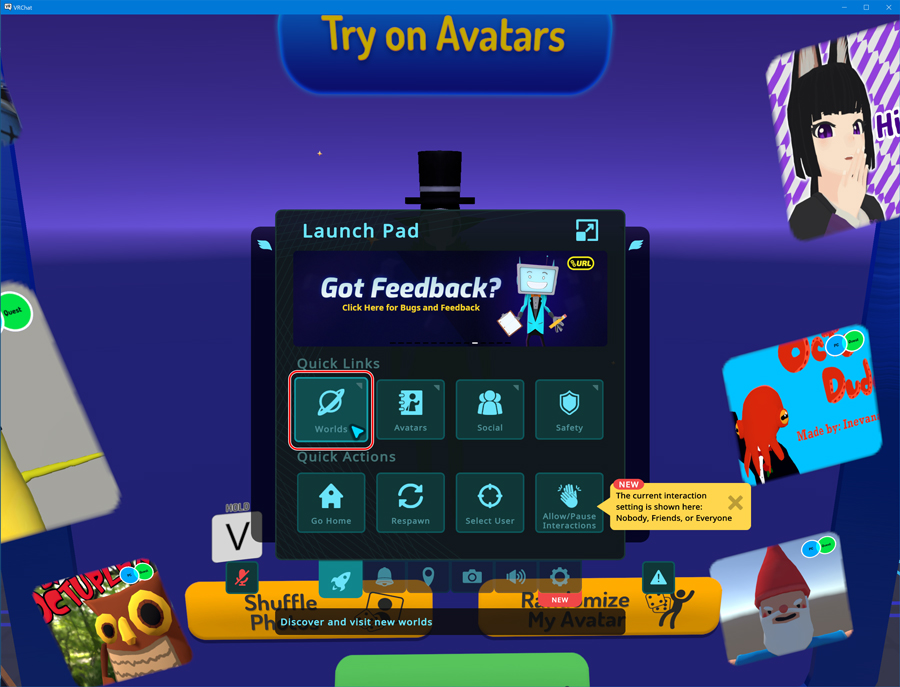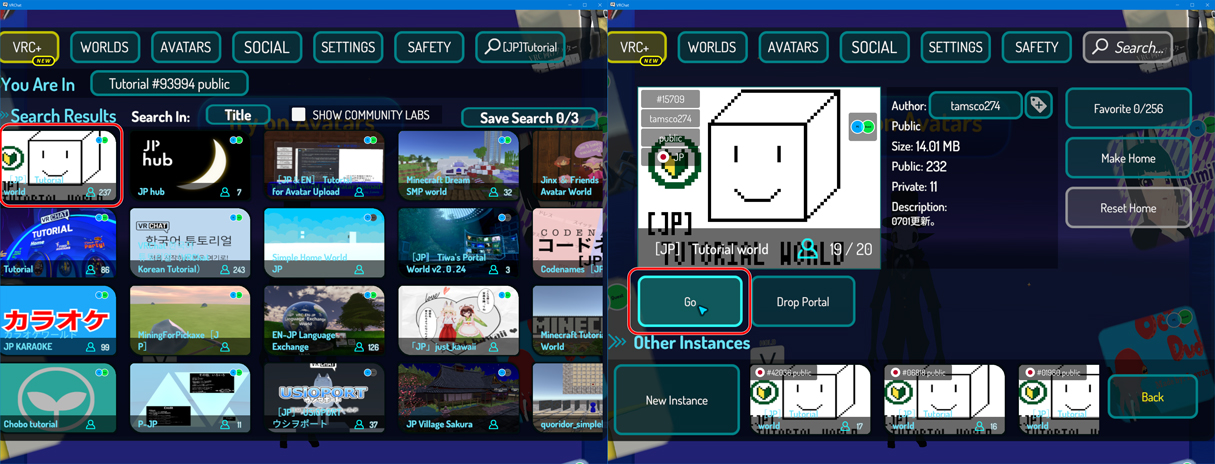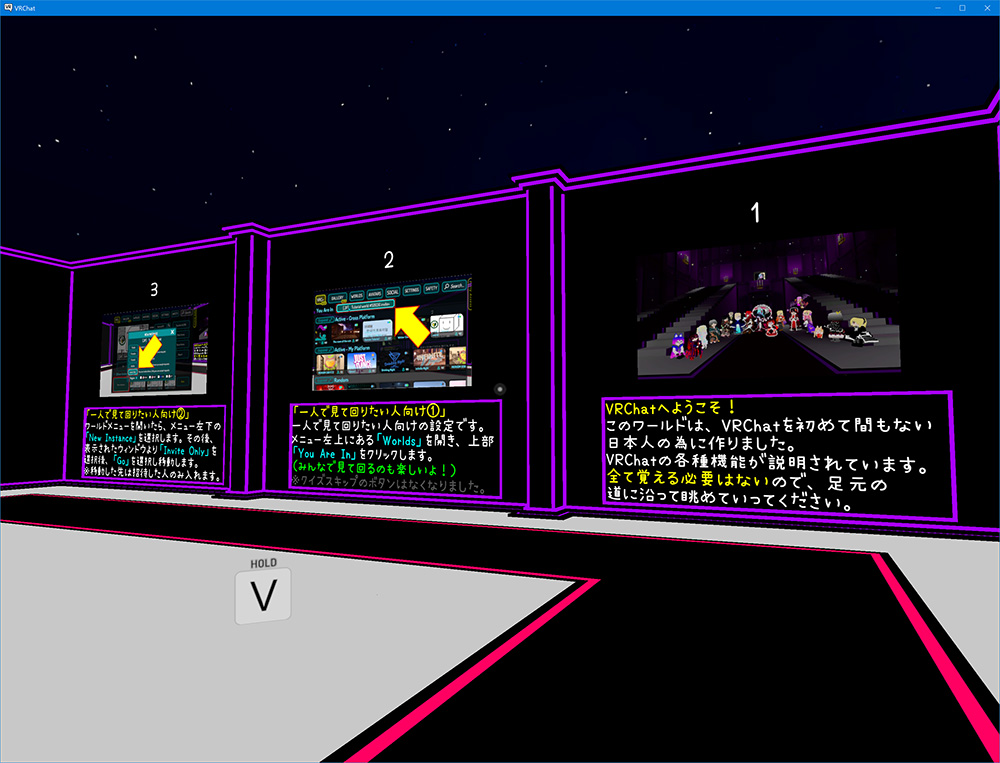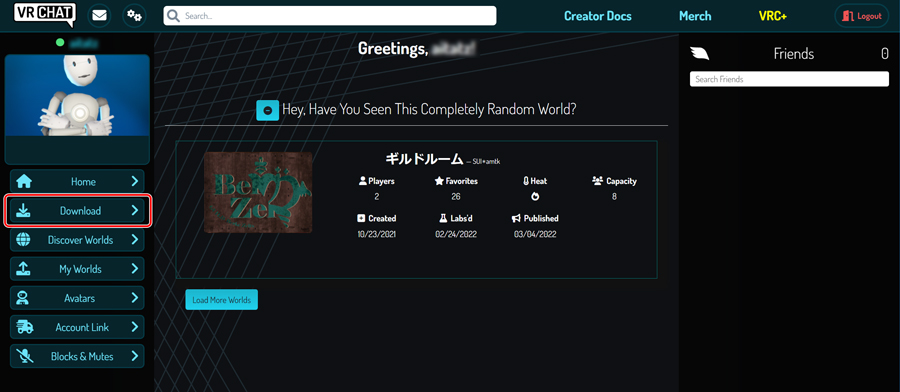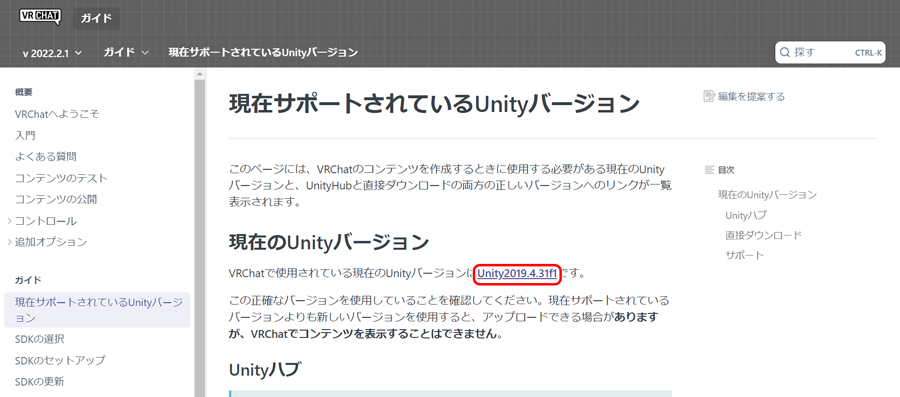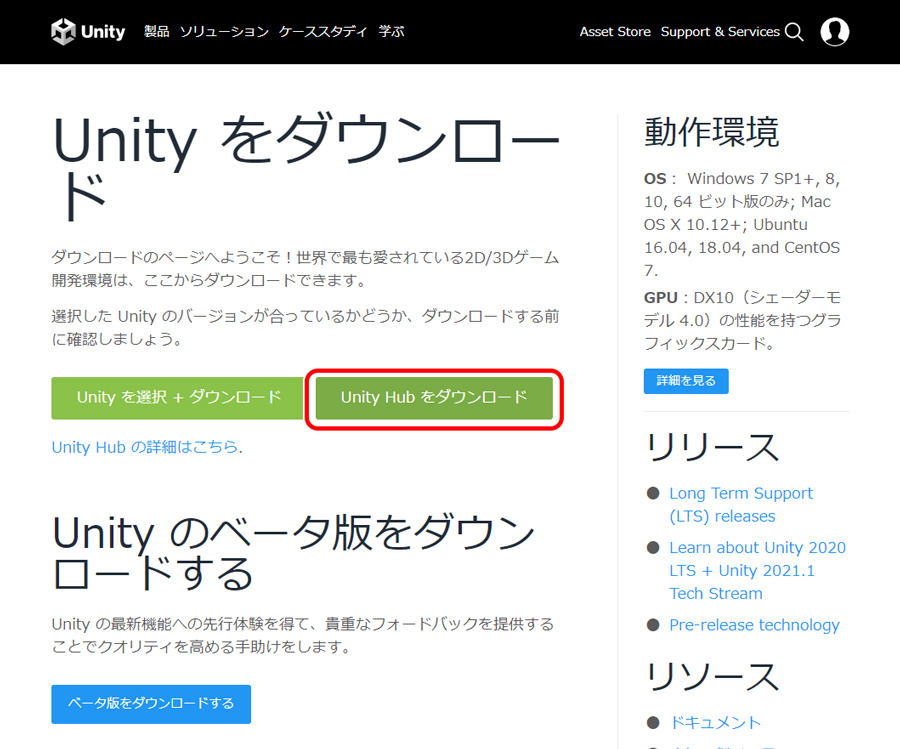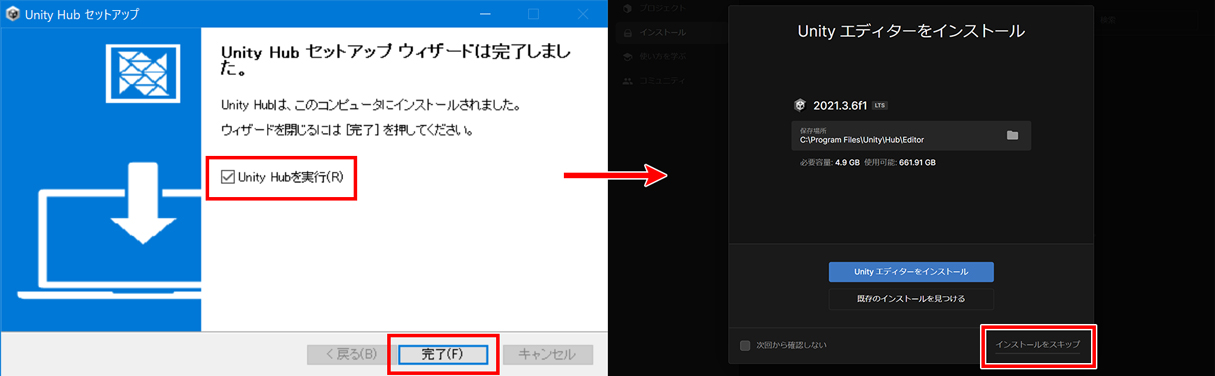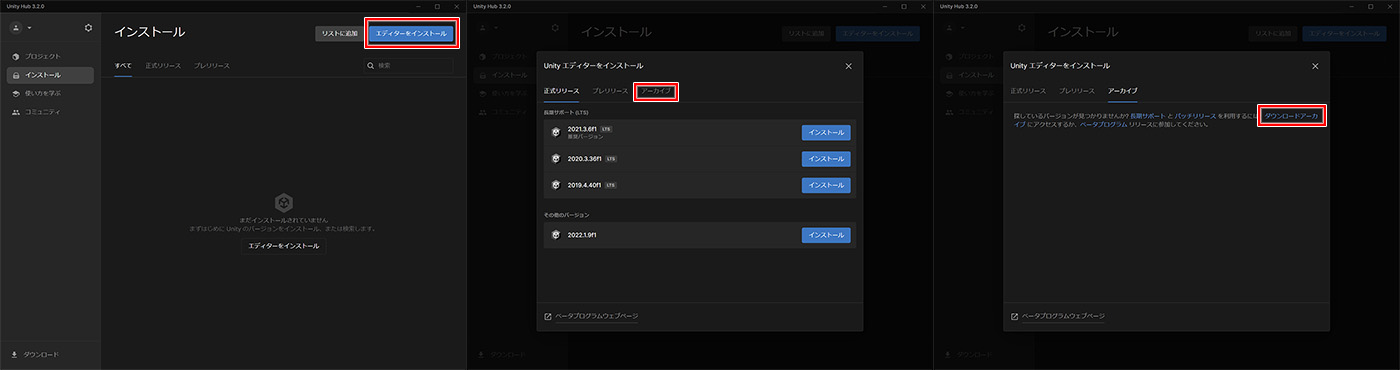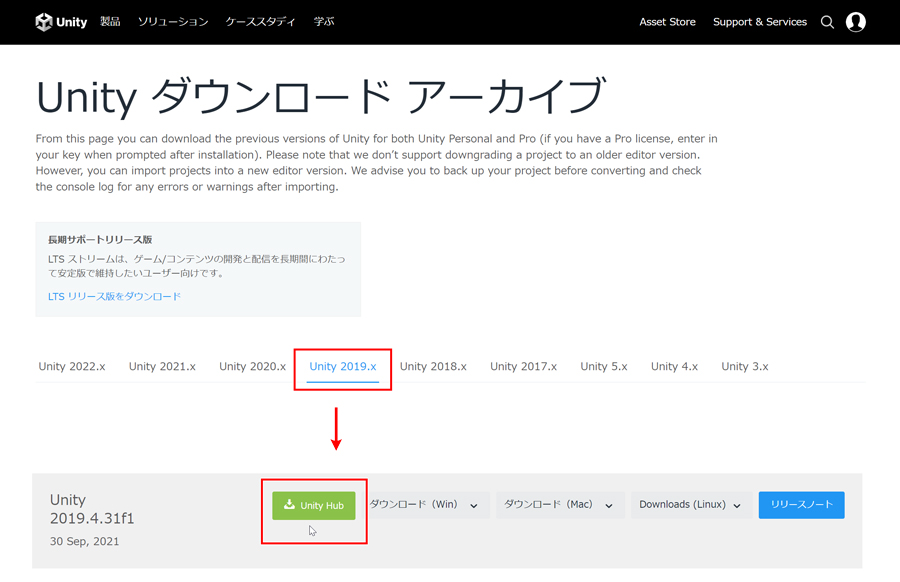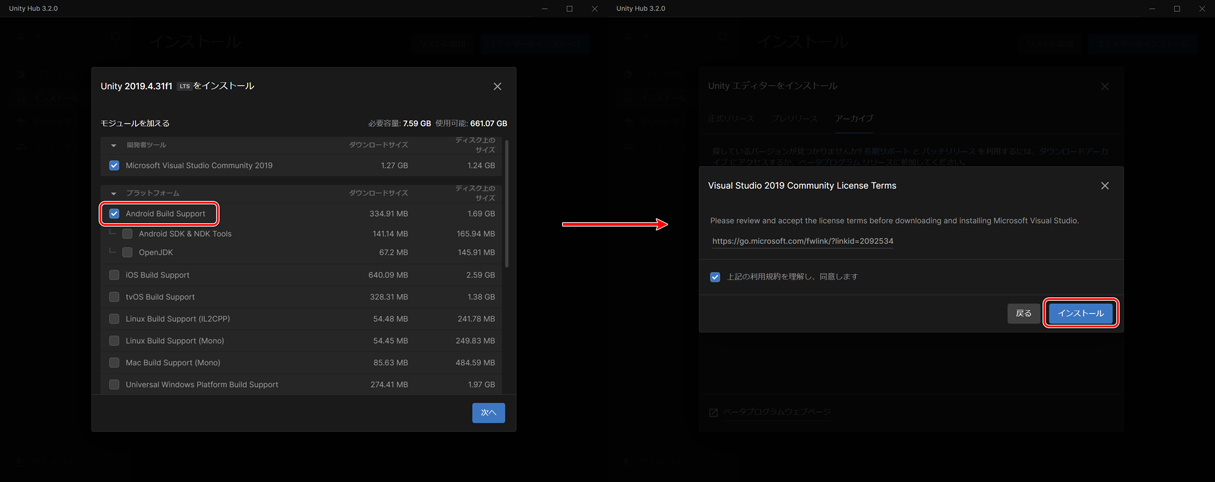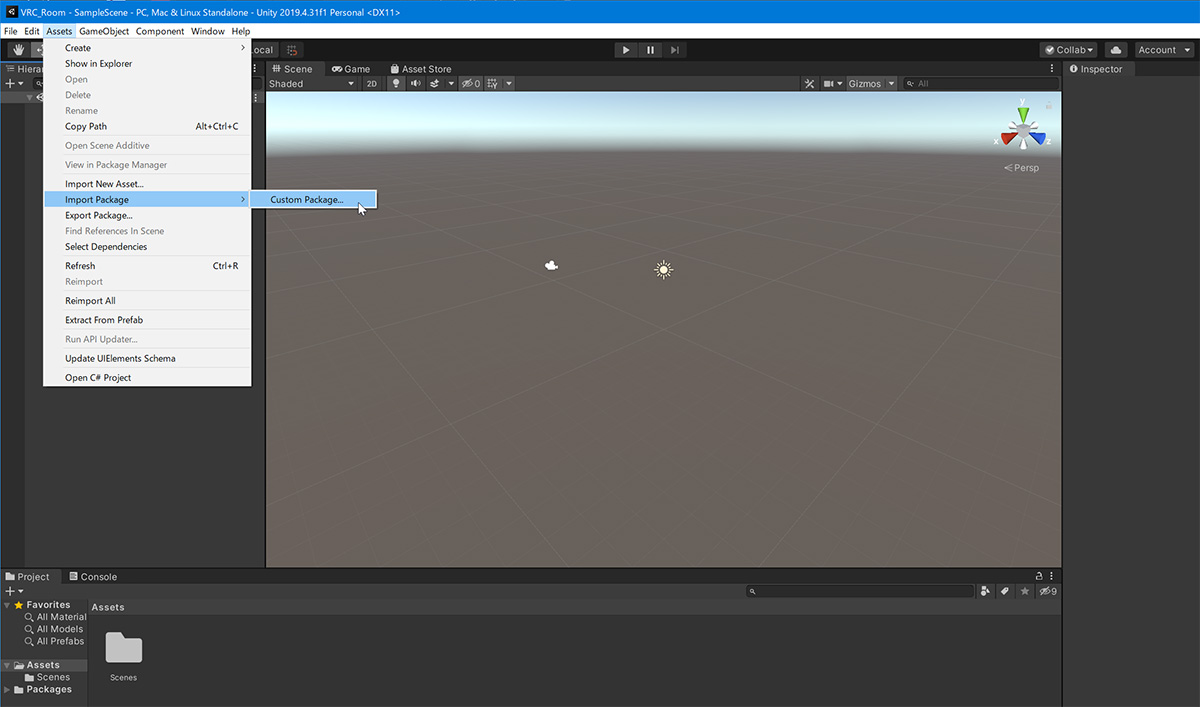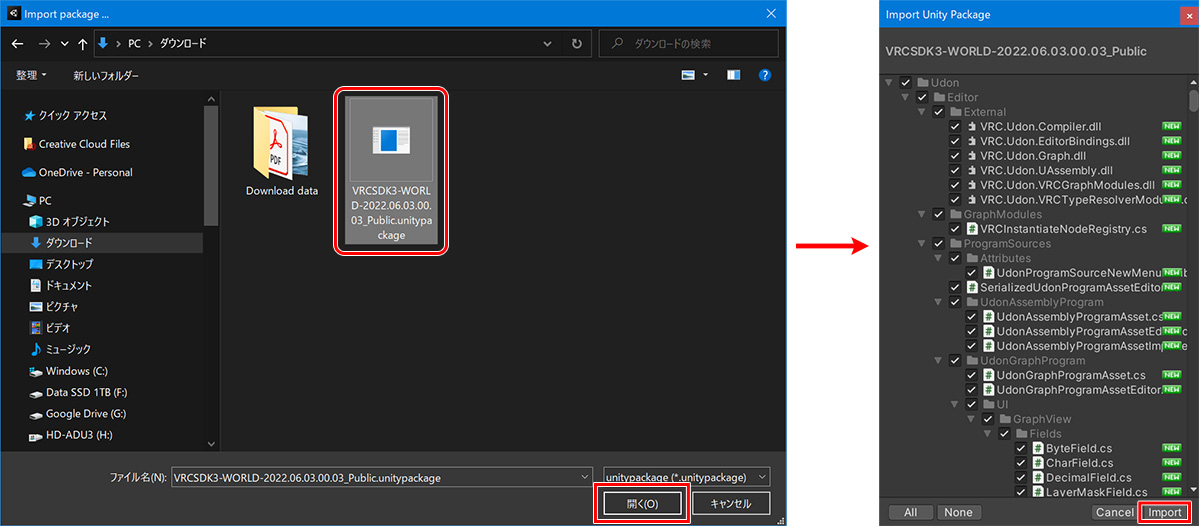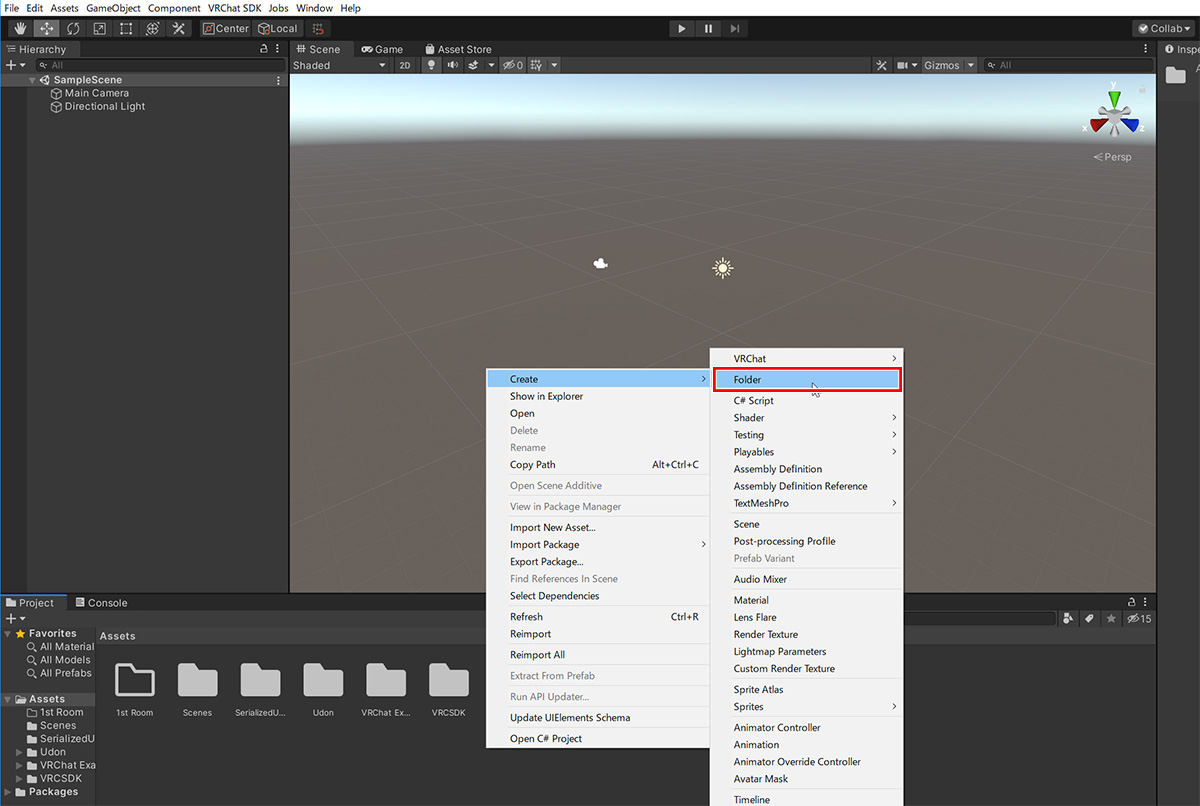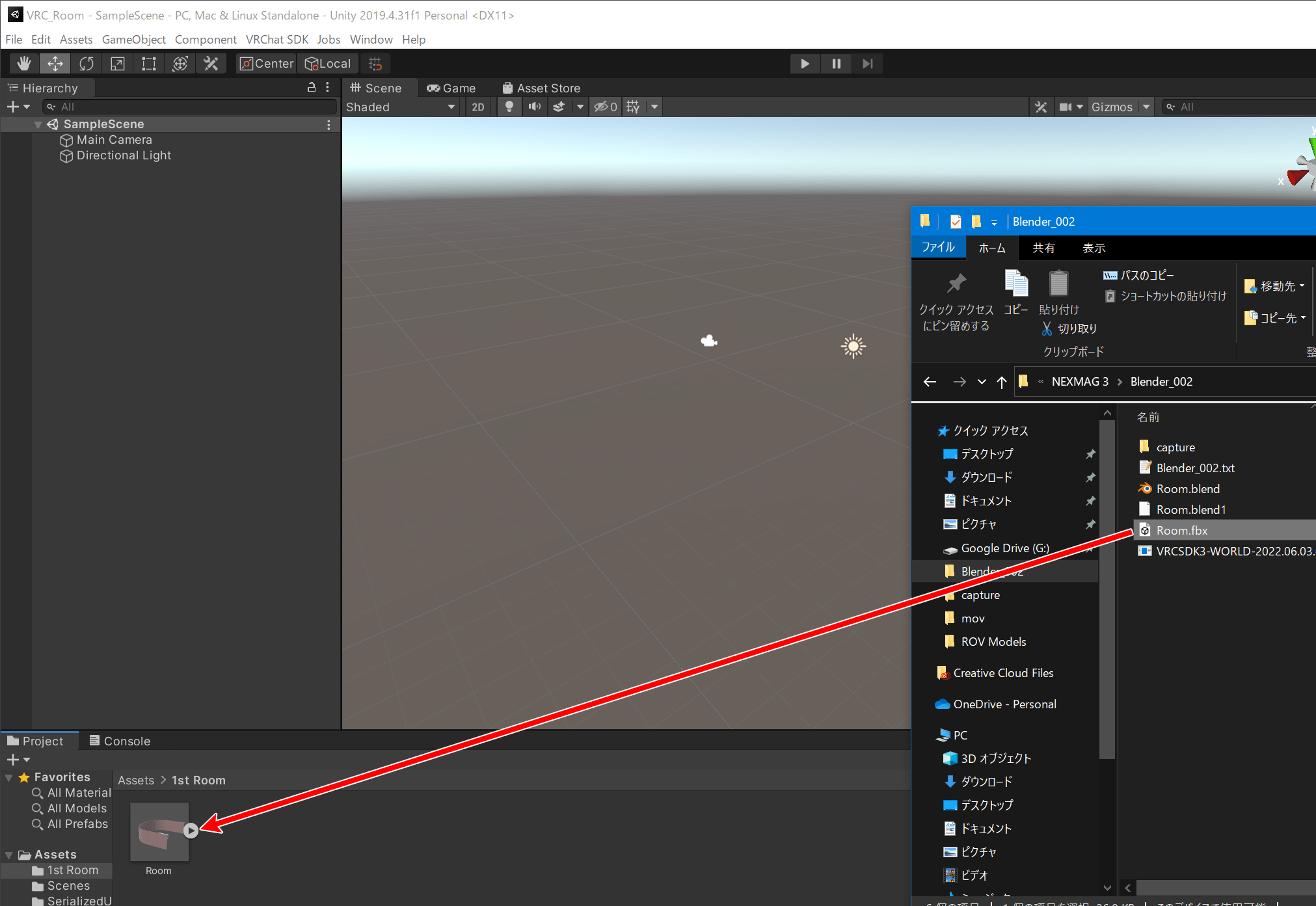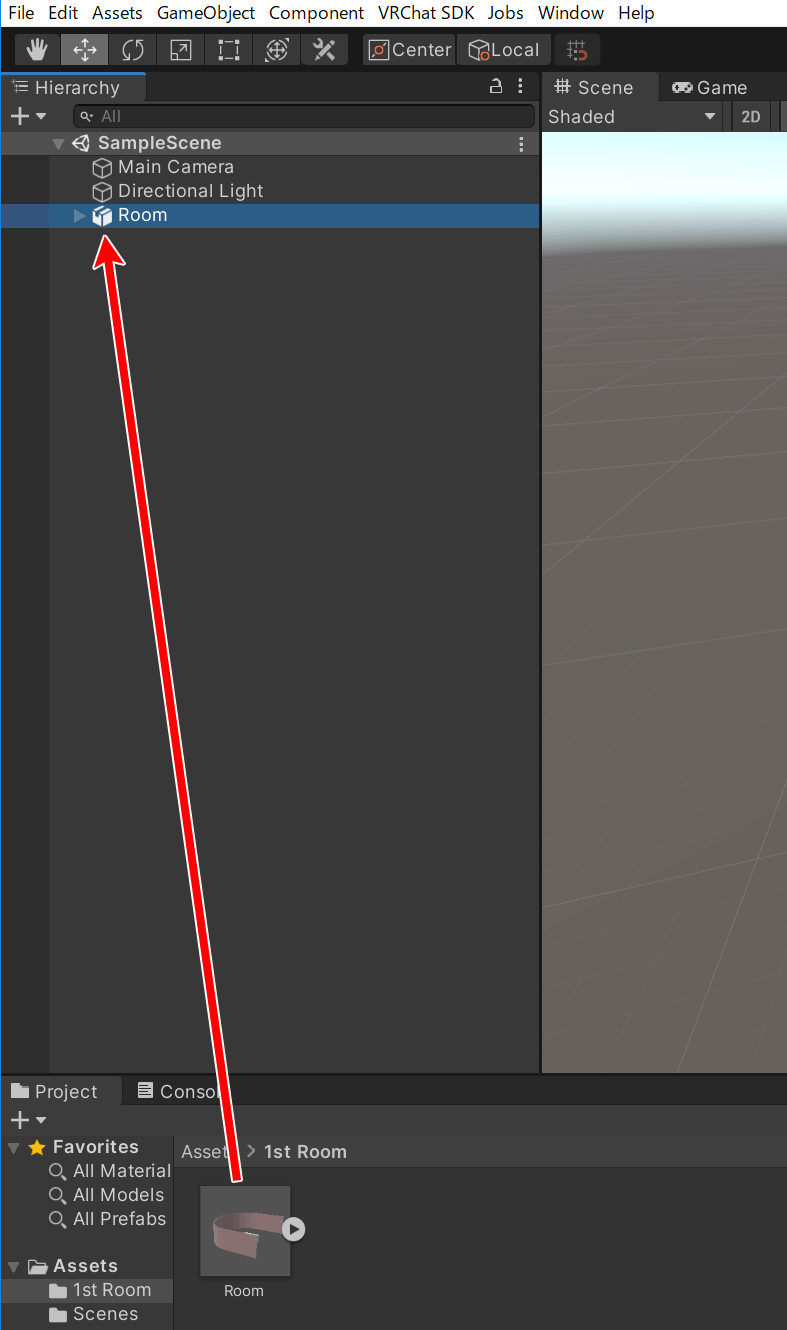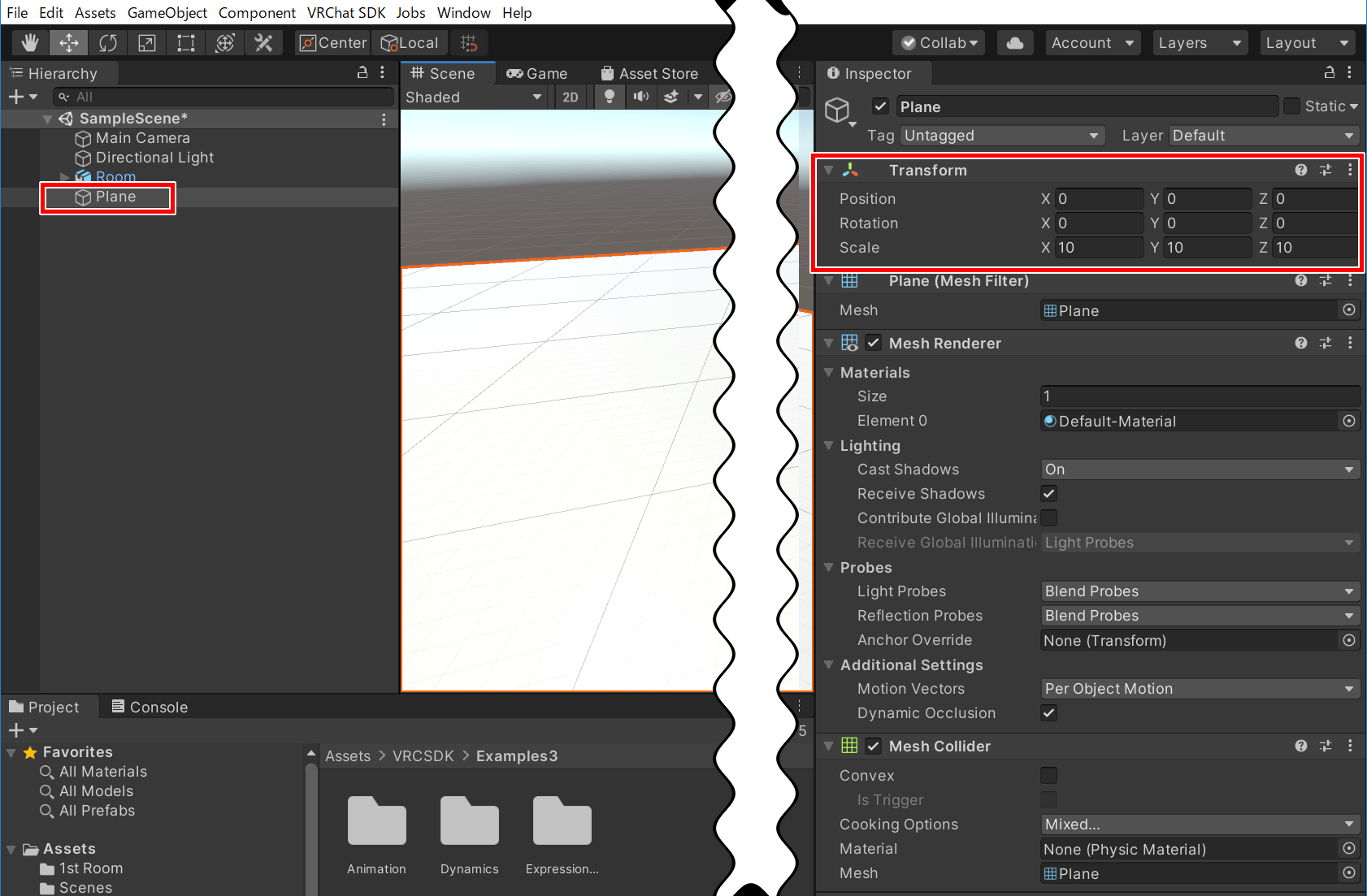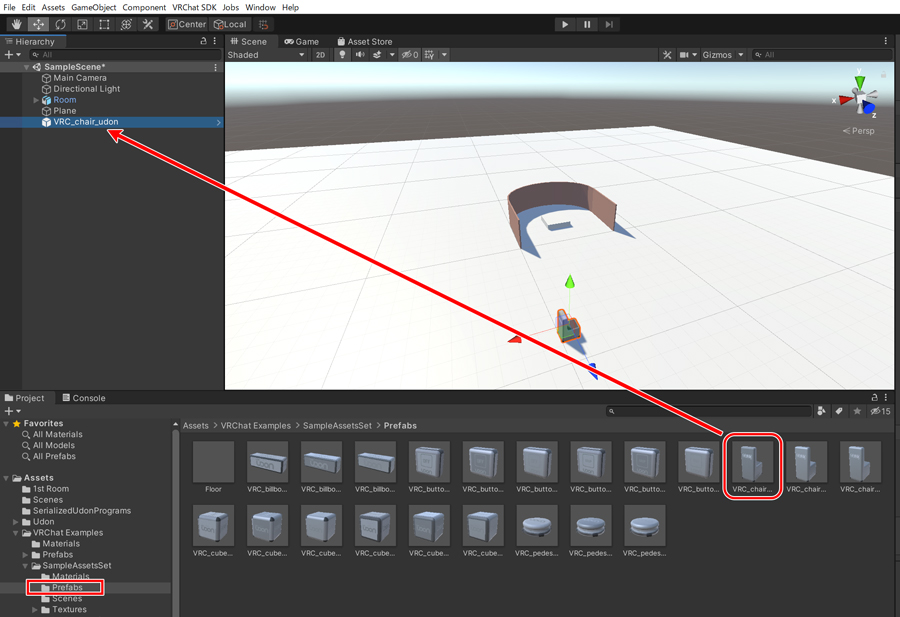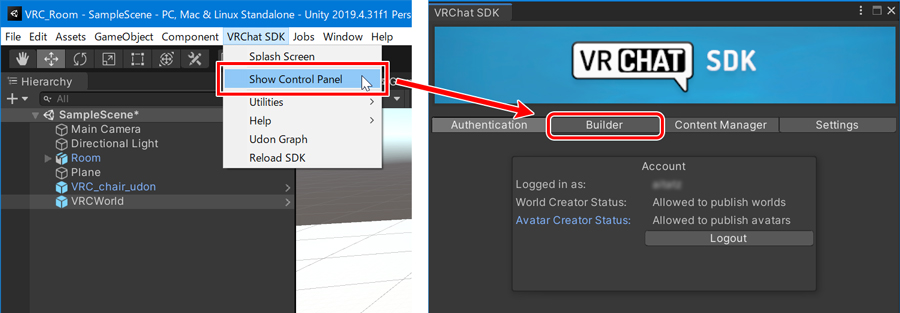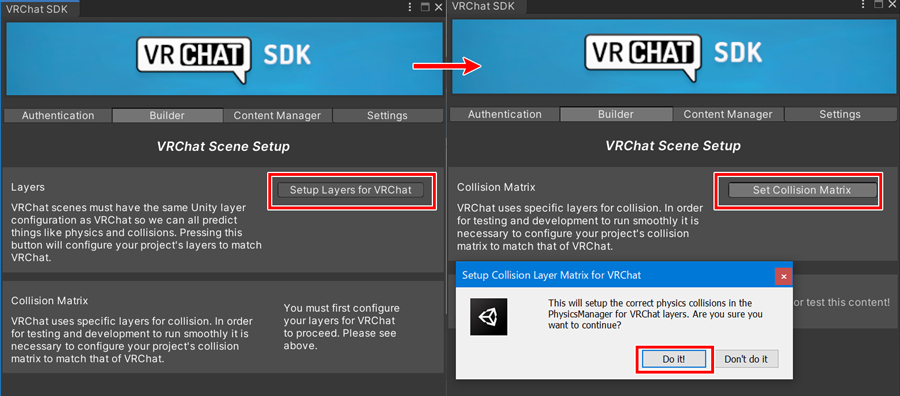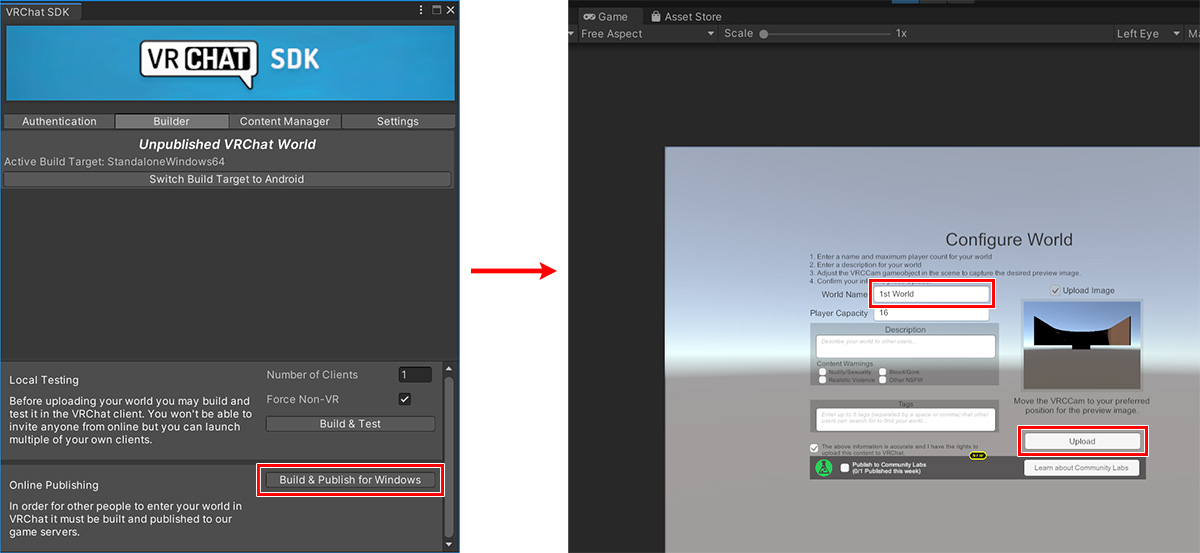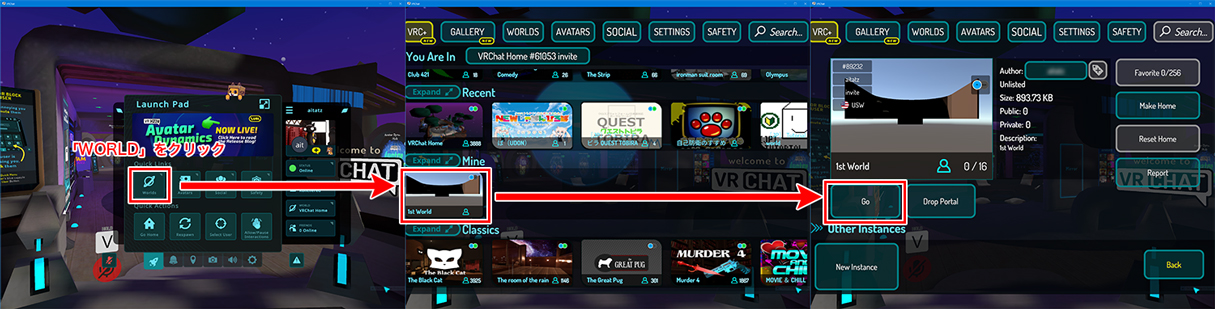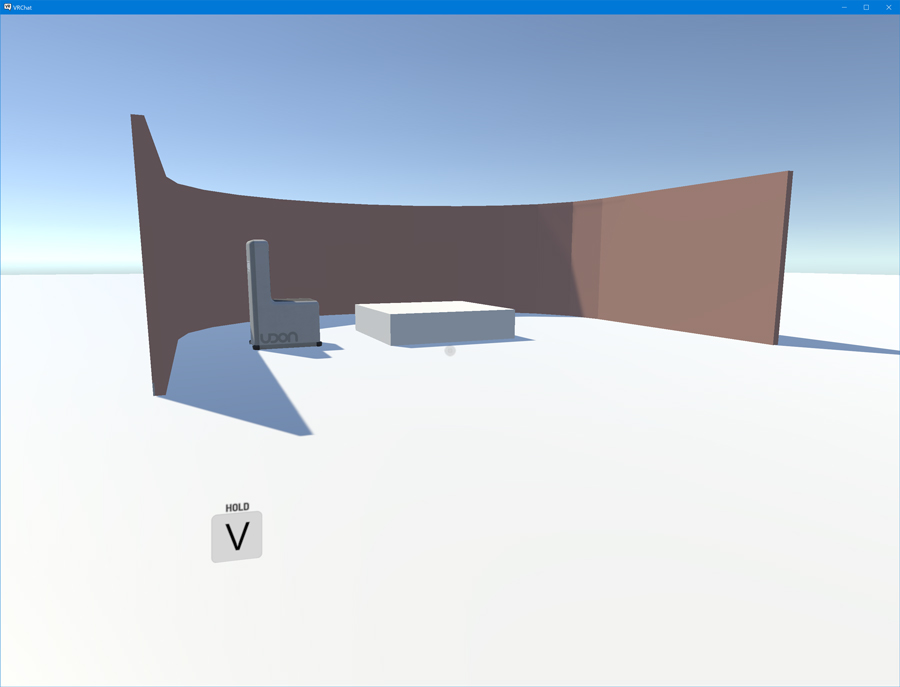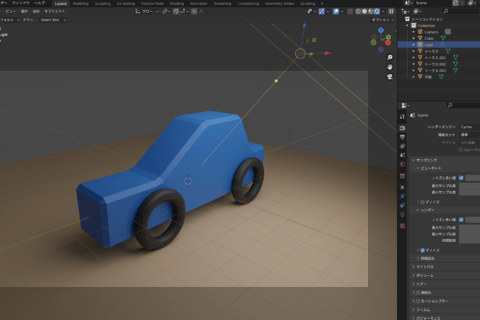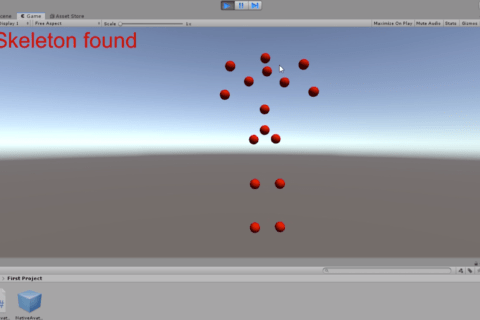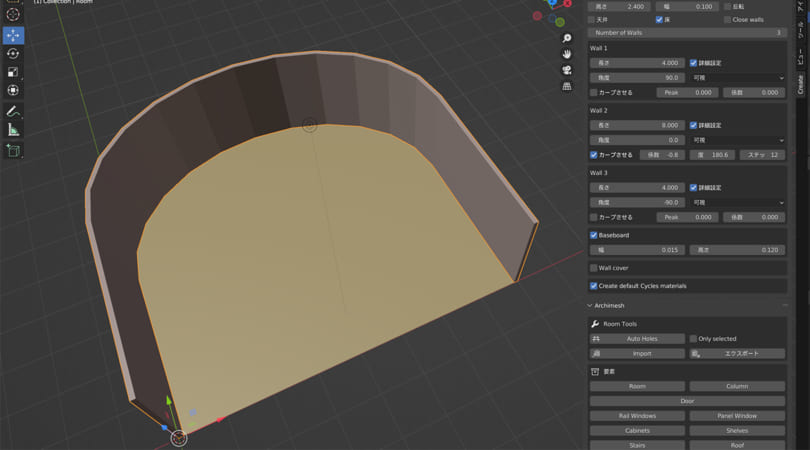
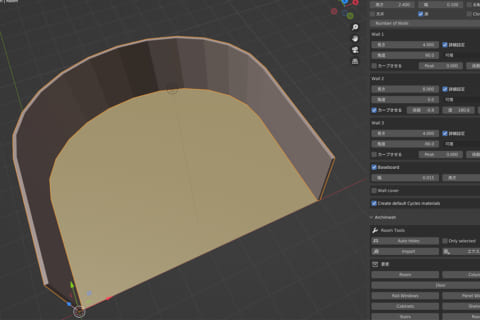
無料で使えるオープンソースの統合型3DCG制作ソフトウェア「Blender」で簡単な3Dモデルの部屋を作成。その後、VRChat(メタバース)に自作の3Dモデルを公開する一連の作業フローについて解説します。
※ここでの検証は、Blenderのバージョン3.2.0で行っています。
まだBlenderをインストールしていないユーザーは、Blenderのインストール方法やツールの基本についてまとめた、以下のコンテンツをあわせてご覧ください。
“Blenderインストール方法と基本的なオブジェクトの作り方 | パソコン工房 NEXMAG”.パソコン工房 NEXMAG.2022.
https://www.pc-koubou.jp/magazine/68319
Blender→VRChatへの公開までのフロー
アメリカのVRChat Inc.によって運営が行われているソーシャルVRプラットフォーム「VRChat」は、世界中に多数のユーザーを抱えているメタバースとしても注目されています。ここではVRChatで公開し、動くところまでを解説します。Blenderで3Dモデルを作るだけでなく、Unityを通じて設定や公開をしなければなりません。
今回の作業の大まかな流れを整理します。
1 Blenderで部屋を作成し、書き出し
2 Unityで部屋モデルを設定
3 UnityでVRChatへアップロード
4 VRChatで動作確認
Blenderで部屋を作る
Blenderで簡単な部屋スペースのモデリングをします。Blenderに搭載されているアドオンを利用して、部屋を作りましょう。Blenderを起動し、メニューバーより「編集」→「プリファレンス」を選択します。
「プリファレンス」パネルで「アドオン」をクリックし、右上の検索窓に「Archimesh」と入力。抽出された「Add Mesh:Archimesh」にチェックをつけて、パネルを閉じます。設定は自動保存されます。
メインウィンドウの右にある「<」マークをクリック。
表示されたタブの「Create」をクリックして「Archimesh」を展開します。
視点を変更してみましょう。メニューバー下のヘッダより、「ビュー」→ 「視点」→「トップ(上)」(ショートカット:テンキー7)で、真上からの視点になります。その上で「Archimesh」パネルの「Room」をクリックしましょう。
中央から右に長さ「1」の壁が現れ、パネルに「Wall 1」と追加されます。起動時にはじめから立方体が入っている場合は削除しておいてください。
パネルの「Wall 1」にある「長さ」を「4」に、「詳細設定」チェックを入れて「角度」を表示させ、角度を「90」に設定すると壁が上に伸びます。
続いて、パネル上部の「Number of Walls」を「2」にすると、壁が追加され「Wall 2」が表示。「Wall 2」の「角度」を「0」、「長さ」を「8」にすると2つ目の壁が横に伸びます。
同じく「Number of Walls」を「3」にして追加し、「Wall 3」で「長さ」を「4」、「角度」を「-90」とします。これでコの字型に壁ができました。
視点を変えてできあがった壁を見てみます。パネル上部の「床」にチェックを入れると、床が張られます。「幅」と書かれたプロパティは、壁の厚みを設定可能です。今回は「0.1」としました。
少し変化を加えるため、「Wall 2」の「カーブさせる」にチェックを入れ、「係数」を「-0.8」にします。すると、1番長い壁がカーブします。
このままだと殺風景ですので、テーブル状のものも配置しましょう。ヘッダーの「追加」→「メッシュ」→「立方体」を選択します。
ヘッダの「ビュー」→「エリア」→「四分割表示」を選択して4分割、4方向からの視点にしてください。立方体を変形して、床に置かれたような配置にします。
今回はVRChatにアップロードするので、テクスチャ作業は行いません。このモデルをUnityで設定するために、「FBX形式」で書き出しましょう。メニューバーの「ファイル」→「エクスポート」→「FBX(.fbx)」を選択してください。
書き出しを行う「Blenderファイルビュー」ウィンドウが開きます。右側の設定パネルで「内容」の「オブジェクトタイプ」にある「カメラ」と「ランプ」を「Shift」キーを押しながらクリック。「トランスフォーム」内「スケール」の「スケールを適用」プルダウンから「すべてFBX」を選択。最後に「FBXをエクスポート」をクリックして書き出すと、部屋モデルの準備が完了です。
VRChatを使用するための準備
手順は以下の通りです。
1 VRChatアカウント登録
2 Steamアカウント登録
3 Steamアプリをインストール
4 SteamからVRChatアプリをダウンロード・インストール
5 VRChatにログイン
以上の順序で進めます。
VRChatのアカウント作成です。以下にアクセスします。
“VRChat”.VRChat.2022.
https://hello.vrchat.com/
「Login」ウィンドウが表示されます。右上の「Create a New Account」をクリックしましょう。
「Create a New Account」ウィンドウで、ユーザー登録情報を入力してください。ログイン名は半角英数で入力します。メールアドレスとパスワードを入力したら、生年月日を選択。ガイドラインやプライバシーポリシーなどにチェックを入れたら、「Create Account」をクリックしてください。
この時点で登録のメールアドレスにメールが送られるので、メールを確認。時間が経っても届かない場合、「Resend Verification Email」をクリックして、もう一度メールを送信してみましょう。
メールを確認すると、画面のようなメールが届きます。「Click here to confirm your e-mail address!」をクリックします。
VRChatのマイページが表示されれば登録完了です。
Steamをインストールする
続いて「Steam」をインストールするために、アカウントを作成します。VRChatはSteamのプラットフォーム上で動作するので、Steamアプリをインストールする必要があります。 SteamのWebサイトにアクセスしましょう。
“Steam へようこそ”.Steam.2022.
https://store.steampowered.com/
右上の「Steamをインストール」ボタンをクリックします。
「STEAMをインストール」をクリックすると、ダウンロードが始まります。ダウンロードされた「SteamSetup.exe」を開いてインストールしましょう。
セットアップが始まるので「次へ」をクリック後、言語選択の画面で「日本語」を選択し、さらに次へ進むとインストール先の選択画面になります。インストール先を変更する場合は「参照」から選択し、「インストール」をクリックしてください。
インストールが終わり、「Steamを実行」にチェックを入れて「完了」をクリック。Steamが立ち上がると「Steamログイン」ウィンドウが開くので、1番下の「新しいアカウントを作成」をクリックしましょう。
「アカウントを作成」画面になったら、メールアドレスの確認作業を進めます。
確認後、Steamに移動し「アカウントを作成」パネルで作業を終えると、「新しいアカウントの作成が完了しました」と表示されるので「続行」をクリックしましょう。
Steamのログインパネルが表示されるので、アカウントとパスワードを入力して「ログイン」後、マイページが表示されます。左上の「ストア」をクリックします。
「ストア」に移動したら、画面右上の検索フィールドに「VRC」と入力しましょう。VRChatが表示されるのでクリックします。
VRChatのページに移動するので、ページ下部の「ゲームをプレイ」をクリックしてください。
VRChatの「ワールド」に入る
「VRChatのインストール」パネルが開かれるので、ショートカットの設定をチェックボックスで行い、「次へ」をクリック。インストール先も指定可能です。
利用規約が表示されるので「同意する」をクリック後、VRChatがダウンロードされインストールが始まります。少し待って「完了」をクリックすると、VRChatが立ち上がってログインウィンドウが表示されます。VRChat、Steamどちらのアカウントでもログインできますが、Steamアカウントの場合いくつかの制限があるのでVRChatでログインしましょう。
VRChatのアカウントで先へ進むと、「Welcome!」と表示され「短い基本的なチュートリアルを表示します」と書かれたパネルに遷移するので、「NEXT」をクリックして先へと進み、VRChatの初期画面を目指します。
VRChatの初期画面で、中央に映るアバターが暫定的に割り当てられています。ここでキーボードの「esc」キーを押しましょう。
Launch Pad(ローンチパッド)が表示されます。ここでさまざまな設定が可能です。左上のボタン「Worlds」をクリックしましょう。
VRChat上にあるさまざまなワールドの一覧が表示。右上の「Search」ボタンをクリックし、検索パネルに「[JP]Tutorial World」と入力してください。
検索結果で表示された「[JP]Tutorial World」をクリックして、ワールドに入れます。「GO」ボタンをクリックしましょう。
[JP]Tutorial Worldに入りました。ここはVRChat初心者の人向けのワールドで、利用の仕方や設定の方法、注意事項など基本が一通り学べます。
注意点があります。VRChatはユーザーランクがあり、登録当初はワールド、アバターともにアップロードできません。最初の「Visitor」ではアップロードできないので、しばらくさまざまなワールドを巡ったり、フレンドを作ったりしてランクを上げておきましょう。
VRChatを扱うバージョンのUnityを準備する
ここからUnityでの作業となります。VRChatへモデルをアップロードするには、ゲームエンジンのUnityを使用。VRChatへのモデルを扱うために必要な「VRChat SDK 3」をダウンロードしましょう。
WebブラウザでVRChatのホームへログインし、左にある「Download」をクリックします。
移動先のページで左下にある「Download SDK3 – Worlds」をクリックして、SDKをダウンロードしましょう。.unitypackage形式のファイルがダウンロードされます。
ここで「VRChat SDK 3」に対応しているUnityのバージョンを確認しましょう。
“Currently Supported Unity Version”.VRChat.2022.
https://docs.vrchat.com/docs/current-unity-version
2022年7月末現在、「現在のUnityバージョン」に対応バージョン「Unity2019.4.31f1」と書かれています。これがVRChat SDK 3で対応しているバージョンです。
次に(環境を揃えていないユーザーは)Unityをダウンロードします。最初に複数のバージョンのUnityを管理できる「UnityHub」をインストールしてください。2022年7月末現在、VRChat SDK 3は、最新バージョンのUnity(2022)には対応しておらず、古いバージョン(2019)を使用します。ただし、「UnityHub」をインストールしておけば1台のパソコン(PC)に複数のバージョンをインストールしておけるので、管理が楽になります。以下にアクセスしましょう。
“Download – Unity”.Unity.2022.
https://unity3d.com/jp/get-unity/download
「Unityをダウンロード」ページの「Unity Hubをダウンロード」をクリックすると、ダウンロードが始まります。ダウンロードされた「UnityHubSetup.exe」を開いて、インストールを完了させてください。
「Unity Hubを実行」のチェックボックスがオンであることを確認して「完了」をクリック後、まだUnityがインストールされていないため、起動時のパネルが表示されます。ここは「インストールをスキップ」をクリックしてください。
※「Unityエディターをインストール」をクリックすると、表示されている最新版がインストールされてしまうので、注意しましょう。
元のパネル上で「エディターをインストール」をクリックすると(左)、インストールするバージョンの選択画面になるので「アーカイブ」をクリックしてください(中央)。表示された文章の「ダウンロードアーカイブ」をクリックします(右)。
Webブラウザに移動して、ダウンロードアーカイブが開かれます。「Unity 2019.x」をクリックしてバージョン2019の一覧を表示し、「2019.4.31f1」を探して緑色の「Unity Hub」をクリックしましょう。
モジュール選択のパネルでは、QuestなどのVRゴーグルへの対応が必要なら「Android Build Support」にチェックを入れます。今回はWindows対応のワールドなので、チェックはどちらでも大丈夫です。次に、Visual Studio 2019の利用規約が表示されるので、同意にチェックを入れて「インストール」をクリックします。
インストールが済むと、一覧に「2019.4.31f1」が表示されるのを確認して、左ペインの「プロジェクト」ボタンをクリック。続いて、右上の「新しいプロジェクト」をクリックします。
Unityでの作業を進める
次に「New Project」のパネルより、一覧から「3D」を選び、プロジェクト名を付けて「プロジェクト作成」をクリックしましょう。
しばらくするとUnityが起ち上がります。メニューバーより「Assets」→「Import Packages」→「Custom Package」を選択。
先ほどダウンロードした「VRChat SDK 3」を選び、「開く」をクリックしてインポートすると、VRChat SDKのパッケージがツリー表示されたウィンドウが表示されるので、「Import」をクリックします。
「Assets」パネルにVRChat SDKが追加されました(VRChatのプログラミング言語「udon」のウィンドウが開きますが、閉じてください)。「Assets」パネル上で右クリックし、メニューから「Create」→「Folder」を選んでフォルダを作成します。
追加したフォルダを開いて、Blenderから書き出しておいた部屋のFBXファイルをドラッグ&ドロップしてください。
続いて「Assets」パネルにある読み込んだ部屋ファイルを「Hierarchy」パネルにドラッグ&ドロップすると、シーンに部屋のモデルが表示されます。
Worldの地面となる平面を追加。「Hierarchy」パネルで右クリックし、「3D Object」→「Plane」を選択すると、平面が追加されます。
「Hierarchy」パネルで「Plane」を選択し、右の「Inspector」の「Transform」で「Position」の数値(x,y,z)を「0,0,0」に、「Scale」を「10,10,10」にします。
ここでVRChat SDKに含まれる椅子を設置。左の「Project」パネルで「VRChat Examples」→「SampleAssetsSet」→「Prefabs」を選択すると、「Assets」パネルにいくつかのモデルが表示されます。椅子があるので、「Hierarchy」パネルにドラッグ&ドロップしましょう。テーブルのそばに移動しておきます。
次にVRChatにアクセスした時の初期位置である「リスポーン地点」を設定。「Project」パネル「VRChat Examples」→「Prefabs」にある「VRCWorld」を「Hierarchy」パネルにドラッグ&ドロップします。シーンウィンドウ上で位置を調整してください。
VRChatへアップロードする
メニューバーより「VRChat SDK」→「Show Control Panel」を選択しましょう。「VRChat SDK」からVRChatへログインし、「Builder」をクリックします。
「VRChat Scene Setup」で「Setup Layers for VRChat」ボタンをクリック。
ダイアログが出るので「Do it!」をクリックしたら、「VRChat Scene Setup」で「Set Collisuion Matrix」ボタンが表示されます。クリックすると、同じくダイアログが表示されるので、「Do it!」をクリックしましょう。
「Build &Publish for Windows」ボタンが表示されるのでクリックし、少し待つと、シーンパネルに「Configure World」が表示されます。ワールドの名前を付けてチェックボックスにチェックをつけて、「Upload」ボタンを押します。ダイアログが出て「Content Successfully Uploaded!」と表示されればアップロード完了です。
早速VRChatにアクセスしてみます。「Launch Pad」を開いて「World」をクリックしたら、Worldの一覧で下にスクロールすると、「Mine」の箇所にアップロードしたワールドがあるのでクリック。ワールドの詳細が表示されるので「Go」をクリックします。
ワールドに入ることができました。
自分の部屋をそのまま作ったり、理想の家を構築したりするのも面白いかもしれません。自分で作ったモデルで構築できるので、オリジナリティあふれるワールドを作ってみてください!

某Webデザイン誌、某Mac誌でのライターを経て映像制作を中心に各種デザイン、3D設計などで活動中。楽しみはゲームとドローン写真からの3次元点群データ作成。
![NEXMAG[ネクスマグ] パソコン工房](/magazine/assets/images/common/logo.svg)