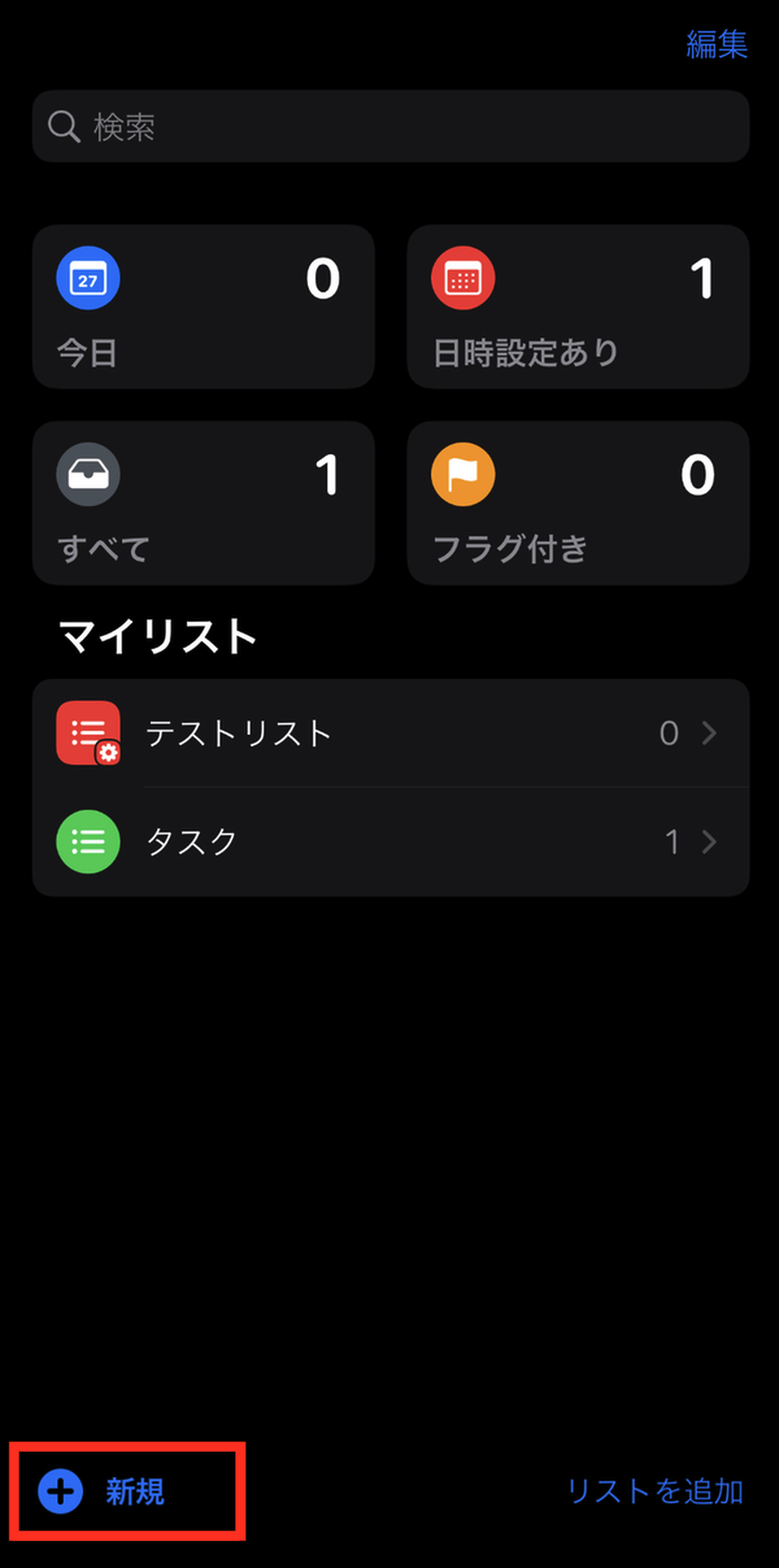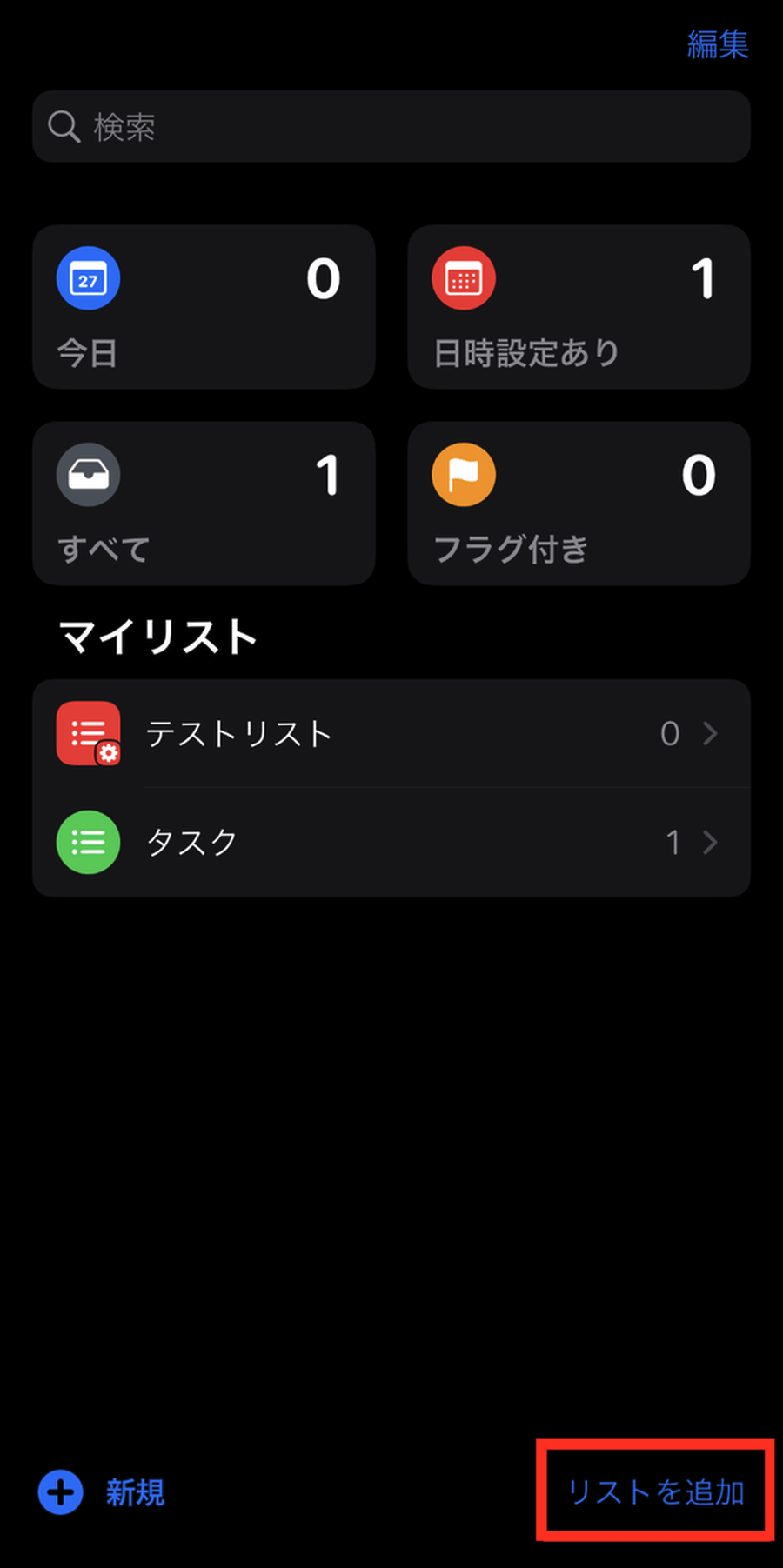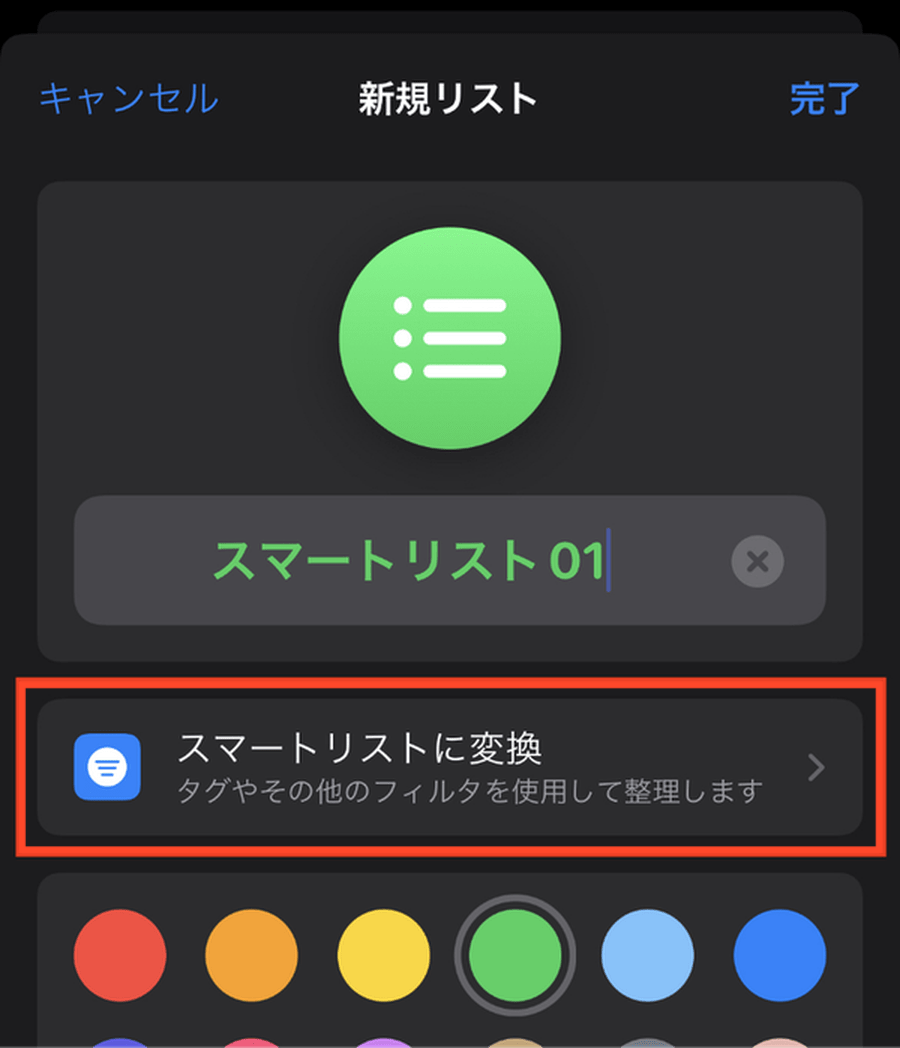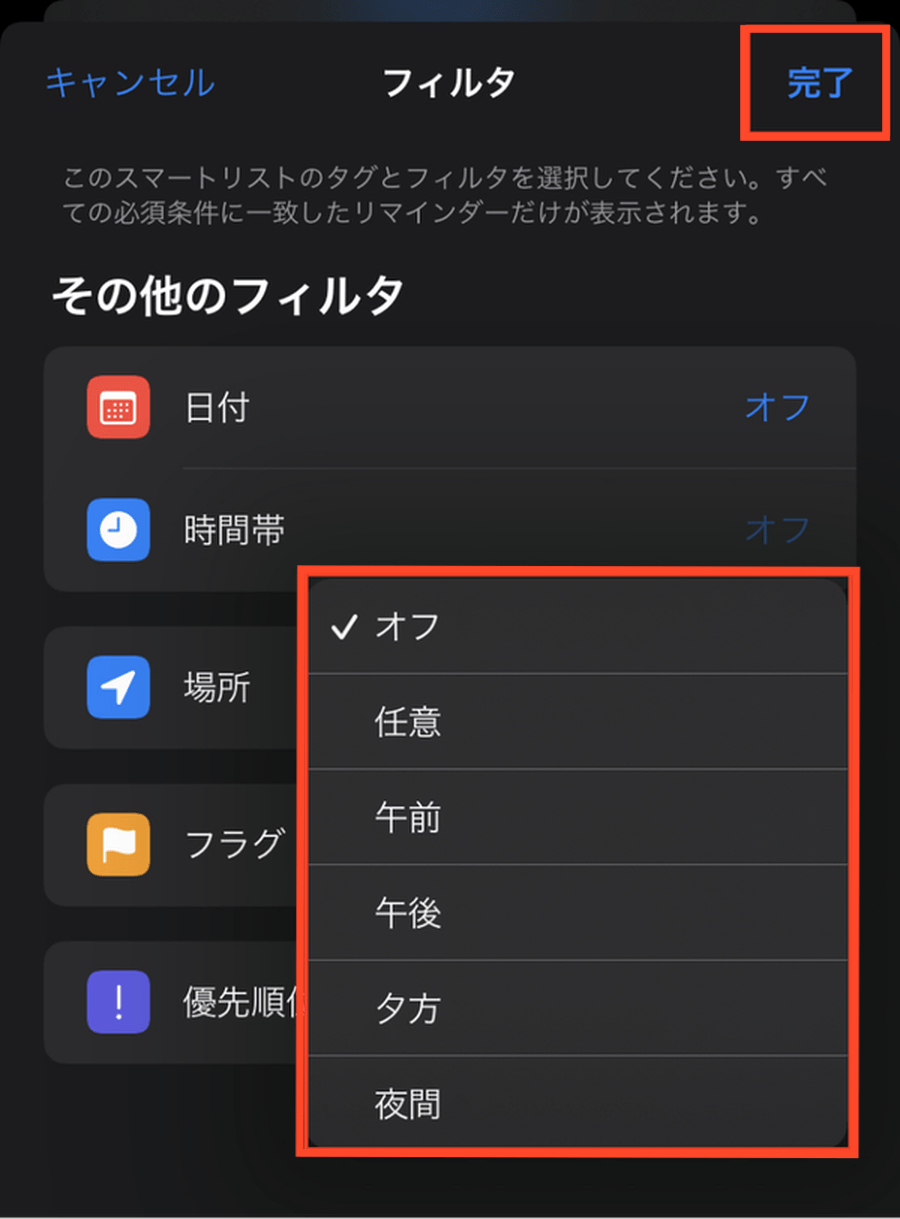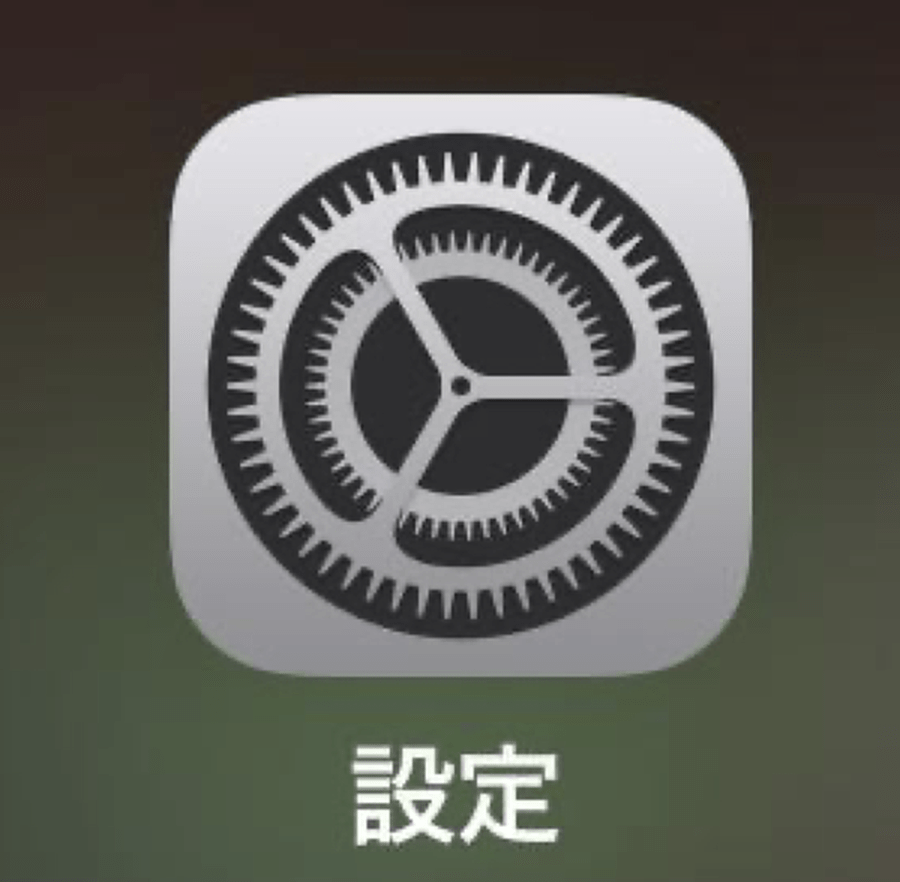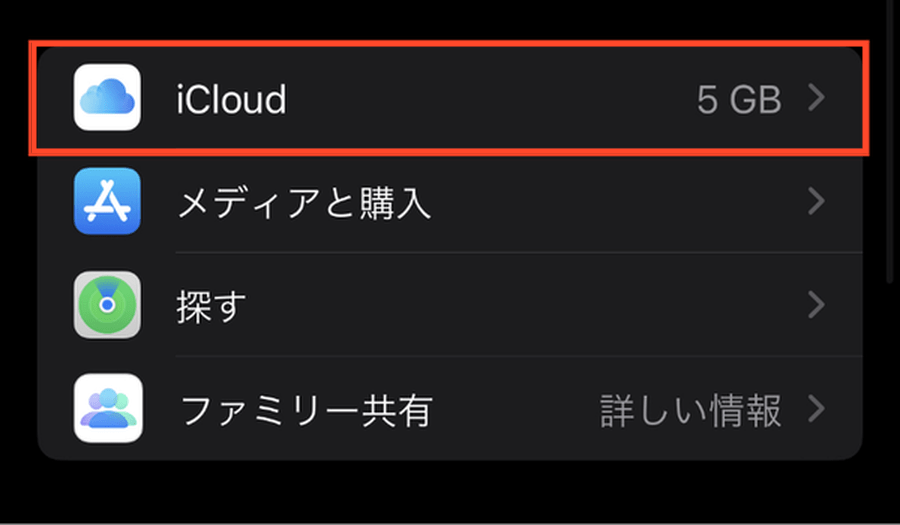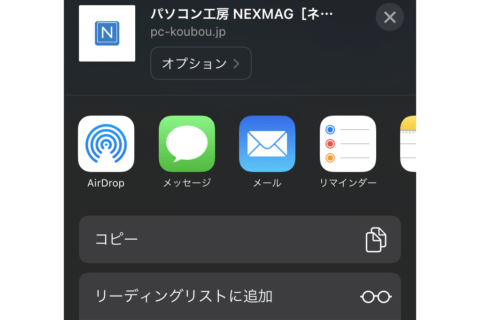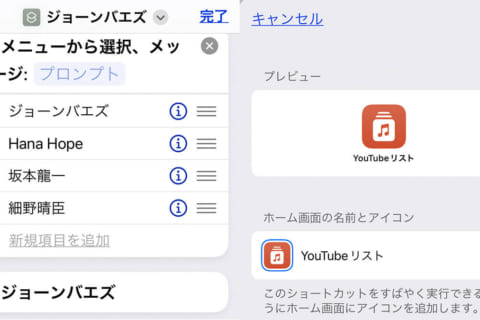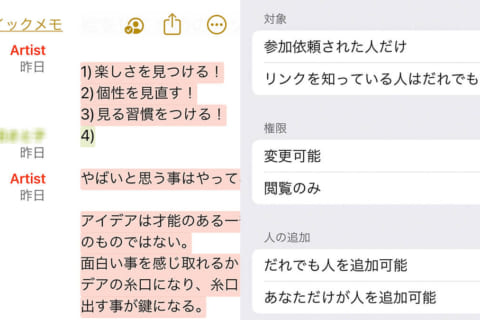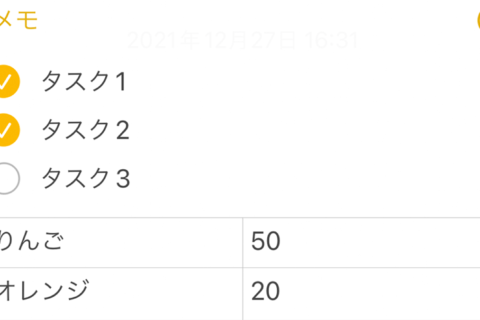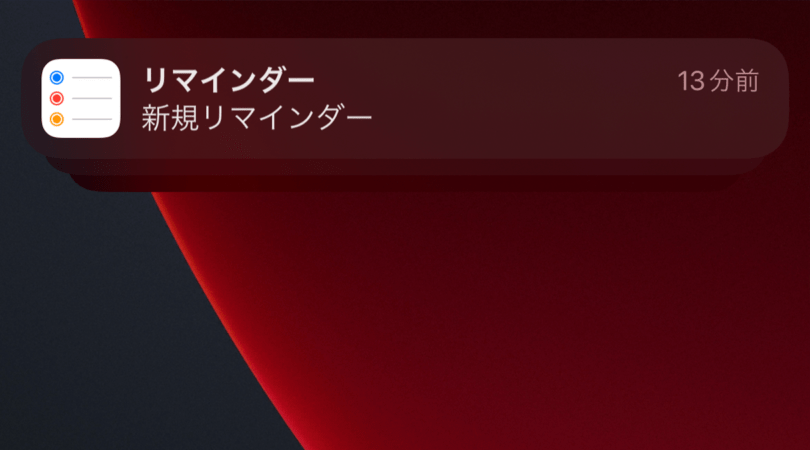
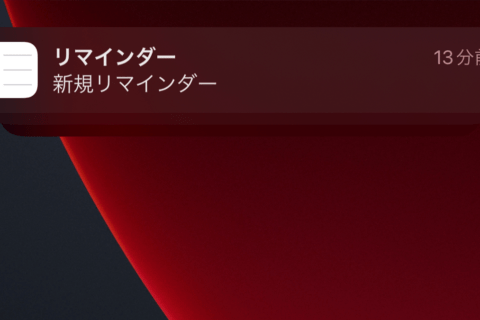
iPhone(iOS)に標準で搭載されている「リマインダー」アプリは、設定したスケージュールやメモを「リマインド=思い出させる」為の機能です。自分の指定した時間、また場所に近づくことでアプリから予定を忘れないように通知してくれます。今回はiPhoneの「リマインダー」アプリで予定を管理する方法を紹介します。
※本記事ではiPhone12 Pro(iOS15.6)を使用しています。
1.リマインダーを作成する
リマインダーを新規登録していきます。
1-1.リマインダーアプリを開く
まずはリマインダーアプリを開きます。リマインダーアプリは下図のアイコンにてホーム画面に配置されていますが、もし見つからない場合はホーム画面の検索窓から「リマインダー」と検索してください。
1-2.「+新規」をタップ
リマインダーアプリを起動すると、以下の画面が表示されます。左下の「+新規」をタップして、新しいリマインダーを作成しましょう。
1-3.タスクを入力し、詳細設定をする
新規リマインダー画面が表示されたら、登録するタスクを入力します。日付や時刻、場所などの情報を追加する場合は「詳細」をタップしてください。
詳細画面が表示されたら、設定する項目をオン(緑色)にして詳細情報を入力します。場所の設定をする場合は、右側の「カスタム」をタップしてください。
場所画面では、目的地の名称や住所を検索し設定できます。地図上に表示されている「到着時」「出発時」タブでリマインド通知のタイミングを設定可能です。
場所の設定が完了したら、左上の「詳細」で詳細画面へ戻ります。
1-4.「追加」をタップ
タスク入力を終えたら、右上の「追加」をタップしてリマインダーを登録しましょう。
リマインダーに日付や時刻の情報が登録されていると、設定した日時に通知が届きます。場所の情報を登録した場合、そのエリア付近を出発(もしくは到着)時、設定されたタイミングでリマインド通知が届きます。
2.リストを作成する
リマインダーアプリを利用する際は、リスト管理が便利です。リストは、それぞれのリマインダー項目を分類して管理するフォルダのように扱えます。
2-1.「リストを追加」をタップ
リマインダーアプリのトップ画面を再度開いてください。右下の「リストを追加」をタップします。
2-2.リストに名前を付ける
リストには名前とカラー、アイコンが設定可能です。ほかのリストと一目で見分けがつくように管理できます。設定し終えたら画面右上の「完了」をタップしてください。
3.スマートリストを作成する
スマートリストとは、特定の条件が設定されたリマインダーをピックアップ表示できる機能です。リマインダーアプリのトップ画面にも「今日」「日時設定あり」「すべて」「フラグ付き」というデフォルトのスマートリストが表示されています。
3-1.「リストを追加」をタップ
前項と同様に、リマインダーアプリトップ画面を表示させます。右下にある「リストを追加」をタップしましょう。
3-2.「スマートリストに変換」をタップ
スマートリストもリスト名、カラー、アイコンが設定可能です。設定が完了したら、「スマートリストに変換」をタップしてください。
3-3.フィルタを追加する
フィルタの設定画面が表示されます。「日付」「時間帯」「場所」「フラグ」「優先順位」と、各フィルタの詳細情報を設定後、画面右上の「完了」をタップします。
3-4.「完了」をタップし、スマートリストを登録する
「新規スマートリスト」画面に戻ります。もれなく設定が完了していることが確認できましたら右上の「完了」をタップし、スマートリストを登録しましょう。
設定したフィルタ条件に合ったリマインダーが自動でスマートリストに登録されるようになります。
4.リマインダーを全てのAppleデバイスで確認するには
リマインダーを手持ちのAppleデバイスで共有して確認するには、設定を変更しなければいけないケースがあります。
設定を変更するには、まず「設定」アプリを開いてください。
設定画面最上部の「ユーザ名」をタップします。
「iCloud」をタップして、iCloudの設定画面へと移行します。
iCloudの共有設定で「リマインダー」がオフになっている場合は、オンにしてください。iCloudにログイン済みのAppleデバイス全てでリマインダーが共有できるようになります。

[ネクスマグ] 編集部
パソコンでできるこんなことやあんなこと、便利な使い方など、様々なパソコン活用方法が「わかる !」「みつかる!」記事を書いています。
![NEXMAG[ネクスマグ] パソコン工房](/magazine/assets/images/common/logo.svg)