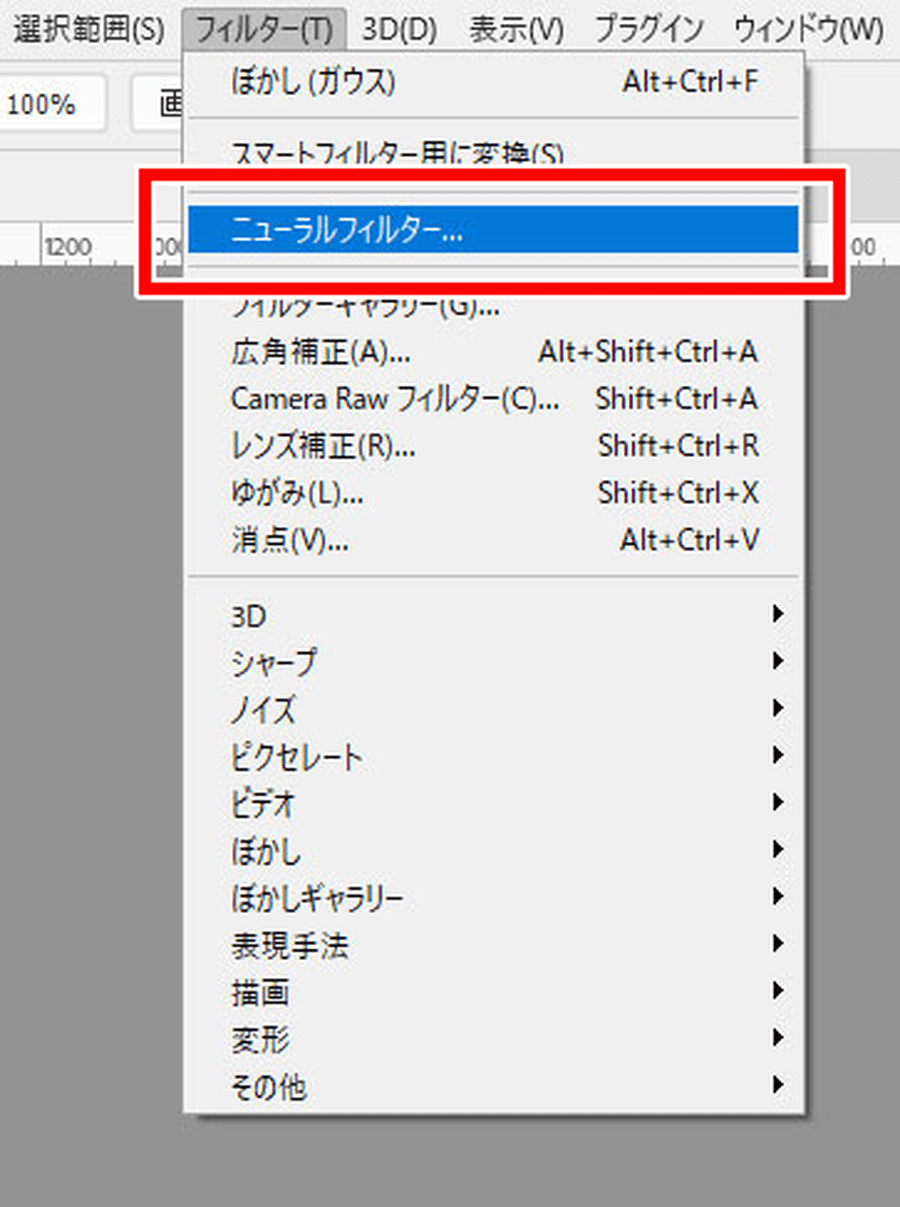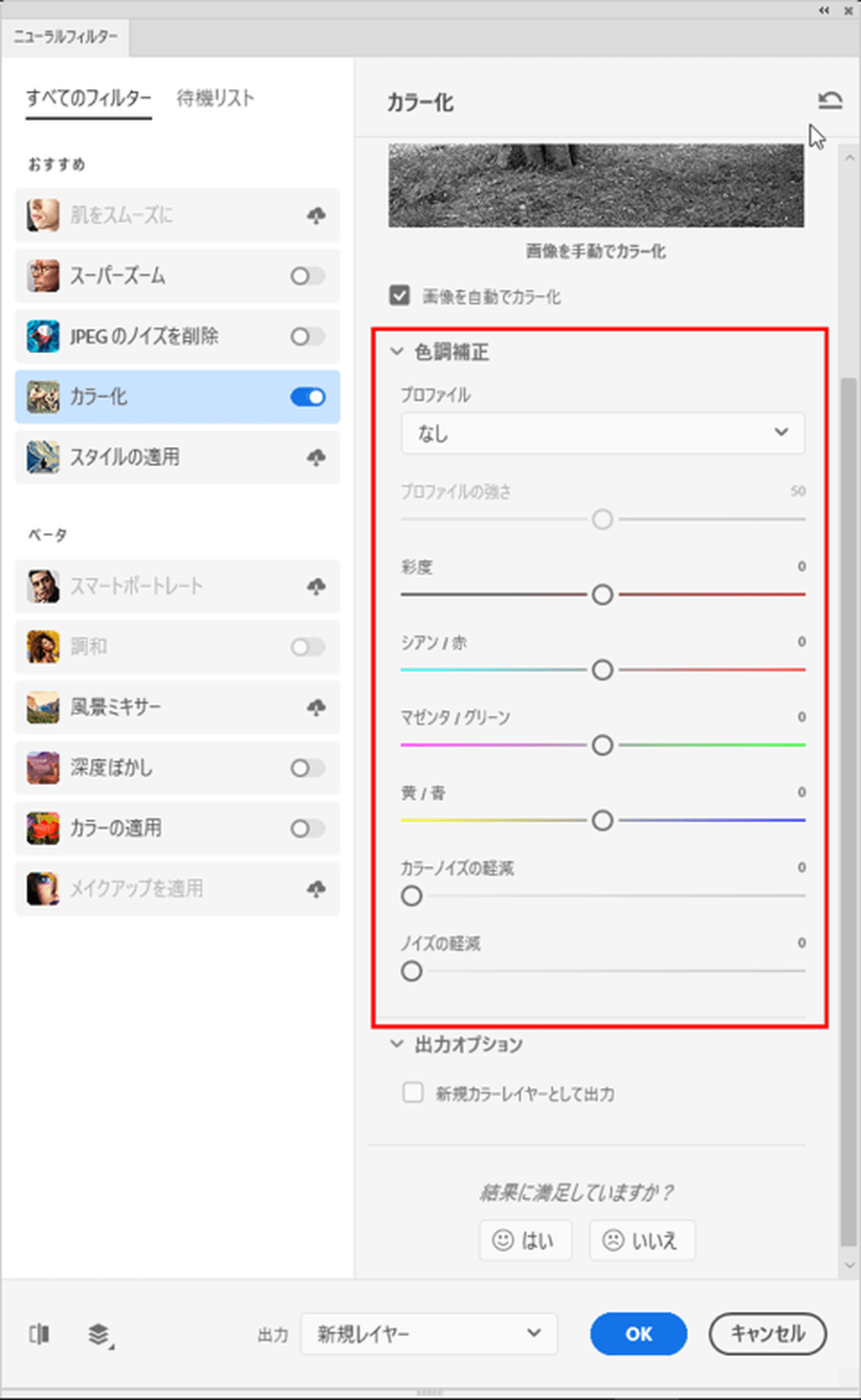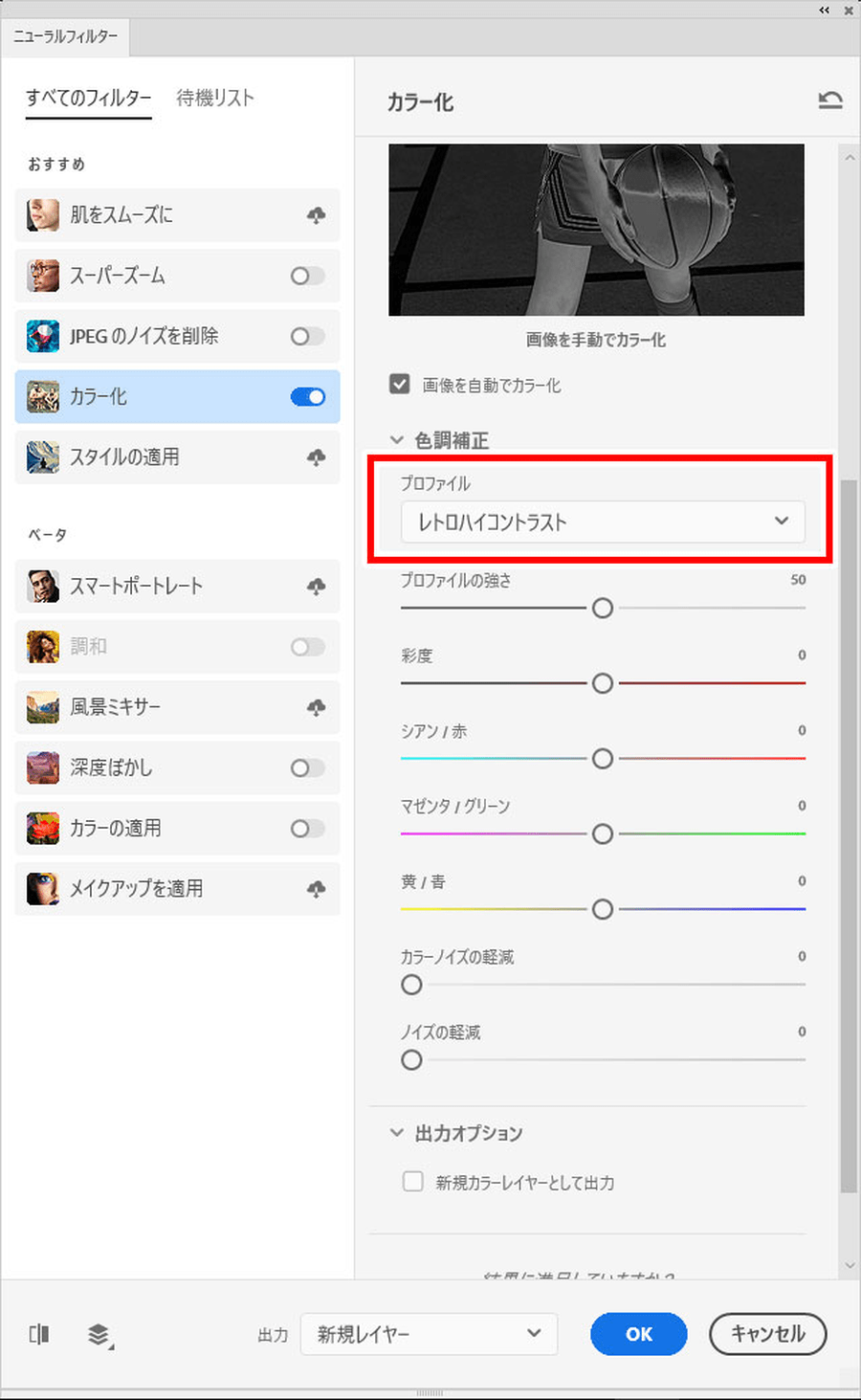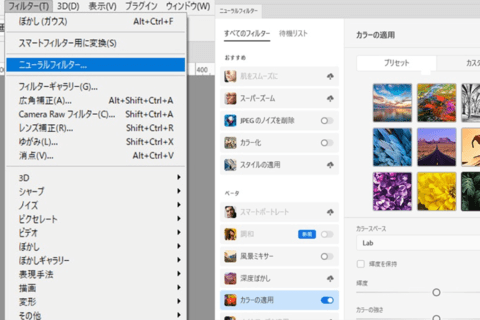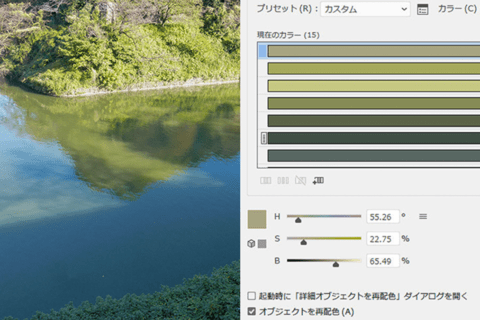Adobe Photoshop 2022(以下Photoshop)では「ニューラルフィルター」がさらに進化を遂げています。ここでは、ニューラルフィルターの中の「カラー化」機能について解説します。長年のPhotoshopユーザーでありクリエイターの海津ヨシノリさんが検証しています。 ※ここでの検証は、Adobe Photoshop 2022(バージョン23.2)で行っています。
ニューラルフィルター「カラー化」について
Photoshopが搭載するニューラルフィルターの「カラー化」は、モノクロ写真を自動で着色するフィルターです。例えば、古い雰囲気のあるモノクロ写真を用意してみてください。ここでは以下の人物写真をベースに検証しました(下のフリー素材を使用)。
“ペイントブラシを保持している白い長袖の女性:無料の写真素材”.Pexels.2020.
https://www.pexels.com/ja-jp/photo/3778140/
Photoshopを起動し、メニューバーより「フィルター」→「ニューラルフィルター」を選択。
UI右側に「ニューラルフィルター」パネルが展開されるので、「カラー化」を実行します。細かな設定を変えず、デフォルトのままで実行してみます。
※「カラー化」のフィルターデータをダウンロードしていない場合、「このフィルターを最初にダウンロードする必要があります」というクラウドアイコンをクリックして、データをダウンロードすると実行可能になります。
デフォルトの「カラー化」処理後の状態です。絵筆を持つ手の部分など、細部で微修正が必要な箇所は残りますが、とてもいい雰囲気な仕上がりに自動処理してくれます。
実行の手順は以上で完了です。
カラー画像→モノクロ化→「カラー化」を検証
次に、元データがカラーの写真をモノクロ化させ、それを「カラー化」してみます。元データとどういう違いが出るかの検証です。
以下が検証用の画像です。
モノクロ化には複数の手段がありますが、ここではメニューバーより「イメージ」→「色調補正」→「白黒」でモノクロ化しました。
ニューラルフィルターの「カラー化」をデフォルトで実行しました。元画像と並べて比較でもしない限り、満足できる十分な仕上がりになっています。
「プロファイル」を用いたカラー化
「カラー」のパレットには「色調補正」をクリックすると、細かい調整も可能です。
「彩度」などの各パラメーターのスライダーが並びます。プレビューを見ながら適宜調整するといいでしょう。また、慣れていないうちは一番上にある「プロファイル」に用意された複数の方法から任意の処理を選ぶと、手軽に実行できます。
「プロファイル」はテンプレートのように活用すると使うやすいでしょう。下は、プロファイル別(左から、加工前のオリジナル、デフォルト処理、レトロブルーブラウン、レトログリーン、レトロデニム)に実行した処理結果の違いです。
物より人物へのカラー化が得意
「カラー化」の色の判断についても検証しました。検証を重ねた結果、普遍性のある人物や風景などはうまくいきやすいです。
一方で、そうではない画像を試してみました。物中心の任意の画像をモノクロ化して、さらにニューラルフィルターで「カラー化」しました。形状が理解しがたいと判断されると、カラー化の判断も困惑するようです。
総じて、人物写真の処理はほぼ満足のいく結果です。
応用的な使い方、ソラリゼーション
最後に「カラー化」のユニークな使い方を紹介します。ソラリゼーション(白黒が反転)に「カラー化」を用いると、単純な処理では出てこないイメージが得られます。
モノクロ化したサンプルに、メニューバーより「フィルター」→「表現手法」→「ソラリゼーション」で得た画像と、ニューラルフィルターの「カラー化」→「プロファイル」→「レトロハイコントラスト」の実行状態を比べてみましょう。
それでは、モノクロ化・フィルター→表現手法→ソラリゼーション、フィルター→ニューラルフィルター→カラー化を並べてみます。
このように簡単な操作で、幻想的で、オリジナルのイメージを作り出してくれます。プロファイルや各パラメーターの組み合わせも含めて、とても面白く使えるフィルターです。

グラフィックデザイナー、イラストレーター、大学非常勤講師(跡見学園女子大学、二松學舍大学)。毎日blogにてソフトウェア手法に加え、日曜大工ネタや撮影などのTipsをアップロードする。2006年から月例セミナーを開催中。
https://www.kaizu.com/
![NEXMAG[ネクスマグ] パソコン工房](/magazine/assets/images/common/logo.svg)