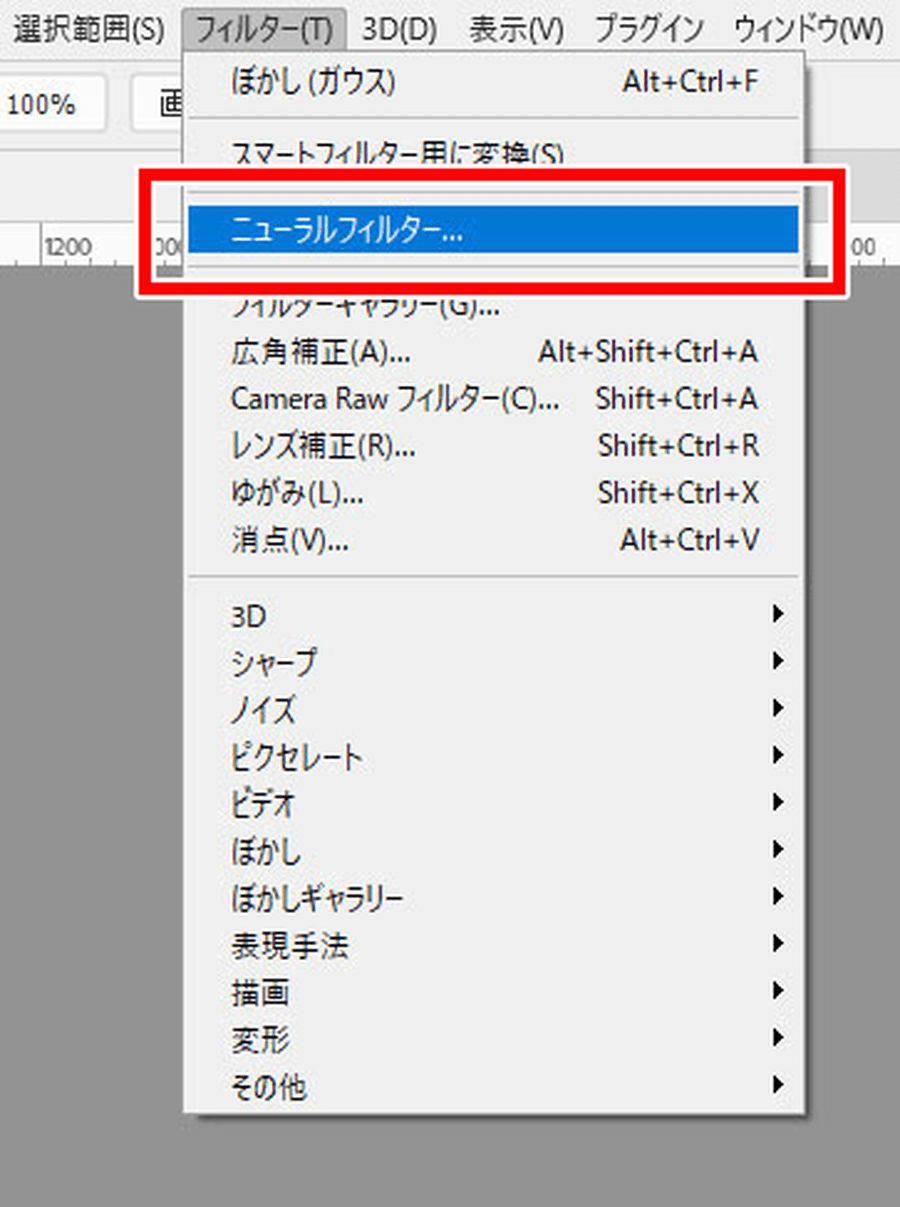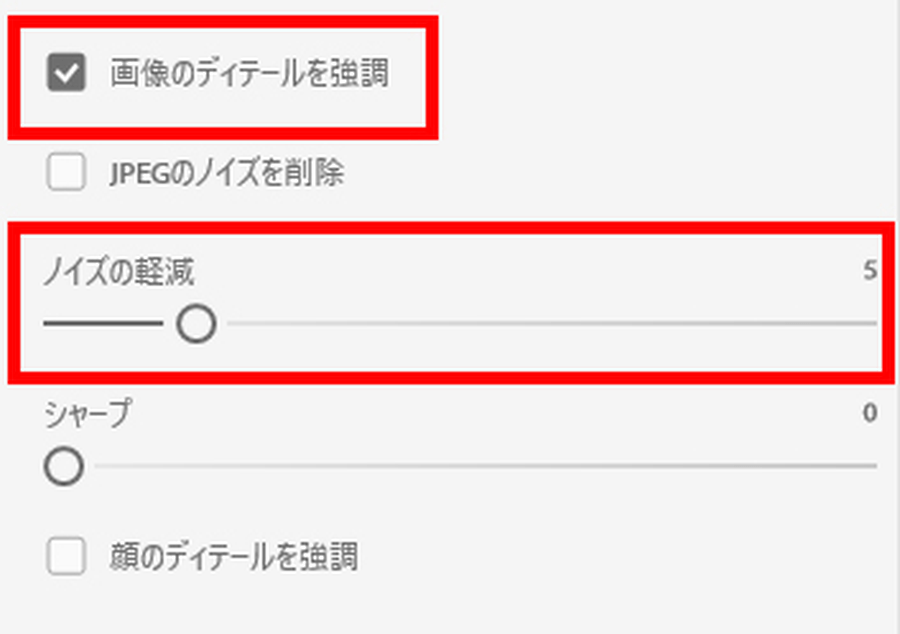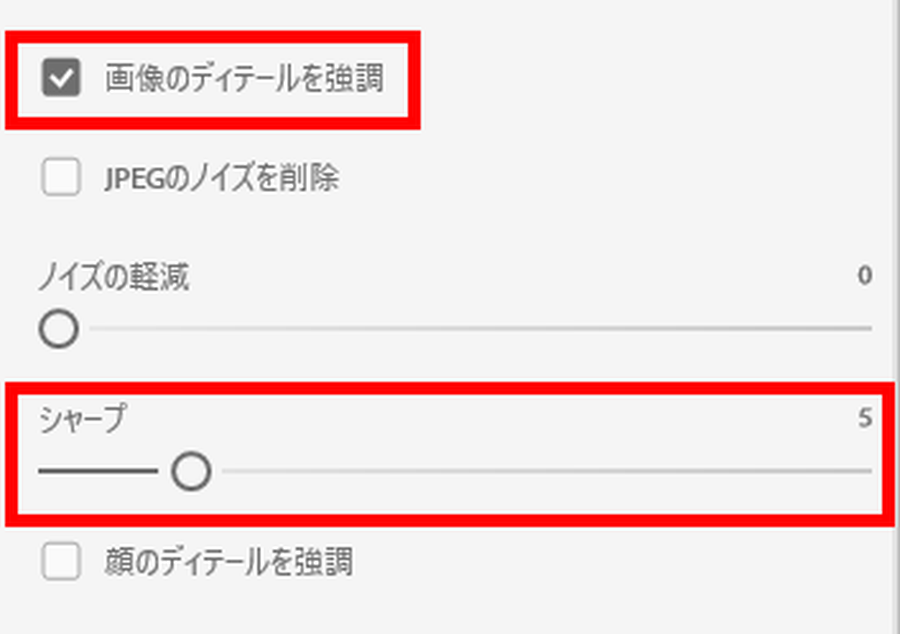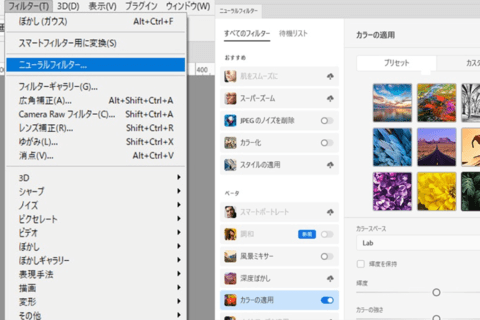Adobe Photoshop 2022(以下Photoshop)で進化した「ニューラルフィルター」に搭載されている機能のうち、「スーパーズーム」について解説します。長年のPhotoshopユーザーでありクリエイターの海津ヨシノリさんが検証しています。 ※ここでの検証は、Adobe Photoshop 2022(バージョン23.2)で行っています。
ニューラルフィルター「スーパーズーム」の実行手順
Photoshopに搭載しているニューラルフィルターの「スーパーズーム」は、元画像の劣化を抑えながら最大16倍まで拡大処理できるツールです。「2022」(バージョン23.0以降)では、ニューラルフィルターパネルの「おすすめ」項目に用意されています。
一通りの使い方の手順を解説します。検証用に人物写真を用意しました(下のフリー素材を使用)。
“笑顔の美しい女性の写真:無料の写真素材”.Pexels.2018.
https://www.pexels.com/ja-jp/photo/1024311/
ここではサンプル画像(5,304 × 7,952pixel)に対して、トリミングの上で縮小した状態を元データ(750 × 1,000pixel)として使用しました。
Photoshopを起動し、メニューバーより「フィルター」→「ニューラルフィルター」を選択。
UI右側に「ニューラルフィルター」パネルが展開されるので、「スーパーズーム」を実行します。デフォルトの「画像のディテールを強調」だけを設定します。
ここで、元データに対してメニューバーの「イメージ」→「画像解像度」でサイズ変更(3,000 × 4,000pixel)を行い、「ディテールを保持2.0」設定で拡大した結果と比べてみましょう。左がニューラルフィルターを使わずに画像解像度を変更した状態、右がニューラルフィルターの「スーパーズーム」を実行した状態です。
拡大による画像劣化が目立つ左に比べると、右の「スーパーズーム」は明らかに綺麗に出力されています。
以上、おおよその手順は、ここまでの作業のみで完了します。
「スーパーズーム」の各設定を実行する
もう少しニューラルフィルターの「スーパーズーム」の設定内容を見ていきましょう。
「JPEGのノイズを削除」だけで処理した場合です。
この場合、ピントが甘くなってしまいました。
「画像のディテールを強調」と「JPEGのノイズを削除」の両方にチェックを入れた場合です。
肌部分が整い、いい感じに仕上がりました。最初に行ったデフォルトでの処理と比べると、単体だけ見ると、違いがほとんどわからないでしょう。
次からスライダーの設定も試してみます。「画像のディテールを強調」にチェックを入れて、「ノイズの軽減」の値を「5」にした場合です。
ノイズがなくなり、なめらかになりました。なお、「ノイズの軽減」の値は上限が30ですが、30だと処理結果が強めになります。使う場合は10以下での処理が現実的です。
「画像のディテールを強調」にチェックを入れて、「ノイズの軽減」を0に戻し、今度は「シャープ」の値を「5」にします。
結果が下画像です。先ほどより元々の肌のニュアンスを残しながら補正された状態になりました。なお、「シャープ」の値も上限が30ですが、同様に10以下で処理するといいでしょう。
最後に、「画像のディテールを強調」にチェックを入れて、「ノイズの軽減」と「シャープ」の値をともに「5」とし、さらに「顔のディテールを強調」にもチェックを入れた場合です。
下画像がその結果です。今回の検証ではもっとも仕上がりがいい状態と筆者は判断しました。ただし、細部の処理や判断は必要な用途や好みでも変わるので、任意に調整しましょう。
総じて「スーパーズーム」の処理能力の高さに驚愕しています。今回の検証を受けて、特に人物写真で実行する際は、設定時に「顔のディテールを強調」にチェックを入れておくと、より自然な仕上がりが期待できます。

グラフィックデザイナー、イラストレーター、大学非常勤講師(跡見学園女子大学、二松學舍大学)。毎日blogにてソフトウェア手法に加え、日曜大工ネタや撮影などのTipsをアップロードする。2006年から月例セミナーを開催中。
https://www.kaizu.com/
![NEXMAG[ネクスマグ] パソコン工房](/magazine/assets/images/common/logo.svg)