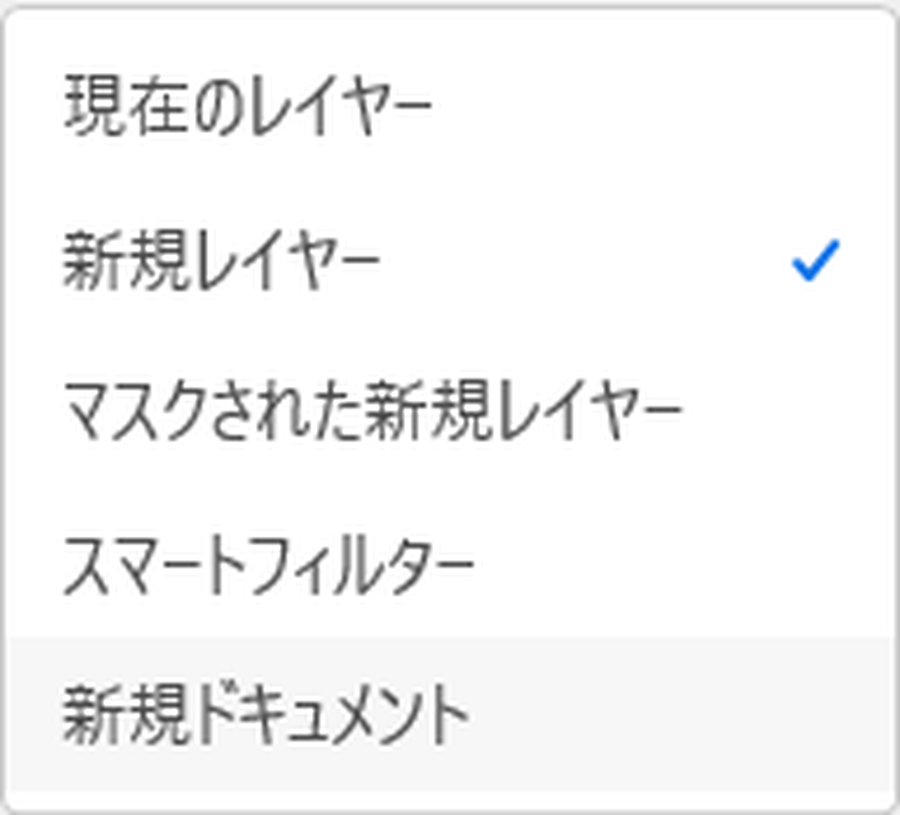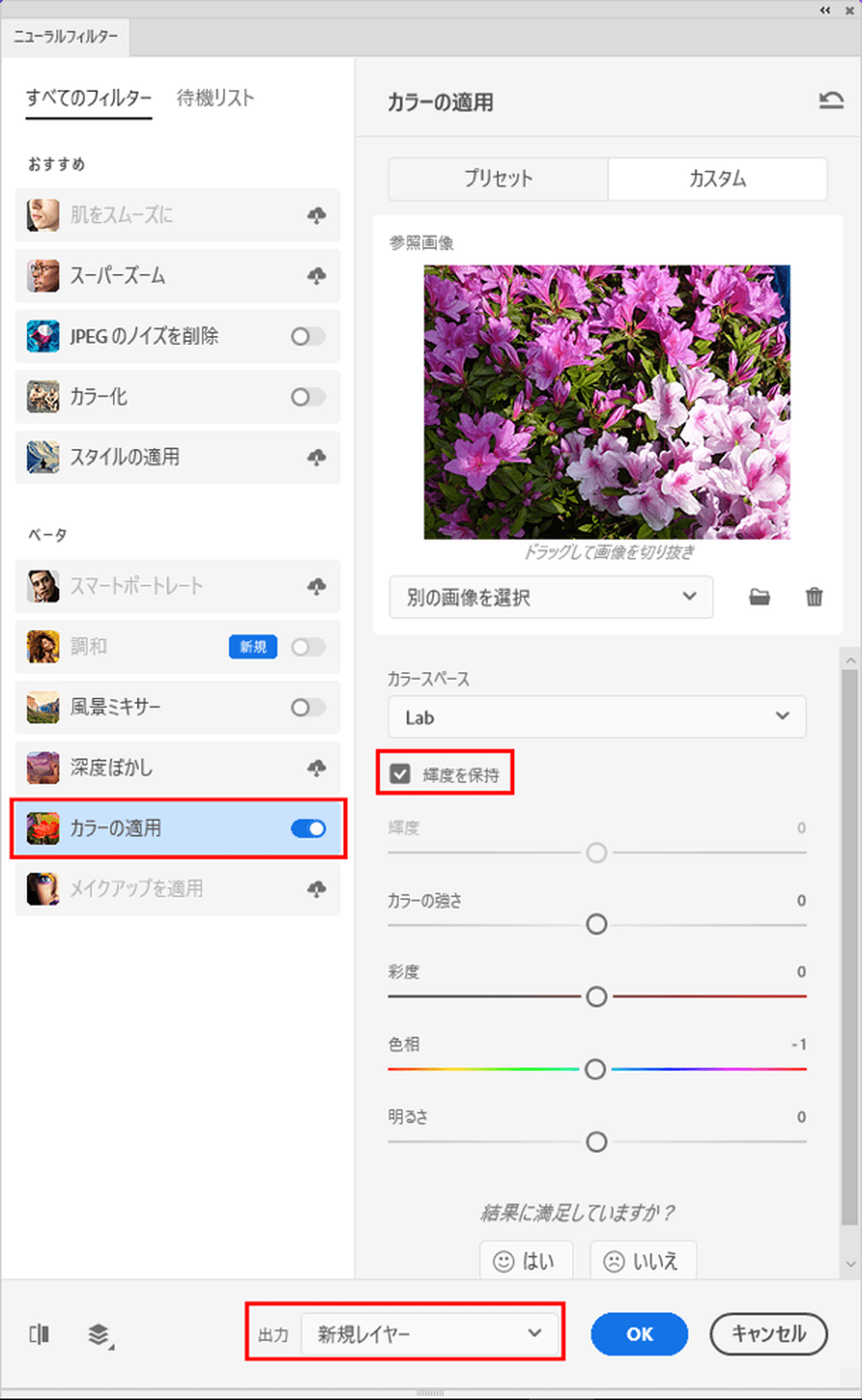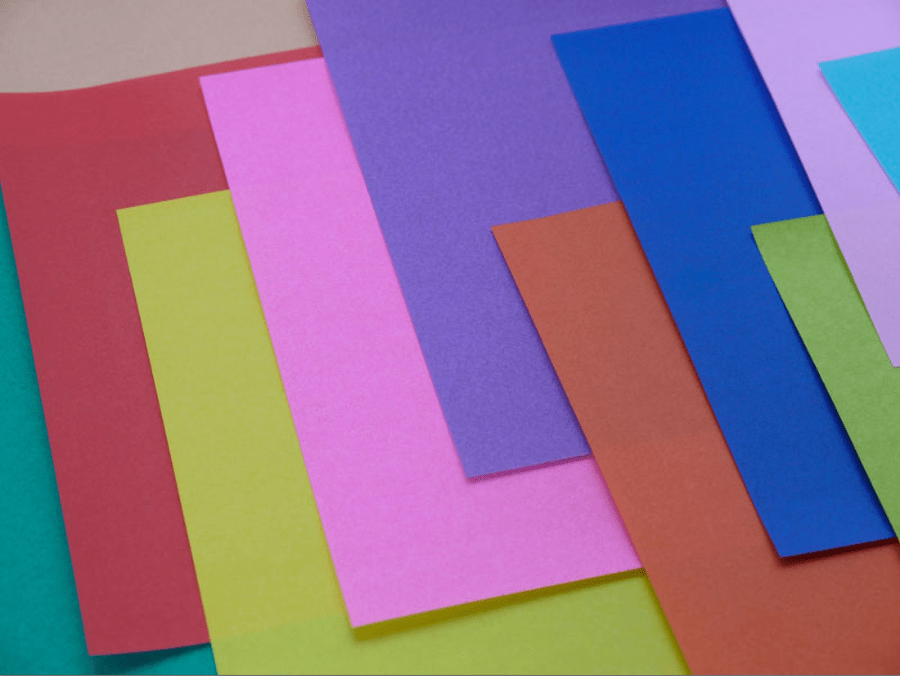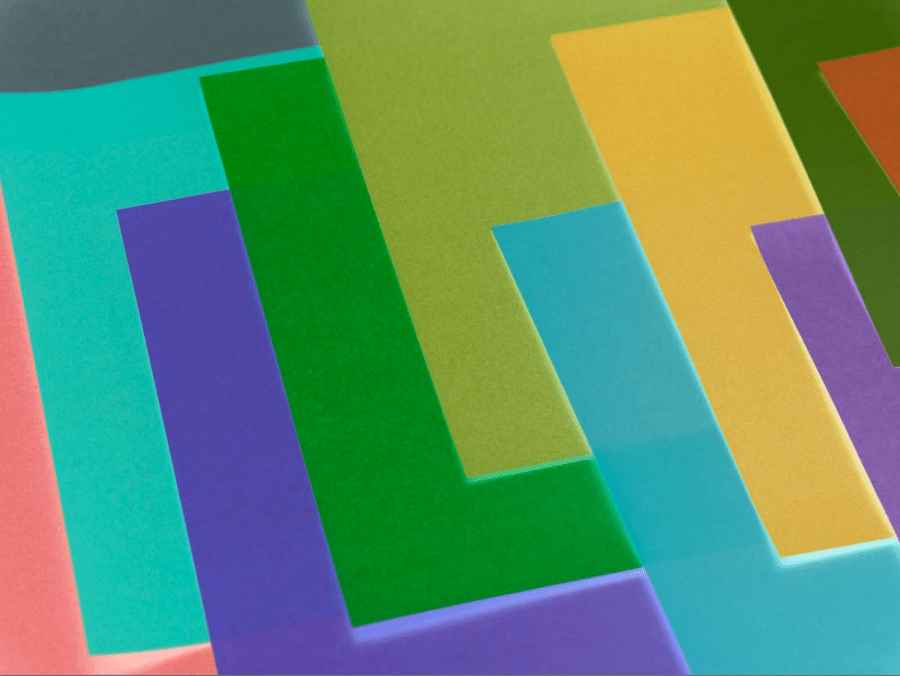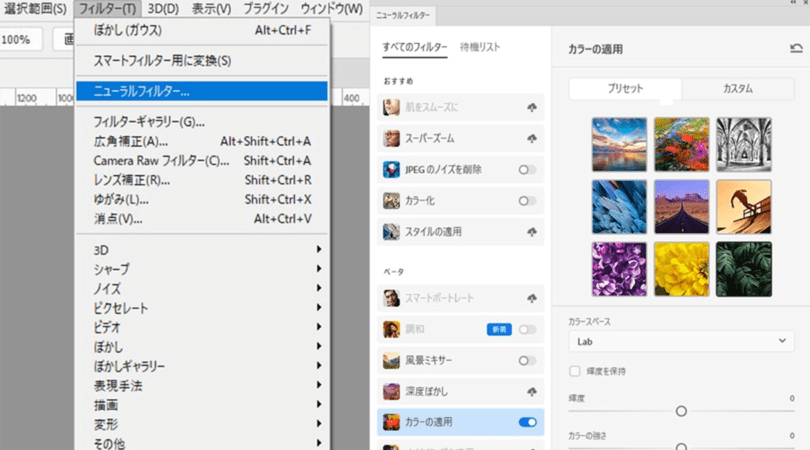
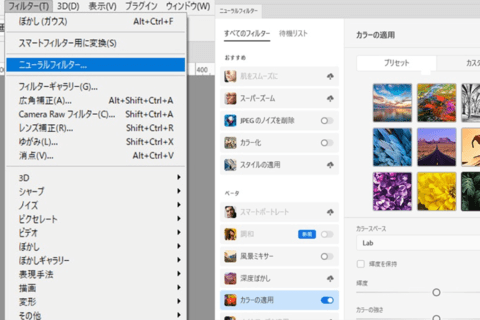
Adobe Photoshop 2022(以下Photoshop)で進化した「ニューラルフィルター」の中で、「2022」(バージョン23.0)から新たに搭載された機能「カラーの適用」について解説します。長年のPhotoshopユーザーでありクリエイターの海津ヨシノリさんが検証しています。
※検証はAdobe Photoshop 2022(バージョン23.0)で行っています
ニューラルフィルター「カラーの適用」の実行方法
ニューラルフィルターに用意されている「カラーの適用」は、プリセットや自分で用意した画像からカラーパレットを取り出し、対象画像にそのカラーパレットを適用してくれる機能です。例えば、雰囲気の好きな写真をカスタム画像として使えば、対象画像を好きな写真の色使いや雰囲気に寄せた状態に変換してくれます。
実際に適用してみましょう。まず対象となる写真を用意します。ここでは検証用に、変換前後の変化が伝わりやすいように風景写真を使わず、室内にさまざまなオブジェクトを置いた写真にしました。
メニューバーより「フィルター」→「ニューラルフィルター」を選択します。
UI右側に「ニューラルフィルター」パネルが表示されるので、「カラーの適用」をONにします。初めて利用する際は「カラーの適用」フィルターのダウンロードボタンが表示されるので、ダウンロード後にONにしましょう。
「プリセット」には9種類の画像が用意されているので、ここでは右側中央の画像を選択。ちなみにデフォルトのカラースペース(カラーモード)は「Lab」になっています。右下の「OK」をクリックすると、結果が下になりました。
処理の際の出力も、パネル下の「出力」より5種類から選ぶことが可能です。慣れないうちは、デフォルト設定の「新規レイヤー」のままでいいでしょう。
各パラメーターの調整などはありますが、以上で「カラーの適用」の方法は完了です。
おすすめは「輝度を保持」にチェック
「カラーの適用」について、もう少し細部を見ていきましょう。デフォルトのまま進める場合で、カラースペースもデフォルトの「Lab」のままでも、「輝度を保持」にはチェックを入れたほうがいいでしょう。チェックの有無を比べると、下の違いが出てきます。
対象写真とプリセットもしくはカスタムの画像との組み合わせにもよるので、一概には言えませんが、筆者が「RGB」など他のカラースペースに変更して検証を重ねた中で、ほぼどのケースでも「輝度を保持」にチェックを入れたほうが仕上がりはよかったです。
「カスタム」画像で実行する
自分の好きな画像を適用したい場合、「カスタム」で画像を指定すれば実行できます。例えば、マゼンタ系の花の画像を用意して、「カスタム」経由で適用したとします(「輝度を保持」にチェック)。
実行した結果が下です。
さらにパラメーターで色相を変えてみると(ここでは試しに「-24」としました)、処理の結果が下になりました。
カスタムには下のような画像を使っての実行も可能です。
「輝度を保持」にもチェックを入れて実行します。下が実行結果です。
さらに、先ほどのカスタム画像の階調を反転。
カスタム画像を上に差し替えて、改めて「カラーの適用」を実行。下が結果です。
以上のように、パネル上の設定で簡単に反映できる点がメリットです。
ソースとなる対象画像を活かして新たなイメージを作りたい時、気に入った写真の雰囲気をソース画像にも反映したい時などに、重宝しそうなフィルター機能です。
ニューラルフィルターの「カラーの適用」は、Adobe Photoshop 2022(2022年3月時点)ではベータ版なので、今後、メジャーバージョンアップのタイミングで正式なフィルターとして搭載となるかも注目です。

グラフィックデザイナー、イラストレーター、大学非常勤講師(跡見学園女子大学、二松學舍大学)。毎日blogにてソフトウェア手法に加え、日曜大工ネタや撮影などのTipsをアップロードする。2006年から月例セミナーを開催中。
http://www.kaizu.com/
![NEXMAG[ネクスマグ] パソコン工房](/magazine/assets/images/common/logo.svg)