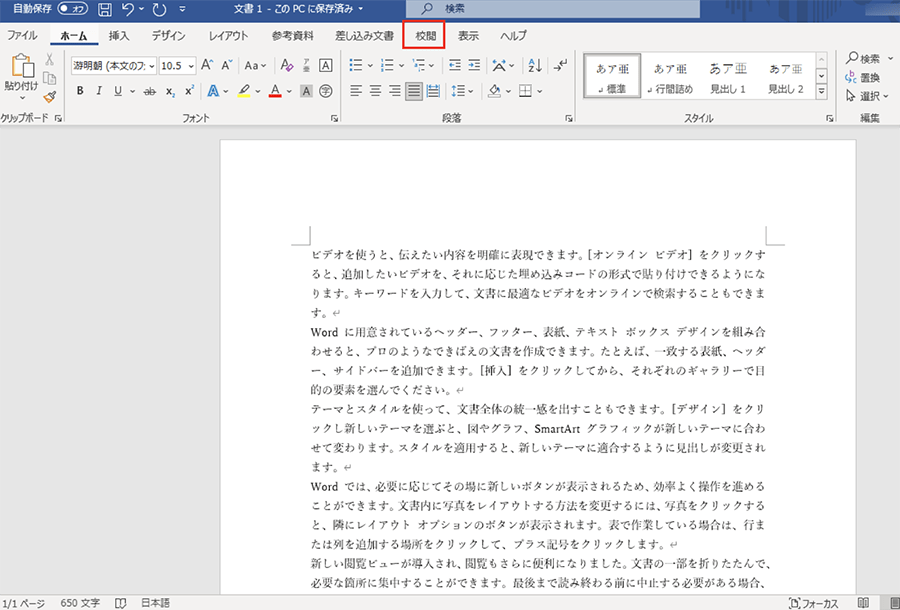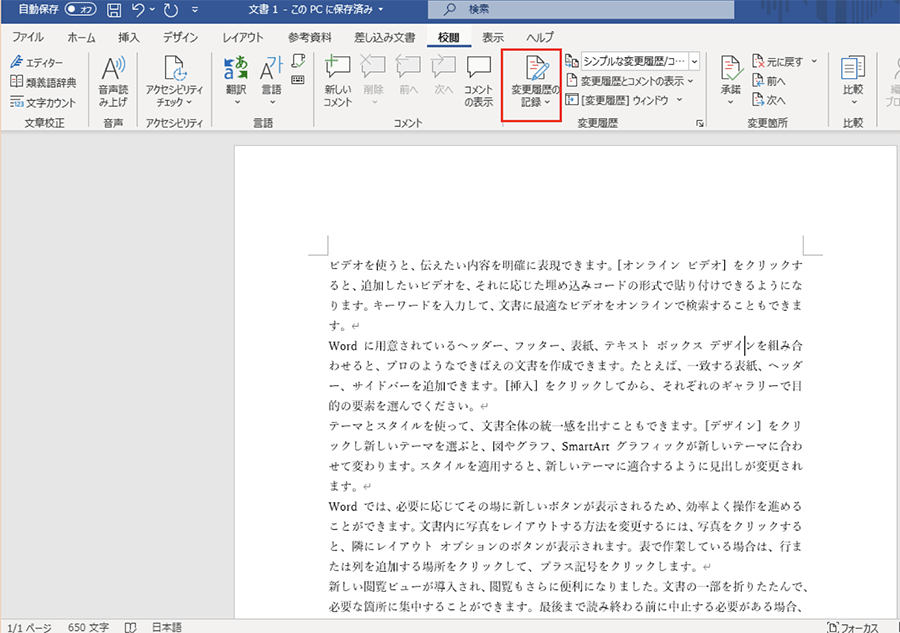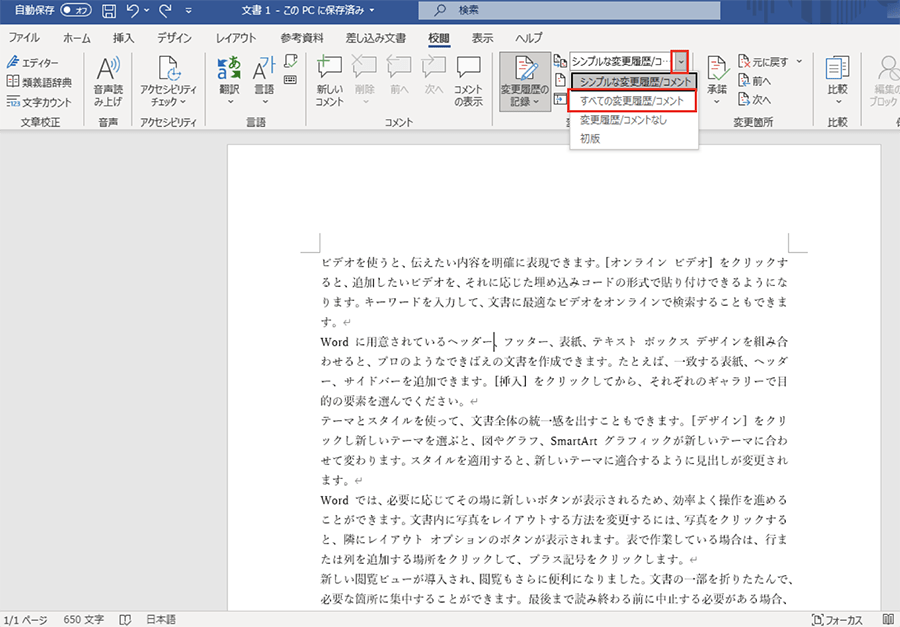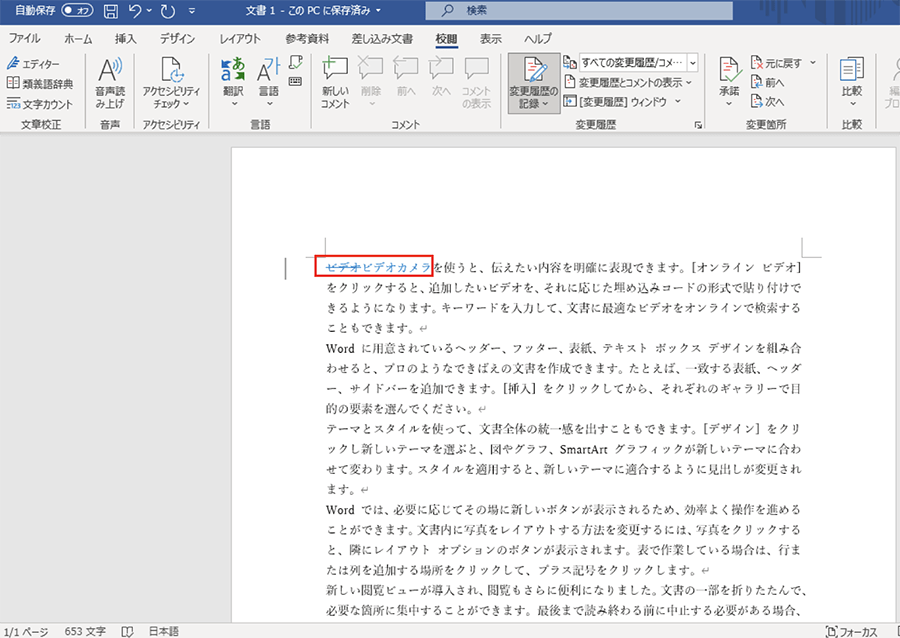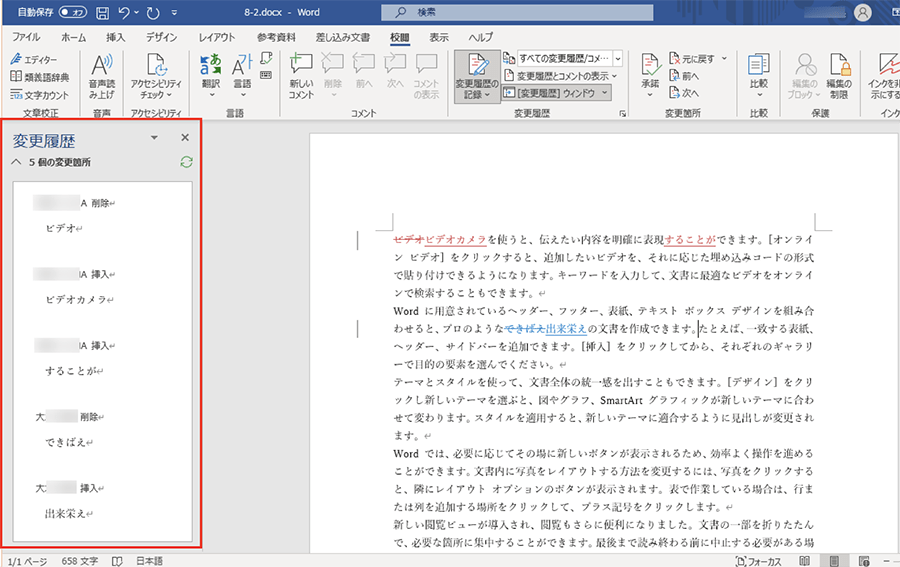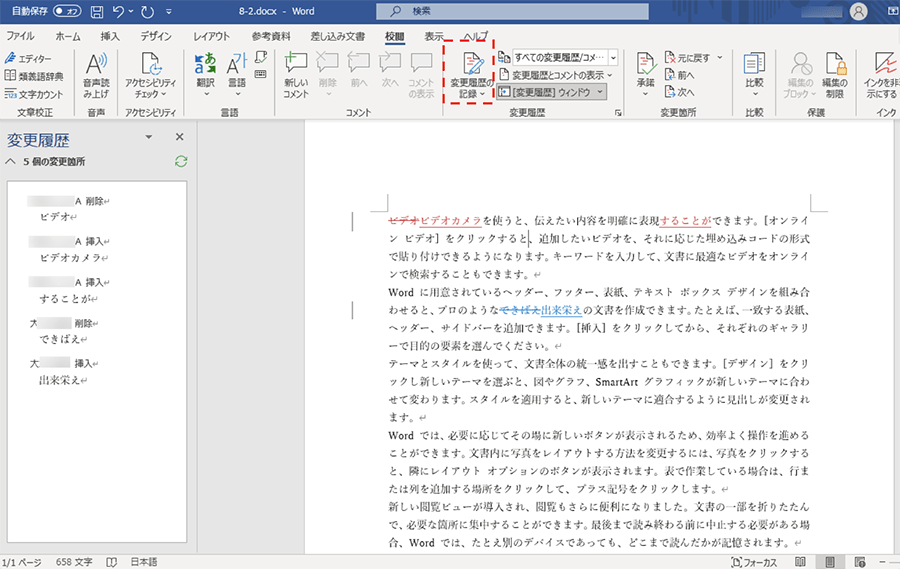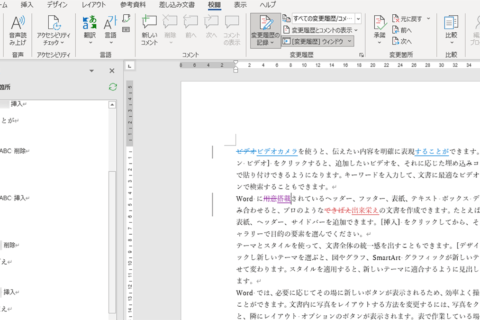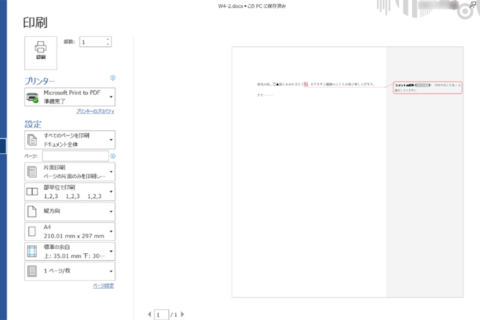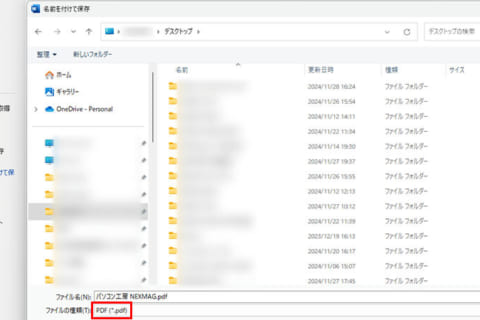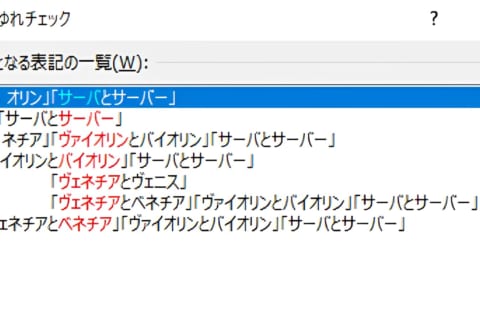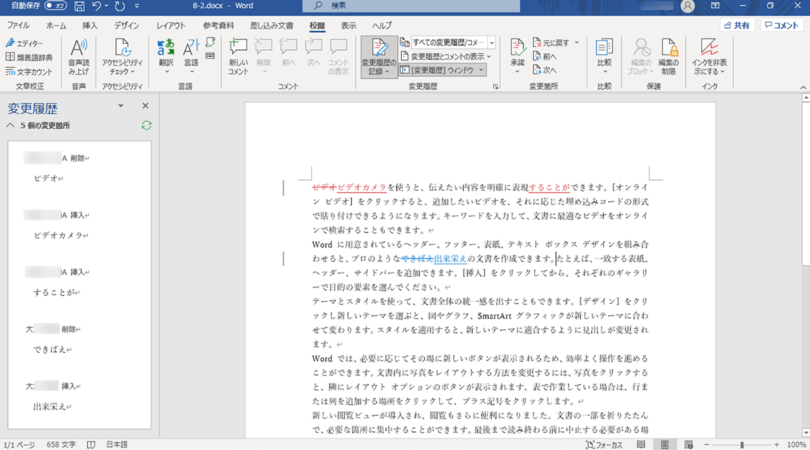
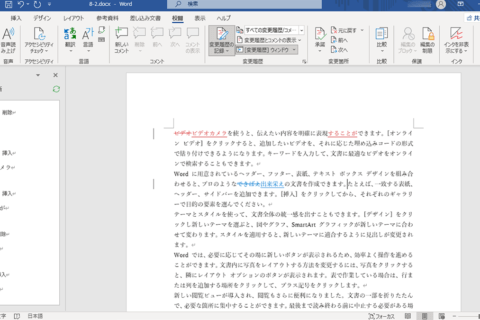
Wordで作成した文書を介してやりとりすると、送った文書が修正されて戻ってくることがあるでしょう。非常に細かな修正だった場合、作成した文書と戻ってきた文書で何がどう変化しているのか気づくのに時間を要することもしばしば。そんなとき、変更された箇所を履歴として残す方法を知っていれば、時間をかけずに確認することができます。
1.「校閲」タブをクリックする
変更履歴を記録したいWordファイルを開いたら、「校閲」タブをクリックします。
2.[変更履歴の記録]をクリックする
「変更履歴」の項目にある[変更履歴の記録]をクリックします。
3.変更履歴の表示方法を[すべての変更履歴/コメント]に変更する
そのまま作業しても問題ありませんが、変更履歴を視覚的にわかりやすくするために、変更履歴の表示方法も変更しておくといいでしょう。「校閲」タブの「変更履歴」の項目にある「シンプルな変更履歴/コメント」の右側にある▼をクリックして[すべての変更履歴/コメント]を選択します。
こうしておくことで、内容が削除された場合は打ち消し線(ここでは「ビデオ」が「ビデオ」に)が、追加された内容には下線(ここでは「ビデオカメラ」)が色付きで表示されます。
4.変更履歴ウィンドウを表示する
誰がどのように変更したのか、履歴を確認したい場合は「変更履歴ウィンドウ」を表示させると便利です。「校閲」タブの「変更履歴」の項目にある「[変更履歴]のウィンドウ」をクリックすることで、Wordウィンドウの左側に変更履歴を表示させることができます。また、複数のユーザーで加筆修正を行った場合、ユーザーごとに自動で色分けされるので、確認も容易になります。
※変更履歴の記録を終了したい場合は…
変更履歴の記録を終了したい場合は、手順2.でクリックした[変更履歴の記録]を再度クリックすることで記録を終了させることができます。
また、変更履歴を隠したい場合は、手順3.で行った表示方法の選択で「変更履歴/コメントなし」を選択すると、履歴を隠すことができます。
複数のメンバーでひとつの文書の編集を行うとき、修正箇所に気付かなかったという経験がある人も少なくないでしょう。変更履歴の記録を残すことで、しなくていいミスをすることがなくなります。

パソコンでできるこんなことやあんなこと、便利な使い方など、様々なパソコン活用方法が「わかる!」「みつかる!」記事を書いています。
![NEXMAG[ネクスマグ] パソコン工房](/magazine/assets/images/common/logo.svg)