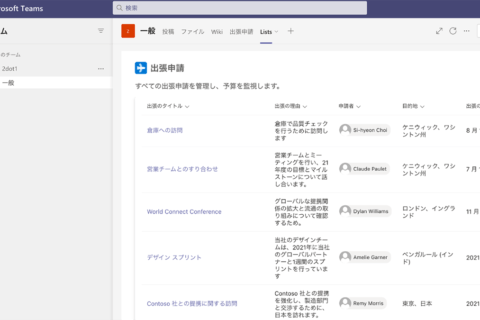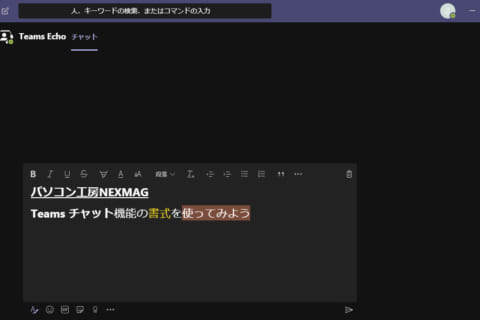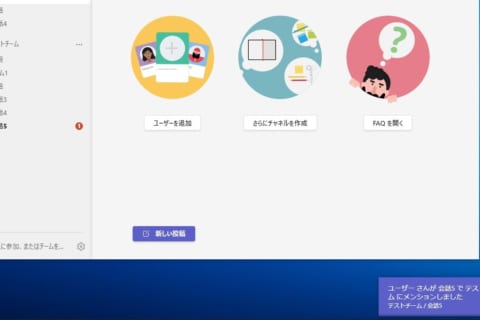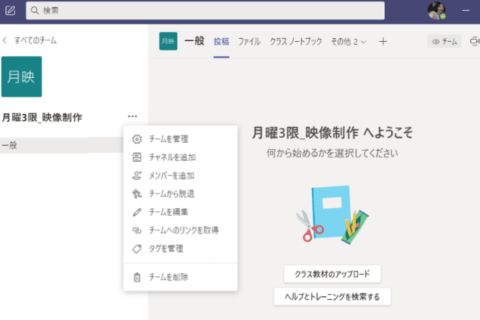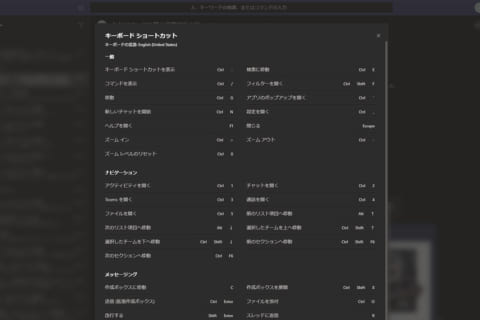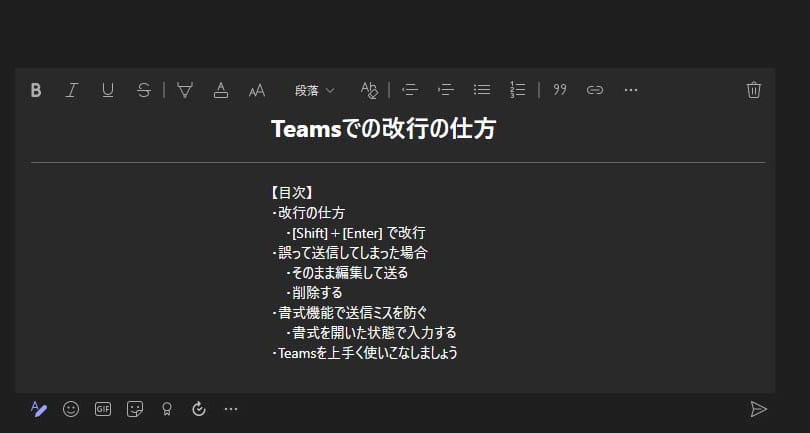
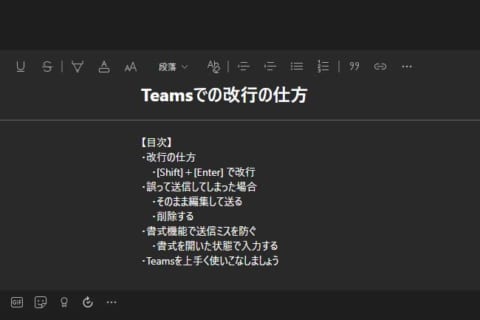
ここではTeamsのメッセージ入力時の改行の仕方から、「編集」や「削除」、さらにメッセージ入力時に誤って送信しないようにする方法を紹介します。
(記事作成日:2021/12/14)
改行の仕方
[Shift]+[Enter] で改行
Shiftキーを押しながらEnterキーで改行ができます。複数改行する場合はShiftキーを押しながらEnterキーを複数回押すことで、押した回数分改行ができます。改行を行うには入力位置が選択され、カーソルが点滅されている必要があります。
 改行画面
改行画面
誤って送信してしまった場合
そのまま編集して送る
誤って途中で送信をしてしまった場合は、送信した内容を編集することで内容を追加できます。
1.編集したいメッセージを左クリックで選択します
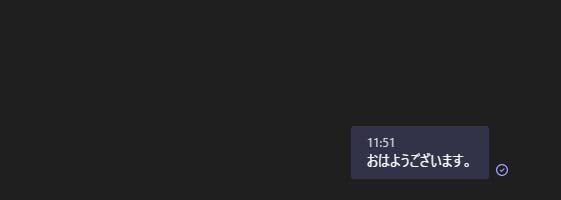 編集したい文を左クリック
編集したい文を左クリック
2.表示された[…]をクリックするとその他のオプションが表示されます
![[…]表示画面 […]表示画面](https://www.pc-koubou.jp/magazine/wp-content/uploads/2021/08/teams_new_line_03.jpg) […]表示画面
[…]表示画面
3.表示されたオプション内の『編集』を選択することで再び入力が可能になります
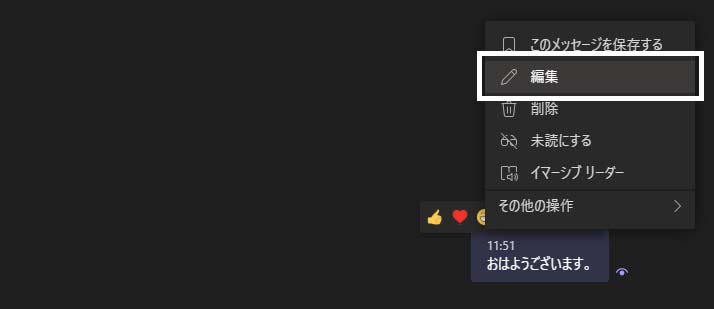 「編集」選択画面
「編集」選択画面
4.ここで文章を編集し完了ボタンを押すことで送信できます
 完了ボタン
完了ボタン
送信したメッセージを修正するとメッセージの上に「編集済み」と表示されます
 「編集済み」が表示される
「編集済み」が表示される
削除する
誤って途中で送信をしてしまった場合は、削除することでメッセージを取り消せます。
1. 編集したいメッセージを左クリックで選択します。
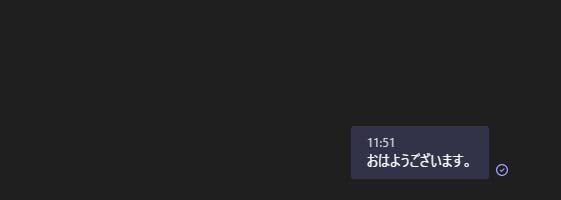 編集したい文を左クリック
編集したい文を左クリック
2.表示された[…]をクリック
![[…]表示画面 […]表示画面](https://www.pc-koubou.jp/magazine/wp-content/uploads/2021/08/teams_new_line_03.jpg) […]表示画面
[…]表示画面
3.削除を選択
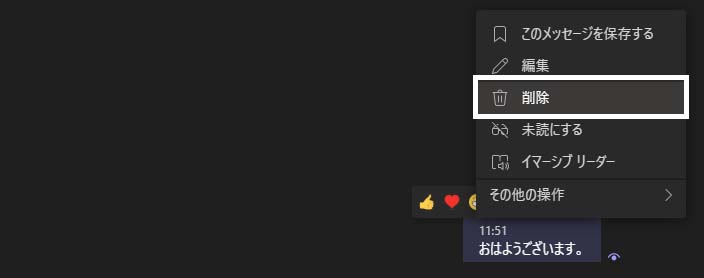 「削除」を選択
「削除」を選択
削除したメッセージは相手の画面から消えます。
 削除されたメッセージ
削除されたメッセージ
「元に戻す」を押すと削除したメッセージが再度相手と自分の画面に表示されます。
削除されていたメッセージを元に戻しても削除されていたなどの表示はされず元通りのメッセージに戻ります。
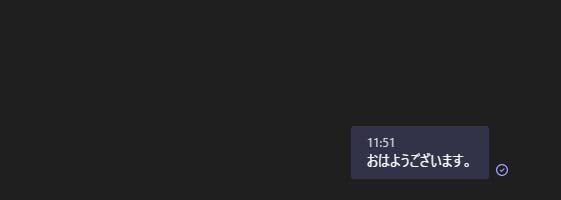 削除したメッセージが表示される
削除したメッセージが表示される
書式機能で送信ミスを防ぐ
書式を開いた状態で入力する
書式機能を使うと [Enter] キーで改行でき誤送信を防ぐことができます。
1.メッセージ入力画面で書式を選択します
 書式を選択
書式を選択
2.書式を開いた状態で入力する
書式機能を開いた状態では普段通りに[Enter]で改行でき、送信されることはありません。
![書式を開いた状態では[Enter]キーでは送信されず、改行ができます 書式を開いた状態では[Enter]キーでは送信されず、改行ができます](https://www.pc-koubou.jp/magazine/wp-content/uploads/2021/08/teams_new_line_10.jpg) 書式を開いた状態では[Enter]キーでは送信されず、改行ができます
書式を開いた状態では[Enter]キーでは送信されず、改行ができます
Teamsを上手く使いこなしましょう
ここではTeamsでの改行の仕方についてご紹介しました。
ExcelやWordでの文書作成と同じ様に [Enter]を押すと送信されてしまうので、[Shift]+[Enter]で改行しましょう。メッセージを打ち込む際に誤送信をしたくない方は書式機能を使うことをおすすめします。また[Shift]+[Enter]での改行方法はTeams以外にも「Zoom」「Discord」「Skype」などでも使うことができますので、お試しください。
※本記事はWindows 10 (Pro) 64bit (バージョン:20H2) Microsoft Teams デスクトップ アプリ版 バージョン 1.4.00.31569 (64 ビット) 環境を元に作成しました。

パソコン工房 WEB制作担当のゲームとデバイスが大好きなゲーマースタッフ。デバイス関連の記事など新しい情報を発信します。
![NEXMAG[ネクスマグ] パソコン工房](/magazine/assets/images/common/logo.svg)