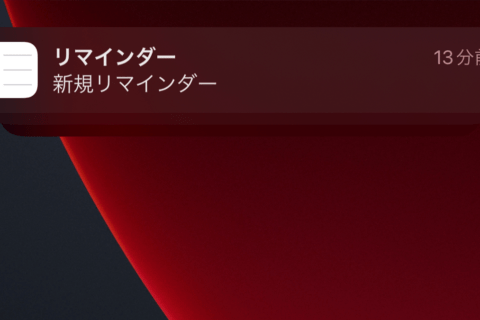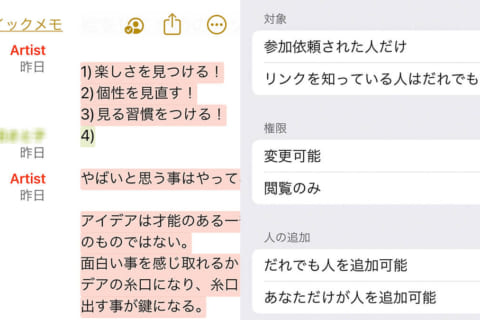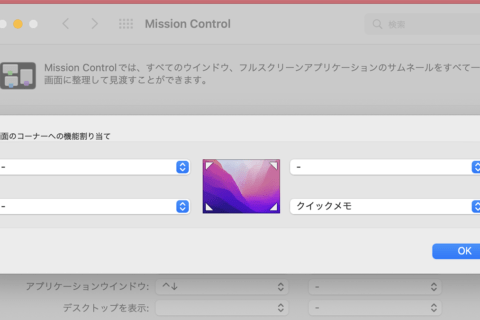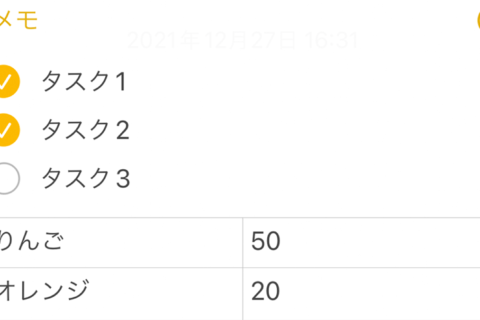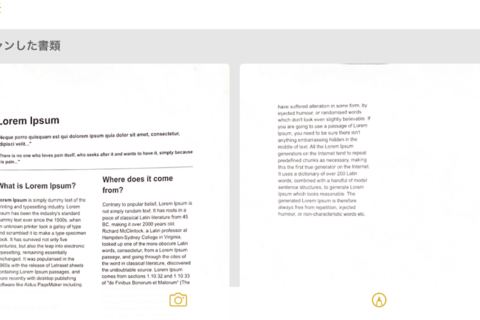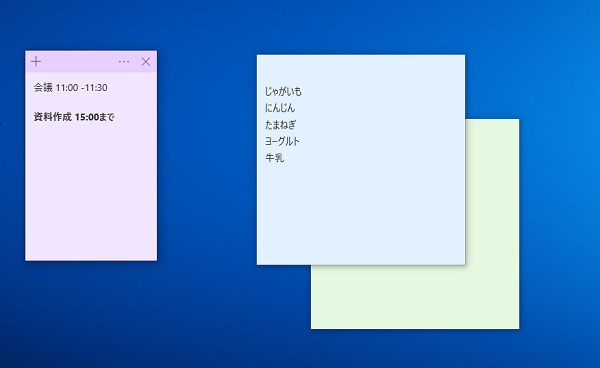

Windows 10標準搭載の付箋アプリは、簡単なメモとしてデスクトップ上に付箋を貼ることができる、リマインドに役立つソフトウェアです。ここでは付箋アプリを使ってデスクトップ上に付箋を貼る方法を説明します。
検証環境:
Windows 10 Pro 64bit (バージョン:20H2 OSビルド19042.1052)
付箋バージョン: 4.1.4.0
付箋の基本的な使い方
付箋はデスクトップ上にメモを貼ることができるソフトウェアです。それでは、付箋を起動して文字を入力する方法を紹介いたします。
スタートメニューから「付箋」を起動する
付箋を起動するには、まずスタートボタンをクリックし、メニューのアプリ一覧にある「付箋」からソフト起動します。
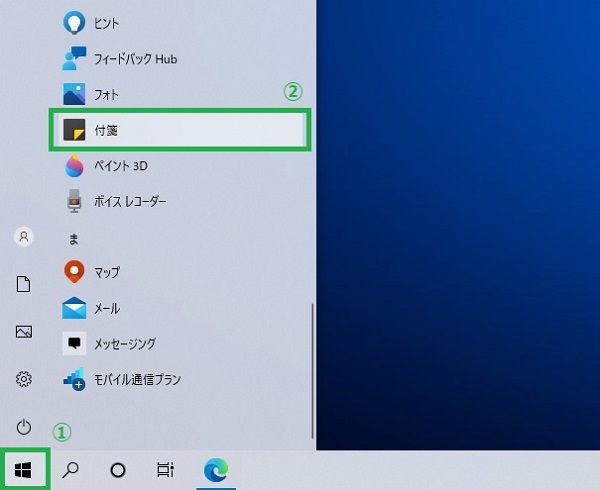 付箋をスタートボタンから起動する
付箋をスタートボタンから起動する
そうするとデスクトップ上に黄色の付箋の画面が表示されます。
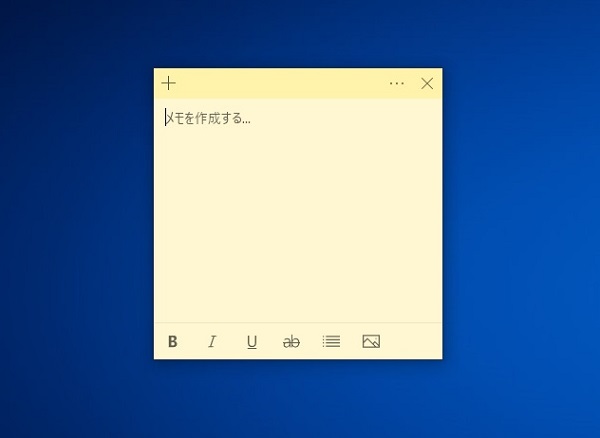 付箋を起動したときの画面
付箋を起動したときの画面
テキストを入力する
次に実際にテキストを入力してみましょう。テキストを入力するには、付箋内を一度クリックして入力状態にすると可能となります。
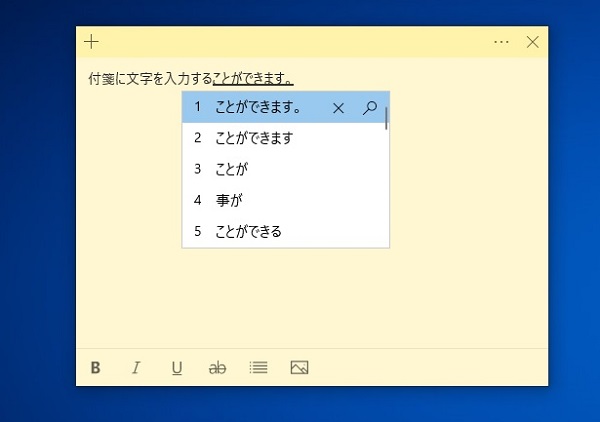 付箋に文字を入力する
付箋に文字を入力する
単に通常の文字を入力するだけではなく、文字書体を太字、斜体、下線、取り消し線に変更することができます。
書体を変更するには、付箋にカーソルを当てると、下部分にメニューが出てきます。このメニューから変更したい書体のボタンを押すことで書体のモードが切り替わります。
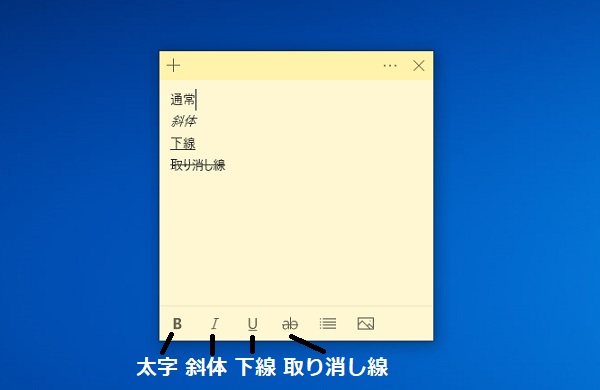 文字の書体を変更する
文字の書体を変更する
付箋を増やす方法
付箋を増やすには、「メモの一覧」または付箋左上の新しいメモ「+」をクリックすることで、付箋の枚数を増やすことができます。
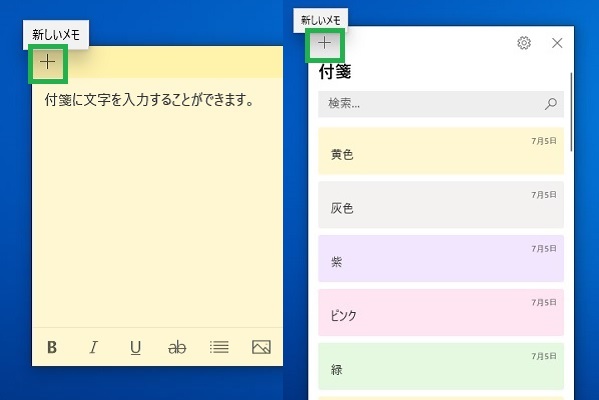 新しいメモボタンを押して付箋を増やす方法
新しいメモボタンを押して付箋を増やす方法
「メモの一覧」は初めて付箋を起動している場合、既に表示されています。もし「メモの一覧」がない場合は付箋の右上のメニュー「…」をクリックします。
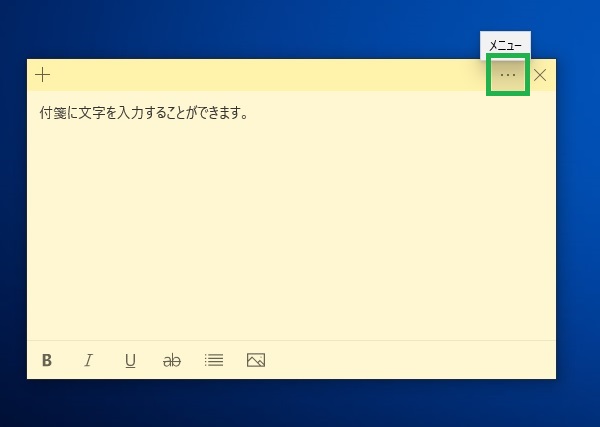 付箋のメニューを開く
付箋のメニューを開く
次に「メモの一覧」をクリックすると表示されます。
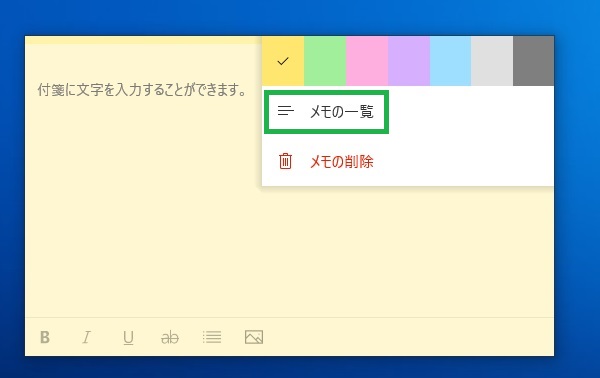 付箋画面からメモの一覧を開く
付箋画面からメモの一覧を開く
また、付箋はデスクトップの画面中の好きな位置に配置することができます。
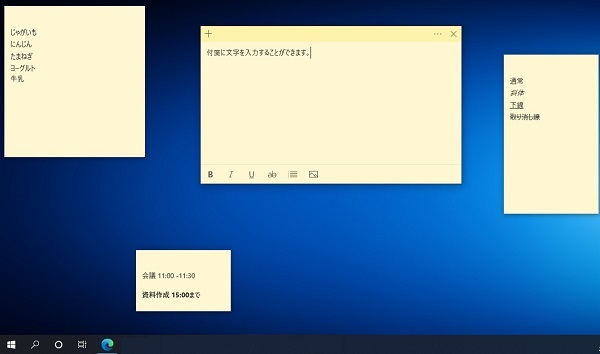 付箋を好きな位置に配置している様子
付箋を好きな位置に配置している様子
付箋の色の変更
付箋の色は「黄色」、「緑」、「ピンク」、「紫」、「青」、「灰色」、「木炭」の7色に変更することができます。
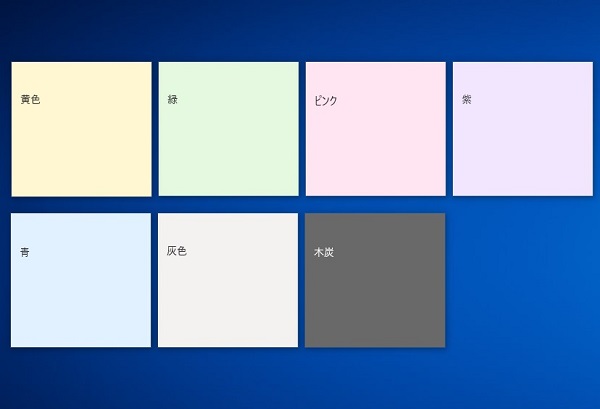 付箋の色一覧
付箋の色一覧
実際に色を変えてみましょう。まず、開いている付箋の右上のメニュー「…」をクリックします。
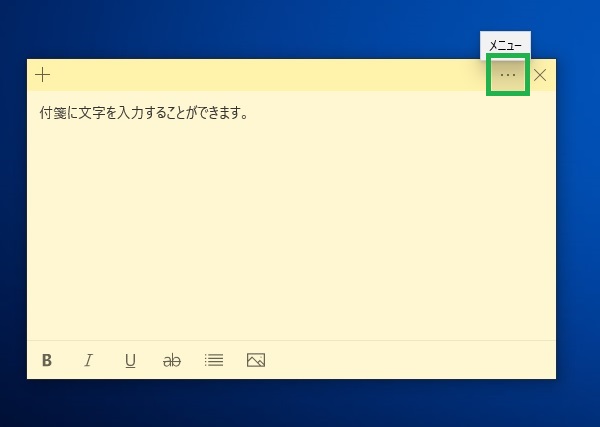 付箋のメニューを開く
付箋のメニューを開く
そうすると色の一覧が表示されます。変更したい色をクリックすることで、付箋の色を変更することができます。
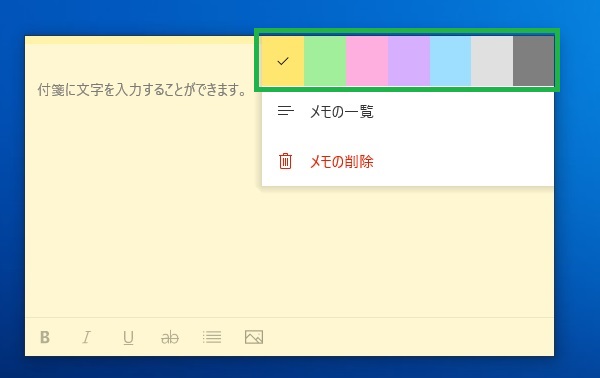 メニューから色を選ぶ
メニューから色を選ぶ
緑に変更をしてみました。
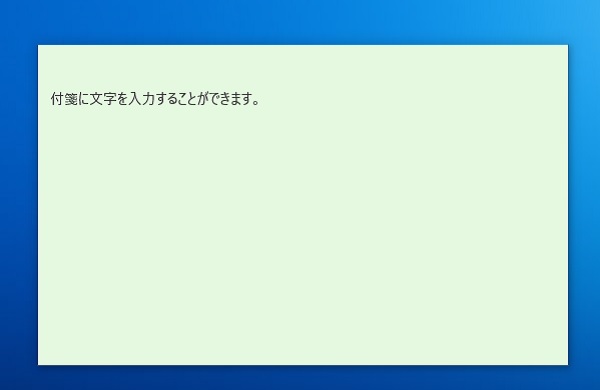 緑を選んだ様子
緑を選んだ様子
付箋の設定画面
設定画面を開く
設定画面を開くには「メモの一覧」から、ウインドウの右上に設定ボタン(歯車アイコン)がありますので、こちらをクリックします。
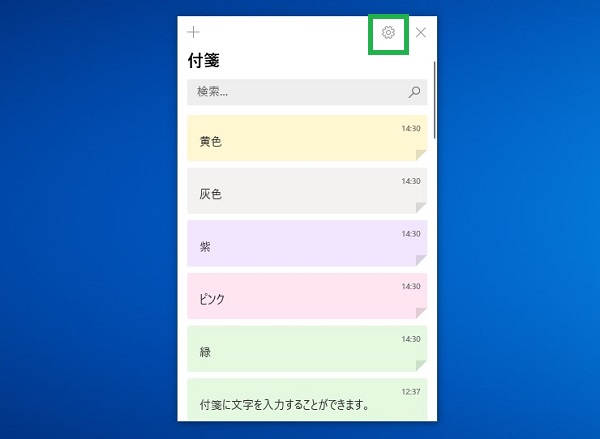 メモの一覧から設定画面を開く
メモの一覧から設定画面を開く
そうすると、付箋の設定画面が開きます。
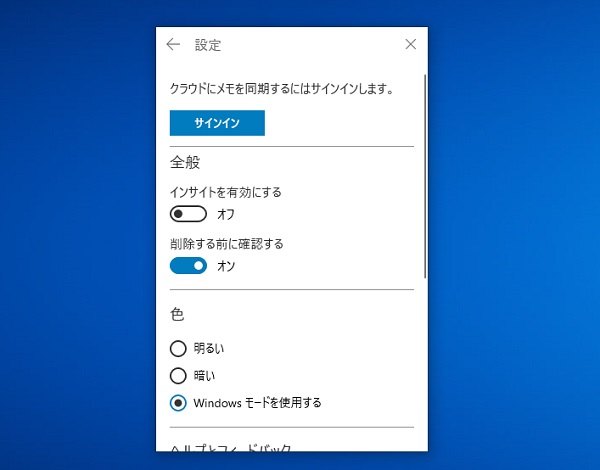 付箋の設定画面を開いた様子
付箋の設定画面を開いた様子
クラウドにメモを同期する
Microsoftアカウントでサインインすることで、別のパソコンでもメモの同期をすることができます。
Microsoftアカウントをお持ちでない場合はこちらの記事を参考にして作成してみてください。
NEXMAG Windowsで付箋を貼る方法
https://www.pc-koubou.jp/magazine/41169
先ほど開いた設定画面からサインインボタンをクリックすることで、Microsoftアカウントのサインインする方法の画面が表示されます。
個人用アカウントをお持ちの場合は「Microsoft アカウント」をクリックします。
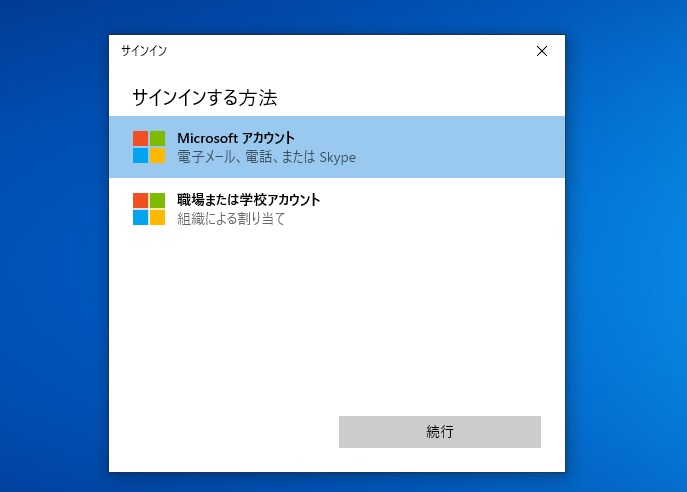 Microsoftアカウントサインイン画面1
Microsoftアカウントサインイン画面1
サインイン画面が表示されるので、Microsoftアカウントでサインインをします。
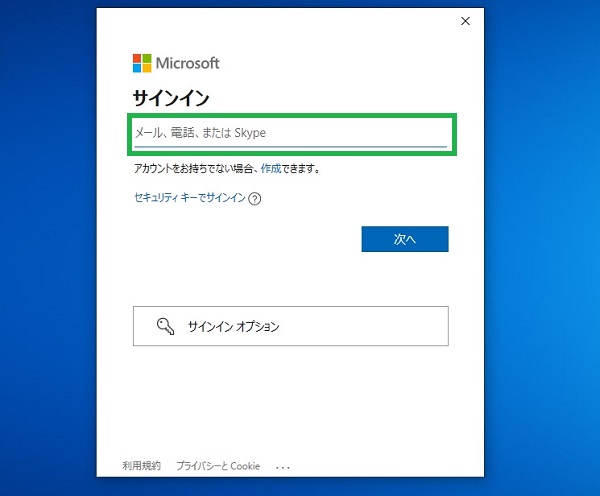 Microsoftアカウントサインイン画面2
Microsoftアカウントサインイン画面2
途中で「このデバイスではどこでもこのアカウントを使用する」という画面が表示されますが、この記事では「Microsoftアプリのみ」とします。他のアプリでもMicrosoftアカウントを使用する場合は「次へ」を押します。
 Microsoftアカウントサインイン画面3
Microsoftアカウントサインイン画面3
Microsoftアカウントでサインインすることで付箋がクラウドに自動的に同期されるようになります。メモを書き終えると付箋アプリの右上に一瞬チェックマークが表示され、クラウドに同期されます。これにより別のパソコンにおいてもMicrosoftアカウントでサインインすることでクラウドに同期されたメモが自動的にダウンロードされ、同じメモを扱えるようになります。
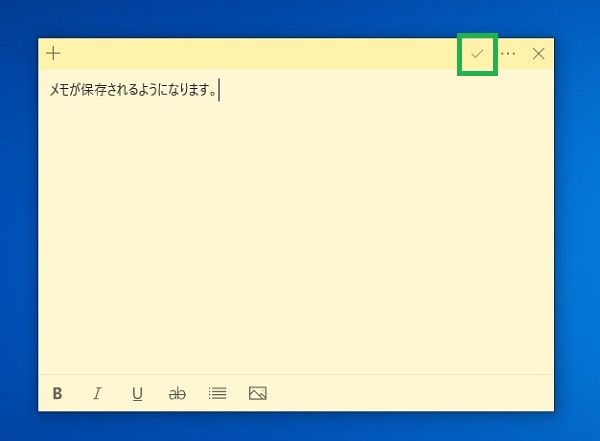 付箋が同期される様子
付箋が同期される様子
インサイトを有効にする
こちらの機能は日本語版では対応していません。この機能は付箋内に時間や電話番号が記入されたときに、その文字がリンク表示され、カレンダーやCortanaなどのMicrosoftのアプリと連携できる機能です。
削除する前に確認する機能の切り替えをする
付箋を削除する前にお知らせをする機能です。うっかりして付箋を消してしまいそうなときに便利な機能です。デフォルトではオンに設定されています。オンの場合にはメモを削除しようとすると、「このメモを削除しますか?」とアラートが出るようになっています。
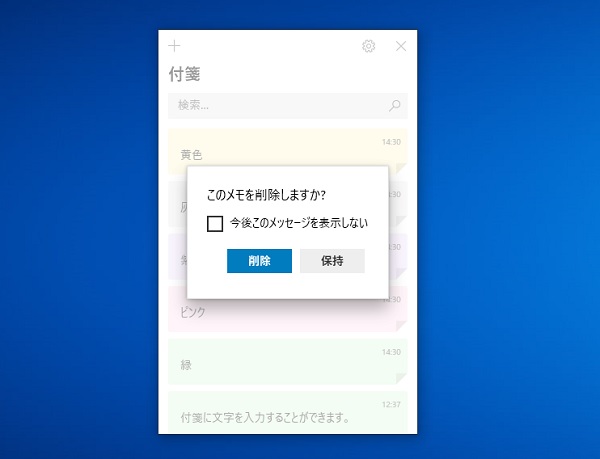 メモを削除しようとしているところ
メモを削除しようとしているところ
色の設定をする
色は「明るい」と「暗い」、「Windowsモードを使用する」の中から選ぶことができます。いわゆるダークモードへの切り替えがこの設定で可能です。「暗い」を選択すると付箋が黒く表示されます。
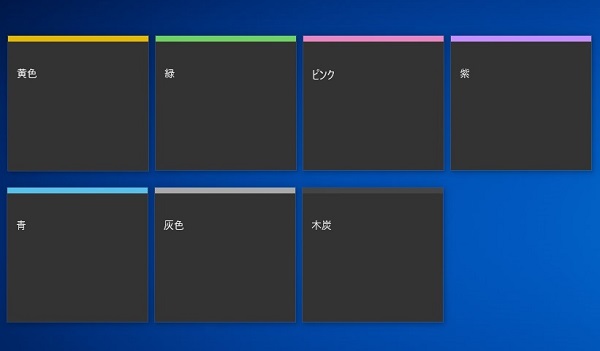 色の設定を「暗い」にしたときの付箋の様子
色の設定を「暗い」にしたときの付箋の様子
付箋を自動起動する方法
付箋は自動起動を設定すると、パソコンを起動したときにメモが表示されるようになるため利便性が向上します。ぜひこちらの記事を参照して試してみてください。
NEXMAG Windows 10でアプリを自動起動させる方法
https://www.pc-koubou.jp/magazine/39003
以上、付箋を貼る方法をご紹介いたしました。ぜひ付箋を活用して予定確認や買い物整理などのメモやリマインダーにお役立てください。

簡単なテキストベースの個人ホームページの作成・運営経験あり。紹介・解説などの記事作成は未経験ですが頑張ります!
![NEXMAG[ネクスマグ] パソコン工房](/magazine/assets/images/common/logo.svg)